





绘图工具
1.绘制线条
(1)在“工具栏”中单击
 “线条”工具,光标呈现
“线条”工具,光标呈现
 “十”字形状,按鼠标左键向任意方向拖动,即可绘制出直线,如图2-1所示。
“十”字形状,按鼠标左键向任意方向拖动,即可绘制出直线,如图2-1所示。
(2)按【Shift】键的同时拖动鼠标向左右移动可以绘制出“水平线”;向上或向下移动则可绘制“垂直线”;斜向拖动可绘制45°的“斜线”,如图2-2、图2-3和图2-4所示。

图2-1 任意直线

图2-2 水平直线
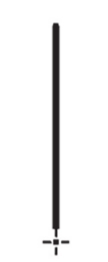
图2-3 垂直线
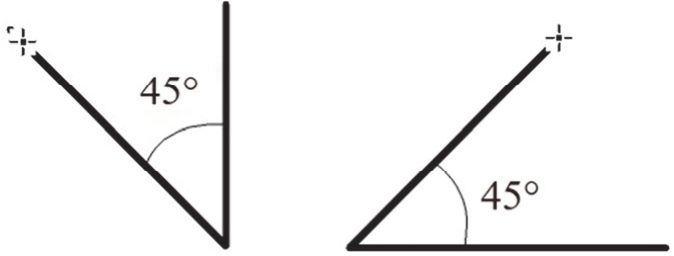
图2-4 45°夹角线
2.编辑线条
绘制线条前先单击
 工具,绘制线条后则需要先单击已绘制好的线条,再单击
工具,绘制线条后则需要先单击已绘制好的线条,再单击
 “属性”图标,或在菜单栏中通过选择“窗口”→“属性”命令,打开“属性”面板,在其中设置和编辑线条的“填充颜色”“笔触大小”等参数,如图2-5所示。
“属性”图标,或在菜单栏中通过选择“窗口”→“属性”命令,打开“属性”面板,在其中设置和编辑线条的“填充颜色”“笔触大小”等参数,如图2-5所示。
(1)“颜色和式样”设置线条的笔触式样和颜色。
(2)“笔触大小”设置线条的粗细度。可用鼠标拖动滑块或在文本框中输入需求进行调整,如图2-6和图2-7所示。

图2-5“属性”面板
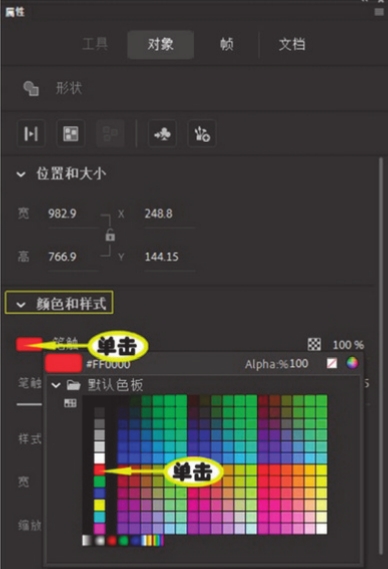
图2-6“颜色和式样”面板

图2-7“笔触大小”面板
(3)“式样”在“对象”选项卡中右下侧的
 “式样”按钮中自定义笔触式样,如线条的实线、虚线、点状线、锯齿线等,如图2-8所示。
“式样”按钮中自定义笔触式样,如线条的实线、虚线、点状线、锯齿线等,如图2-8所示。
(4)“画笔库”和“宽”分别是线条画笔的形状和笔触的宽度,如图2-9~图2-11所示。
(5)“缩放”按照方向缩放笔触,包括“一般”“水平”“垂直”和“无”几个选项,如图2-12所示。
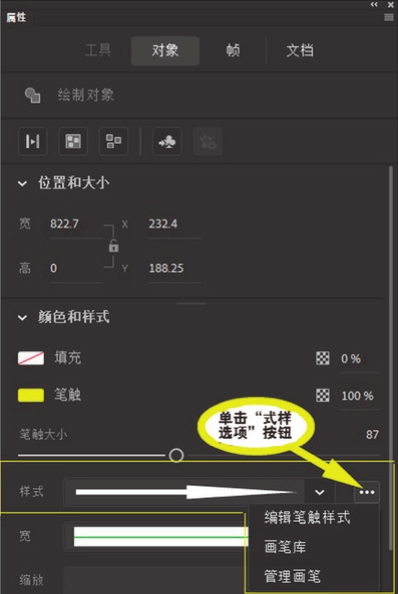
图2-8“式样”面板
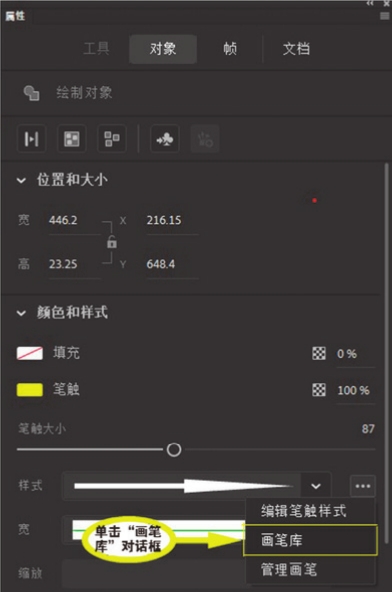
图2-9“画笔库”面板
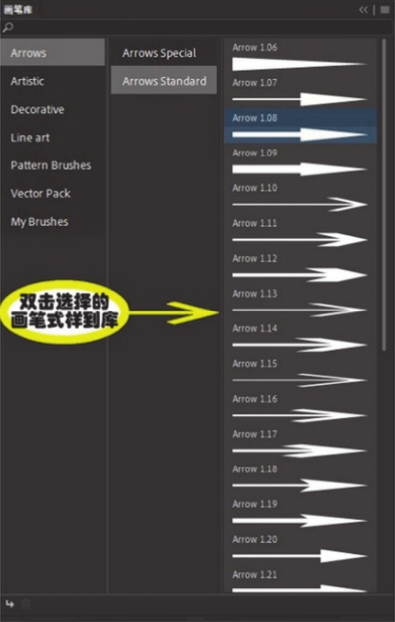
图2-10“画笔形状”面板
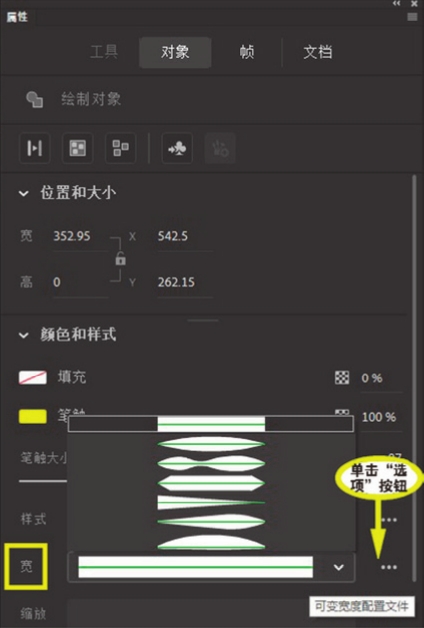
图2-11“笔触宽度”面板

图2-12“缩放”面板
1.绘制矩形
单击
 “矩形工具”后,按住【Shift】键的同时拖动鼠标可以绘制正方形,按鼠标左键则可以在舞台上绘制任意大小的矩形。通过单击左上角的“小方块”切换“填充与笔触”,有“含填充和边框”“只有填充”“只有边框”三种形式,如图2-13所示。
“矩形工具”后,按住【Shift】键的同时拖动鼠标可以绘制正方形,按鼠标左键则可以在舞台上绘制任意大小的矩形。通过单击左上角的“小方块”切换“填充与笔触”,有“含填充和边框”“只有填充”“只有边框”三种形式,如图2-13所示。
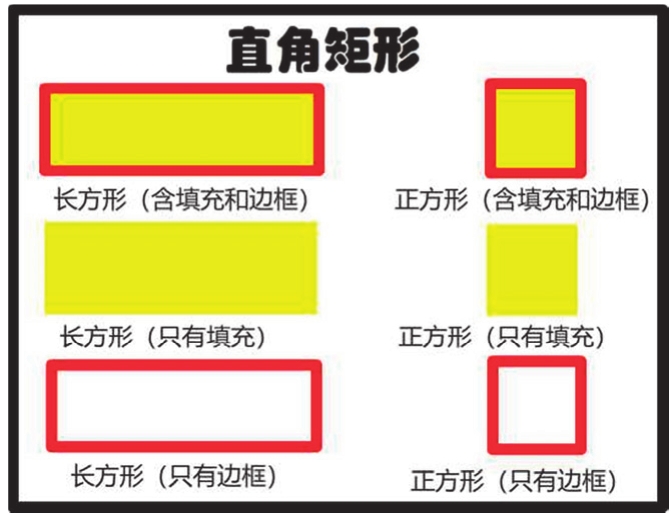
图2-13 直角矩形和正方形
2.编辑矩形
(1)通过“属性”面板可设置矩形的参数,如图2-14所示。
(2)“笔触”选项右侧的百分比,随着数字的变小,颜色有“渐变色”的呈现,如图2-15所示。
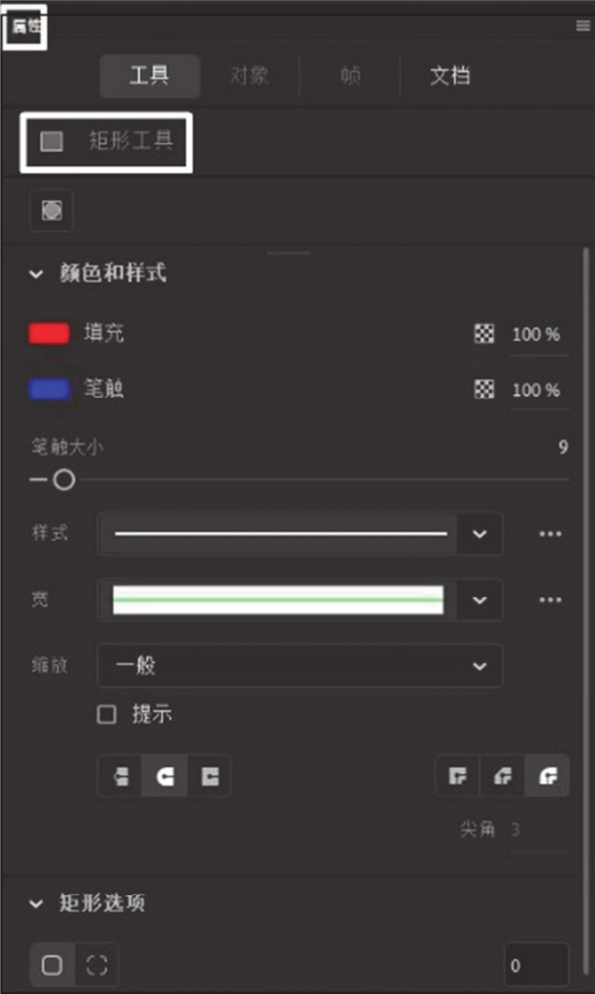
图2-14“矩形工具”的“属性”面板
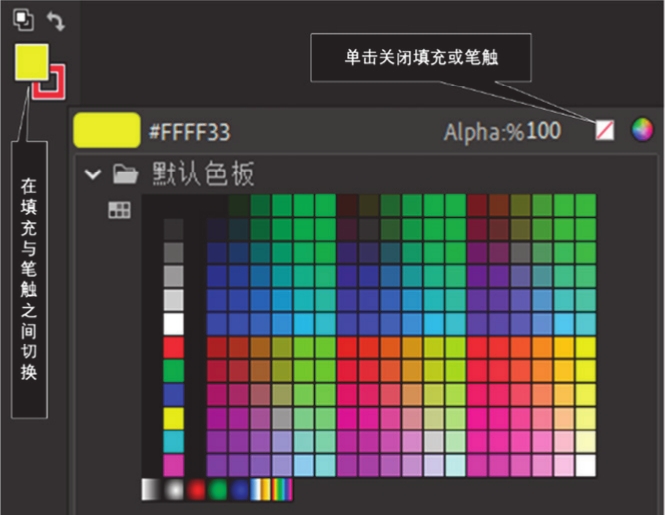
图2-15 填充与笔触转换键
(3)单击
 工具后,在“属性”面板的“矩形选项”选项组最下面有
工具后,在“属性”面板的“矩形选项”选项组最下面有
 “矩形边角半径”和
“矩形边角半径”和
 “单个矩形边角半径”两个选项。在右侧文本框中输入相同或不同的“正数”“负数”,可设置不同的边角半径,如图2-16和图2-17所示。
“单个矩形边角半径”两个选项。在右侧文本框中输入相同或不同的“正数”“负数”,可设置不同的边角半径,如图2-16和图2-17所示。
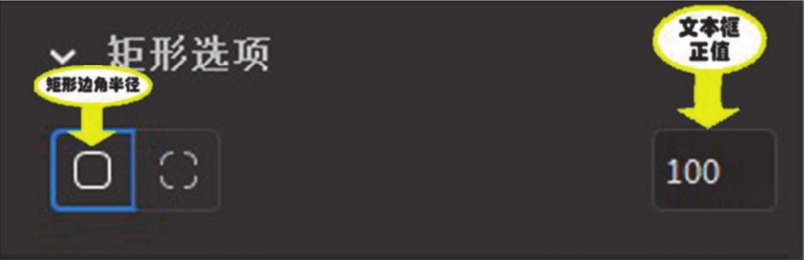
图2-16 矩形边角半径
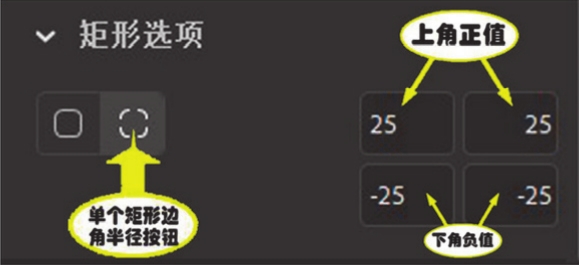
图2-17 单个矩形边角半径
(4)根据设置的不同值,矩形角会出现不同的圆角效果,如图2-18和图2-19所示。
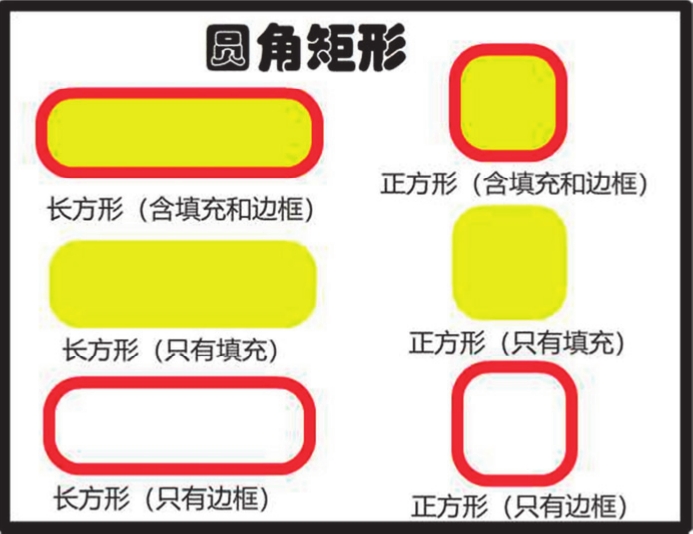
图2-18 圆角矩形和正方形
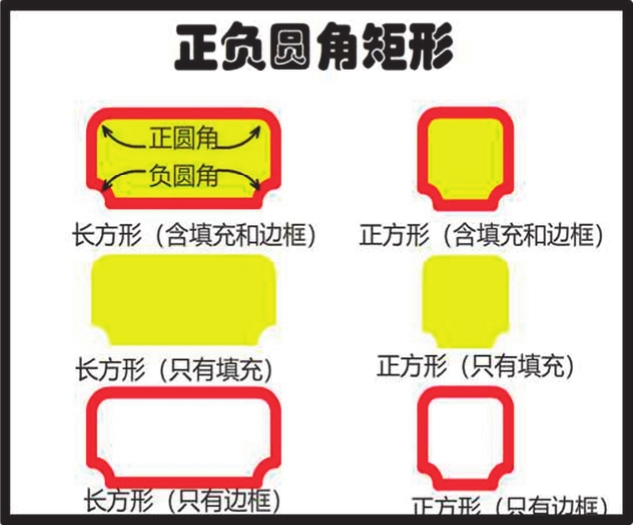
图2-19 4个角的正负值效果
单击
 工具后,按住鼠标键拖动可以绘制出椭圆。如果按住【Shift】键的同时拖动鼠标,则可以绘制正圆图形,如图2-20所示。
工具后,按住鼠标键拖动可以绘制出椭圆。如果按住【Shift】键的同时拖动鼠标,则可以绘制正圆图形,如图2-20所示。
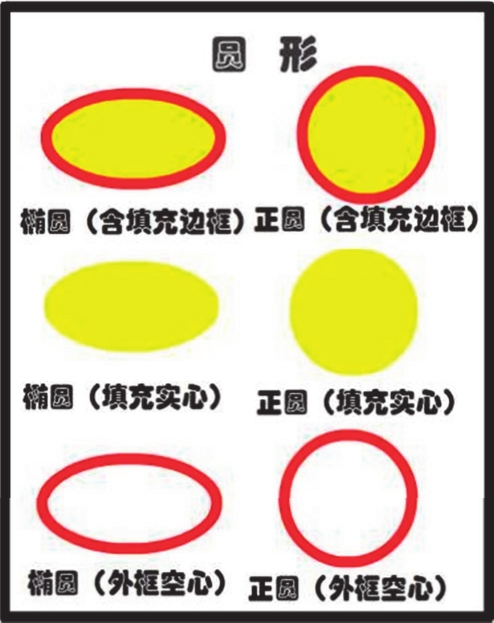
图2-20 绘制椭圆和正圆
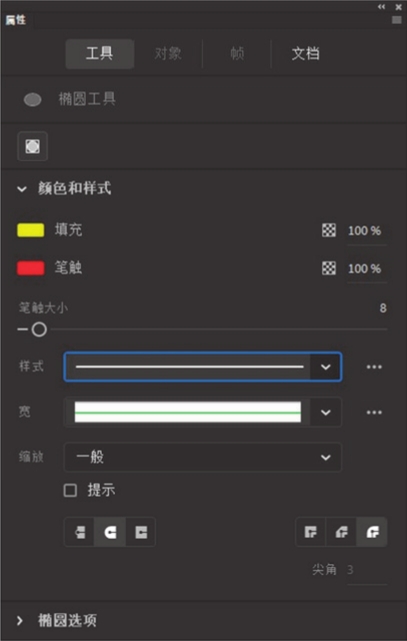
图2-21“属性”面板
通过“属性”面板可设置(圆或椭圆)的参数。“填充”设置“圆”的内部填充颜色。
“笔触”设置外框颜色、大小、式样、宽等。“式样”设置“圆”的笔触式样,如图2-21所示。
单击
 工具后,按住鼠标左键拖动可以绘制出五边形(默认),通过“属性”面板可设置多角星形的参数,绘制其他多角星形图形,如图2-22和图2-23所示。
工具后,按住鼠标左键拖动可以绘制出五边形(默认),通过“属性”面板可设置多角星形的参数,绘制其他多角星形图形,如图2-22和图2-23所示。
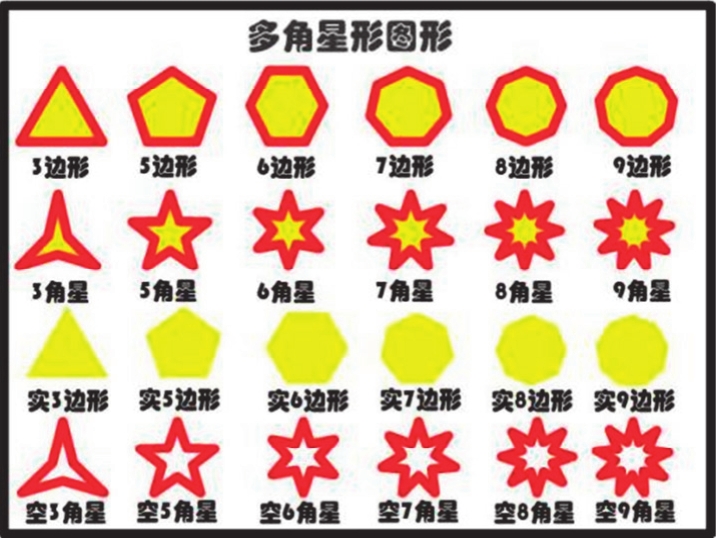
图2-22 多角星形图形
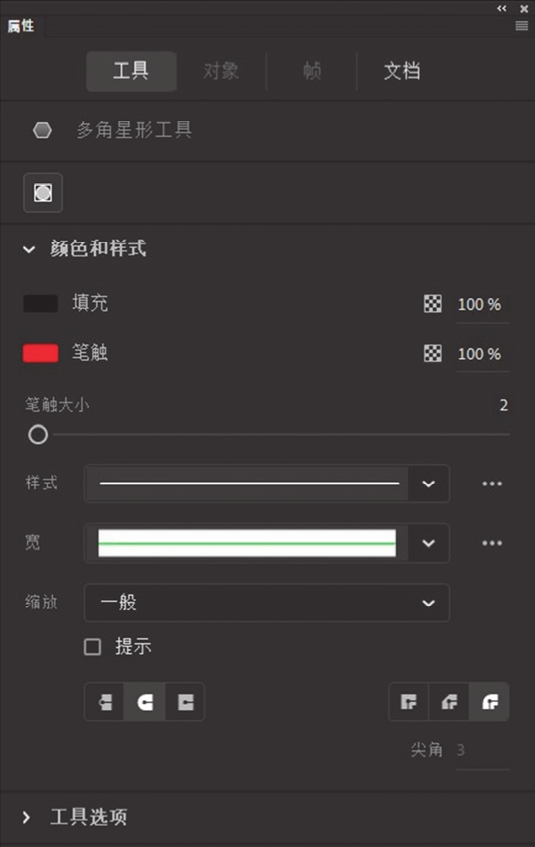
图2-23“属性”面板
通过“属性”面板,可设置“多角星形”参数,“样式”有“多边形”和“星形”选项。“边数”设置图形的边数,范围为3~32。“星形顶点大小”用于设置绘制图形顶点的大小,如图2-24所示。
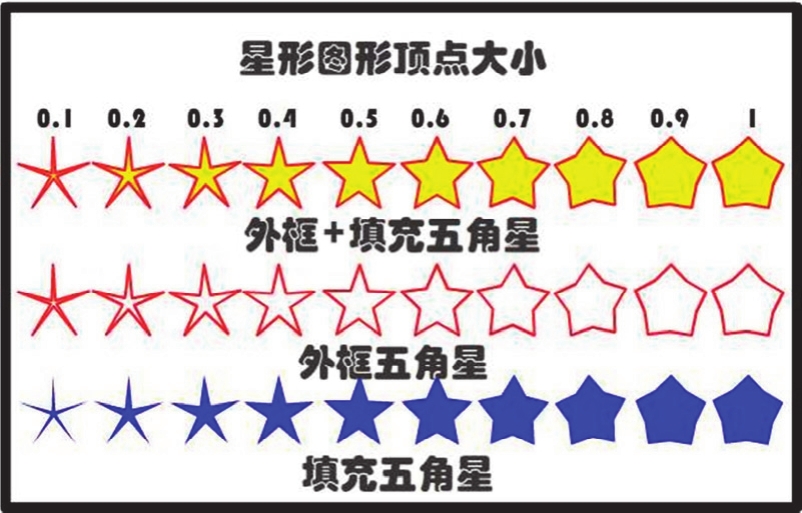
图2-24 星形顶点大小图
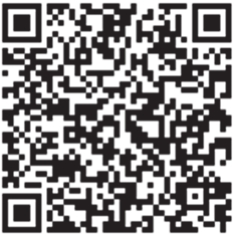
查看和选择