




封装库是保存各种类型封装的容器,也是绝大多数原理图与PCB设计工具都具备的概念,只是不同工具的封装创建与管理方式有所不同。本节简要介绍封装的基本概念,并详细阐述PADS封装库的结构及相应的管理操作。
在进行封装创建之前,首先需要弄明白(实际)元器件、原理图(逻辑)封装、PCB封装之间的联系与区别,图3.1所示为常见电阻器的元器件、原理图封装、PCB封装。
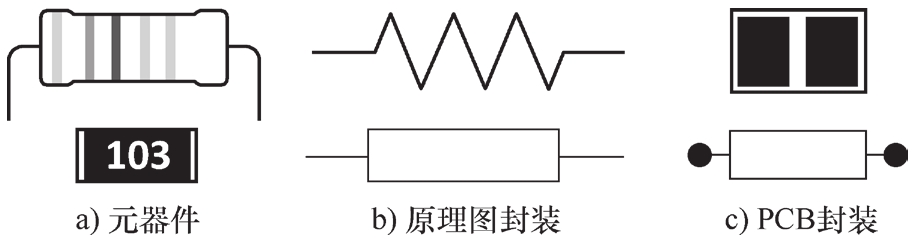
图3.1 元器件、原理图封装与PCB封装
原理图封装是为了方便标识 网络连接关系 (即原理图设计)而创建的一种易于辨别的符号,请特别注意“网络连接关系”,图3.1b虽然存在两种常用电阻器的原理图封装,但是你完全可以随意绘制一个“包含两个管脚的”圆形、三角形或任意形状的图形,对于电阻器而言,网络连接关系主要体现在两个管脚。也就是说,原理图封装是由元器件抽象而来,主要用于表达元器件实物在原理图中的电气连接关系,只要具备两个管脚的原理图符号即可被当作电阻器进行原理图设计。那么为什么实际使用的原理图封装并无乱七八糟的形式呢?主要是为了标准化,这样易于在广大工程师之间进行交流。 原理图封装与实际元器件之间是多对多的关系 。例如,不同类型的电阻器可以对应任意一种原理图封装,同样,任意一种原理图封装也能够对应不同类型的电阻器。
PCB封装是元器件在PCB上的“脚印(footprint)”,主要用于描述元器件安装在PCB上的管脚位置及相应尺寸信息,通常可分为直通孔技术(Through Hole Technology,THT)和表面贴装技术(Surface Mounted Technology,SMT)两大类,前者将元器件安置在PCB某一面,而将管脚焊接在另一面,所以每个管脚都需要一个钻孔,也就会占用PCB两层的安装空间(以及内层布线空间),后者则将管脚焊接在元器件安装的同一面,由于不需要为每个管脚钻孔,所以PCB两面都能进行安装,也就能节省宝贵的空间,如图3.2所示。

图3.2 THT与SMT封装元器件的安装
对于功能相同的元器件,SMT封装通常比THT封装要小得多,所以使用前者的PCB上的元器件通常会密集很多。但是,THT封装与PCB的连接性比较好,诸如插座、接口之类的元器件通常需要承受一定的压力,此时THT封装更加适用。
纯粹的PCB封装仅仅是空间的概念,因此,不同元器件能够共用相同PCB封装。例如,电阻、电容、电感、二极管等元器件都存在THT与SMT形式,而对应的PCB封装可以相同,因为其空间位置可能相同。通常情况下,具体元器件对应的PCB封装是惟一的,因为其空间位置惟一,但是不排除特殊情况下使用不同的PCB封装。例如,相同的THT封装电阻器可能会使用管脚间距不同的PCB封装。
那么原理图封装与PCB封装之间的关系又是如何呢?答案是:不确定!两者之间并无必然的关系!例如,当前原理图中存在一个电阻器原理图封装,除非存在其他符号标识,你将无从得知其具体的PCB封装形式。反过来,如果仅给出一个PCB封装,你也无从得知到底会安装什么元器件,两者之间的关系只有通过实际元器件才能联系起来。如果将元器件比喻成鞋子,厂家在宣传时可能会使用一些具有代表性的鞋样图形(相当于原理图封装)。对于任意一双鞋子而言,其鞋底(相当于PCB封装)是惟一的,因为一双鞋子不可能踩出两个不同的脚印来,但是多款鞋子却可以对应相同的鞋底。
无论使用PADS Logic绘制原理图,还是使用PADS Layout设计PCB,你都需要一个用来表达元器件的具体图形,PADS Logic将原理图封装定义称为逻辑封装(CAE Decal),PADS Layout则使用PCB封装(PCB Decal)。但是需要特别注意的是,PADS Logic或PADS Layout并不能直接调用封装,而是使用元件类型(Part Type)进行统一管理,图3.3给出了三者之间的关系。
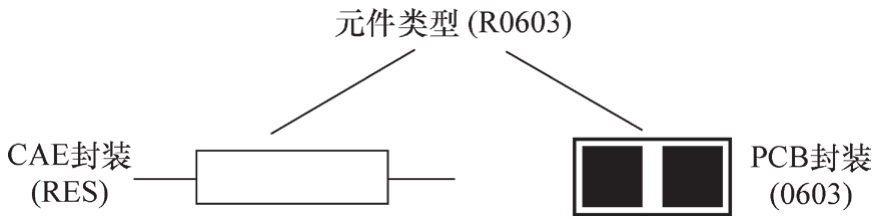
图3.3 元件类型、CAE封装与PCB封装
简单地说,PADS Logic中使用CAE封装,PADS Layout中则使用PCB封装,但是为了使用CAE封装与PCB封装,你必须通过元件类型来调用,所以 在创建CAE封装或PCB封装之后,切记将其分配到一个元件类型,否则将无法正常使用 。举个简单的例子,如果你使用OrCAD绘制原理图(使用PADS Layout进行PCB设计),那么在导出网络表时,必须将OrCAD原理图符号的“PCB封装(PCB Footprint)”属性设置为PADS中对应的元件类型名称(而不是PCB封装名称),详情见5.2节。
PADS封装库的管理工作可以在PADS Logic或PADS Layout中进行,本节以PADS Logic为例进行详尽阐述。执行【文件】→【库…】即可弹出“库管理器”对话框,从“库”下拉列表中可以找到当前已经加载的所有封装库,从中可以进行封装库的各种管理操作,如图3.4所示。
1.封装库的创建
由于工作经验的累积,很多工程师已经收集了自身相关行业的大量封装。封装一旦多了起来,如果不进行有效管理就容易乱套,此时你可以通过创建封装库将其分门别类地保存起来。在图3.4所示“库管理器”对话框中单击“新建库”按钮,即可弹出如图3.5所示“新建库”对话框,PADS默认的封装库保存在安装目录下的MentorGraphics\<version>\SDD_HOME\Libraries(其中的“version”为版本号。例如,PADS VX.2.7为“PADSVX.2.7”,PADS 9.5为“9.5PADS”),你可以另行选择保存路径(此处为“D:\PADS Projects\Demo\library”)并在“文件名”文本框中输入封装库的名称(此处为“demo”),再单击“保存”按钮即可创建新的封装库。

图3.4 “库管理器”对话框

图3.5 “新建库”对话框
PADS封装库可以保存元件类型(Part Types,)、逻辑封装(CAE Decals,Logic Decals)、PCB封装(PCB Decals)、线图(Line Graphics)共4种类型的对象,当你创建demo封装库后,PADS将自行创建demo.pt9、demo.ld9、demo.pd9、demo.ln9共4个对应库文件。需要注意的是,封装库相关文件扩展名中的数字(此处为“9”)可能会随着PADS版本的不同有所不同。例如,低版本PADS新建的封装库文件也会存在.ld4、.pd07等扩展名。
新创建的封装会被默认加载到“库管理器”对话框中的“库”列表的最下方,当你选择“库”列表中的某个封装库后,单击“筛选条件”组合框中某个对象类型按钮,并在过滤文本框(Filter Box)中输入“*”(代表任何长度字符的通配符),左下角的列表即可显示出该封装库中符合筛选条件的所有对象。如果某个对象处于选中状态,相应的形态(如果存在的话)将会在“预览区”显示出来。需要注意的是,由于元件类型本身并不像CAE封装与PCB封装那样具有可视化图形,PADS会在“预览区”显示分配给元件的第一个CAE封装。
2.封装库的添加与调整
当demo封装库创建完毕后,PADS会默认将其添加到当前库列表。单击图3.4所示对话框中的“管理库列表”按钮即可弹出“库列表”对话框,刚刚创建的demo封装库就在该列表最下方,这也就意味着该封装库中的元件使用优先级最低(库列表中加载的封装库越靠上,元件的抓取优先级越高)。也就是说,当网络表被导入到PADS Layout时,PADS Layout会按照设置的“库列表”从上至下抓取元件, 如果两个封装库中存在同名元件 ,则处于“库列表”更上方的封装库中的元件会被优先抓取。为了避免元件被错误抓取,通常都会将当前需要使用的封装库移到“库列表”最上方(提高封装库的抓取优先级),你只需选择封装库后(此处为“demo”)再单击“上”按钮调整即可,相应的状态如图3.6所示。
将网络表导入到PADS Layout后,如果发现导入的PCB封装并非你想要的,可以确认是否调错了封装库。当然,你还得保证“允许搜索”复选框处于勾选状态(默认),否则,即使封装库的优先级足够高,也不在PADS Layout的抓取范围内。勾选“共享”复选框允许在网络上共享该库,也就允许多个用户通过网络同时访问。
“只读”复选框只是一个状态指示(总是处于禁用状态),用于指示选中的库文件能否被设计者修改。如果你想将库文件设置为只读状态,可以在本地计算机找到并选中封装库对应的4个文件(此处以Windows 10操作系统为例),执行【右击】→【属性】后,在弹出如图3.7所示“属性”对话框中勾选“只读”复选框,再单击“确定”按钮即可,此时如果你再次进入图3.6所示“库列表”对话框,“只读”复选框将处于勾选状态(但仍然处于禁用状态)。
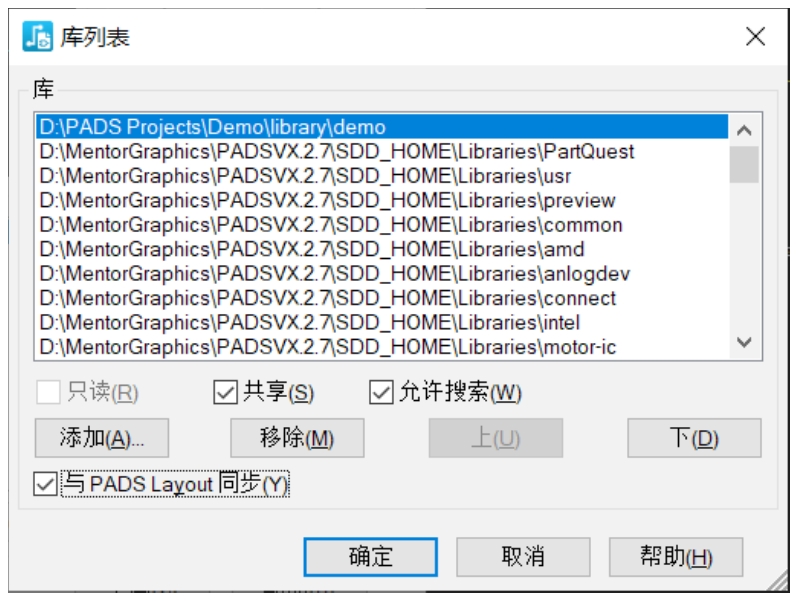
图3.6 “库列表”对话框
对于库列表中不再需要的封装库,将其选中后单击“移除”按钮即可从加载列表中移除(不删除封装库文件),但是请特别注意: PADS预加载的common封装库中包含一些特殊符号,将其移除会影响封装创建或原理图设计(后述) 。当然,后续随时可以单击“添加”按钮找到封装库文件进行加载操作。值得一提的是,你不仅可以添加扩展名为.pt9的PADS Logic库文件,也可以添加扩展名为.olb的OrCAD符号库文件(PADS Logic会自动进行转换,转换过程中出现的任何错误或警告信息则会显示在弹出的Logic.err文件中)。另外,“与PADS Layout同步”复选框也值得注意,因为封装库的加载操作也可以在PADS Layout中进行,如果勾选该复选框,则意味着在PADS Logic中加载或调整的封装库会同步到PADS Layout,也就不需要在两个工具中重复执行两次封装库加载操作。如果在PADS Layout中进入同样的“库列表”对话框,则会出现“与PADS Logic同步”复选框。

图3.7 Windows 10操作系统中的“属性”对话框
3.封装库的转换
前面已经提过,不同版本的PADS封装库文件的扩展名并不相同,如果使用新版本的PADS,那么旧版本的封装库文件就可能无法直接加载,该怎么办呢?此时就需要进行不同封装库版本的转换,相应的转换工具Library Converter会随PADS一起安装,将其打开后的界面如图3.8所示,单击“添加库”按钮,在弹出的“Add Library”对话框中找到需要转换的元件类型库文件即可将其添加到“库”列表,再勾选需要转换的封装库,然后单击“转换”按钮即可。如果封装库的转换顺利,下方的进度条会变成绿色,并会弹出一个“转换成功完成”的提示信息,转换后的封装库文件将保存在“与转换前的封装库相同的”路径。
需要注意的是,PADS VX.2.7自带的封装库转换工具只能转换PADS 4. x 、5. x 、2004. x 、2005. x (.pt4)与PADS 2007(.pt07)版本的封装库,如果封装库的版本更早,则需要使用版本更旧的转换工具才能转换(逐步提升封装库的版本)。如果封装库版本为1或2,则应该使用PADS 3. x 自带的封装库转换工具将其转换为版本3,如果封装库版本号为3,则应该使用PADS 4. x 到2005. x 自带的封装库转换工具将其转换为版本4。
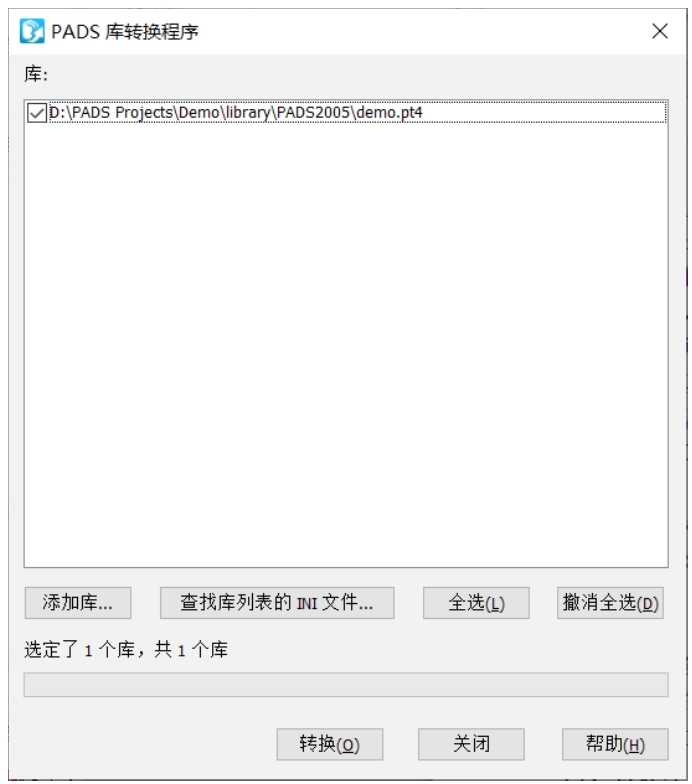
图3.8 PADS封装库转换工具
当你在图3.4所示“库管理器”对话框中确定某个封装库与相应的筛选条件之后,就可以进行封装的新建、编辑、删除、复制、导入、导出等管理操作。值得一提的是,如果在“库”列表中选择“所有库(All Libraries)”项时,这些管理操作将无法进行(即便左下角列表中已经列出了对象),但是当你双击某个对象后,“库”列表就能够自动切换到相应的封装库,此后仍然能够进行封装的管理操作(以下假设你已经在“库”列表中选择某个封装库)。
1.封装的查找
有时候,你可能需要查找某个封装是否存在,此时首先需要确定封装在哪个封装库(可以是“所有库”),在“筛选条件”组合框中确定对象类型,并在过滤文本框中输入相应名称,然后单击“应用”按钮,符合条件的所有封装将显示在左下角列表(列表名称随“筛选条件”组合框内确定的对象类别而异)。值得一提的是,输入的过滤名称可以使用通配符“?”“*”“[]”“\”,相应的意义见表3.1,表3.2给出了一些实际使用的范例。
表3.1 通配符
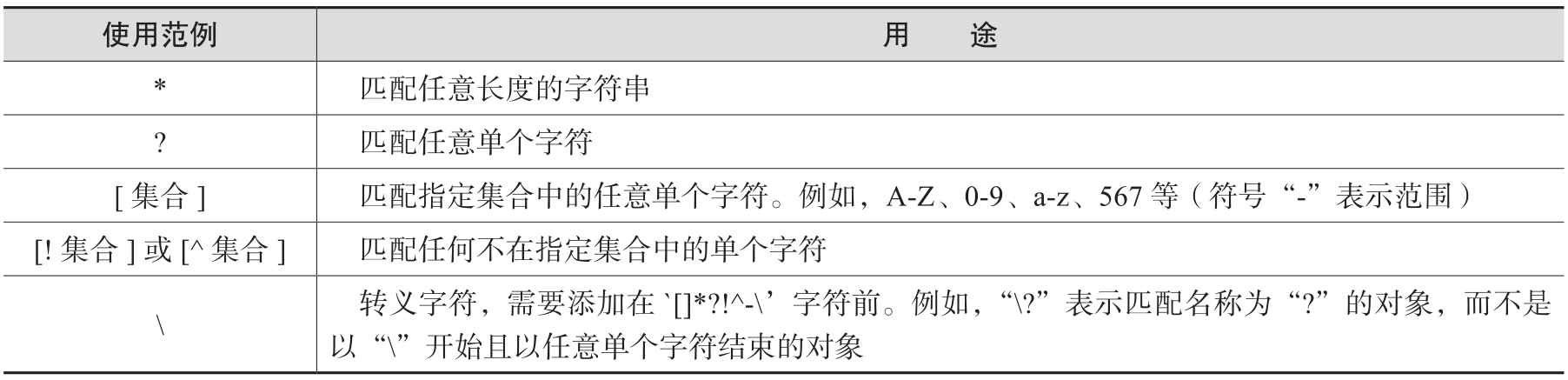
表3.2 通配符使用范例
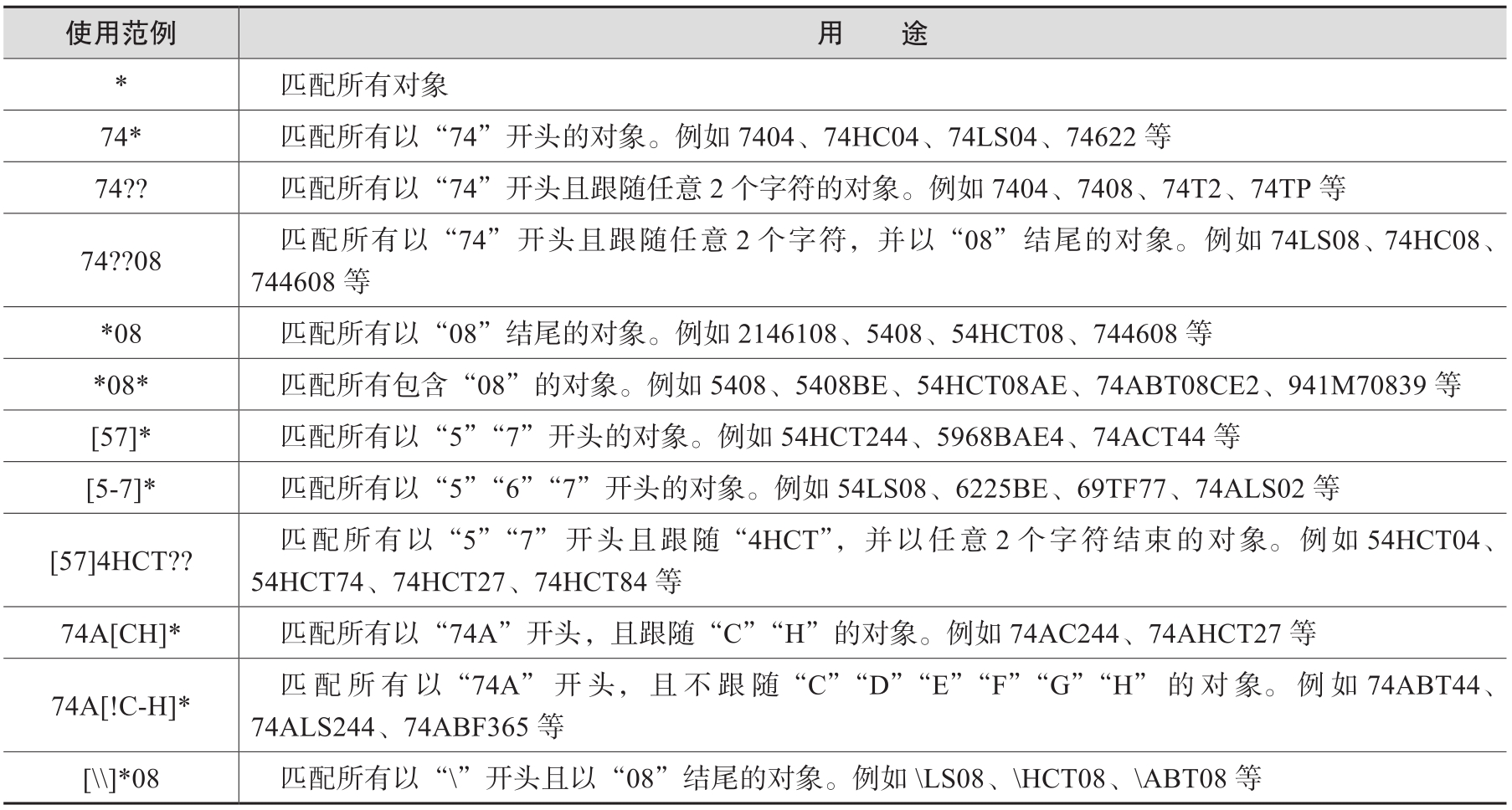
2.封装的新建、编辑与删除
如果你想要新建CAE封装(或PCB封装),首先在“筛选条件”组合框中确认筛选条件为“逻辑”(或“封装”),此时单击“新建”按钮,工作区域即可切换到相应的封装编辑器环境,从中可以进行封装的创建工作。如果你输入的筛选条件为“*”,左下角列表中会列出库中所有对象,选择对象后单击“编辑”按钮,此时工作区域也可切换到相应的封装编辑环境,当前的封装也会被打开以供编辑。需要注意的是,CAE封装的创建与编辑工作只能在PADS Logic中进行,而PCB封装的创建与编辑工作只能在PADS Layout中进行,这也就意味着,如果你(在PADS Logic中)选择“筛选条件”组合框中的“封装”按钮,则“新建”与“编辑”按钮将处于禁用状态。
有时候,需要创建的封装可能与封装库中已有的某个封装非常相似,你可以先复制该封装以获得一个副本(再对其进行编辑),只需要先选中某个封装(此处以“CAE封装”为例)后单击“复制”按钮,即可弹出图3.9所示“将CAE封装保存到库中”对话框,从中选择需要保存的封装库并输入CAE封装名称,再单击“确定”按钮即可。如果某个封装已经不再需要,你也可以将其选中后单击“删除”按钮(执行“Ctrl+单击”选择列表中多个不连续的对象,执行“Shift+单击”选择列表中多个连续的对象)。
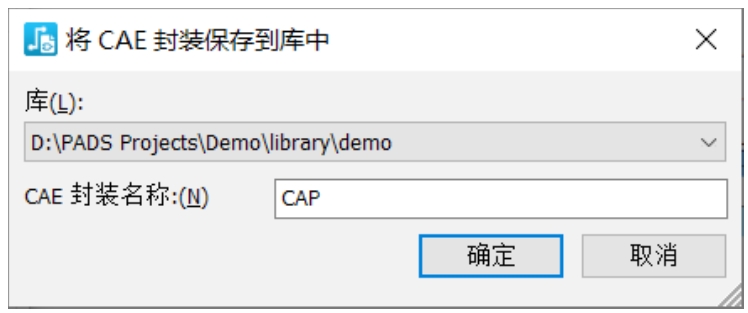
图3.9 “将CAE封装保存到库中”对话框
3.设计文件中封装的保存
如果某个封装在原理图或PCB文件中已经存在,你也可以将其直接保存到封装库中,只需要选中元件后执行【右击】→【保存到库中】,PADS Logic即可将弹出如图3.10所示“将元件类型保存到库中”对话框,PADS Layout中将弹出如图3.11所示“将元件类型和封装保存到库中”对话框,从中选择需要保存的对象与封装库,再单击“确定”按钮即可。
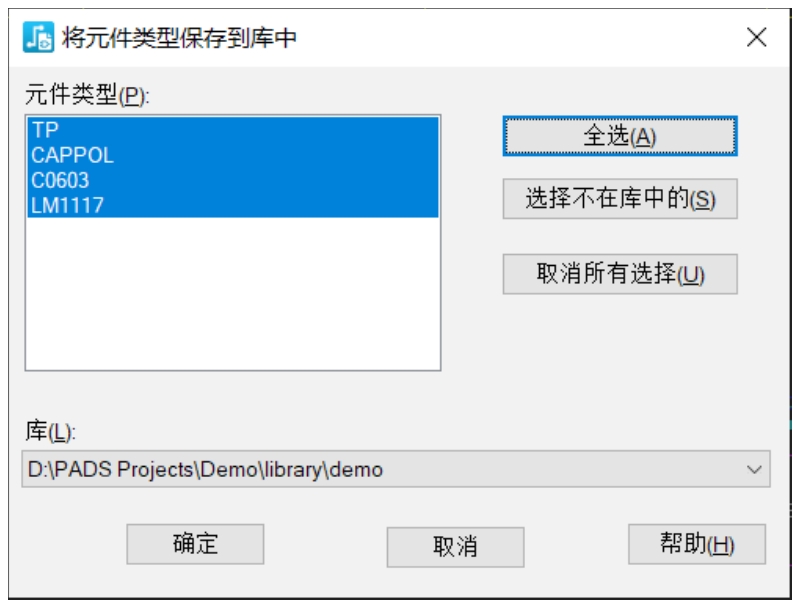
图3.10 “将元件类型保存到库中”对话框
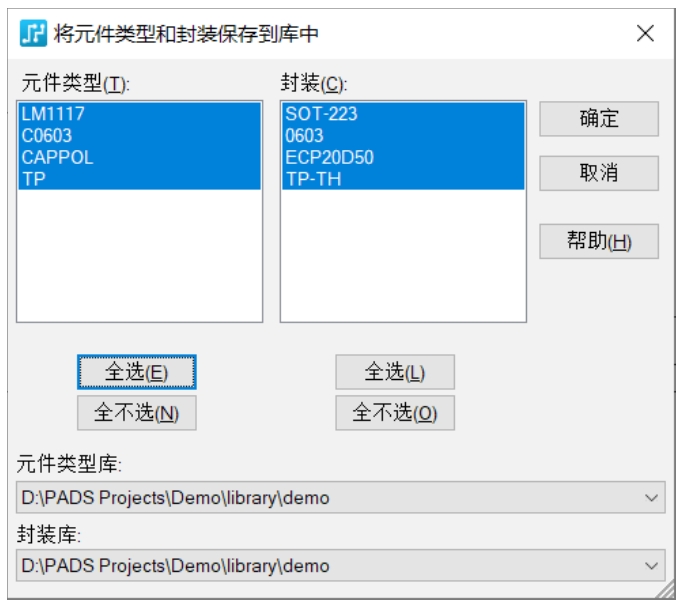
图3.11 “将元件类型和封装保存到库中”对话框
4.封装的属性管理
PADS允许你以封装库为单位给其中所有的封装统一添加属性。单击图3.4所示“库管理器”对话框中的“属性管理器”按钮,即可弹出如图3.12所示“管理库属性”对话框,从中可以对属性执行添加、编辑、删除等操作。“选择库”列表用于确定属性操作针对的封装库,“项目类型”列表用于指定当前属性操作针对哪些对象(可以是封装库中的所有类型,或仅仅是其中的元件类型或PCB封装)。当这两项选定之后,相关的所有属性会显示在“库中的属性”列表中,你可以根据需要对其进行编辑操作。
以给demo封装库内所有类型添加“Designer”属性为例,首先从“选择库”列表中找到刚刚加载的demo封装库,“项目类型”列表中选择“所有类型”项,此时“库中的属性”列表中即可列出系统预定义的所有属性(此时并无“Designer”)。紧接着,单击左下角的“添加属性”按钮即可弹出图3.13所示的“将新属性添加到库中”对话框,从中输入属性名称(此处为“Designer”)与属性值(此处为“longhu”),再单击“确定”按钮即可。值得一提的是,通过“管理库属性”对话框添加的属性对该封装库内指定的对象都有效,如果某个元件需要单独添加其他属性,你可以选择在创建元件类型时单独设置,详情见3.2节。

图3.12 “管理库属性”对话框
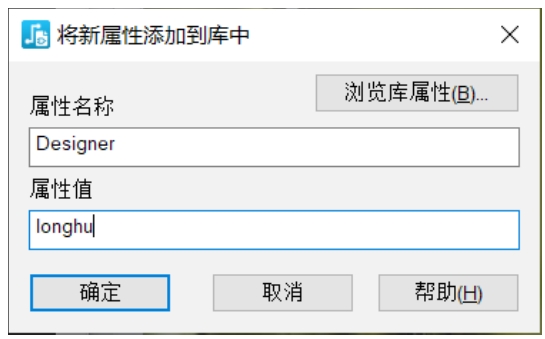
图3.13 “将新属性添加到库中”对话框
5.封装的导入与导出
如果你想把封装库分享给其他工程师,只需要将相应的库文件发送即可,但是如果只是想将其中某些封装分享,该怎么办呢?你可以从图3.4所示“库管理器”对话框中选择某些封装,然后导出相应的ASCII(American Standard Code for Information Interchange,美国信息互换标准代码)文件,而接收方只需要导入该文件即可。此处以导出demo库中的某个CAE封装为例,首先在左下角列表选中需要导出的封装,然后单击“导出”按钮即可弹出如图3.14所示“库导出文件”对话框,其中的“保存类型”随筛选条件不同而不同(元件类型、CAE封装、PCB封装、2D线封装对应文件的扩展名分别为.p、.c、.d、.l)。确定保存路径与文件名称后,单击“保存”按钮即可弹出类似如图3.15所示的提示对话框,也就意味着封装导出操作已经成功。
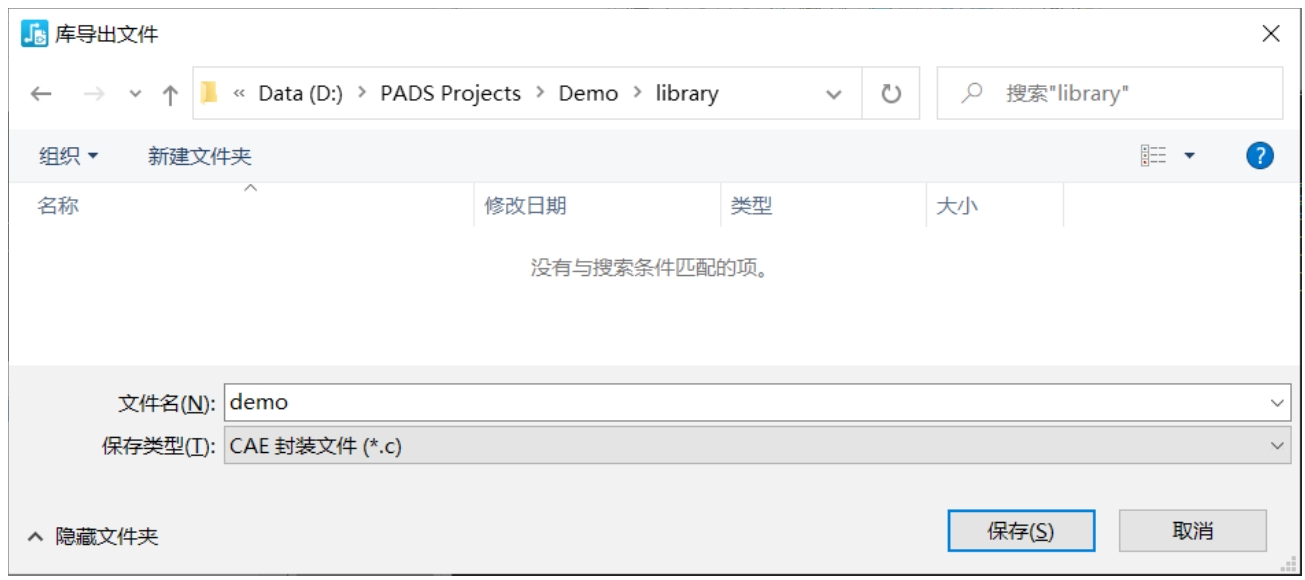
图3.14 “库导出文件”对话框
同样,当你收到其他工程师给到的ASCII文件时,首先在图3.4所示“库管理器”对话框内的“库”列表中确定需要将封装导入到哪个封装库,然后单击“导入”按钮,再选择相应的ASCII文件即可。“列表到文件”按钮能够将当前所选封装库中所有封装的相关信息以.lst文件保存起来,如果筛选条件是PCB封装、逻辑封装、2D线封装,相关信息将直接保存在与封装库名相同的.lst文件中,其中包含了封装名称与修改时间,图3.16所示为PCB封装的列表信息。如果筛选条件是“元件类型”,则会弹出如图3.17所示“报告管理器”对话框,从中可以将感兴趣的“可用属性”添加到“选定的属性”列表中,单击“运行”按钮后即可产生相应的列表文件,类似如图3.18所示。
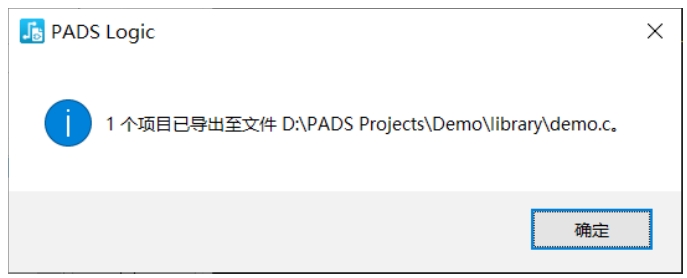
图3.15 封装导出成功提示对话框
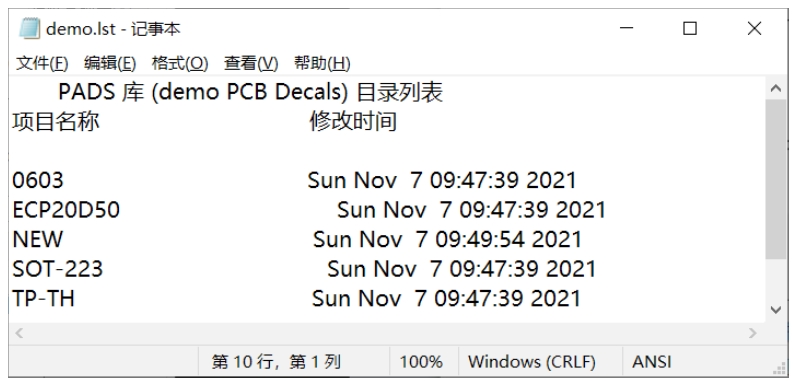
图3.16 demo.lst(PCB封装)
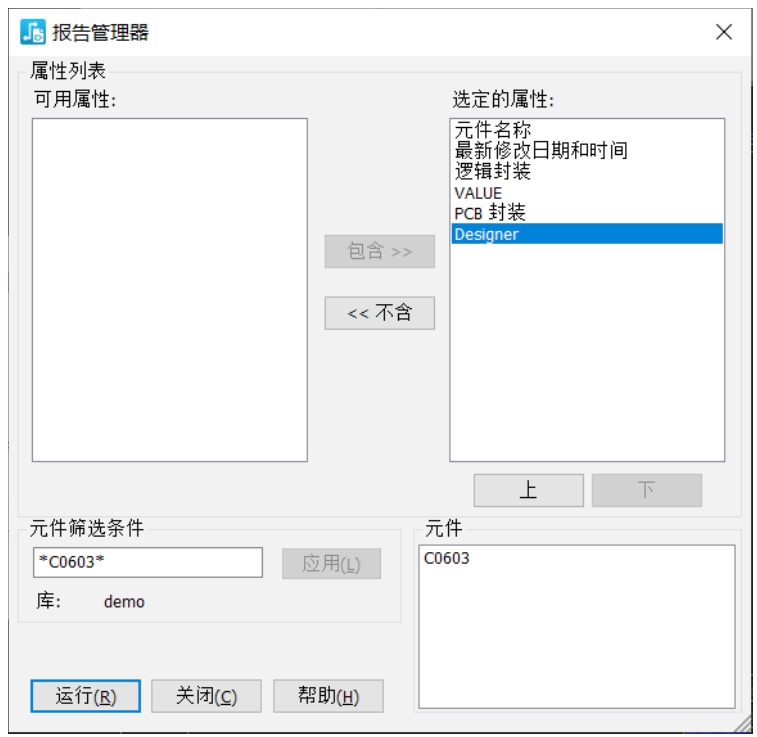
图3.17 “报告管理器”对话框
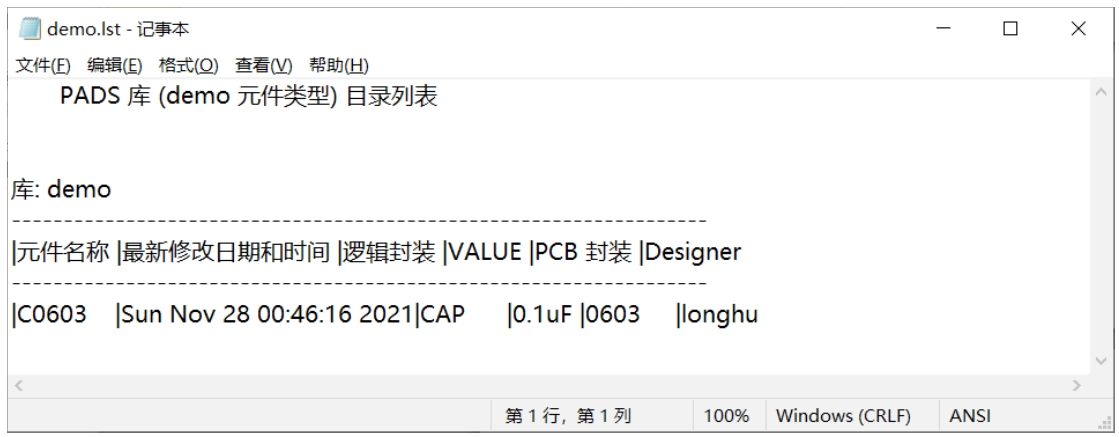
图3.18 demo.lst(元件类型)