





图2.25 布局完毕后
虽然PADS Layout与PADS Router都可以完成布线操作,但是后者会灵活且强大很多,很多复杂的布线操作几乎都是在PADS Router中进行。PADS Layout布线功能虽然并不是很强大,但对于比较简单的板卡设计也还是能够应付。本书为了适应不同读者的需求,分别使用两款工具完成相同的PCB设计任务,本节主要讨论PADS Layout布线操作。
前面在进行元器件布局时设置的设计栅格比较大,PCB布线需要进行非常细致的操作,所以应该设置较小的设计栅格。执行【工具】→【选项】→【栅格和捕获】→【栅格】,并将“设计栅格”组合框中的“X”与“Y”值均设置为1mil(或无模命令“G1”)即可。
PADS Layout提供了“添加布线”与“动态布线”两种布线工具,“添加布线”工具使用起来不太灵活,因为导线的所有路径都需要你自己确定。例如,某导线包含10个拐角,那么你必须单击10次。如果需要使用该工具对更复杂的PCB进行布线操作,你就能更明显地体会到单击操作添加拐角的“痛苦”。“动态布线”工具相对而言更方便一些,你只需要使用光标牵引导线即可动态地绕过障碍物,PADS Layout将会自动查找合适的路径并保证不违背安全间距设计规则,从而使得布线操作更加轻松高效,相应的效果如图2.26所示。
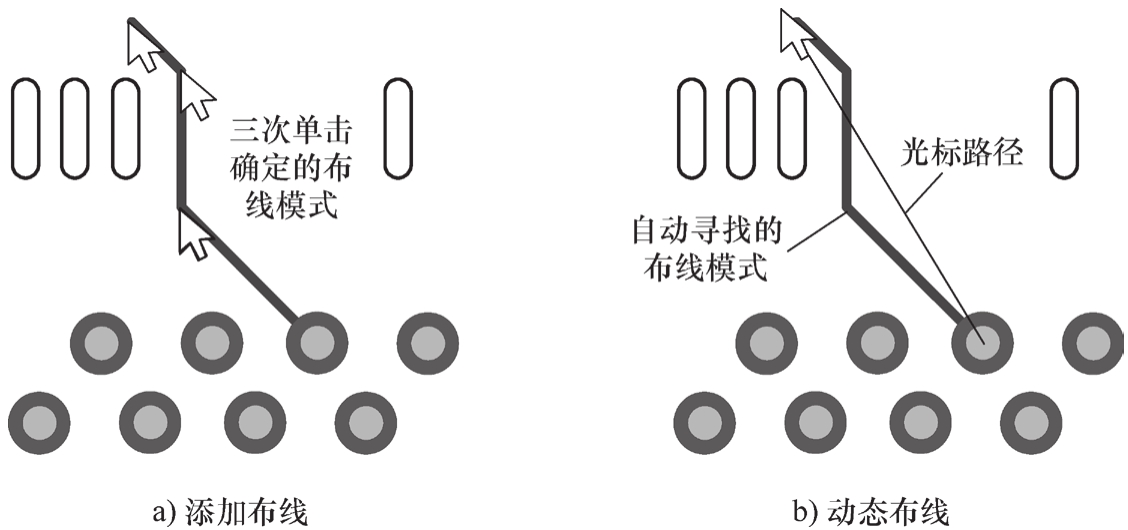
图2.26 添加布线与动态布线
本例决定使用更方便的“动态布线”工具,但该工具仅在进入设计规则检查(Design Rule Check,DRC)开启模式才能使用,你只需要执行【工具】→【选项】→【设计】,并在“在线DRC”组合框中选择“防止错误”项(或无模命令“DRP”)即可,详情见8.2节。
接下来正式开始进行布线操作。你可以选择“先单击设计工具栏中的‘动态布线’按钮(或快捷键‘F3’),再单击需要布线的管脚”的方式(即动作模式),也可以选择“先选择需要布线的管脚,再单击设计工具栏中的‘动态布线’按钮(或快捷键‘F3’)”的方式(即选择模式)。本书使用后者从电容器的管脚拉出导线,光标右下方会实时给出总长度与已布线长度信息,相应的效果如图2.27所示。
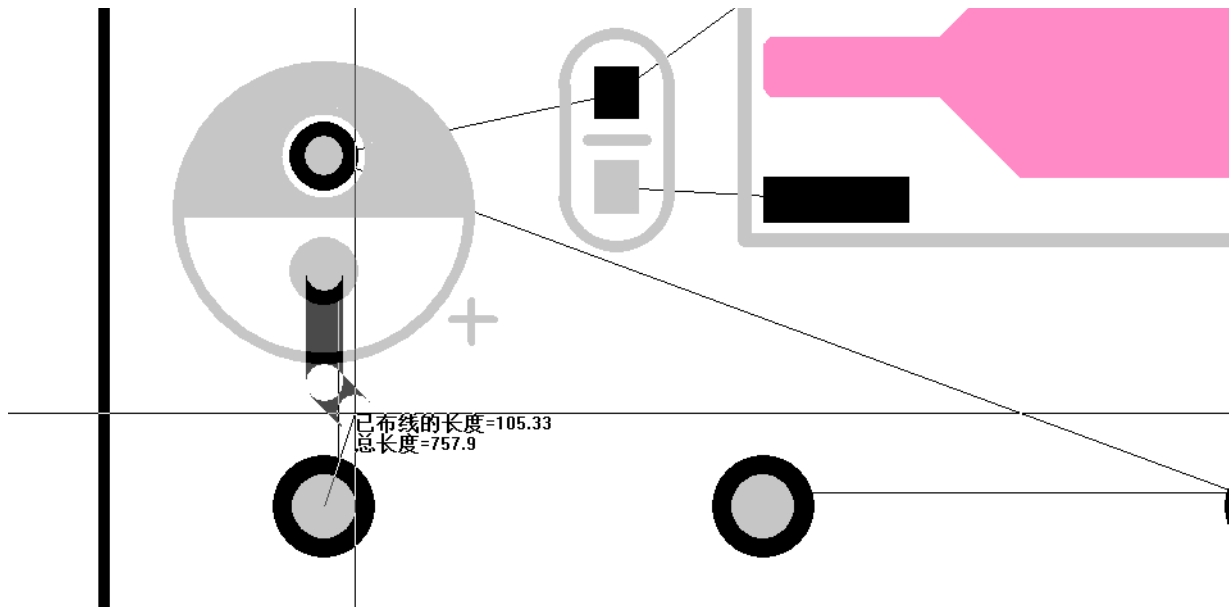
图2.27 开始动态布线
在PCB布线过程中,如果你想添加拐角,只需要在合适位置单击一次即可。如果想撤消之前添加的拐角,执行【右击】→【备份】(或快捷键“Backspace”)即可。如果需要添加导线过孔切换布线层,执行【右击】→【添加过孔】(或快捷键“Shift+单击”)即可。如果需要修改导线宽度,执行【右击】→【宽度】(或无模命令“W”)即可,如图2.28所示,PADS Layout随即会弹出图2.29所示的“无模命令”对话框,从中输入需要的线宽值,再按回车(Enter)键确认即可。最后初步完成的PCB布线效果如图2.30所示。
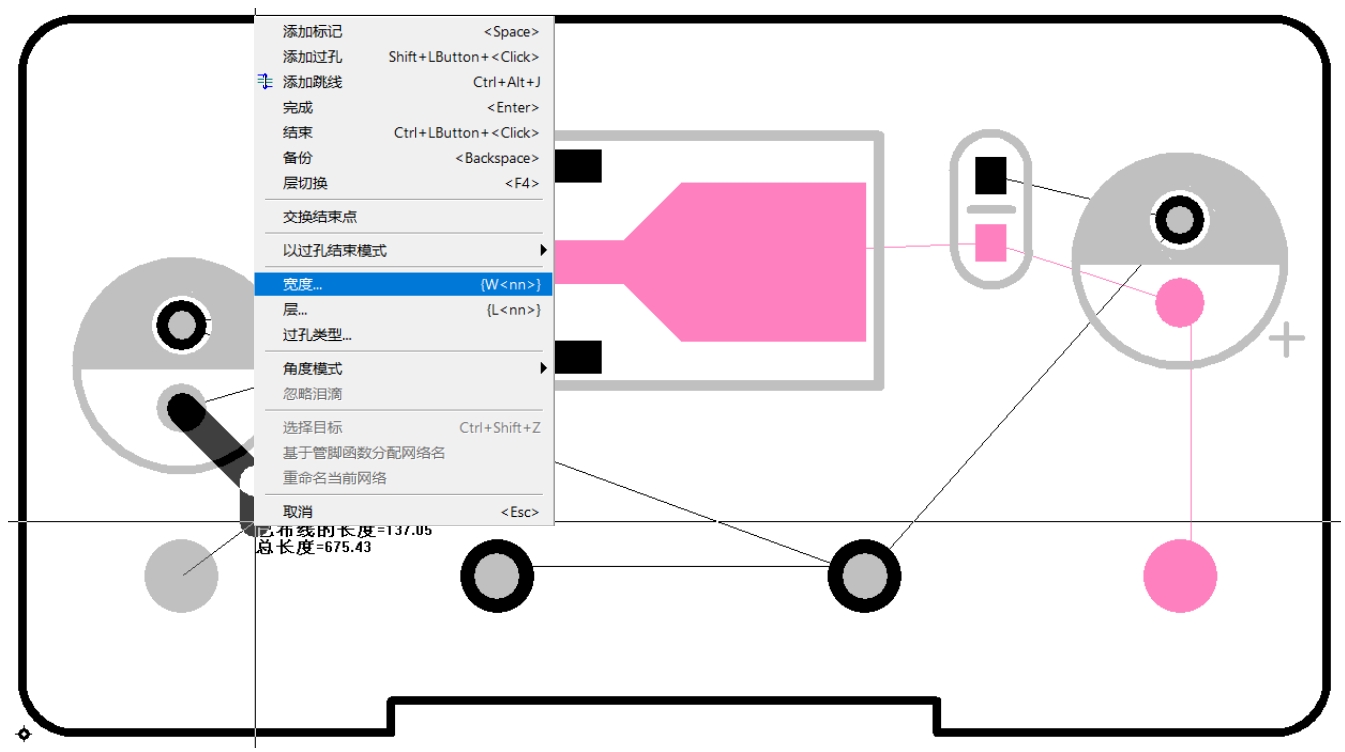
图2.28 修改导线宽度
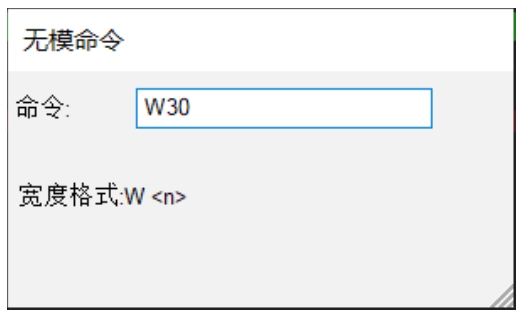
图2.29 修改线宽的无模命令
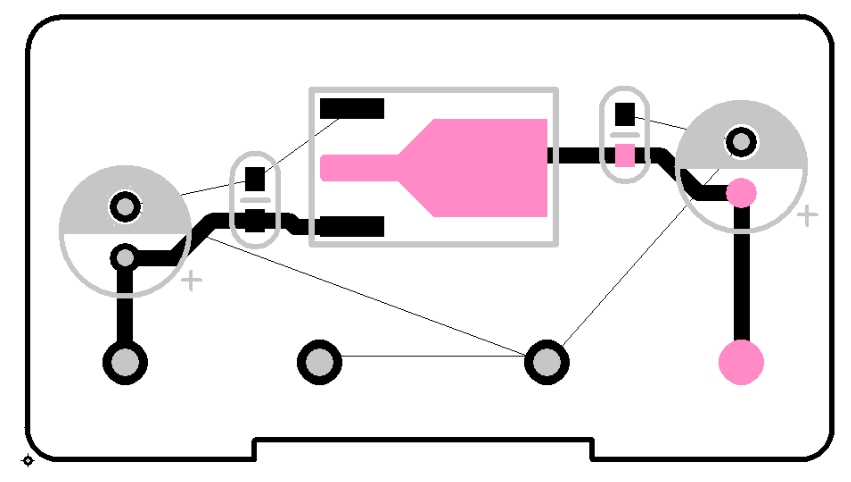
图2.30 布线完成后的状态
到目前为止,除了公共地(GND)网络外,电源(+5V与3.3V)网络的布线工作都已经完成,虽然添加的导线还存在优化的空间,但是这些细节将会在后续修线阶段完成,此处暂时不予理会。接下来需要对元器件中的公共地管脚进行扇出操作。扇出的概念在1.4.1小节中已经详细讨论,元器件扇出的具体操作即 从元器件的SMD焊盘拉出一小段导线,再添加一个过孔以用于网络连接 。添加的过孔通常与覆铜平面(见2.6.3小节)连接,所以未布线的公共地网络最终也会连接在一起。对于多层板而言,一般都至少存在一个地平面或电源平面(即所谓的“平面层”),绝大多数元器件中“与平面层网络相同的SMD焊盘”都会以扇出过孔的形式与平面层连接。
同样使用“动态布线”工具从贴片电容器封装的管脚拉出一小段导线,然后执行【右击】→【以过孔结束模式】→【以过孔结束】,表示设置导线以过孔方式结束,如图2.31所示。
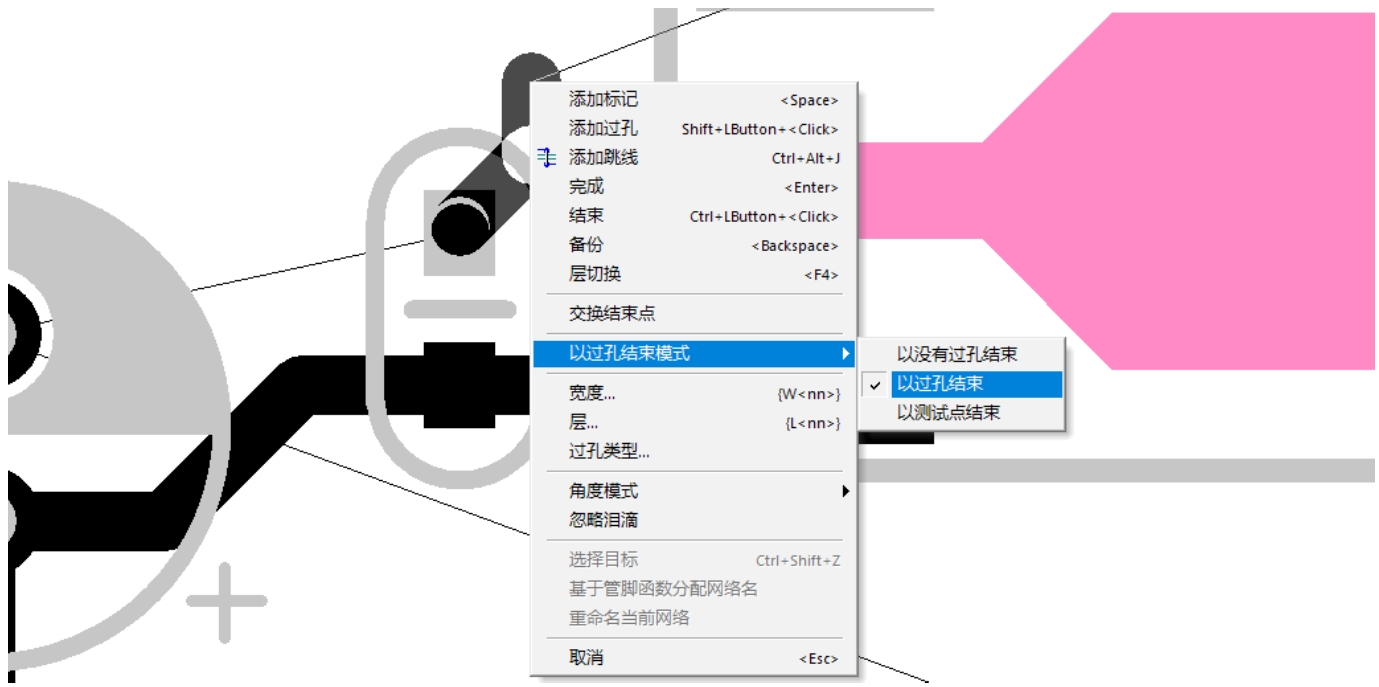
图2.31 选择过孔结束模式
此时你仍然处于布线状态,在管脚附近执行“Ctrl+单击”即可添加一个扇出过孔并结束当前网络的布线过程,之后可以选择其他管脚执行相同的操作,全部完成元器件扇出后的效果如图2.32所示。
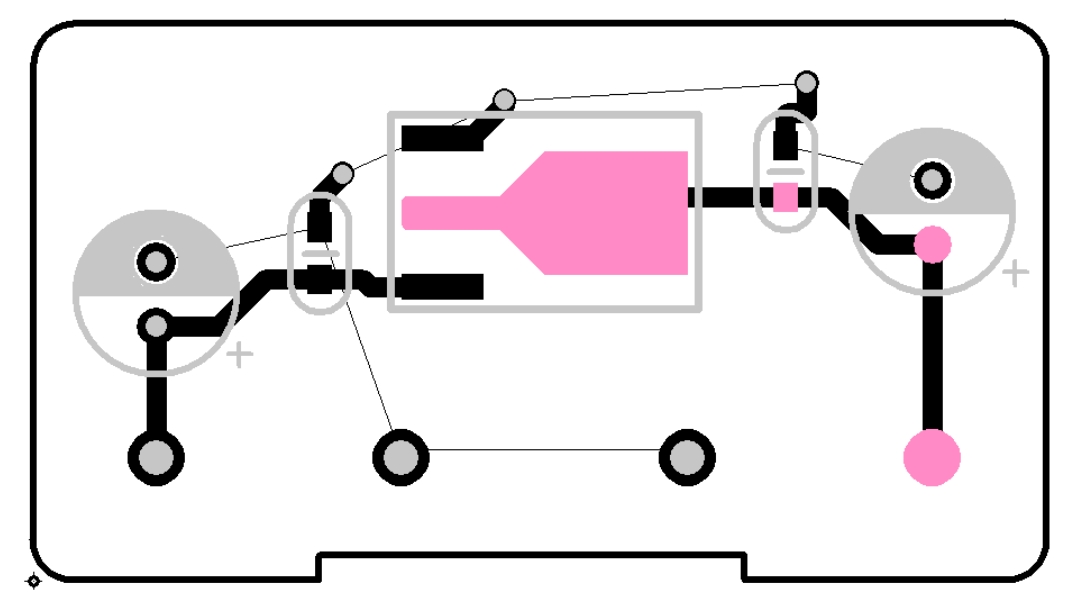
图2.32 完成元器件扇出后的效果
前述完成的布线(包括扇出)效果并不理想,歪歪斜斜的导线不仅影响美观,在高速或高频PCB中还可能会带来不可预知的后果,所以通常还需要在初步完成布线后进行修线操作,例如,将多余的拐角去掉、将可能出现的直角修成135°角、将多余的导线分支(stub)去掉等。以修整导线为例,在空闲状态下【右击】→【选择导线/管脚】,表示你将要选择导线进行操作,然后选中某条导线段(不包含拐角的某一段导线)并执行【右击】→【拉伸】(或快捷键“Shift+S”),如图2.33所示。拉伸命令执行后,选中的导线将会粘在光标上随之移动,邻近的导线也会实时修正(而不会断开),当导线被修正到合适位置后单击即可确定新的导线状态,如图2.34所示。
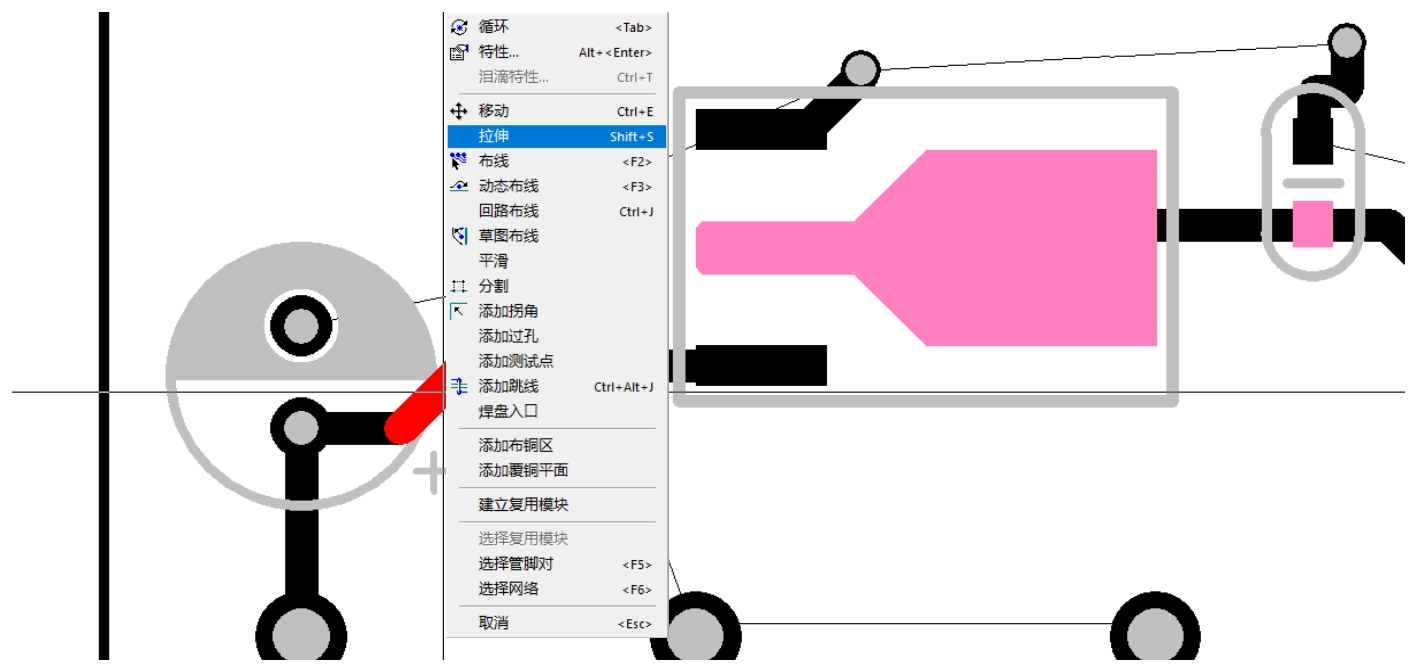
图2.33 执行拉伸命令
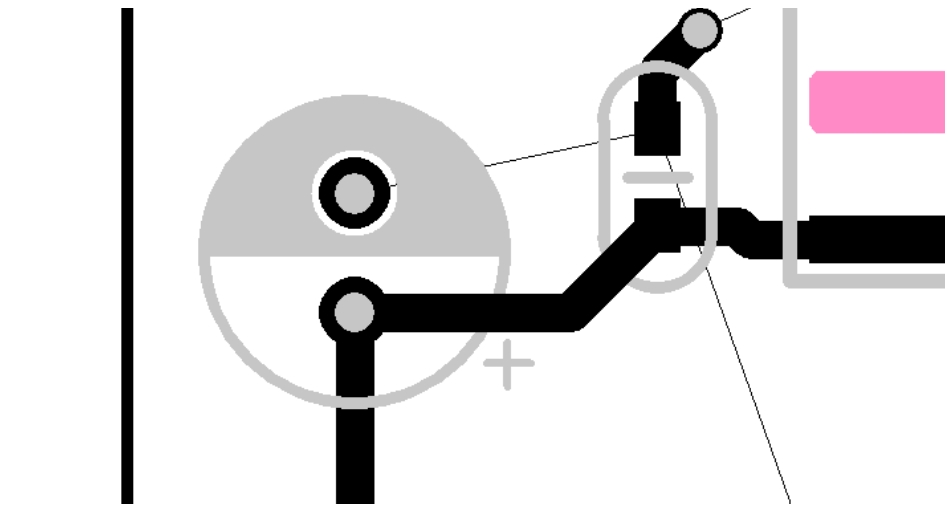
图2.34 完成拉伸后的导线状态
再以调整过孔为例,在空闲状态下选中过孔后,执行【右击】→【移动】(或快捷键“Ctrl+E”),如图2.35所示。移动命令执行后,选中的过孔将会粘在光标上并随之移动,邻近的导线也会实时修正(而不会断开)。当过孔被移动到合适位置后单击即可确定新的过孔位置,最终完成修线后的状态如图2.36所示。
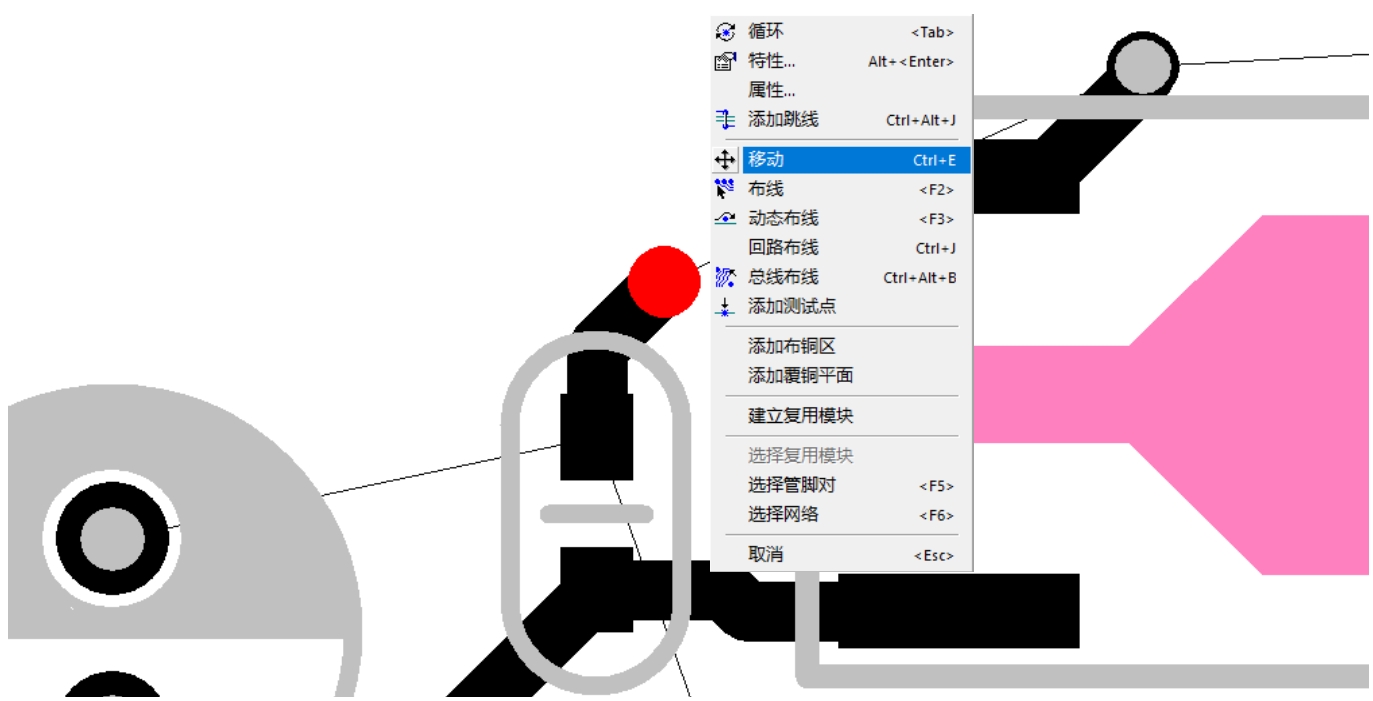
图2.35 执行移动命令
虽然已经对公共地网络进行了扇出,但是公共地网络其实并未真正地连接起来,你可以通过前述布线的方式完成公共地网络的连接,但覆铜平面的使用更加普遍,具体来说,是将顶层或底层中所有“不存在导线、焊盘、过孔等电气对象”的区域都使用铜箔来填充,而给铜箔赋予的网络就是公共地(此处为“GND”)。当大面积铜箔建立起来后,一般都会选择在铜箔空旷处添加多个(与铜箔网络相同的)过孔以获得更紧密的连接,这些过孔在PADS Layout中称为缝合过孔(stitching via)。对于本例的简单项目而言,缝合过孔的添加并非必须,更多属于设计者的个人习惯,但在有些场合下是必要的。
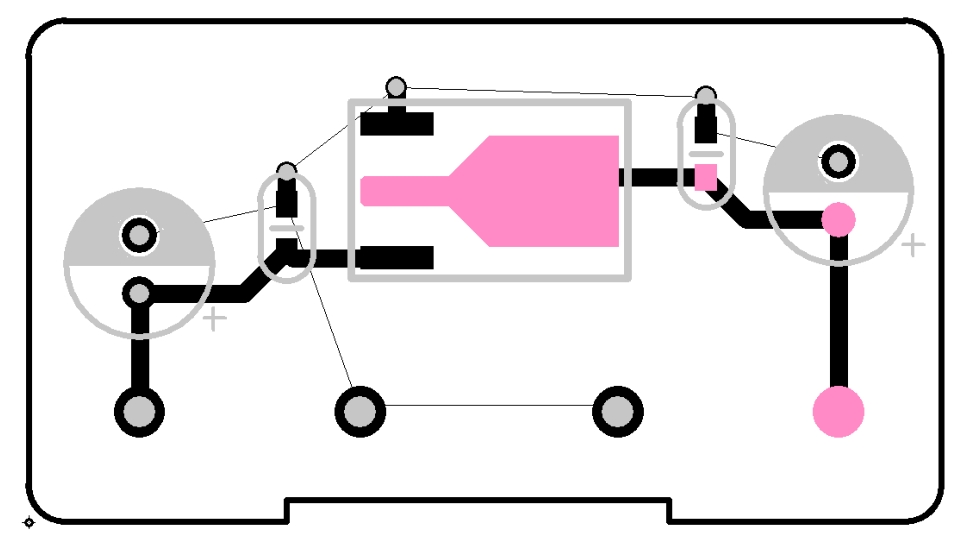
图2.36 移动过孔后的状态
添加缝合过孔的关键在于网络特性,因为最终添加的缝合过孔需要与GND网络的覆铜平面连接,所以你需要首先选中相应的网络。在空闲状态下执行【右击】→【选择网络】,表示你将要选择某个网络作为操作对象,然后单击GND网络所在的某导线或管脚,此时整个网络将会高亮显示,接下来执行【右击】→【添加过孔】,一个新的过孔将粘在光标上并随之移动,在合适位置每单击一次就能够添加一个过孔,而过孔所属的网络与选择的网络相同。缝合过孔添加完毕后执行【右击】→【取消】(或快捷键“ESC”)即可,最后的效果如图2.37所示。
当然,你也可以通过先选择前述步骤添加的扇出过孔(相应网络为GND),然后执行复制快捷键“Ctrl+C”,一个新的过孔将粘在光标上并随之移动,之后的操作也相似,此处不再赘述。
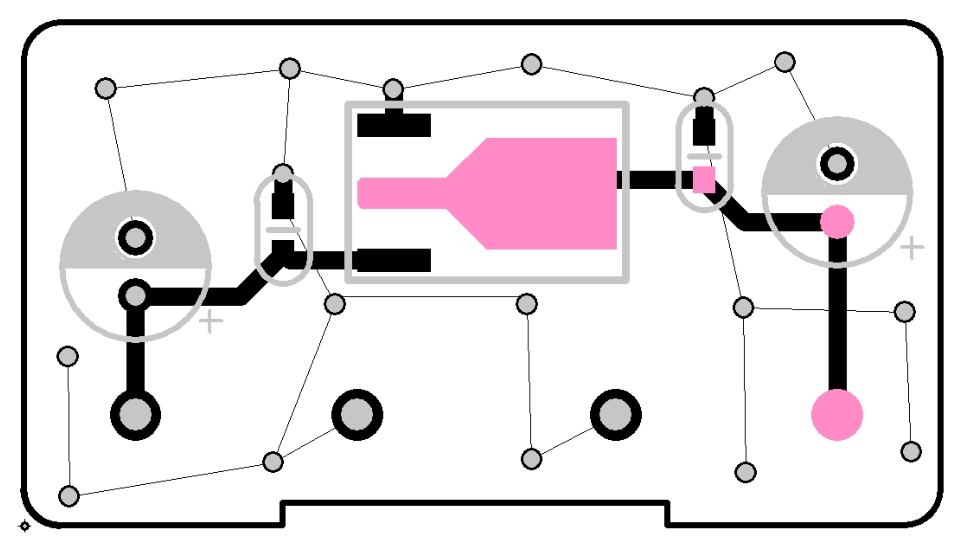
图2.37 添加缝合过孔后的状态