




预处理是在正式进行PCB设计前需要执行的步骤。例如,接到PCB设计项目后,你应该综合成本与性能确定板层的数量、过孔的大小及导线最小宽度等参数。具体来说,预处理阶段包括导入结构图(如果有的话)、设置叠层、添加过孔、添加钻孔对、配置显示颜色等步骤。当然,对于具体项目而言,这些步骤并非总是必需。
如果PCB设计需要结构工程师提供的结构图,则首先需要进行结构导入工作,具体操作如下:
(1)在PADS Layout中执行【文件】→【导入】后,即可弹出“文件导入”对话框,从右下角文件类型过滤列表中选择“DXF文件(*.dxf)”项,然后找到并选中提供的board_outline.dxf文件,如图2.9所示。
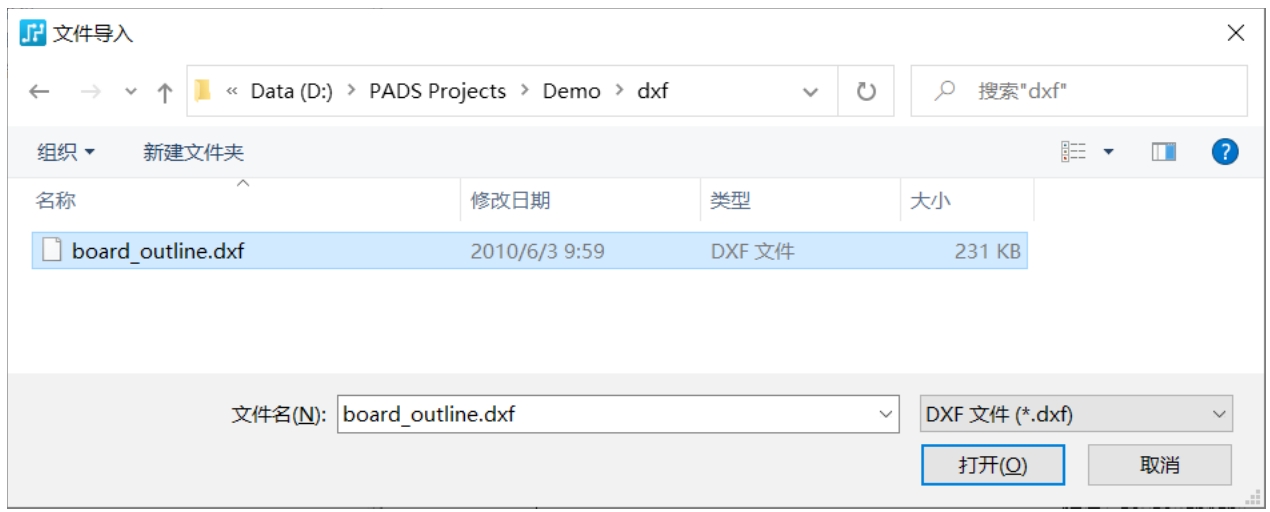
图2.9 “文件导入”对话框
(2)单击“打开”按钮后,即可弹出“DXF导入”对话框,从中可以选择导入的项目、板层及单位等。本例设置导入模式为“新建”,表示新建PCB文件后再导入结构。如果当前PCB文件已经导入PCB封装(或进行了布局布线),也可以设置导入模式为“添加”,表示直接将结构添加到当前PCB文件中,而“选择输入项目”组合框中主要勾选“2D线”复选框即可,因为通常情况下,DXF中的图形都是由2D线构成,如图2.10所示。
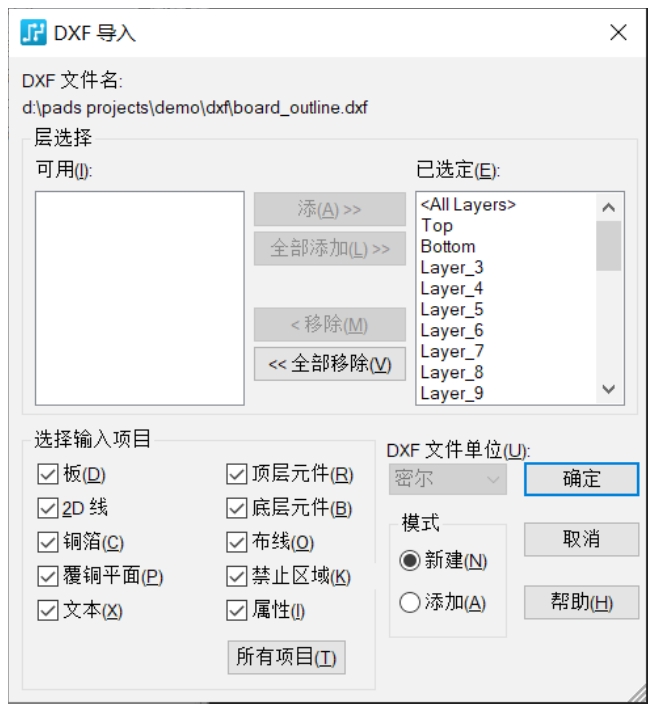
图2.10 “DXF导入”对话框
(3)单击“确定”按钮后即可将结构图导入到PADS Layout中,如图2.11所示,此时PCB文件名默认为“board_outline.pcb”且处于未保存状态(标题栏上的文件名后面带一个“*”号)。

图2.11 导入结构后的状态
(4)执行【文件】→【保存】,在弹出“文件另存为”对话框中设置选择“D:\PADS Projects\Demo\simple_power\”路径,并将PCB文件名设置为“simple_power.pcb”,再单击“保存”按钮即可,如图2.12所示。

图2.12 “文件另存为”对话框
在空闲状态下执行【右击】→【随意选择】,然后对刚刚导入的结构图执行“Shift+单击”即可选中整个结构图,再执行【右击】→【特性...】(或对刚刚导入的结构图直接执行“Shift+双击”)即可弹出如图2.13所示的“绘图特性”对话框,从中可以看到“类型”下拉列表中显示为“2D线”,这说明了什么?也就是说,到目前为止,你从DXF文件中导入的结构图形是“2D线”属性,而不是“板框(Board Outline)”属性,而在PADS PCB设计中创建板框能够提升设计效率。本例导入的结构图是闭合曲线(即首尾相连),因此可方便地直接将 2D线 转换成 板框 ,只需要选择“类型”下拉列表的“板框”项即可,表示将“2D线”修改为“板框”,然后顺便将“宽度”设置为8mil(非强制,一般将其设置为8mil左右即可),再单击“确定”按钮,相应的板框就已经创建完成。
值得一提的是,如果结构图是由2D线组合而成的(即多个2D线拼凑而成),也就无法直接将“2D线”修改为“板框”,此时你可以使用绘图工具栏中的“板框和挖空区域(Board Outline and Cut out)”工具进行手工板框绘制操作(同样适合于“只想先快速熟悉整个PCB设计流程而省略导入结构操作的”你),或先将多个2D线闭合起来再修改为板框,详情见9.2节。
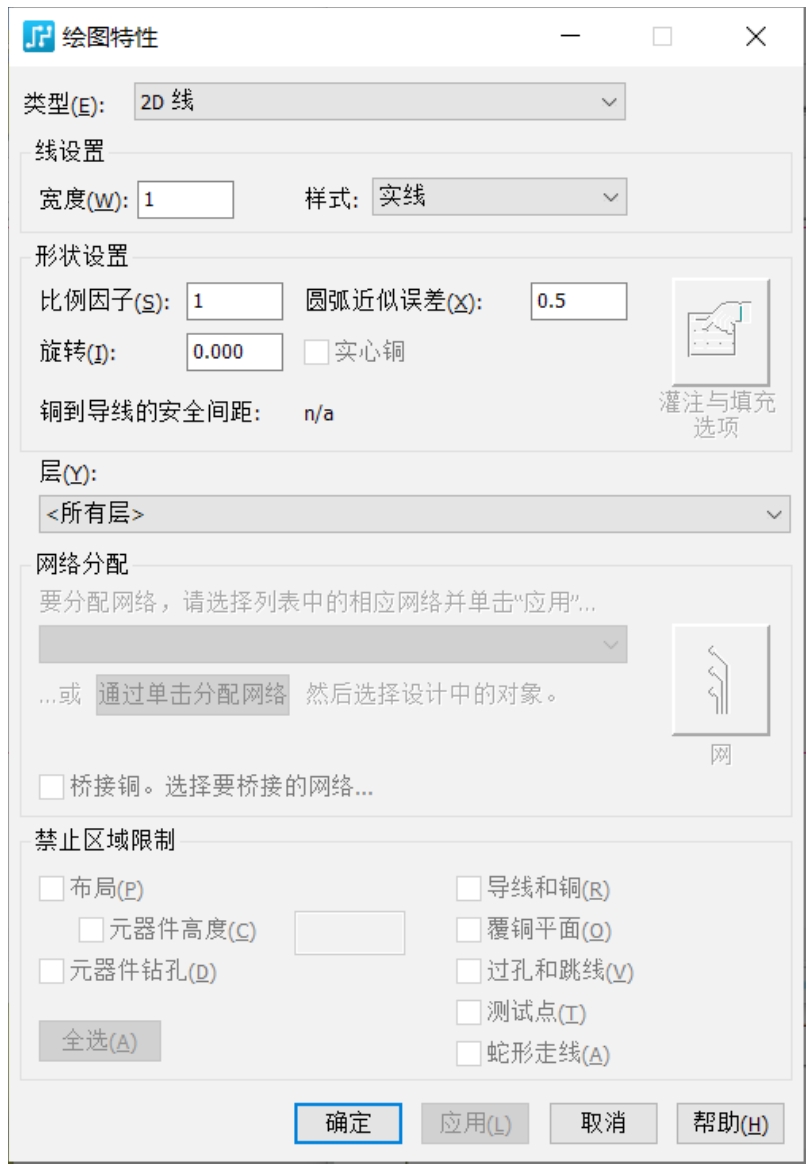
图2.13 “绘图特性”对话框
虽然已经将板框线的宽度设置为更大,但你可能仍然发现板框线宽并未发生变化,这是因为PADS Layout可以设置最小显示宽度值(小于该值的对象将会以最简单的细线显示),以提高复杂PCB设计过程中视图的刷新速度。执行【工具】→【选项】→【全局】→【常规】→【图形】,并将“最小显示宽度”值由原来的“10mil”修改为“8mil”或更小(最小值为“0mil”)即可,详情见8.1.1小节。
从图2.11可以看到,板框与原点的距离比较远。一般为了方便PCB设计,都会选择PCB附近的某一处作为原点。通常情况下,你可以将原点设置在PCB板框最左边界与最下边界延长线的交叉处,对于特殊形状的PCB,也可以按照自己的设计习惯(或单位的PCB设计规范)进行适当处理,主要以方便识别与使用为准,一些常见的原点位置如图2.14所示。

图2.14 常见的原点位置
你可以选择将板框直接移到原点处,也可以选择重新设置原点(当然,也可以什么也不做,设置原点只是设计者的习惯,并不影响PCB设计过程),这两种方式的结果完全一样。本节决定选择后者,执行【工具】→【设置原点】即可进入原点重新设置状态,然后将光标定位在板框左下角延长线的交叉处,如图2.15所示。紧接着单击一次(或快捷键“Space”)即可弹出图2.16所示提示对话框,询问你是否以刚才选定的坐标作为新的原点,单击“是”按钮即可完成新原点的设置操作。
当然,如果想更精确地设置原点,你也可以先选中某个对象再执行【设置】→【设置原点】,或者先使用无模命令“S”定位坐标,再按快捷键“Space”,又或者使用无模命令“SO”指定原点坐标即可。例如,执行无模命令“SO 10 10”表示把当前PCB设计中的坐标(10,10)设置为原点。
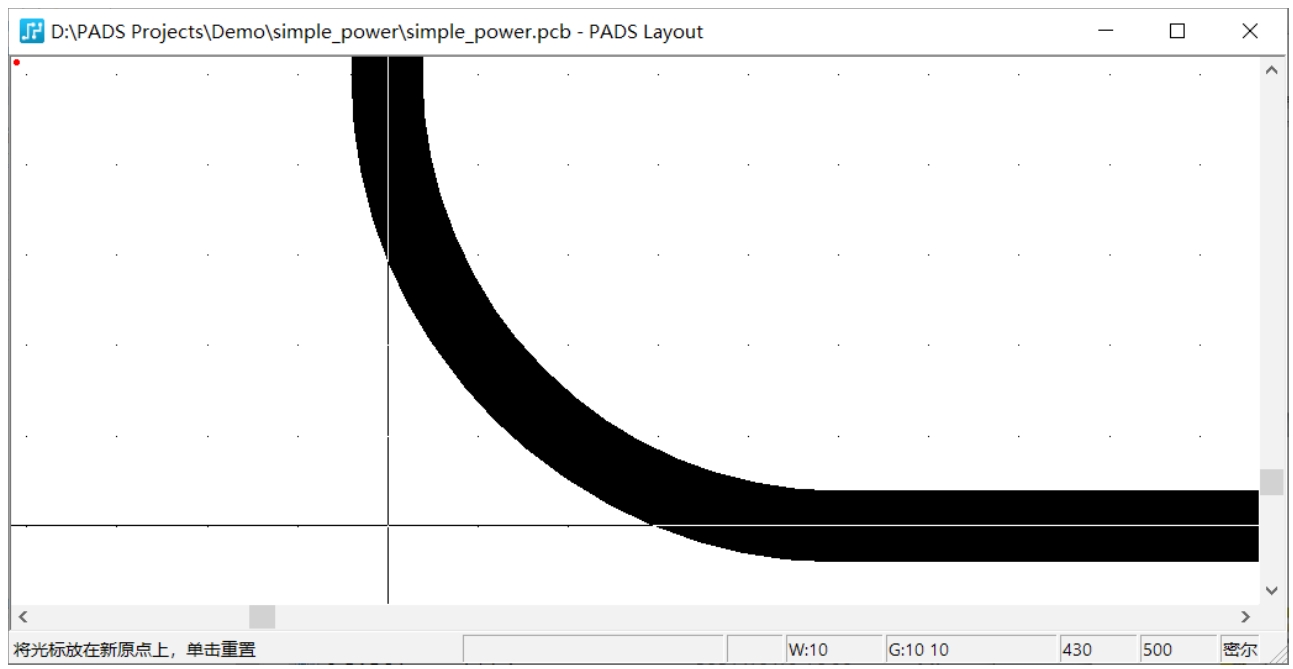
图2.15 选择新的原点
值得一提的是,在PCB设计过程中,原点一旦设置后,如非必要不建议频繁改动,以避免在同样设计栅格下出现“元件布局时不容易对齐”现象,尽管这算是“小事”,但注重细节将会提高你的工作效率。
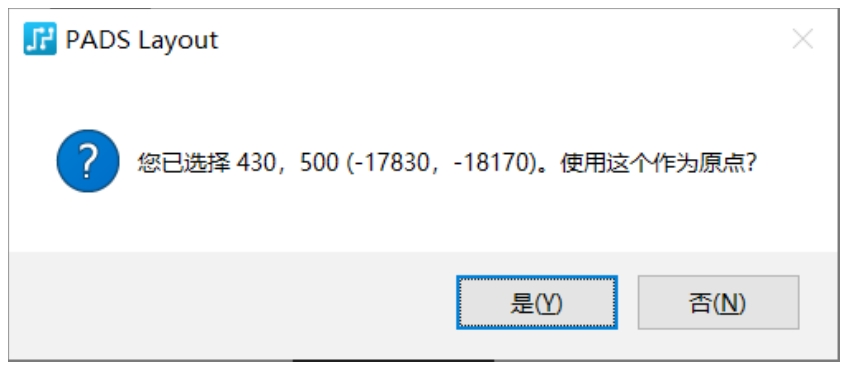
图2.16 提示对话框
任何PCB文件都有相应的叠层配置,简单项目只需要单面或双面即可,复杂项目也可能需要高达几十层的PCB叠层才能实现。执行【设置】→【层定义…】即可弹出“层设置”对话框,默认的双面板完全符合当前项目的要求,本例无需进行调整,详情见6.2节。
对于稍微复杂的PCB设计,无法仅在单一板层将所有网络完全布通是很常见的,所以通常需要使用过孔进行布线板层的切换,而过孔的具体参数也需要确定,过孔越小则成本越高,有时甚至无法加工出来,过孔太大则会影响布局布线,因为占用的空间也会更大,所以需要根据实际情况设置。执行【设置】→【焊盘栈…】即可弹出“焊盘栈特性”对话框,一般新建的PCB文件会存在一个默认过孔(名称为“STANDARDVIA”,焊盘直径为55mil,钻孔尺寸为37mil),本节的项目可以直接使用。如果PCB文件中不存在默认过孔,你可以根据项目的需求自行添加,详情见6.3节。
有些复杂的高速PCB除了使用通孔(Plating Through Hole,PTH)外,还需要使用盲孔(Blind Hole)或埋孔(Buried Hole)才能满足设计要求。通孔是从PCB顶层到底层的贯穿孔,足够细的针能够直接穿过去,如果作为信号线层切换之用,还需要在通孔内壁镀一层导电物质(例如铜),也称为金属化孔。通孔的制造成本最低,但是会浪费一些PCB布线空间。例如,在高达几十层的PCB中,通孔所在位置的每一层都不能再布线,这在高密度互连(High Density Interconnector,HDI)PCB中将无法接受,所以就出现了盲孔与埋孔。盲孔的一侧与最外层板连接,但另一侧则在PCB内层,足够细的针能够插进盲孔,但无法穿过去。埋孔的两侧均与PCB内层连接,外部是看不到的(埋在PCB内部),相应如图2.17所示。
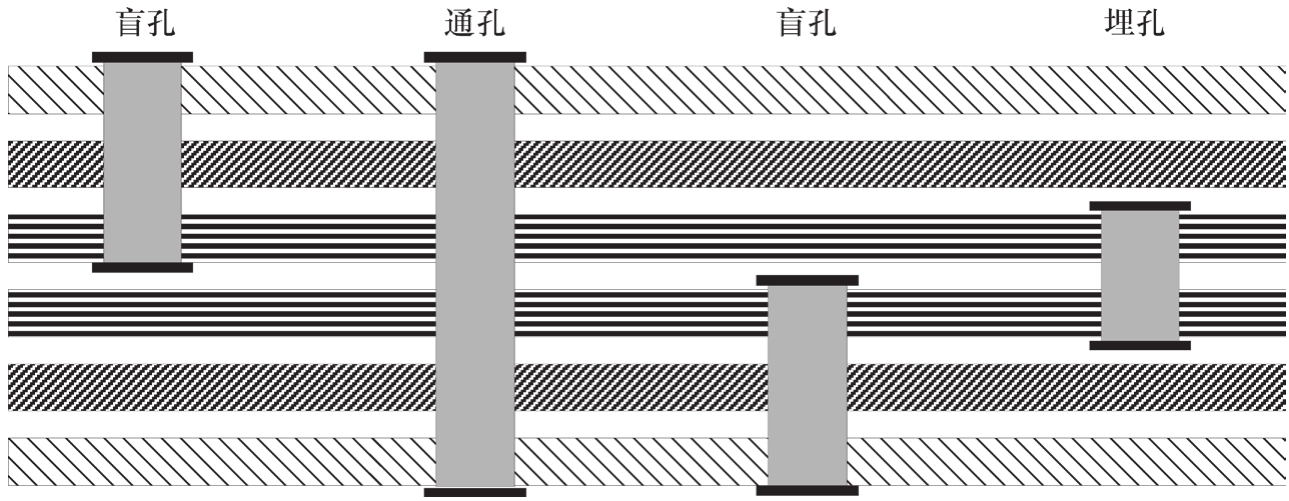
图2.17 通孔、盲孔与埋孔
盲埋孔的成本比通孔要高,但可以充分利用其他板层的布线空间。如果你需要使用到盲埋过孔,则必须定义钻孔对,对于一般仅使用直通过孔的PCB,此步骤并非必要。本例仅使用直通过孔,所以不需要定义钻孔对(关于钻孔对相关的操作详情见6.4节)。
为什么要设置添加跳线呢?PCB板层的数量越少,成本当然也会越低,两层板可以使用过孔来切换板层进行布线,从而提升布通率,但是两层板的成本也不低,那么该怎么办呢?只能使用单面板了!但是无法布通的网络又该怎么办呢?你可以用跳线来解决,这样在布线遇到障碍时不必切换到另一层,而只需要一个跳线在同一面“跳”过去,在生产制造时安装一根导线(或喷涂导电碳墨胶)即可,很多遥控器、游戏机、玩具等低成本产品就是这样做,相应的效果如图2.18所示。本项目比较简单,所以不需要进行跳线的添加操作(关于跳线相关的操作详情见6.5节)。
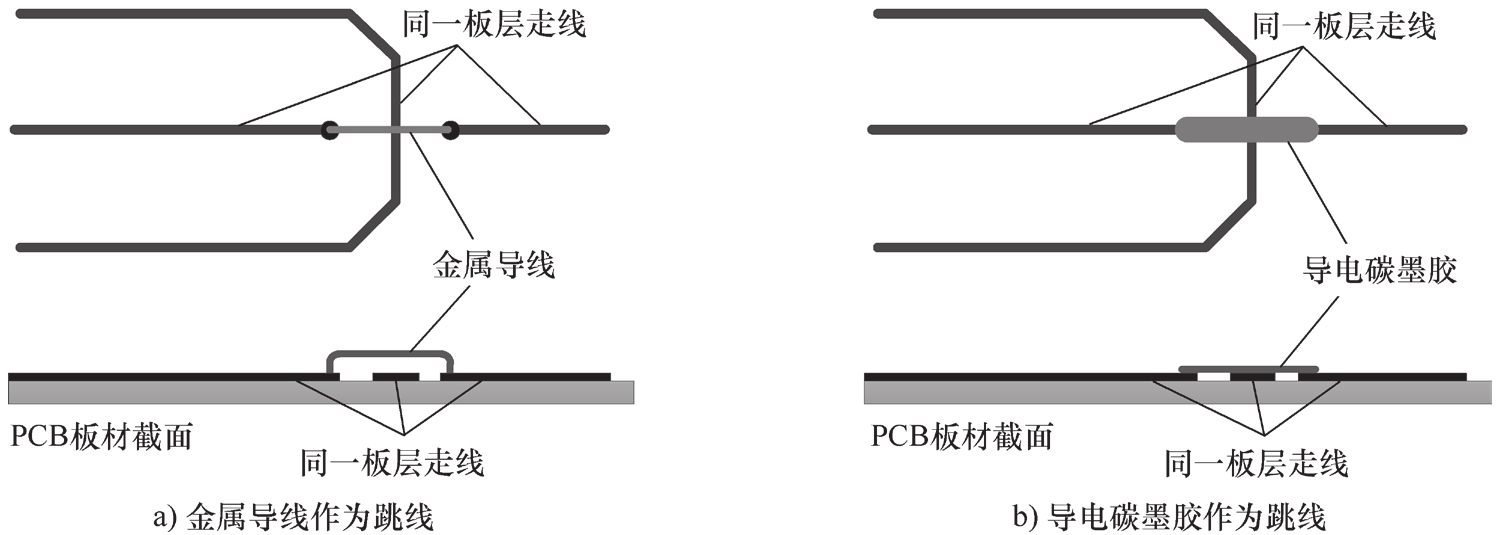
图2.18 跳线的使用
通常情况下,除了差分线、等长线、高频信号线、电源线等关键网络外,PCB上的大部分导线的宽度是一致的(因为要求不高,所以没有必要使用不同的宽度)。如果PCB导线宽度大部分是6mil,你会不会因为“由于每次拉出来的导线不是6mil而频繁修改导线宽度”而疯狂?此时,你可以把想要的导线宽度设置为默认导线宽度,这样每次都能拉出宽度符合要求的导线,只需要执行【设置】→【设计规则】→【默认】→【安全间距】→【线宽】,其中的“建议值”就是每次拉出导线的宽度(如果并无其他规则设置的话)。但是必须注意,建议值不应该超出最小值与最大值范围,否则线宽的修改无效。本例对应的修改如图2.19所示,由于该项目中涉及的都是电源与公共地线,所以将默认线宽设置得比较大(30mil),在实际PCB设计过程中也可以根据需求随时更改。
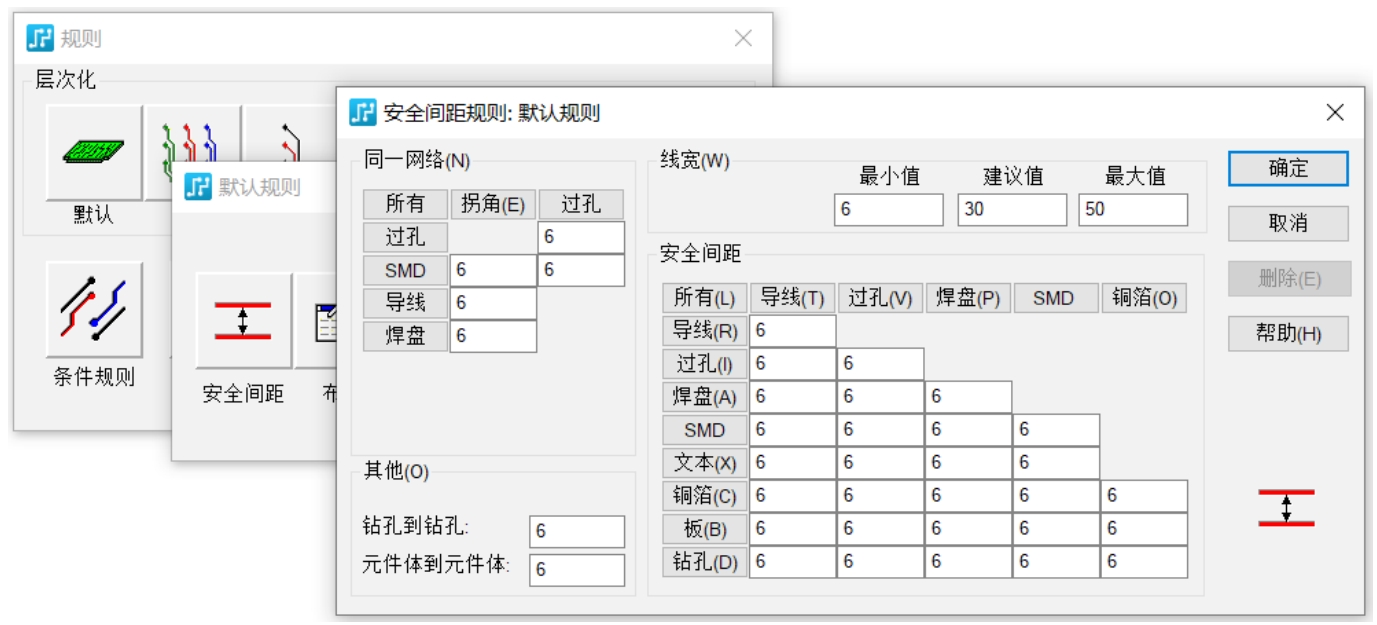
图2.19 默认导线宽度设置
每一位工程师都会有自己特别喜好的颜色配置方案,与其他PCB设计软件一样,PADS Layout亦允许设计者进行颜色方案的配置操作,以适应不同设计者的习惯(当然,你也可以什么也不用做)。本书为了保证图书印刷效果,将背景设置为白色,又由于马上就要进入布局阶段,你还可以先将
参考编号
隐藏,后续有需要时(例如,调整丝印时)再显示即可。执行【设置】→【显示颜色】即可弹出如图2.20所示的“显示颜色设置”对话框,先单击“选定的颜色”组合框中的颜色方块,再单击“层/对象类型”表格中板层对应的方块即可更改颜色,而清除
参考编号
列复选框即可隐藏
参考编号
(相应列中的方块均为符号“
 ”),详情见6.6节。
”),详情见6.6节。

图2.20 显示颜色设置