




Step1.在图形区单击或框选要删除的草图实体。
Step2.按Delete键,所选草图实体即被删除,也可采用下面两种方法删除草图实体。
●选取需要删除的草图实体并右击,在系统弹出的快捷菜单中选择
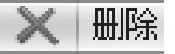 命令。
命令。
●选取需要删除的草图实体后,在
 下拉菜单中选择
下拉菜单中选择
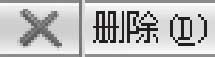 命令。
命令。
操纵1(图4.7.1)的操作流程:在图形区把鼠标指针
 移到直线上,按下左键不放并移动鼠标(鼠标指针变为
移到直线上,按下左键不放并移动鼠标(鼠标指针变为
 ),此时直线随着鼠标指针一起移动,达到绘制目的后,松开鼠标左键。
),此时直线随着鼠标指针一起移动,达到绘制目的后,松开鼠标左键。
操纵2(图4.7.2)的操作流程:在图形区把鼠标指针
 移到直线的某个端点上,按下左键不放并移动鼠标(鼠标指针变为
移到直线的某个端点上,按下左键不放并移动鼠标(鼠标指针变为
 ),此时会看到直线以另一端点为固定点伸缩或转动,达到绘制目的后,松开鼠标左键。
),此时会看到直线以另一端点为固定点伸缩或转动,达到绘制目的后,松开鼠标左键。
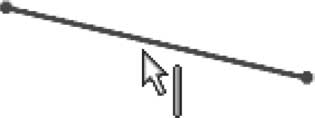
图4.7.1 直线的操纵1

图4.7.2 直线的操纵2
操纵1(图4.7.3)的操作流程:把鼠标指针
 移到圆的边线上,按下左键不放并移动鼠标(鼠标指针变为
移到圆的边线上,按下左键不放并移动鼠标(鼠标指针变为
 ),此时会看到圆在放大或缩小,达到绘制目的后,松开鼠标左键。
),此时会看到圆在放大或缩小,达到绘制目的后,松开鼠标左键。
操纵2(图4.7.4)的操作流程:把鼠标指针
 移到圆心上,按下左键不放并移动鼠标(鼠标指针变为
移到圆心上,按下左键不放并移动鼠标(鼠标指针变为
 ),此时会看到圆随着指针一起移动,达到绘制目的后,松开鼠标左键。
),此时会看到圆随着指针一起移动,达到绘制目的后,松开鼠标左键。
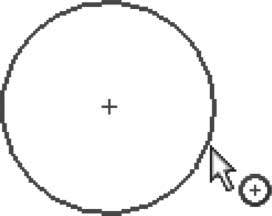
图4.7.3 圆的操纵1
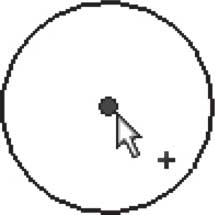
图4.7.4 圆的操纵2
操纵1(图4.7.5)的操作流程:把鼠标指针
 移到圆心点上,按下左键不放并移动鼠标,此时会看到圆弧随着指针一起移动,达到绘制目的后,松开鼠标左键。
移到圆心点上,按下左键不放并移动鼠标,此时会看到圆弧随着指针一起移动,达到绘制目的后,松开鼠标左键。
操纵2(图4.7.6)的操作流程:把鼠标指针
 移到圆弧上,按下左键不放并移动鼠标,此时圆弧的两个端点固定不变,圆弧的包角及圆心位置随着指针的移动而变化,达到绘制目的后,松开鼠标左键。
移到圆弧上,按下左键不放并移动鼠标,此时圆弧的两个端点固定不变,圆弧的包角及圆心位置随着指针的移动而变化,达到绘制目的后,松开鼠标左键。
操纵3(图4.7.7)的操作流程:把鼠标指针
 移到圆弧的某个端点上,按下左键不放并移动鼠标,此时会看到圆弧以另一端点为固定点旋转,并且圆弧的包角也在变化,达到绘制目的后,松开鼠标左键。
移到圆弧的某个端点上,按下左键不放并移动鼠标,此时会看到圆弧以另一端点为固定点旋转,并且圆弧的包角也在变化,达到绘制目的后,松开鼠标左键。
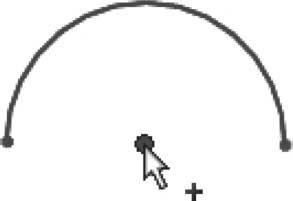
图4.7.5 圆弧的操纵1
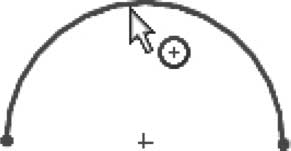
图4.7.6 圆弧的操纵2

图4.7.7 圆弧的操纵3
操纵1(图4.7.8)的操作流程:把鼠标指针
 移到样条曲线上,按下左键不放并移动鼠标(此时鼠标指针变为
移到样条曲线上,按下左键不放并移动鼠标(此时鼠标指针变为
 ),此时会看到样条曲线随着指针一起移动,达到绘制目的后,松开鼠标左键。
),此时会看到样条曲线随着指针一起移动,达到绘制目的后,松开鼠标左键。
操纵2(图4.7.9)的操作流程:把鼠标指针
 移到样条曲线的某个端点上,按下左键不放并移动鼠标,此时样条曲线的另一端点和中间点固定不变,其曲率随着指针移动而变化,达到绘制目的后,松开鼠标左键。
移到样条曲线的某个端点上,按下左键不放并移动鼠标,此时样条曲线的另一端点和中间点固定不变,其曲率随着指针移动而变化,达到绘制目的后,松开鼠标左键。
操纵3(图4.7.10)的操作流程:把鼠标指针
 移到样条曲线的中间点上,按下左键不放并移动鼠标,此时样条曲线的曲率不断变化,达到绘制目的后,松开鼠标左键。
移到样条曲线的中间点上,按下左键不放并移动鼠标,此时样条曲线的曲率不断变化,达到绘制目的后,松开鼠标左键。
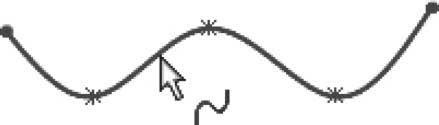
图4.7.8 样条曲线的操纵1
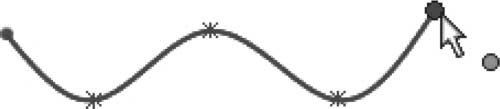
图4.7.9 样条曲线的操纵2
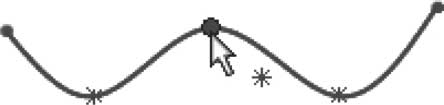
图4.7.10 样条曲线的操纵3
下面以图4.7.11为例,说明绘制倒角的一般操作步骤。
Step1.打开文件D:\sw22.1\work\ch04.07.06\chamfer.SLDPRT。
Step2.选择命令。选择下拉菜单
 命令,系统弹出图4.7.12所示的“绘制倒角”对话框。
命令,系统弹出图4.7.12所示的“绘制倒角”对话框。
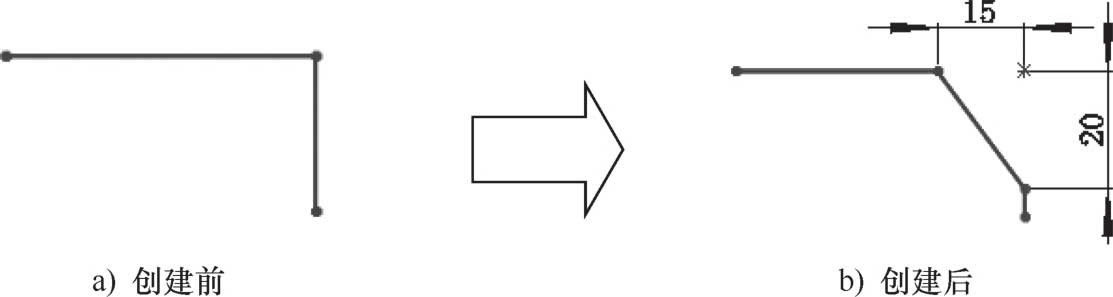
图4.7.11 绘制倒角
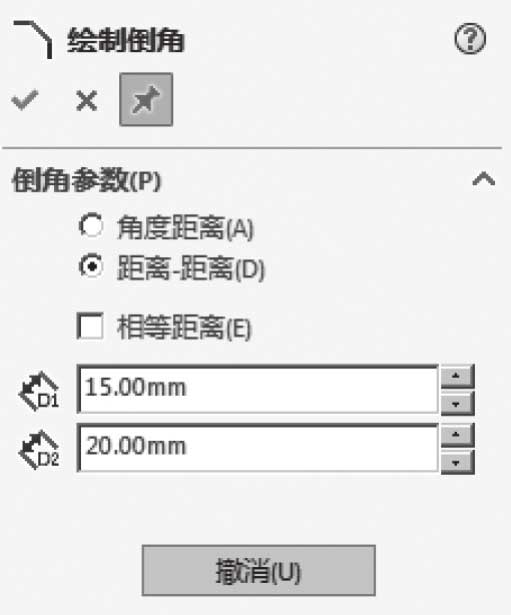
图4.7.12 “绘制倒角”对话框
Step3.定义倒角参数。在“绘制倒角”对话框中选中
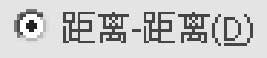 单选项,然后取消选中
单选项,然后取消选中
 复选框,在
复选框,在
 (距离1)文本框中输入距离值15.00,在
(距离1)文本框中输入距离值15.00,在
 (距离2)文本框中输入距离值20.00(SolidWorks默认单位为mm,因此只需输入数值,默认单位在文档属性修改)。
(距离2)文本框中输入距离值20.00(SolidWorks默认单位为mm,因此只需输入数值,默认单位在文档属性修改)。
Step4.分别选取图4.7.11a所示的两条边,系统便在这两条边之间绘制倒角,并将两个草图实体裁剪至交点。
Step5.单击
 按钮,完成倒角的绘制。
按钮,完成倒角的绘制。
图4.7.12所示的“绘制倒角”对话框中选项的说明如下。
●
 :按照“角度距离”方式绘制倒角。
:按照“角度距离”方式绘制倒角。
●
 :按照“距离-距离”方式绘制倒角。
:按照“距离-距离”方式绘制倒角。
●
 :采用“相等距离”方式绘制倒角时,选中此复选框,则距离1与距离2相等。
:采用“相等距离”方式绘制倒角时,选中此复选框,则距离1与距离2相等。
●
 (距离1)文本框:用于输入距离1数值。
(距离1)文本框:用于输入距离1数值。
●
 (距离2)文本框:用于输入距离2数值。
(距离2)文本框:用于输入距离2数值。
下面以图4.7.13为例,说明绘制圆角的一般操作步骤。
Step1.打开文件D:\sw22.1\work\ch04.07.07\fillet.SLDPRT。
Step2.选择命令。选择下拉菜单
 命令,系统弹出图4.7.14所示的“绘制圆角”对话框。
命令,系统弹出图4.7.14所示的“绘制圆角”对话框。
Step3.定义圆角半径。在“绘制圆角”对话框的
 (半径)文本框中输入圆角半径值15.00。
(半径)文本框中输入圆角半径值15.00。
Step4.选择圆角边。分别选取图4.7.13a所示的两条边,系统便在这两条边之间绘制圆角,并将两个草图实体裁剪至交点。
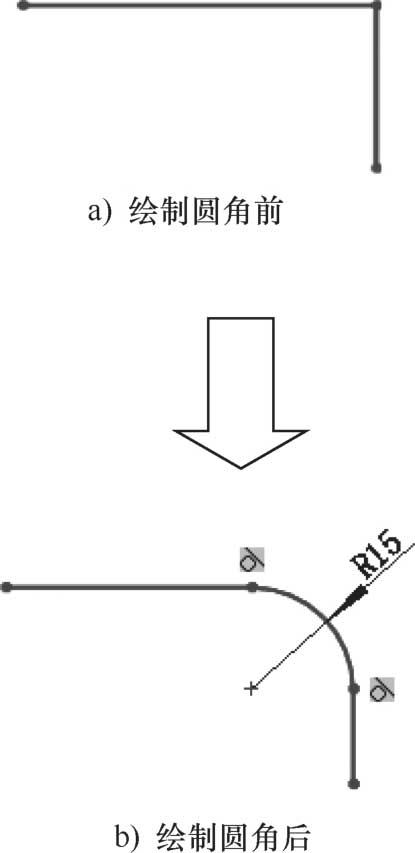
图4.7.13 绘制圆角
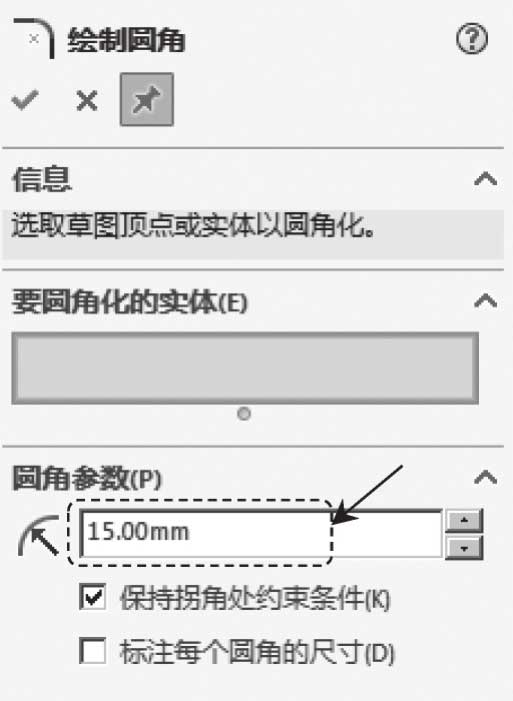
图4.7.14 “绘制圆角”对话框
Step5.单击两次
 按钮,完成圆角的绘制。
按钮,完成圆角的绘制。
说明: 在绘制圆角的过程中,系统会自动创建一些约束。
使用
 命令可以剪裁或延伸草图实体,也可以删除草图实体。下面以图4.7.15为例,说明剪裁草图实体的一般操作步骤。
命令可以剪裁或延伸草图实体,也可以删除草图实体。下面以图4.7.15为例,说明剪裁草图实体的一般操作步骤。
Step1.打开文件D:\sw22.1\work\ch04.07.08\trim_01.SLDPRT。
Step2.选择命令。选择下拉菜单
 命令(或在“草图”工具栏单击
命令(或在“草图”工具栏单击
 按钮),系统弹出图4.7.16所示的“剪裁”对话框。
按钮),系统弹出图4.7.16所示的“剪裁”对话框。
Step3.定义剪裁方式。选用系统默认的
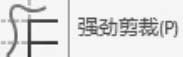 选项。
选项。
Step4.在系统
 的提示下,拖动鼠标绘制图4.7.15a所示的轨迹。
的提示下,拖动鼠标绘制图4.7.15a所示的轨迹。

图4.7.15 “强劲剪裁”方式剪裁草图实体
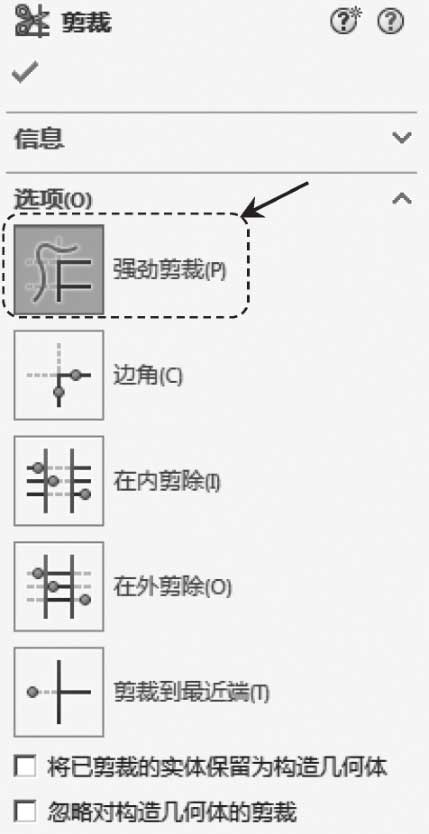
图4.7.16 “剪裁”对话框
Step5.在“剪裁”对话框中单击
 按钮,完成草图实体的剪裁操作。
按钮,完成草图实体的剪裁操作。
图4.7.16所示的“剪裁”对话框中部分选项的说明如下。
●
使用
 方式可以剪裁或延伸所选草图实体。
方式可以剪裁或延伸所选草图实体。
●
使用
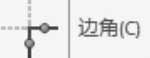 方式可以剪裁两个所选草图实体,直到它们以虚拟边角交叉,如图4.7.17所示。
方式可以剪裁两个所选草图实体,直到它们以虚拟边角交叉,如图4.7.17所示。

图4.7.17 “边角”方式
●
使用
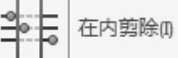 方式可剪裁交叉于两个所选边界上或位于两个所选边界之间的开环实体,如图4.7.18所示。
方式可剪裁交叉于两个所选边界上或位于两个所选边界之间的开环实体,如图4.7.18所示。
●
使用
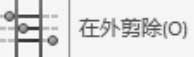 方式可剪裁位于两个所选边界之外的开环实体,如图4.7.19所示。
方式可剪裁位于两个所选边界之外的开环实体,如图4.7.19所示。

图4.7.18 “在内剪除”方式
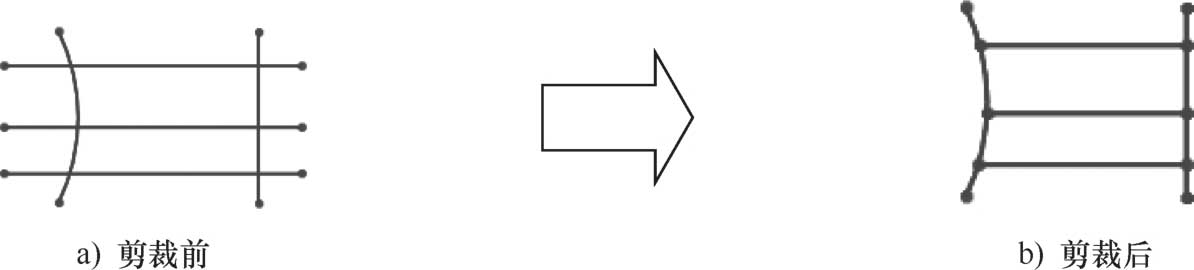
图4.7.19 “在外剪除”方式
●
使用
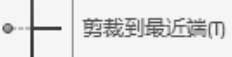 方式可以剪裁或延伸所选草图实体,如图4.7.20所示。
方式可以剪裁或延伸所选草图实体,如图4.7.20所示。

图4.7.20 “剪裁到最近端”方式
下面以图4.7.21为例,说明延伸草图实体的一般操作步骤。
Step1.打开文件D:\sw22.1\work\ch04.07.09\extend.SLDPRT。
Step2.选择命令。选择下拉菜单
 命令(或在“草图”工具栏中单击
命令(或在“草图”工具栏中单击
 按钮)。
按钮)。
Step3.定义延伸的草图实体。单击图4.7.21a所示的直线,系统自动将该直线延伸到最近的边界。

图4.7.21 延伸草图实体
使用
 命令可以将一个草图实体分割成多个草图实体。下面以图4.7.22为例,说明分割草图实体的一般操作步骤。
命令可以将一个草图实体分割成多个草图实体。下面以图4.7.22为例,说明分割草图实体的一般操作步骤。
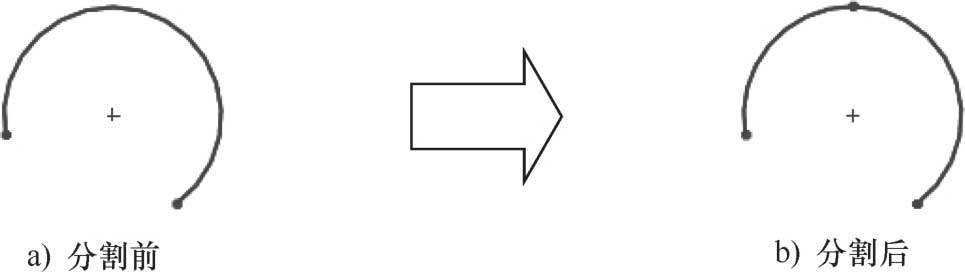
图4.7.22 分割草图实体
Step1.打开文件D:\sw22.1\work\ch04.07.10\divide.SLDPRT。
Step2.选择命令。选择下拉菜单
 命令(或在“草图”工具栏中单击
命令(或在“草图”工具栏中单击
 按钮)。
按钮)。
Step3.定义分割对象及位置。在要分割的位置处单击,系统在单击处断开草图实体,如图4.7.22b所示。
说明: 在选择分割位置时,可以使用快速捕捉工具来捕捉曲线上的点以进行分割。
下面以图4.7.23所示的圆弧为例,说明复制草图实体的一般操作步骤。
Step1.打开文件D:\sw22.1\work\ch04.07.11\copy.SLDPRT。
Step2.选择下拉菜单
 命令(或在“草图”工具栏中单击
命令(或在“草图”工具栏中单击
 按钮),系统弹出图4.7.24所示的“复制”对话框。
按钮),系统弹出图4.7.24所示的“复制”对话框。
Step3.选取草图实体。在图形区单击或框选要复制的对象(从左往右框选时,要框选整个草图实体;从右往左框选时,只需要框选部分草图实体)。
Step4.定义复制方式。在“复制”对话框的
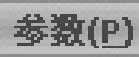 区域中选中
区域中选中
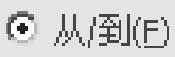 单选项。
单选项。
Step5.定义基准点。在系统
 的提示下,选取抛物线的左端点作为基准点。
的提示下,选取抛物线的左端点作为基准点。
Step6.定义目标点。根据系统提示
 ,选取抛物线的右端点作为目标点,系统立即复制出一个与原草图实体形状、大小完全一致的图形。
,选取抛物线的右端点作为目标点,系统立即复制出一个与原草图实体形状、大小完全一致的图形。
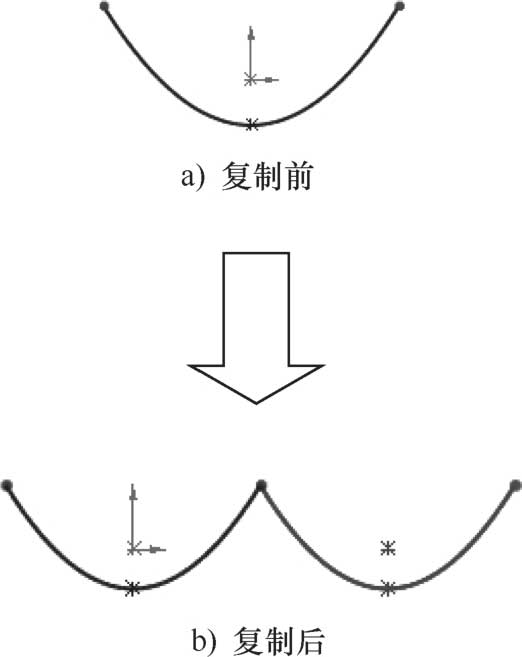
图4.7.23 复制草图实体
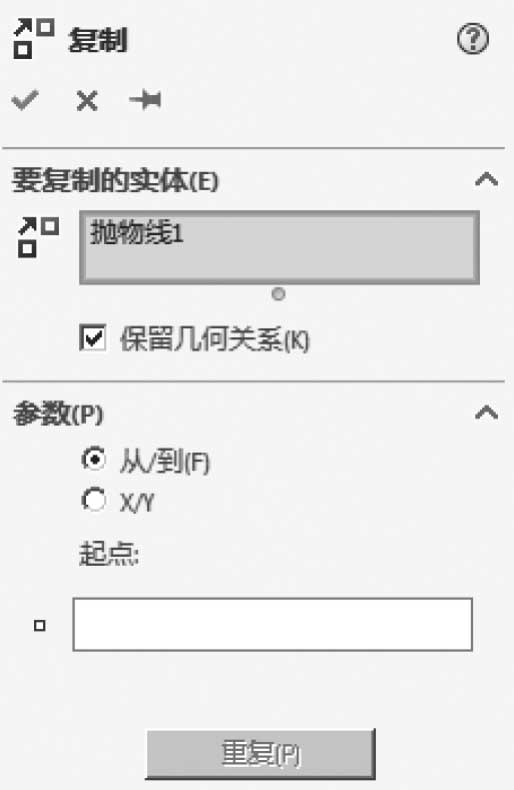
图4.7.24 “复制”对话框
镜像操作就是以一条直线(或轴)为中心线镜像复制所选中的草图实体,可以保留原草图实体,也可以删除原草图实体。下面以图4.7.25为例,说明镜像草图实体的一般操作步骤(注:软件中翻译为“镜向”,有误,本书中均为“镜像”)。
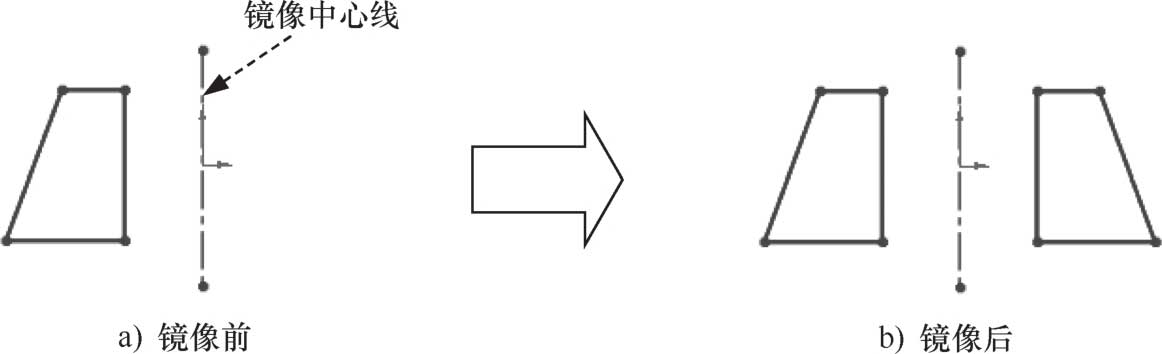
图4.7.25 镜像草图实体
Step1.打开文件D:\sw22.1\work\ch04.07.12\mirror.SLDPRT。
Step2.选择命令。选择下拉菜单

 命令(或在“草图”工具栏中单击
命令(或在“草图”工具栏中单击
 按钮),系统弹出图4.7.26所示的“镜像”对话框。
按钮),系统弹出图4.7.26所示的“镜像”对话框。
Step3.选取要镜像的草图实体。根据系统
 的提示,在图形区框选要镜像的草图实体。
的提示,在图形区框选要镜像的草图实体。
Step4.定义镜像中心线。在“镜像”对话框中单击图4.7.26所示的文本框,使其激活,然后在系统
 的提示下,选取图4.7.25a所示的构造线为镜像中心线;单击
的提示下,选取图4.7.25a所示的构造线为镜像中心线;单击
 按钮,完成草图实体的镜像操作。
按钮,完成草图实体的镜像操作。
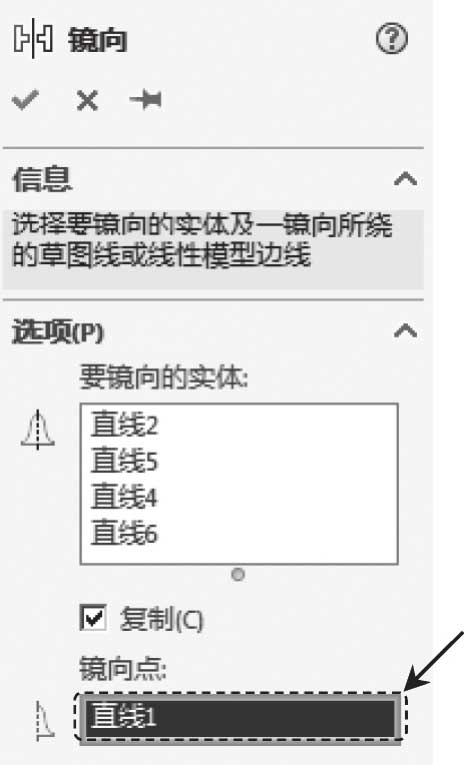
图4.7.26 “镜像”对话框
下面以图4.7.27为例,说明缩放草图实体的一般操作步骤。
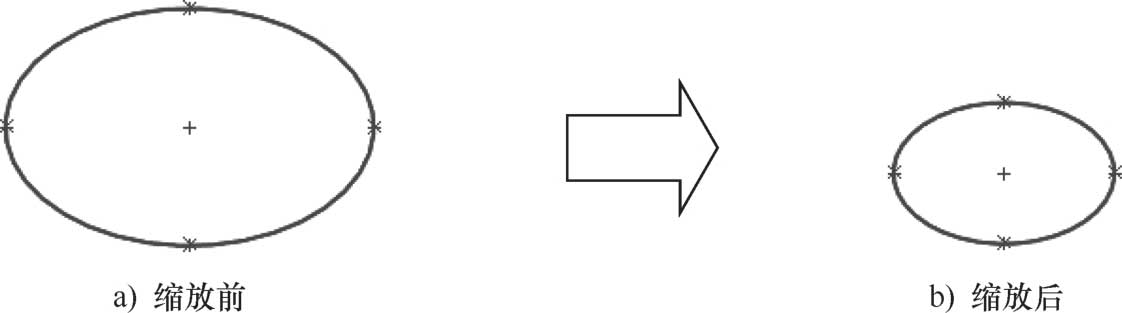
图4.7.27 缩放草图实体
Step1.打开文件D:\sw22.1\work\ch04.07.13\zoom.SLDPRT。
Step2.选取草图实体。在图形区单击或框选图4.7.27a所示的椭圆。
Step3.选择命令。选择下拉菜单
 命令(或在“草图”工具栏中单击
命令(或在“草图”工具栏中单击
 按钮),系统弹出图4.7.28所示的“比例”对话框。
按钮),系统弹出图4.7.28所示的“比例”对话框。
说明: 在进行缩放操作时可以先选择命令,然后再选择需要缩放的草图实体,但在定义比例缩放点时应先激活相应的文本框。
Step4.定义比例缩放点。选取椭圆圆心点为比例缩放点。
Step5.定义比例因子。在
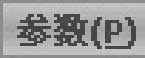 区域的
区域的
 文本框中输入数值0.6,并取消选中
文本框中输入数值0.6,并取消选中
 复选框;单击
复选框;单击
 按钮,完成草图实体的缩放操作。
按钮,完成草图实体的缩放操作。
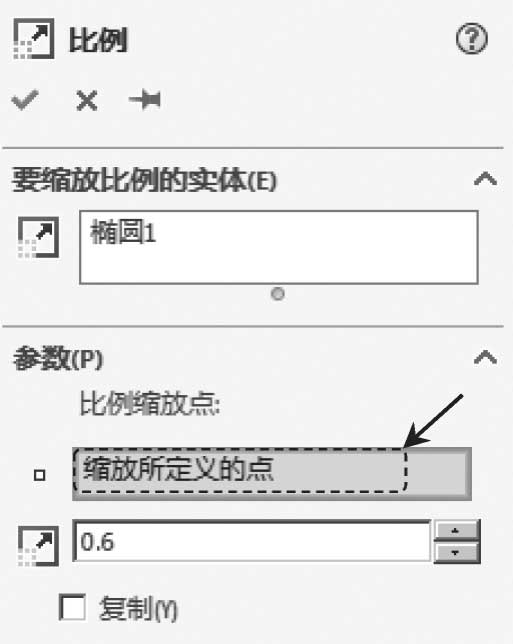
图4.7.28 “比例”对话框
下面以图4.7.29所示的椭圆为例,说明旋转草图实体的一般操作步骤。
Step1.打开文件D:\sw22.1\work\ch04.07.14\circumgyrate.SLDPRT。
Step2.选取草图实体。在图形区单击或框选要旋转的椭圆。
Step3.选择命令。选择下拉菜单
 命令(或在“草图”工具栏中单击
命令(或在“草图”工具栏中单击
 按钮),系统弹出图4.7.30所示的“旋转”对话框。
按钮),系统弹出图4.7.30所示的“旋转”对话框。
Step4.定义旋转中心。在图形区选取圆心点作为旋转中心。
Step5.定义旋转角度。在
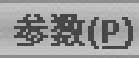 区域的
区域的
 文本框中输入数值90.00,单击
文本框中输入数值90.00,单击
 按钮,完成草图实体的旋转操作。
按钮,完成草图实体的旋转操作。

图4.7.29 旋转草图实体
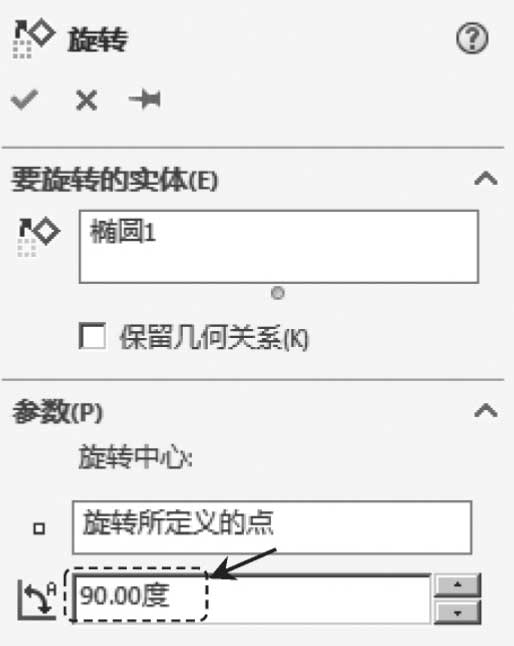
图4.7.30 “旋转”对话框
下面以图4.7.31所示的三角形为例,说明移动草图实体的一般操作步骤。
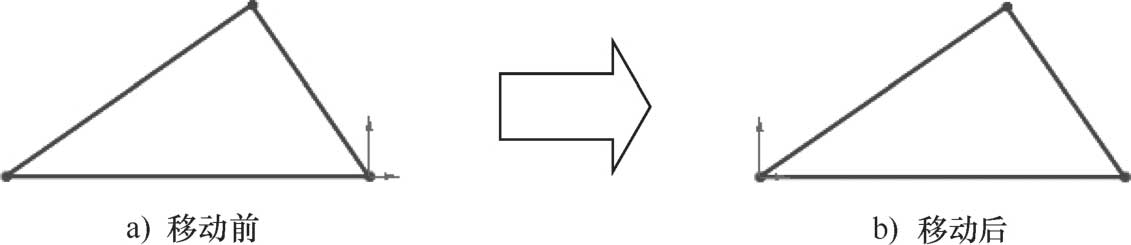
图4.7.31 移动草图实体
Step1.打开文件D:\sw22.1\work\ch04.07.15\move.SLDPRT。
Step2.选取草图实体。在图形区单击或框选要移动的三角形。
Step3.选择命令。选择下拉菜单

 命令(或在“草图”工具栏中单击
命令(或在“草图”工具栏中单击
 按钮),系统弹出图4.7.32所示的“移动”对话框。
按钮),系统弹出图4.7.32所示的“移动”对话框。
Step4.定义移动方式。在“移动”对话框的
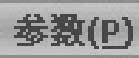 区域中选中
区域中选中
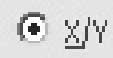 单选项,此时“移动”对话框如图4.7.32所示。
单选项,此时“移动”对话框如图4.7.32所示。
Step5.定义参数。在
 文本框中输入数值80.00,在
文本框中输入数值80.00,在
 文本框中输入数值0.00,可看到图形区中的三角形已经移动。
文本框中输入数值0.00,可看到图形区中的三角形已经移动。
Step6.单击
 按钮,完成草图实体的移动操作。
按钮,完成草图实体的移动操作。
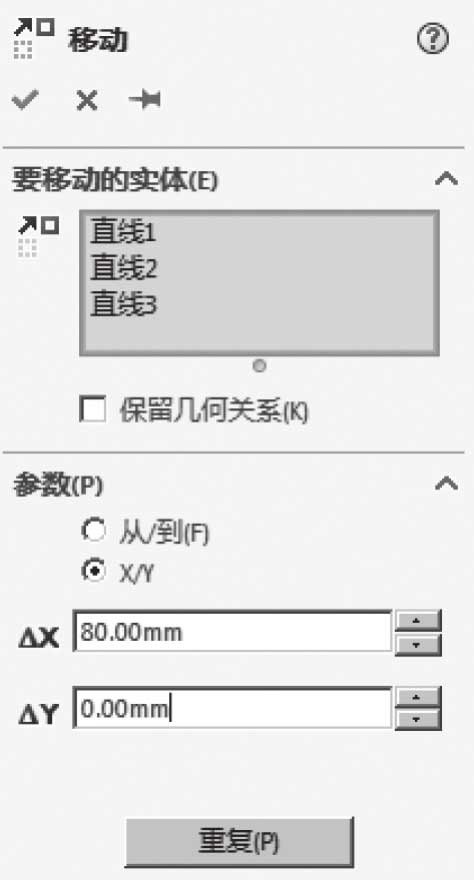
图4.7.32 “移动”对话框
等距草图实体就是绘制被选择草图实体的等距线。下面以图4.7.33为例,说明等距草图实体的一般操作步骤。

图4.7.33 等距草图实体
Step1.打开文件D:\sw22.1\work\ch04.07.16\offset.SLDPRT。
Step2.选取草图实体。在图形区单击或框选要等距的草图实体。
说明: 所选草图实体可以是构造几何线,也可以是双向等距实体。在重建模型时,如果原始实体改变,则等距的曲线也会随之改变。
Step3.选择命令。选择下拉菜单
 命令(或在“草图”工具栏中单击
命令(或在“草图”工具栏中单击
 按钮),系统弹出图4.7.34所示的“等距实体”对话框。
按钮),系统弹出图4.7.34所示的“等距实体”对话框。
Step4.定义等距距离。在“等距实体”对话框的
 文本框中输入数值10.00。
文本框中输入数值10.00。
Step5.定义等距方向。在图形区移动鼠标至图4.7.33b所示的位置后单击,以确定等距方向,系统立即绘制出等距草图实体。
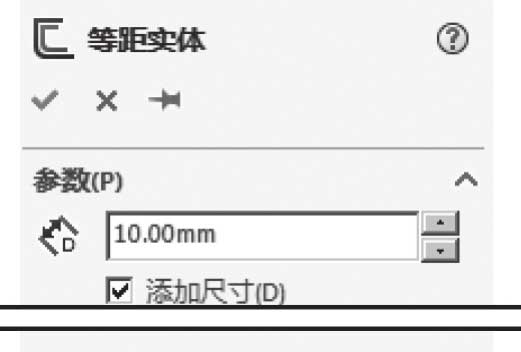
图4.7.34 “等距实体”对话框
转换实体引用可以将其他草图或模型的边线等转换引用到当前草图中,因为此命令在零件建模中应用较为广泛,所以本书将在5.1.3节中进行详细讲解。