




要想继续完成之前的设计文件,就需要先将之前存储好的AI格式源文件在Illustrator中打开。
(1)执行“文件>打开”命令,在弹出的“打开”对话框中选择需要打开的文件,单击“打开”按钮,如图1-55所示。
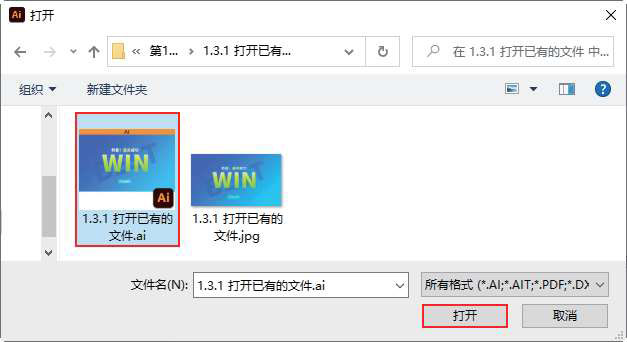
图1-55
(2)该文件将在软件中打开,如图1-56所示。

图1-56
(3)双击AI格式的文件,如图1-57所示。用户也可以将其在软件中打开。
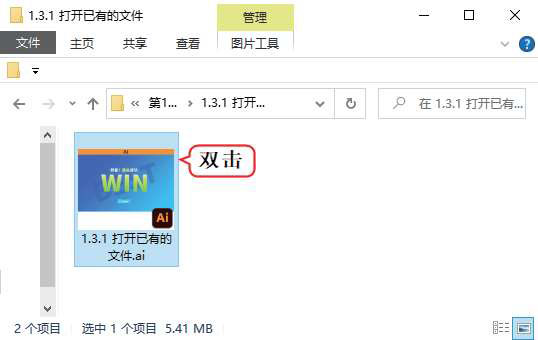
图1-57
(4)在Illustrator中可以打开多种格式的文件,如JPEG、BMP、PNG、TIFF等,还可以打开用CorelDRAW制作的.CDR格式的文件,以及用Photoshop制作的.PSD格式的文件。除此之外,如需在软件中打开文字类的文档,则可将文档存储为.DOC或.TXT格式。
在“格式”下拉列表中,用户可以看到软件支持的文件格式,如图1-58所示。
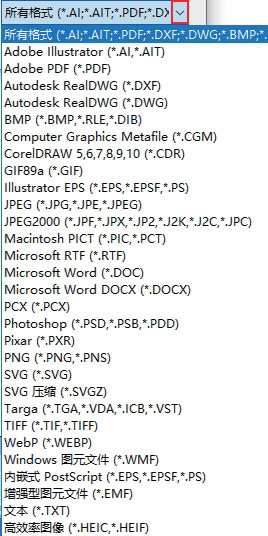
图1-58
在设计制图的过程中,用户经常需要对画面的细节进行刻画。使用“缩放工具”
 可以放大或缩小画面的显示比例;使用“抓手工具”
可以放大或缩小画面的显示比例;使用“抓手工具”
 可以平移画布。这两个工具可以帮助用户方便地查看图像。
可以平移画布。这两个工具可以帮助用户方便地查看图像。
(1)打开文件,如图1-59所示。
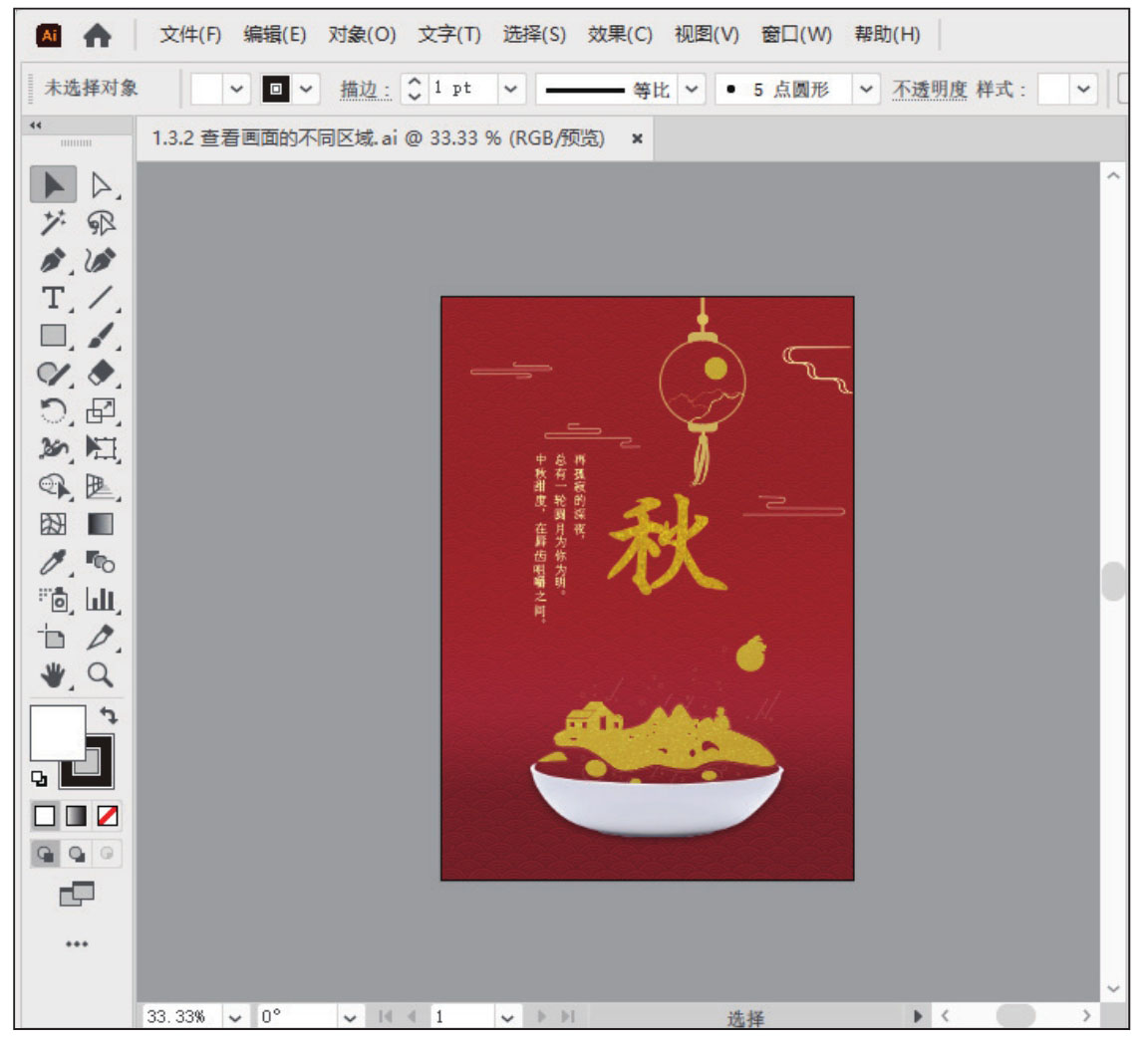
图1-59
(2)选择工具箱中的“缩放工具”
 ,此时鼠标指针呈
,此时鼠标指针呈
 状。将鼠标指针移动至画面中,在需要放大显示的位置按住鼠标左键向右下方拖曳,拖曳位置显示比例将放大,如图1-60所示。
状。将鼠标指针移动至画面中,在需要放大显示的位置按住鼠标左键向右下方拖曳,拖曳位置显示比例将放大,如图1-60所示。
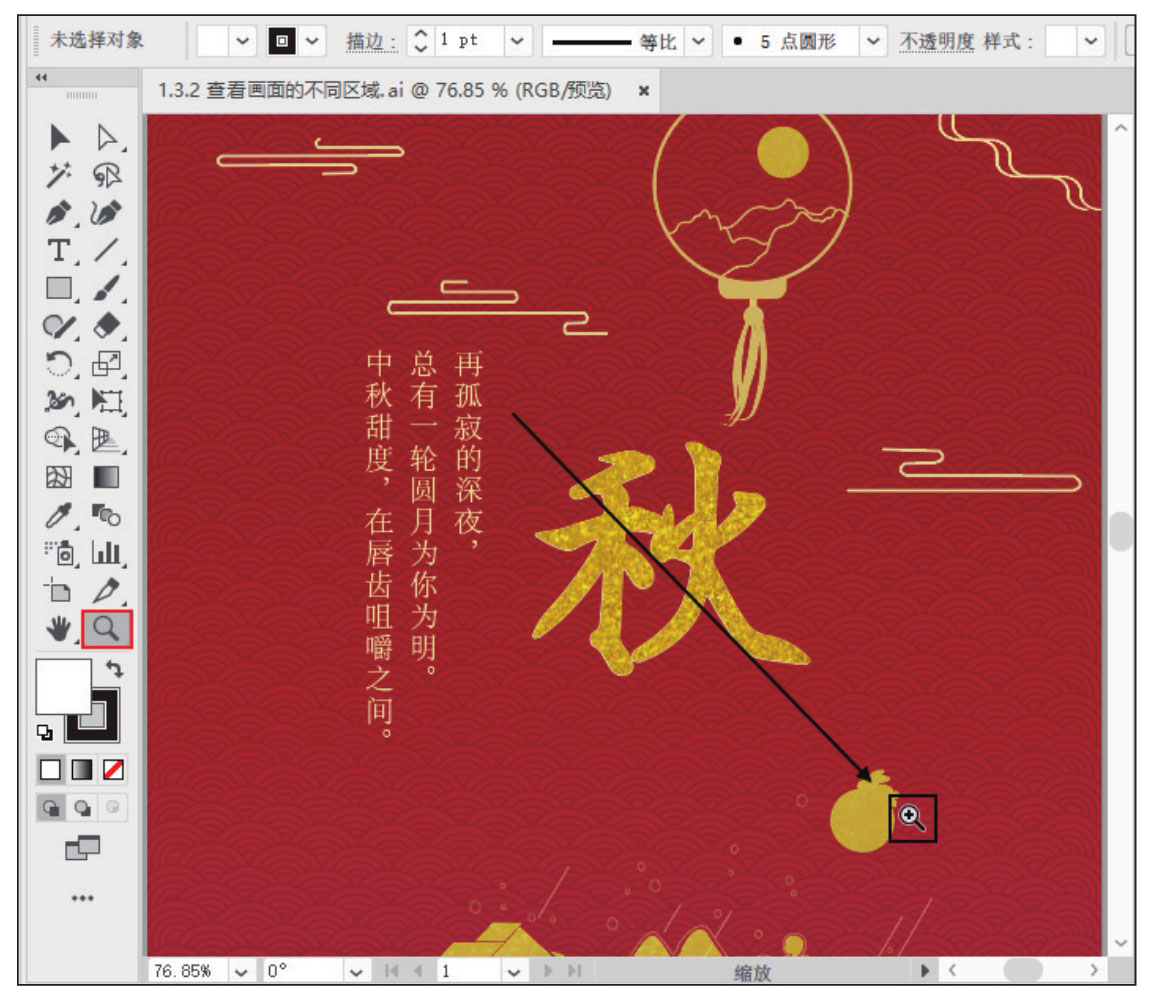
图1-60
(3)当显示比例放大后,窗口只显示部分画面。选择工具箱中的“抓手工具”
 或者按住Space键(即空格键),在画面中拖曳鼠标,可以看到窗口中显示的画面区域发生了变化,如图1-61所示。
或者按住Space键(即空格键),在画面中拖曳鼠标,可以看到窗口中显示的画面区域发生了变化,如图1-61所示。
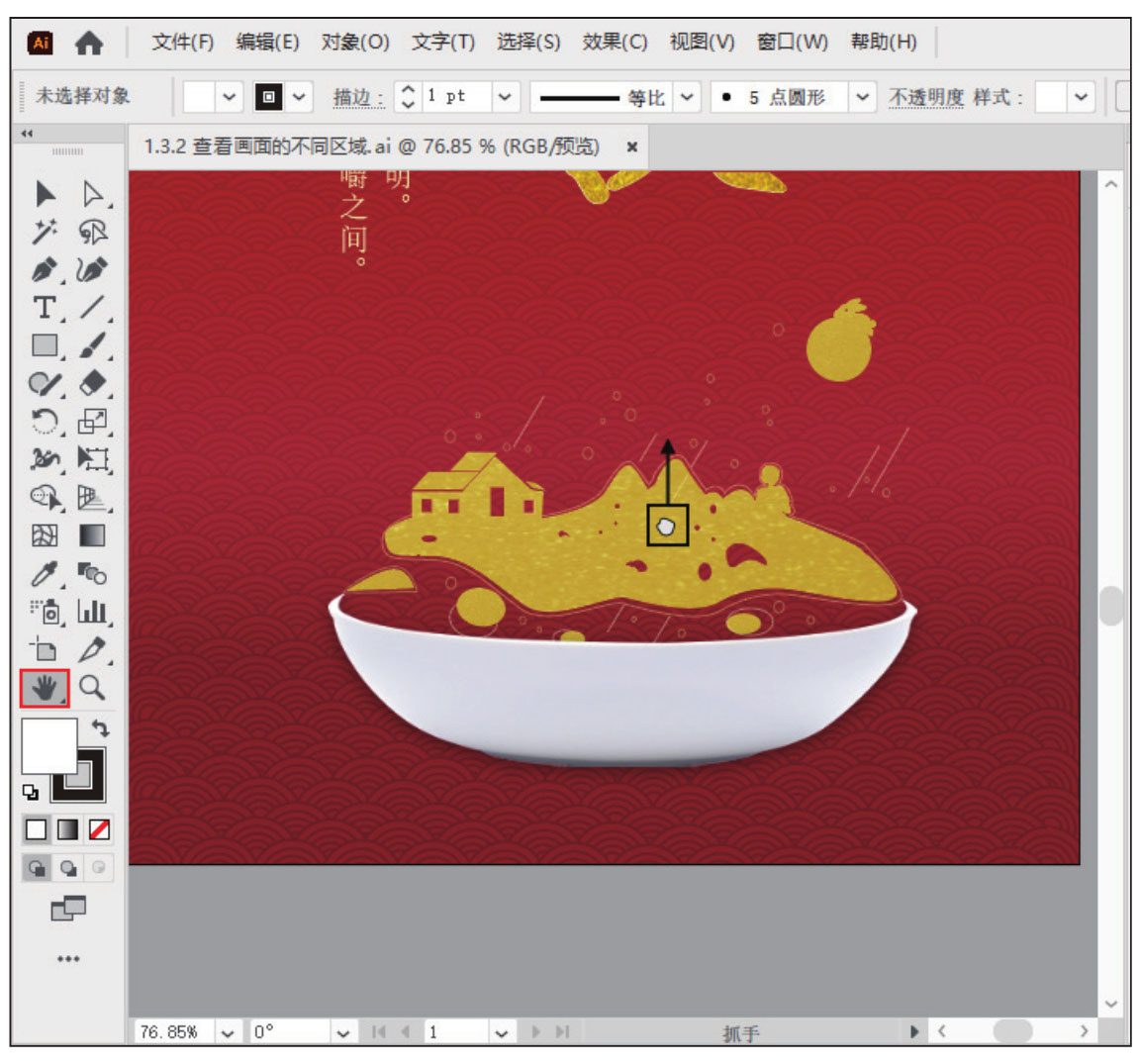
图1-61
(4)如果要将显示比例缩小,则选择工具箱中的“缩放工具”
 ,按住Alt键,此时鼠标指针呈
,按住Alt键,此时鼠标指针呈
 状,按住鼠标左键向左上角拖曳即可,如图1-62所示。
状,按住鼠标左键向左上角拖曳即可,如图1-62所示。
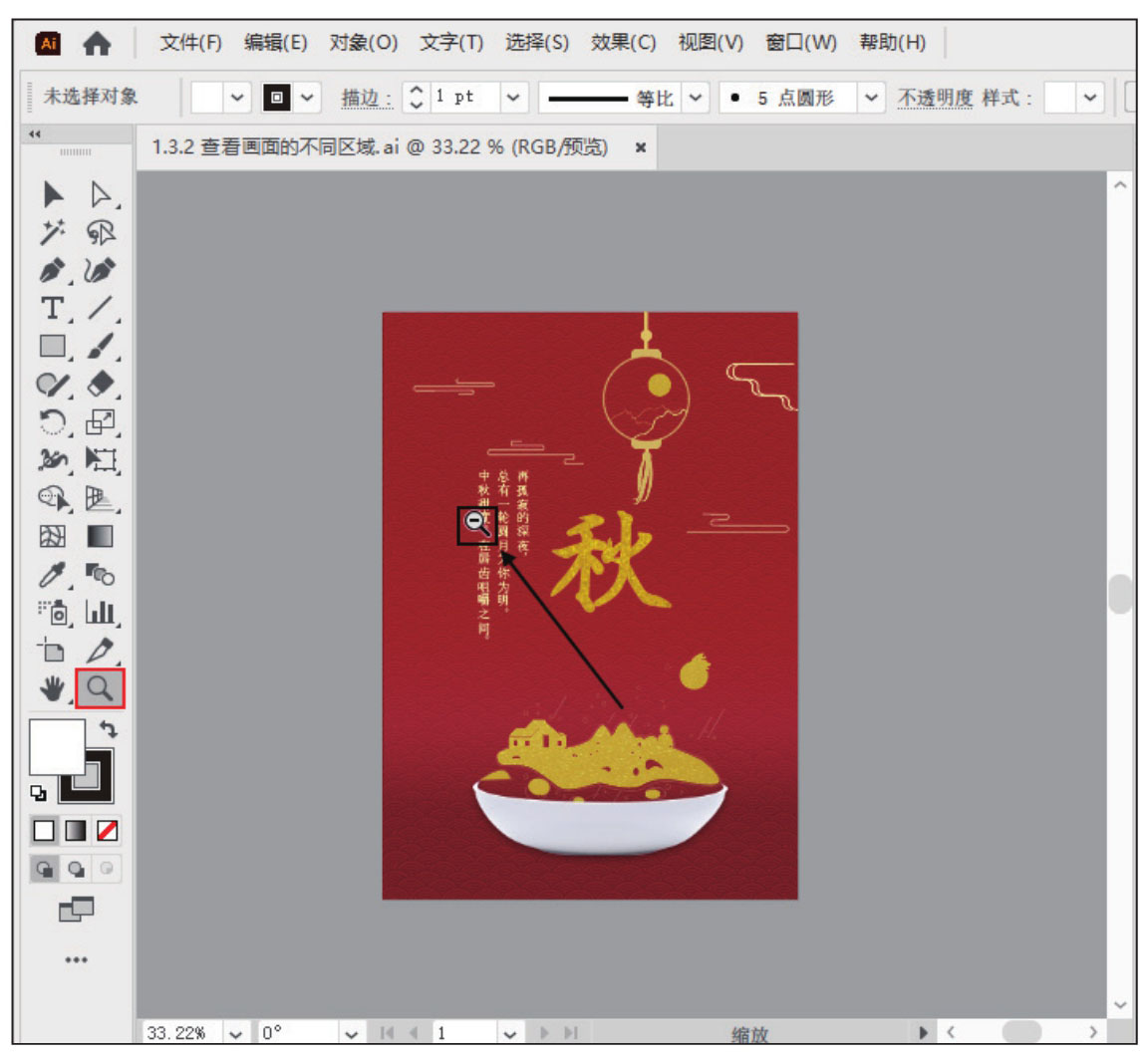
图1-62
(1)单击文件名称右侧的
 按钮即可将文件关闭,如图1-63所示。执行“文件>关闭”命令或按Ctrl+W组合键也可以将文件关闭。
按钮即可将文件关闭,如图1-63所示。执行“文件>关闭”命令或按Ctrl+W组合键也可以将文件关闭。
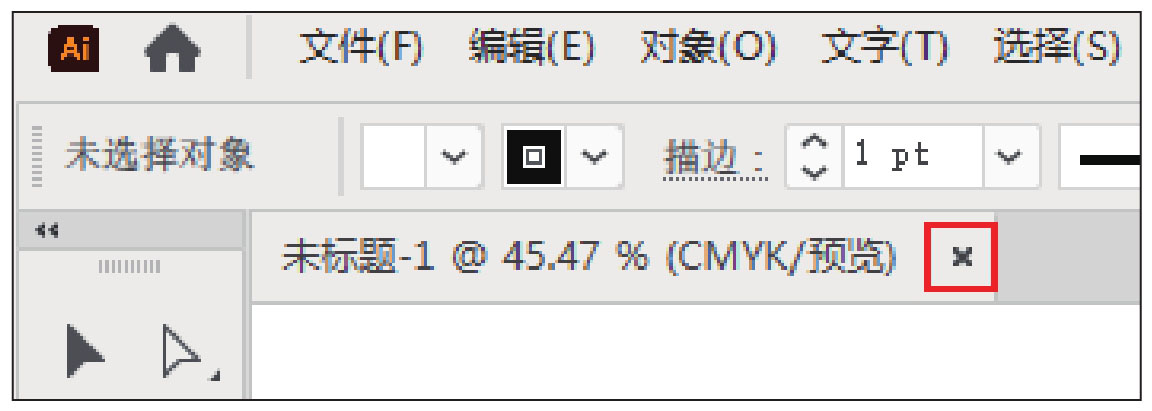
图1-63
(2)如果要关闭软件,则单击界面右上角的
 按钮即可,如图1-64所示。
按钮即可,如图1-64所示。
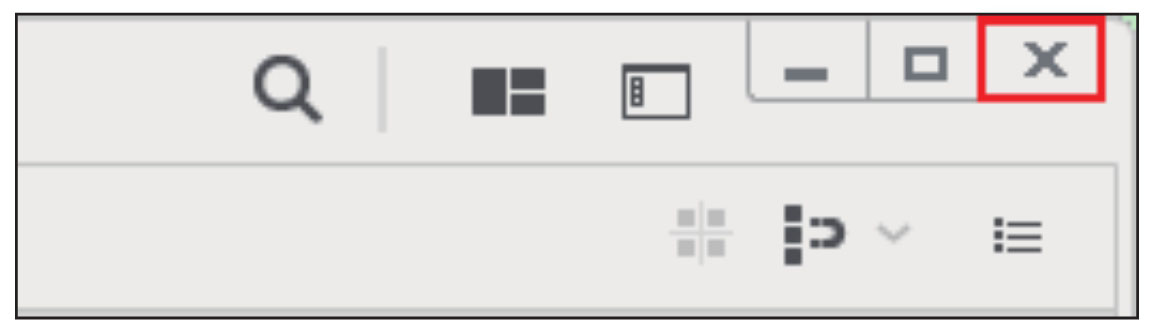
图1-64