




Eviews为用户提供了友好的交互方式,用户既可以通过单击菜单、窗口的功能按钮实现操作,也可以执行命令。对于初学者而言,Eviews的图形交互界面功能丰富,简单易学;对于经验丰富的用户而言,可以批量运行命令,提高操作效率。
本章的主要内容包括:
· Eviews界面。
· Eviews窗口。
· Eviews插件。
双击Eviews 12图标,启动Eviews,弹出图3.1所示的Eviews欢迎页。Eviews欢迎页引导用户根据自己的使用需求选择对应的操作。

图3.1 Eviews欢迎页
欢迎页有3个栏目。
左上方栏目“Eviews Workfiles”中有3个选项:一是创建新的工作文件;二是打开已经存在的工作文件;三是打开外部文件(如Excel文件)。
左下方栏目“Recent Files”中列示了最近打开过的文件,单击相应文件名,即可打开对应文件。
右上方栏目“Support”中罗列了帮助资源。单击“Eviews Illustrated”将打开Eviews简明使用手册,单击“Eview s help”将打开帮助索引,单击“Online tutorials”将跳转到Eview s在线帮助网站。
在该窗口最下方,若不勾选“Show this screen on startup”复选框,则以后启动Eviews时将不显示此欢迎页。
单击图3.1中的“Open an existing Eviews workfile”,打开“open”对话框,在本书提供的数据文件夹中,双击“decalthlon 2019.wf1”,打开Eviews主界面,如图3.2所示。
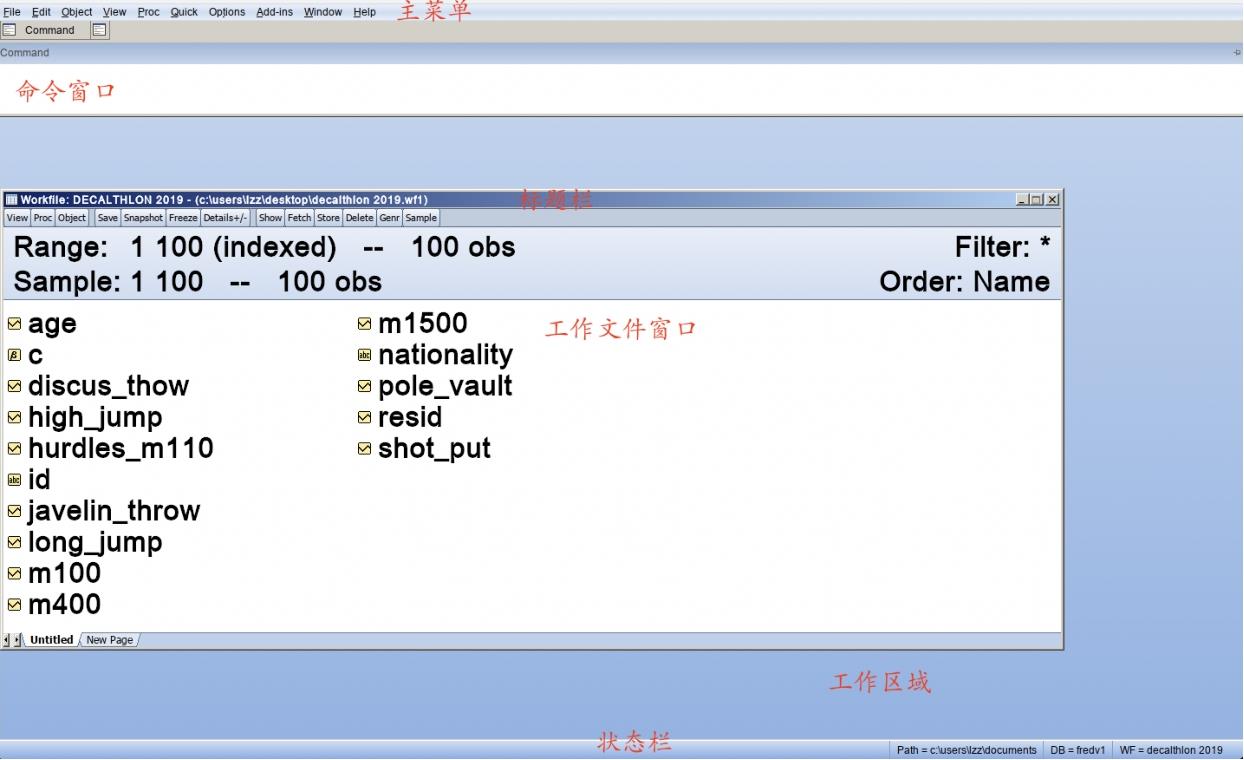
图3.2 Eviews主界面
Eviews窗口的最上面一栏是主菜单,主菜单下方是命令(Command)窗口。中间是工作区域(Work Area)。工作文件窗口的标题栏显示了工作文件“decalthlon 2019.wf1”的名称和存储路径。
Eviews主界面的最下方是状态栏。“Path=”显示了Eviews当前的工作路径,Eviews在该路径下查找数据文件或者命令文件,双击该区域可更改工作路径。
“DB =”显示了默认数据库。本书使用的是Eviews 12校园版,默认数据库是fredv1,是美国联邦储备系统的数据库。若读者使用的是学生版,则这里显示“DB = none”。当需要从数据库中提取数据时,可在此指定数据库的名称。
“WF= ”显示了处于激活状态的工作文件名称。Eviews可以同时打开多个工作文件,要对某个工作文件进行操作,都需要单击该工作文件的标题栏。处于激活状态的工作文件的标题栏是深蓝色的。
Eviews主菜单栏中一共有10个菜单,如图3.3所示。下面主要介绍“File”菜单、“Edit”菜单、“Object”菜单、“Quick”菜单和“Help”菜单的功能。“Window”菜单控制窗口的布局及窗口之间的切换,其详细功能将在3.2节介绍。“Add-ins”菜单与插件有关,其用法将在3.3节介绍。“Options”菜单控制Eviews软件的设置,如界面风格、字体、输出表格的格式等,将在3.4节介绍。

图3.3 Eviews主菜单
“File”菜单中有新建文件(New)、打开文件(Open)、保存文件(Save)、另存文件(Save As...)、导入外部文件(Import)、导出外部文件(Export)等条目,这些功能与其他软件相似。在Eviews中,常见的文件类型有工作文件(文件名称的扩展名是“wf1”)、命令文件(文件名称的扩展名是“prg”)。
“Edit”菜单中有撤销(Undo)、剪切(Cut)、复制(Copy)、复制特殊项(Copy Special...)、粘贴(Paste)、粘贴特殊项(Paste Special...)、删除(Delete)、查找(Find...)、替换(Replace...)等命令,与Word中的编辑菜单类似。
“Object”菜单中有新建对象(New Object...)、创建序列(Generate Series...)、重命名对象(Rename selected...)、删除对象(Delete selected...)等功能。
“Quick”菜单中集合了常用的分析工具,包括设置样本范围(Sample...)、创建序列(Generate Series...)、打开对象(Show...)、画图(Graph...)、序列的统计分析(Series Statistics)、组的统计分析(Group Statistics)、估计方程(Estimate Equation...)等。
“Help”菜单用于获取帮助信息,包括访问在线帮助(Online Eviews Help)、打开帮助索引(Eviews Help Topics...)、打开Eviews的用户手册(PDF Docs)、访问Eviews论坛(Eviews User Forum)、检查更新(Eviews Update...)、查看版本号和注册用户信息(About Eviews)。
注意: 在下拉菜单中,灰色的条目是当前不适用的工具,黑色的条目是可以调用的工具。
Eviews的命令(Command)窗口如图3.4所示。该窗口下方有两个选项卡,第1个选项卡是“Command”选项卡,单击该选项卡,光标在空白区域闪动,即可输入命令。在图3.4中,“age.hist”是绘制“age”序列的直方图的命令,按下Enter键即可执行该行命令。
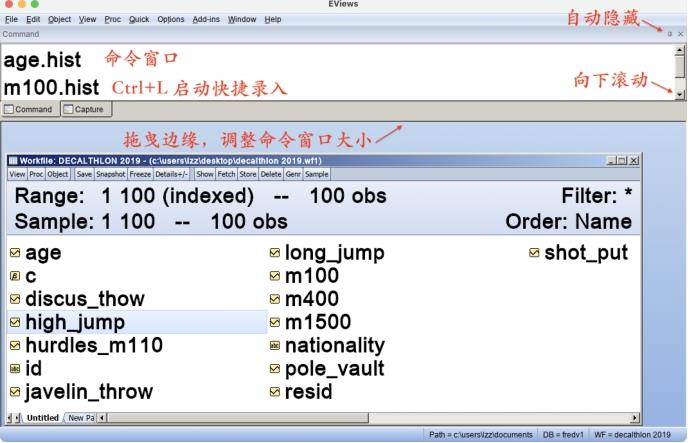
图3.4 Eviews的命令窗口
同时按下Ctrl键和L键,可启动快捷录入,Eviews将列出备选命令。用户可通过鼠标选用需要的命令,提高命令录入效率。
同时按下Ctrl键和“向上箭头”,将显示上一条执行的命令。
若持续按住Ctrl键和“向上箭头”,将一一显示之前执行的命令。
同时按下Ctrl键和J键,将显示最近执行的30行命令。用户可以通过“向上箭头”或“向下箭头”选用这些命令。
单击命令窗口右上角的大头针形状按钮,可以自动隐藏命令窗口。若大头针形状按钮呈垂直方向,则命令窗口将一直呈现在Eviews窗口中。若大头针形状按钮呈水平方向,命令窗口处于非激活状态,则命令窗口将自动被收起。单击“Command”选项卡,命令窗口才会再次展开。
Eviews命令窗口的“Capture”选项卡用于自动记录用户通过菜单或者对话框执行的所有操作。单击“Capture”选项卡,如图3.5所示,显示打开工作文件“decalthlon 2019.wf1”的命令。“Capture”窗口的命令可以复制、粘贴到“Command”窗口,方便用户对其进行修改和编辑。
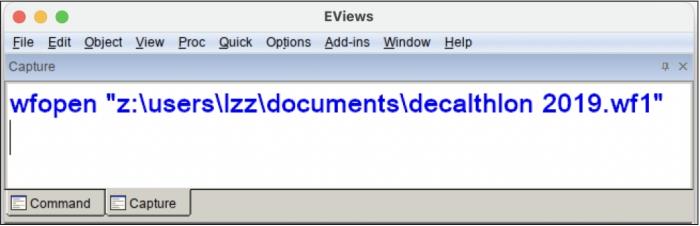
图3.5 Eviews的“Capture”窗口
“Window”菜单可以控制窗口的布局,常用方式有层叠(Cascade)和平铺(Tile)。在“decalthlon 2019.wf1”工作文件窗口单击“age”序列、“M100”序列,打开这两个序列。单击主菜单“Window/Cascade”,“decalthlon 2019.wf1”工作文件、“age”序列和“M100”序列3个窗口层叠排列,如图3.6所示。

图3.6 窗口层叠排列
“M100”序列窗口标题栏呈深蓝色,表明该窗口处于激活状态。“decalthlon 2019.wf1”工作文件窗口和“age”序列窗口的标题栏呈灰色,表明这两个窗口处于非激活状态。“Windows”菜单最下方罗列了3个打开的窗口的名称,“M100”序列前有一个勾选标记,表明该窗口处于激活状态。当打开的窗口很多时,可以在此迅速切换到需要查看的窗口。同时按下“Ctrl”键和“Tab”键,可在打开的窗口之间逐一切换激活状态。
在使用Eviews时,要注意当前处于激活状态的是哪个窗口,因为所有的菜单操作都是针对激活窗口的对象进行的。若某个窗口未被激活,则无法对其中的对象进行操作。
依次单击主菜单“Window/Tile”,“decalthlon 2019.wf1”工作文件、“age”序列和“M100”序列3个窗口平铺排列,如图3.7所示。
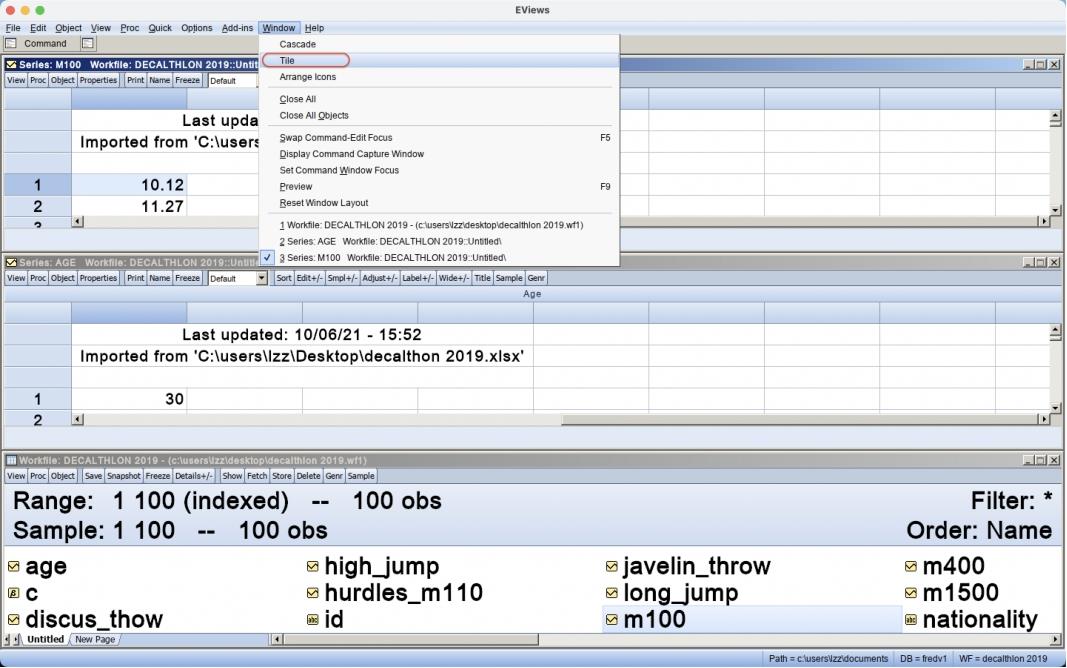
图3.7 窗口平铺排列
单击“decalthlon 2019.wf1”工作文件窗口,同时按下Ctrl键和A键,选中“decalthlon 2019.wf1”工作文件中的所有对象,然后单击菜单“Window/Preview”,或者按下F9功能键,打开预览窗口。预览(Preview)功能可以让用户快速查看对象的详细信息,如图3.8所示。
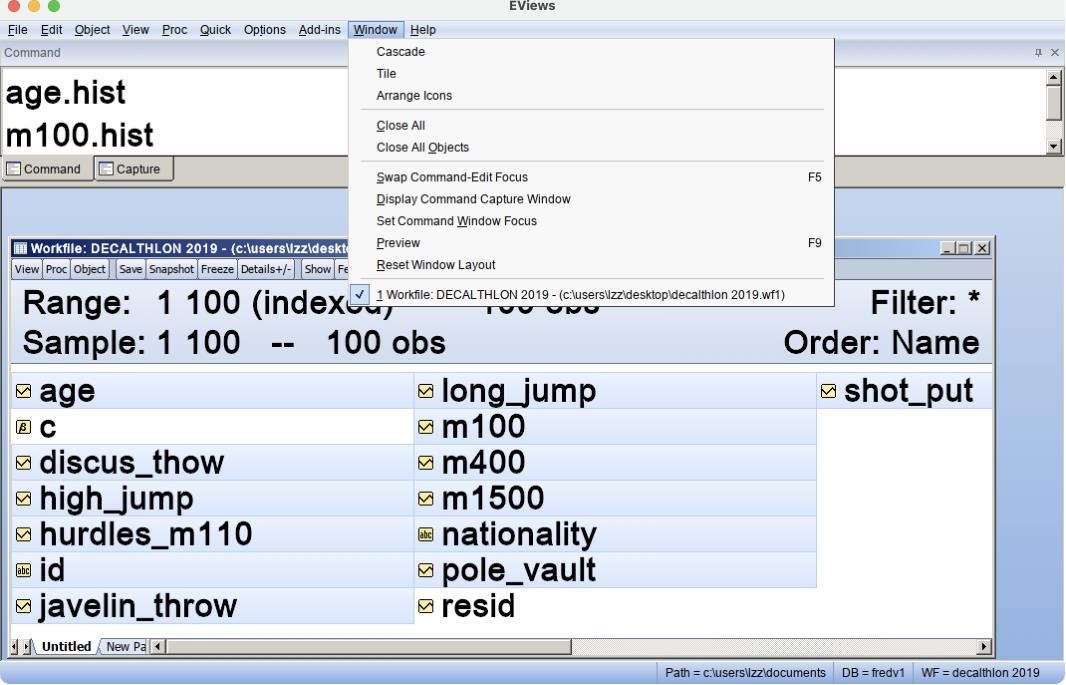
图3.8 打开预览窗口
“Age”序列的预览窗口如图3.9所示。窗口的标题栏显示序列名称和工作文件名称。窗口中间的表格显示预览对象的名称、类型、更新时间等。左下方显示“Age”序列的观测值,右下方显示该序列的图像。单击右下角向后翻页按钮,可预览下一个对象。
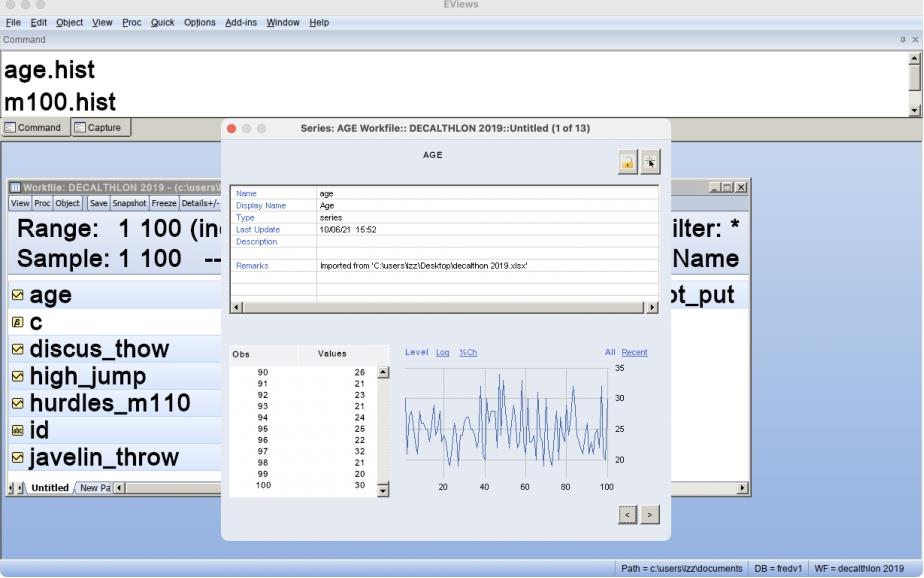
图3.9 “Age”序列的预览窗口
Eviews插件是集成了一系列命令的程序文件。调用Eviews插件,即可批量执行命令。插件(Add-ins)菜单如图3.10所示。
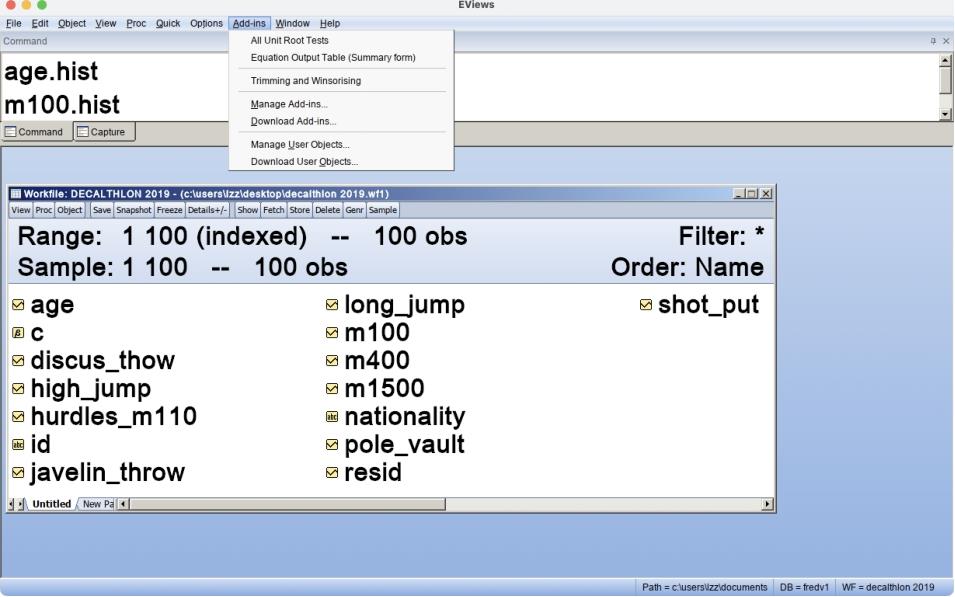
图3.10 插件(Add-ins)菜单
单击菜单“Add-ins/Download Add-ins...”,即可打开“Add In Objects”对话框,如图3.11所示。“Available”选项卡的列表框中罗列了可从Eviews官网下载的插件,包括插件的名称(Name)、类型(Type)、发布时间(Published)、版本(Version)和状态(Status)。
单击“urall”插件,“Add In Objects”对话框最下方显示该插件的功能,对单个或多个序列进行单位根检验。单击“Install”按钮,打开“Install”对话框,提示正在下载“urall”,如图3.12所示。
等待数秒后,打开图3.13所示的对话框,用户可在此处设置插件的安装路径,也可使用默认的路径,单击“OK”按钮,完成插件安装。
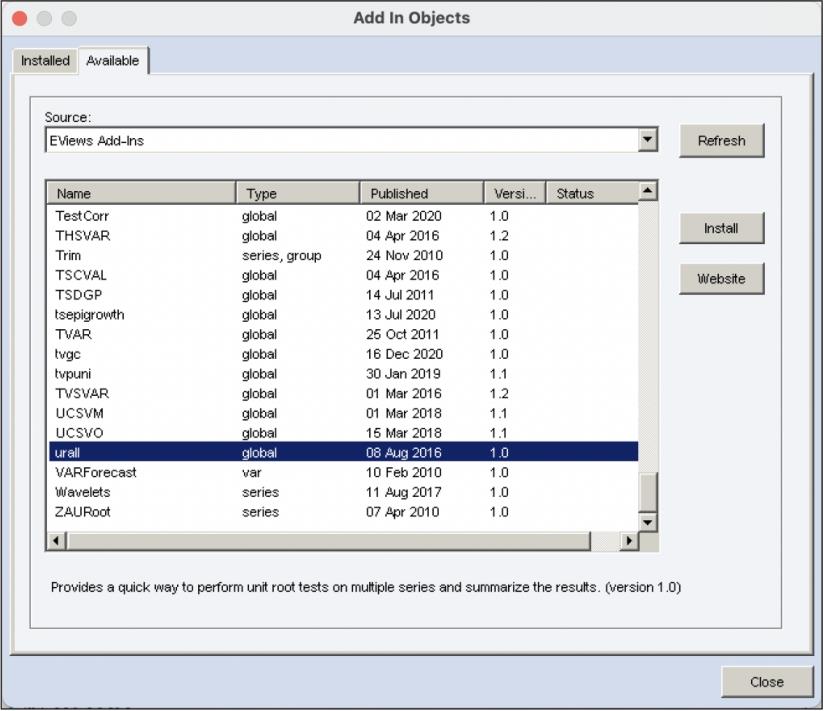
图3.11 “Add In Objects”对话框
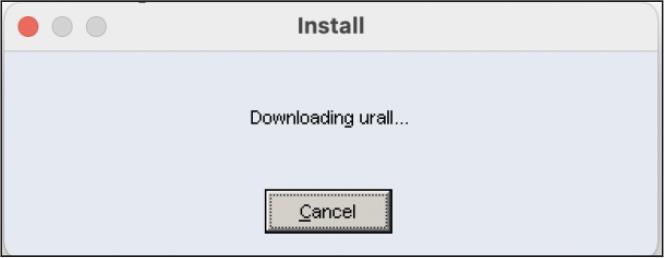
图3.12 下载插件
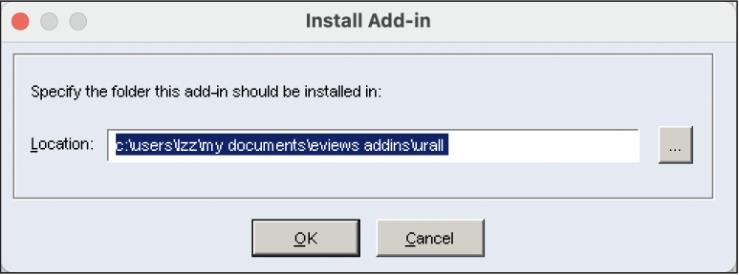
图3.13 安装插件
重复上述步骤,继续安装“trim”插件。如图3.14所示,在“Add In Objects”对话框中单击“Installed”选项卡,可以看到已安装插件的程序(Proc)、类型(Type)、版本(Version)、文件名称(File name)、菜单文本(Menu Text)。

图3.14 浏览已安装的插件
Eviews插件分为全局插件和特定对象插件两种类型。全局插件适用于多种类型的对象,安装后,用户可通过菜单“Add-ins”调用该插件。特定对象插件只适用于特定类型的对象。
图3.14中显示的“trim”插件只适用于序列或组这两种类型的对象。安装后,只有在序列或组处于激活状态时,用户才能通过菜单“Add-ins”调用“trim”插件。
如图3.15所示,工作文件处于激活状态,单击主菜单“Add-ins/All Unit Root Tests”,即可调用“urall”插件。然而,此时是无法通过菜单“Add-ins”调用“trim”插件的,因为“trim”插件只适用于序列或组,不是全局插件。
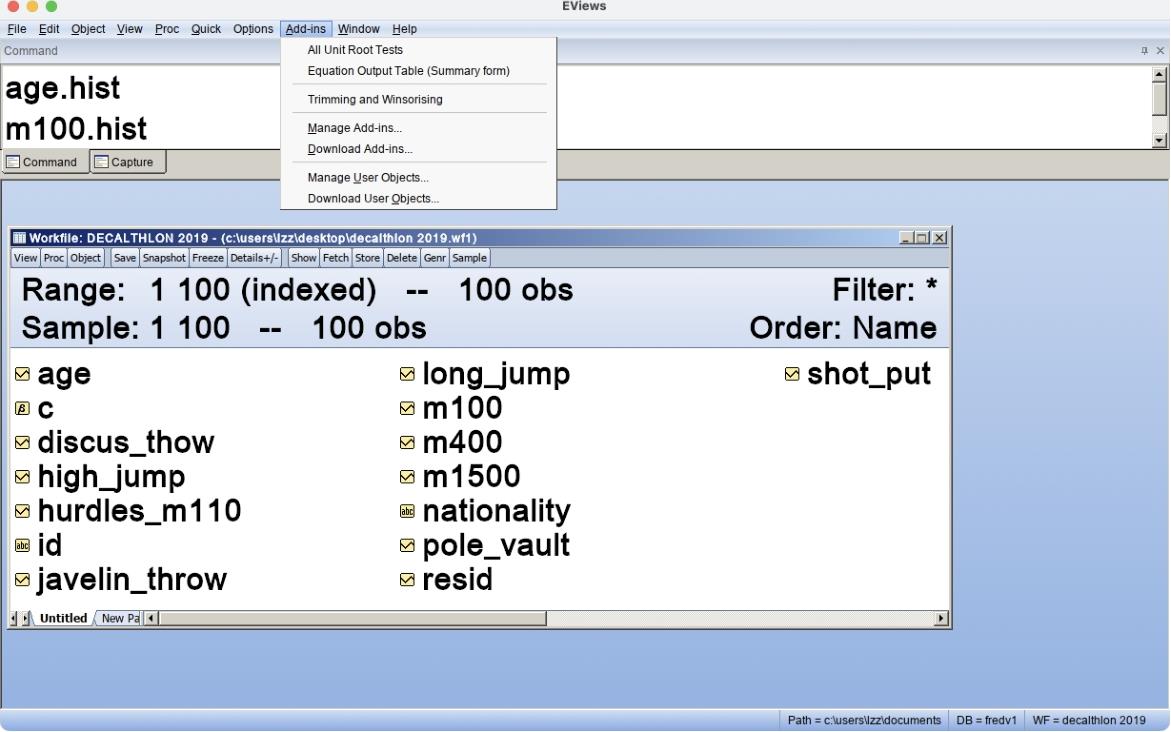
图3.15 调用“urall”插件
如图3.16所示,“age”序列处于激活状态时,依次单击主菜单“Add-ins/Trimming and Winsorising”,可调用“trim”插件。
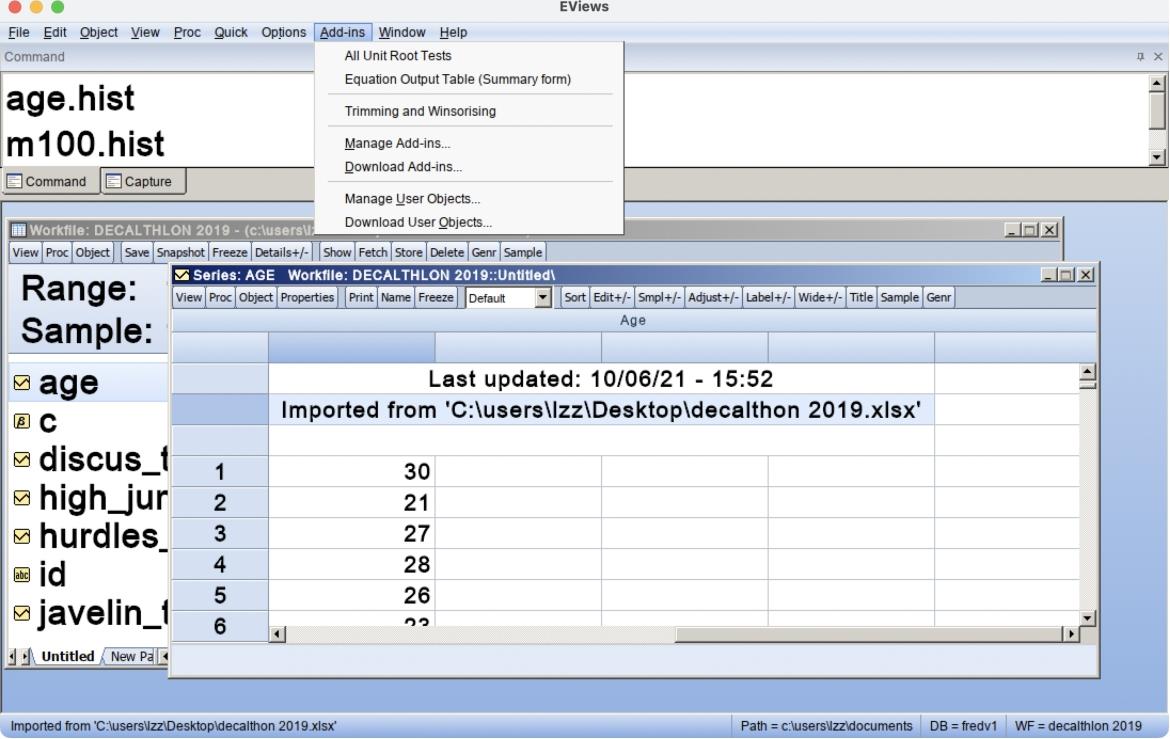
图3.16 调用“trim”插件