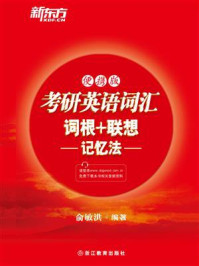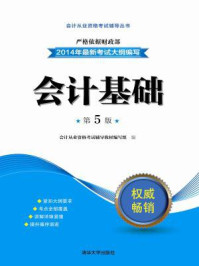本节主要讲解如何为Blender软件更改主题。
无
无

微课视频
(1)更改软件主题。
(2)选择适合自己学习、工作的主题。
(1)启动中文版Blender 3.6软件,在“启动画面”上单击“常规”,如图1-30所示,进入Blender软件的工作界面。

图1-30
(2)可以看到默认状态下,中文版Blender 3.6软件的默认主题为Blender Dark,该主题界面颜色较暗,如图1-31所示。

图1-31
(3)执行菜单栏“编辑/偏好设置”命令,如图1-32所示。
(4)在“Blender偏好设置”面板中设置“预设”为Blender Light,如图1-33所示。Blender界面的显示效果如图1-34所示。

图1-32

图1-33

图1-34
(5)在“Blender偏好设置”面板中设置“加载预设”为Deep Grey,如图1-35所示。Blender界面的显示效果如图1-36所示。

图1-35

图1-36
(6)在“Blender偏好设置”面板中设置“加载预设”为Maya,如图1-37所示。Blender界面的显示效果如图1-38所示。

图1-37

图1-38
(7)在“Blender偏好设置”面板中设置“加载预设”为Minimal Dark,如图1-39所示。Blender界面的显示效果如图1-40所示。

图1-39

图1-40
(8)在“Blender偏好设置”面板中设置“加载预设”为Modo,如图1-41所示。Blender界面的显示效果如图1-42所示。

图1-41

图1-42
(9)在“Blender偏好设置”面板中设置“加载预设”为Print Friendly,如图1-43所示。Blender界面的显示效果如图1-44所示。

图1-43

图1-44
(10)在“Blender偏好设置”面板中设置“加载预设”为白色,如图1-45所示。Blender界面的显示效果如图1-46所示。

图1-45

图1-46
(11)在“Blender偏好设置”面板中设置“加载预设”为XSI,如图1-47所示。Blender界面的显示效果如图1-48所示。

图1-47

图1-48
由于在实际的教学工作过程中,Blender Light主题使用较多,且印刷效果较好,故本书采用该主题来进行软件的讲解。