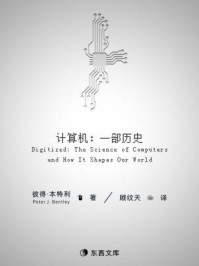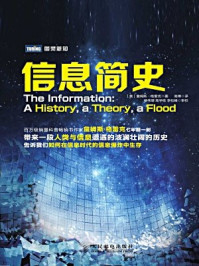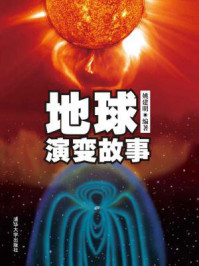成功连接数据后,可以在Tableau Desktop中对数据源进行一些调整,例如更改字段名称、隐藏和拆分字段、排序和筛选数据、转置数据等。这些操作不会修改数据连接所指向的数据源本身,而只作用于显示在Tableau Desktop中的数据源。本节介绍的内容都是在“数据源”页面中操作的,其中的很多操作也可以在“工作区”页面的“数据”窗格中完成。
将表添加到“数据源”页面中的画布后,会在下方的数据网格中显示当前选中的表中的数据,字段自动加粗显示。如需更改某个字段的名称,可以使用以下两种方法:
无论使用哪种方法,字段名称都会进入编辑状态,输入所需的名称,然后单击字段名称之外的其他位置。

图2-27 选择“重命名”命令
提示 :更改字段名称后,以后如需恢复字段的默认名称,可以右击字段,在弹出的菜单中选择“重置名称”命令。
成功连接数据后,Tableau会自动检测和设置表中每个字段的数据类型,有时检测结果可能有误,此时可以手动更改字段的数据类型。如需更改字段的数据类型,可以在“数据源”页面的数据网格中单击表示数据类型的图标,然后在弹出的菜单中选择所需的数据类型,如图2-28所示。

图2-28 更改字段的数据类型
提示 :如果在菜单中的“默认值”选项的开头显示勾选标记,则说明该字段的数据类型没有被更改过。
如果不想显示某些字段,则可以将其隐藏,但是字段中的数据仍然存在。如需隐藏字段,可以在数据网格中右击要隐藏的字段,然后在弹出的菜单中选择“隐藏”命令。
如需使隐藏的字段重新显示出来,可以在数据网格中勾选“显示隐藏字段”复选框,如图2-29所示。处于隐藏状态的字段的字体颜色较浅,如需使其恢复为正常显示状态,可以右击隐藏状态的字段,在弹出的菜单中选择“取消隐藏”命令,如图2-30所示。

图2-29 勾选“显示隐藏字段”复选框

图2-30 选择“取消隐藏”命令
如果字段中的每项数据由多个值组成,为了便于分析该字段中的数据,可以使用Tableau Desktop中的拆分功能将多个值拆分为单个值,拆分后的这些值分别存储在新建的多个字段中。
如图2-31所示,“客户信息”字段中的每项数据由姓名、性别、等级3部分组成,各部分之间以“-”分隔。
为了在数据分析时分别处理客户的姓名、性别和等级,需要将“客户信息”字段中的数据按照姓名、性别、等级拆分为3个字段,每个字段只存储一类信息,拆分字段的操作步骤如下:
Step01 在数据网格中右击“客户信息”字段名称所在的区域,然后在弹出的菜单中选择“自定义拆分”命令,如图2-32所示。
Step02 打开“自定义拆分”对话框,在“使用分隔符”文本框中输入“-”,然后在“拆分”下拉列表中选择“全部”,如图2-33所示。

图2-31 “客户信息”字段中的每项数据包含多个值

图2-32 选择“自定义拆分”命令

图2-33 设置拆分选项
Step03 单击“确定”按钮,将“客户信息”字段拆分为3个字段,如图2-34所示。

图2-34 拆分字段
Step04 为拆分后得到的3个字段设置合适的名称,然后将原来的“客户信息”字段隐藏即可。
如图2-35所示为2.1节介绍过的二维表,如需在Tableau Desktop中对该表中的数据进行分析,需要先将其转换为一维表。
使用Tableau Desktop中的转置功能可以将二维表转换为一维表,操作步骤如下:

图2-35 二维表
Step01 在数据网格中选择要转置的多个列,本例为表中的最后3列。
Step02 右击Step01中选择的任意一列的字段名称所在的区域,在弹出的菜单中选择“转置”命令,如图2-36所示,将创建两个新列,在其中一列中存储上述3列的字段名称,另一列存储这3列中的值,如图2-37所示。最后为转换后的各列设置合适的名称。

图2-36 选择“转置”命令

图2-37 转置为一维表
可以对Tableau Desktop中的数据源按照行或列排序。如需按行排序,可以在数据网格中单击字段标题右侧的
 按钮,有以下3种效果:
按钮,有以下3种效果:
如图2-38所示是对“客户编号”字段中的数据升序排列后的效果,客户编号从小到大依次排列。

图2-38 升序排列数据
按列排序是指调整表中各列的前后次序。如需按列排序,可以在数据网格中单击“排序字段”右侧的下拉按钮,然后在打开的下拉列表中选择排序方式,如图2-39所示。

图2-39 选择排序方式
如果只想对数据源中的部分数据进行分析,则可以在开始分析之前,先从数据源中筛选出所需使用的数据,从而减少数据源中的数据量。筛选数据源的操作步骤如下:
Step01 在“数据源”页面中单击画布右上方的“添加”,如图2-40所示。
Step02 打开“编辑数据源筛选器”对话框,单击“添加”按钮,如图2-41所示。

图2-40 单击“添加”

图2-41 单击“添加”按钮
Step03 打开“添加筛选器”对话框,选择要筛选的字段,然后单击“确定”按钮,如图2-42所示。
Step04 打开“筛选器”对话框,为Step03选择的字段设置筛选条件,此处为“性别”字段设置的筛选条件是只筛选女性客户,如图2-43所示。

图2-42 选择要筛选的字段

图2-43 设置筛选条件
Step05 单击“确定”按钮,返回“编辑数据源筛选器”对话框,为“性别”字段设置的筛选条件显示在该对话框中,如图2-44所示。
Step06 单击“确定”按钮,将在数据网格中只显示女性客户的数据,如图2-45所示。

图2-44 显示已设置的筛选条件

图2-45 筛选后的数据
上面介绍的是筛选文本类型字段的一般操作方法。筛选数值和日期两种类型的字段时具有更多、更灵活的方式。如图2-46所示为筛选日期类型字段时打开的对话框,其中包含“相对日期”和“日期范围”两种筛选方式。“日期范围”操作方法与前面介绍的筛选文本类型数据的方法类似,也是通过勾选或取消对复选框的勾选来筛选字段中的数据。
如果选择“相对日期”,然后单击“下一步”按钮,则将打开如图2-47所示的对话框,在上方选择一种日期设置方式,然后在下方对该方式进行具体设置。

图2-46 筛选日期类型的字段

图2-47 设置相对日期
无论筛选哪种类型的数据,如需删除已创建的筛选器,使数据恢复到完全显示的状态,可以单击画布右上方的“编辑”,如图2-48所示,在打开的对话框中选择要删除的筛选器,然后单击“移除”按钮。

图2-48 单击“编辑”
提示 :“编辑”左侧的数字表示当前已创建的筛选器的数量。
元数据定义了一个表中包含的字段的名称和数据类型。将一个表添加到画布后,可以单击“管理元数据”按钮
 ,查看该表的元数据,如图2-49所示。第1列显示字段的名称和数据类型,第2列显示该字段所属的表的名称,第3列显示字段在源数据中的原始名称。在Tableau Desktop中可以修改第一列中的字段名称和数据类型,操作方法请参考2.4.1小节和2.4.2小节。
,查看该表的元数据,如图2-49所示。第1列显示字段的名称和数据类型,第2列显示该字段所属的表的名称,第3列显示字段在源数据中的原始名称。在Tableau Desktop中可以修改第一列中的字段名称和数据类型,操作方法请参考2.4.1小节和2.4.2小节。

图2-49 查看表的元数据