




在Tableau Desktop中分析数据时,首先要连接到外部文件或数据库。成功连接到一个文件或数据库后,会自动创建一个数据源,用户可以在该数据源中继续连接其他的文件或数据库。这意味着在一个数据源中可以包含多个数据连接,每个数据连接都有自己的名称,并指向不同的文件或数据库。除了连接数据时自动创建的数据源之外,用户可以在同一个工作簿中手动创建一个或多个新数据源,并在这些数据源中连接文件或数据库。
在Tableau Desktop中可以连接多种类型的文件,例如Excel文件、文本文件、Access文件、PDF文件、JSON文件等。本小节以连接Excel文件为例,介绍在Tableau Desktop中连接文件的方法。连接Excel文件的操作步骤如下:
Step01 启动Tableau Desktop,在“开始”页面的“连接”窗格的“到文件”类别下单击Microsoft Excel,如图2-5所示。
Step02 打开“打开”对话框,导航到Excel文件所在的文件夹,然后双击要连接的Excel文件,如图2-6所示。
Step03 稍后,将在“数据源”页面中显示连接到的Excel文件的名称和其中包含的工作表。本例连接到的Excel文件的名称为“产品销售数据”,其中包含“客户信息”“订单信息”和“订单明细”3个工作表,如图2-7所示。
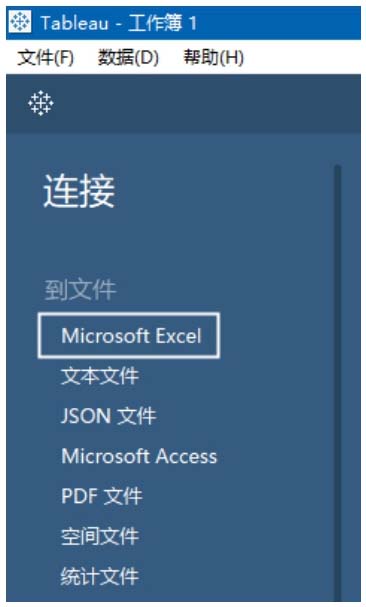
图2-5 单击Microsoft Excel
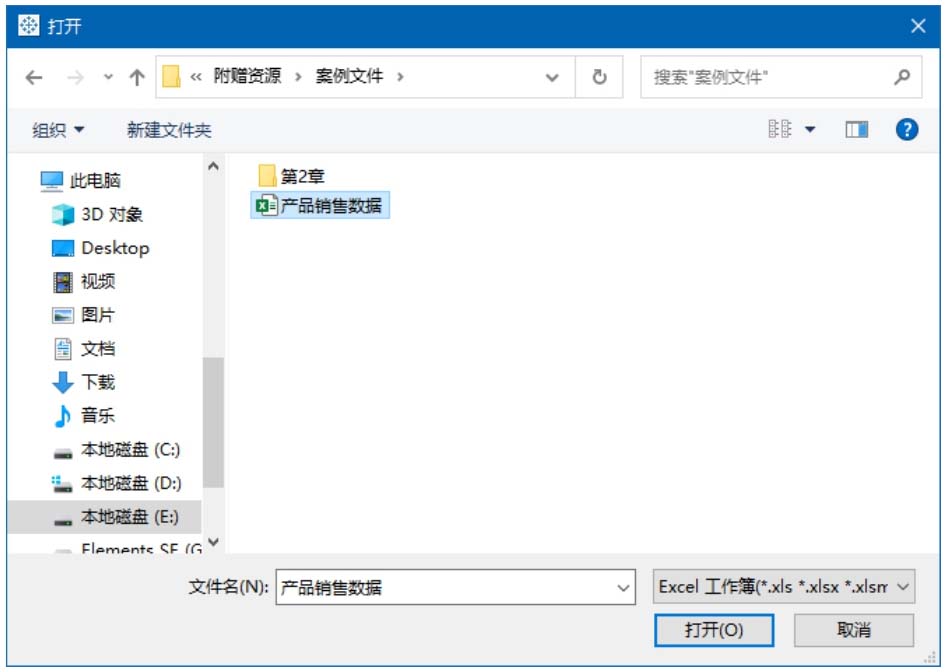
图2-6 双击要连接的Excel文件
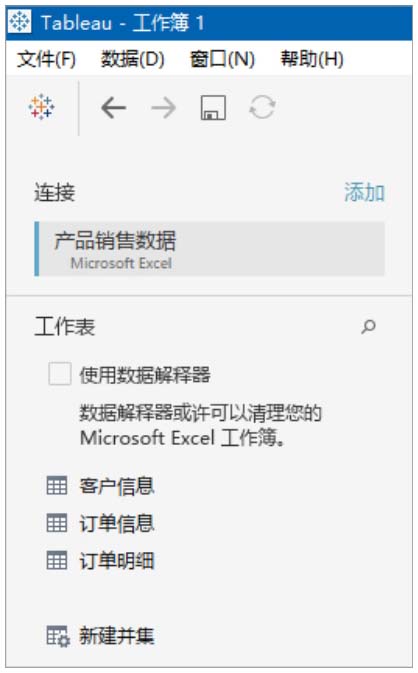
图2-7 显示已连接的文件名和其中包含的表
在Tableau Desktop中可以连接多种类型的数据库,例如SQL Server、MySQL、Oracle、DB2、MongoDB等。本小节以连接SQL Server数据库为例,介绍在Tableau Desktop中连接数据库的方法。连接SQL Server数据库的操作步骤如下:
Step01 启动Tableau Desktop,在“开始”页面的“连接”窗格中的“到服务器”类别下单击Microsoft SQL Server,如图2-8所示。
Step02 打开如图2-9所示的界面,在“服务器”文本框中输入要连接到的SQL Server数据库所在的服务器的名称,在“数据库”文本框中输入数据库中的某个表,如果不知道表名,可以不填写该项。在“输入数据库登录信息”中选择登录服务器的方式,可以选择“使用Windows身份验证”方式或“使用特定用户名和密码”两种方式之一。
Step03 设置完成后,单击“登录”按钮,如果通过了身份验证,则会在Tableau Desktop的“数据源”页面中显示连接到的服务器名称,以及在Step02中指定的数据库和其中包含的表,如图2-10所示。
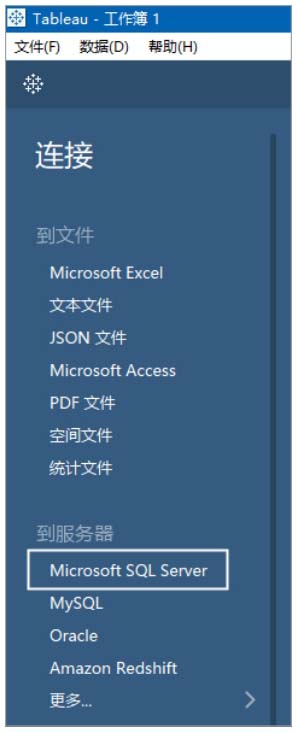
图2-8 单击Microsoft SQL Server
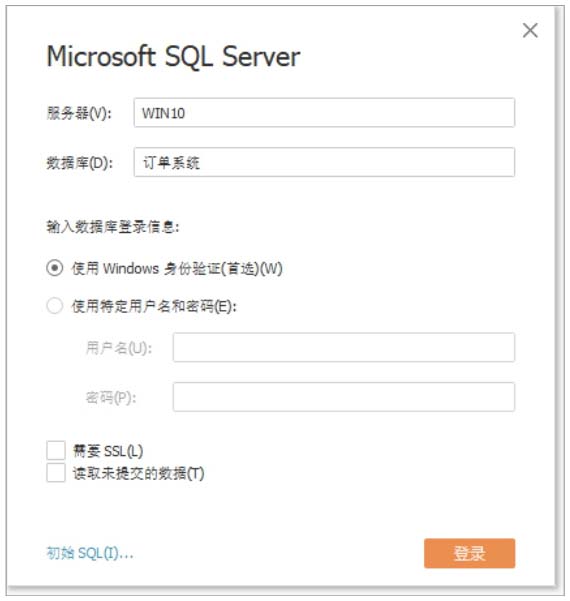
图2-9 设置数据库服务器的登录信息
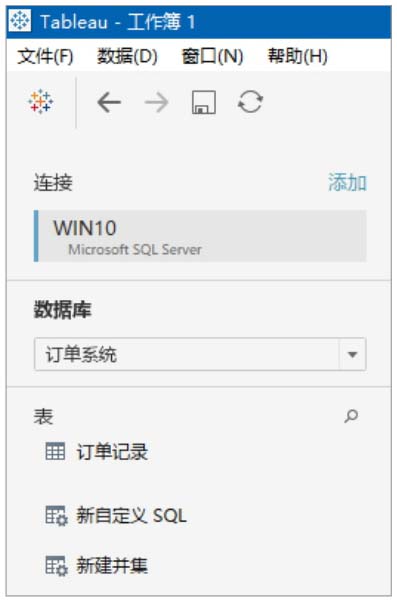
图2-10 连接到SQL Server数据库
提示 :如果连接到的服务器中有多个数据库,则可以在“数据库”下拉列表中选择一个数据库,下方会显示该数据库中的表。
在Tableau Desktop中成功连接到一个文件或数据库之后,会自动创建一个数据源,数据的连接信息包含在该数据源中。如果使用的数据存储在不同的文件或数据库中,则可以在当前数据源中继续添加新的数据连接,以便连接到所需使用的每一个文件或数据库。在一个数据源中建立多个数据连接的操作步骤如下:
Step01 按照2.2.1小节或2.2.2小节中的方法,先在Tableau Desktop中连接到一个文件或数据库。
Step02 如需在当前数据源中连接到第二个文件或数据库,可以在“数据源”页面中单击“添加”,如图2-11所示。
Step03 选择要连接的文件或数据库,然后参照2.2.1小节或2.2.2小节中的步骤完成数据连接。如图2-12所示为连接到Excel文件和SQL Server数据库,按照建立连接的先后顺序,两个连接的名称依次排列在“数据源”页面中。单击某个连接,下方将显示该连接中包含的表。
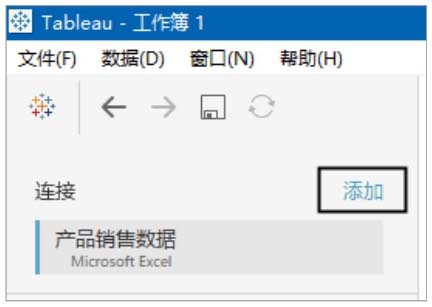
图2-11 单击“添加”
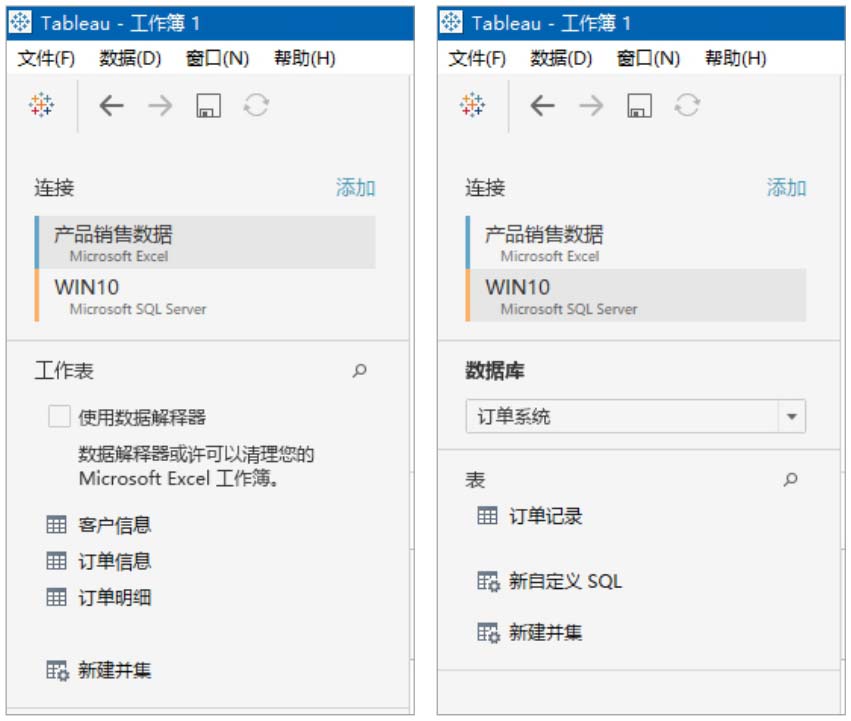
图2-12 在一个数据源中建立多个数据连接
有时可能需要创建多个数据源,然后在每个数据源中连接不同的数据,而不是在一个数据源中建立多个数据连接。启动Tableau Desktop并成功连接到一个文件或数据库后,会自动创建一个数据源。此时如需创建一个新的数据源,可以在“数据源”页面中使用以下两种方法:
 右侧的下拉按钮,然后在弹出的菜单中选择“新建数据源”命令,如图2-14所示。
右侧的下拉按钮,然后在弹出的菜单中选择“新建数据源”命令,如图2-14所示。
使用以上两种方法之一,将显示如图2-15所示的界面,从中选择要连接的数据类型,并完成数据连接即可。
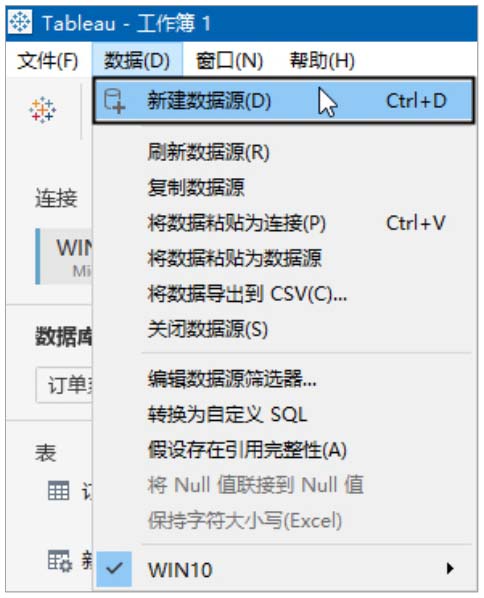
图2-13 使用菜单栏中的命令
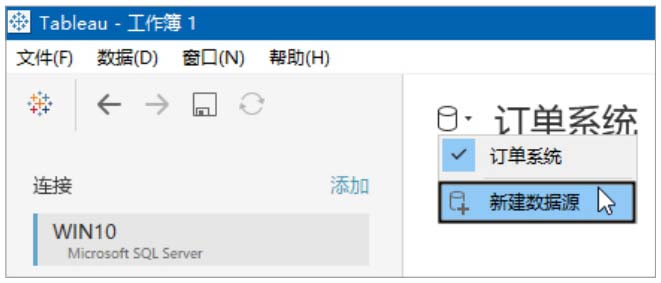
图2-14 使用画布中的命令
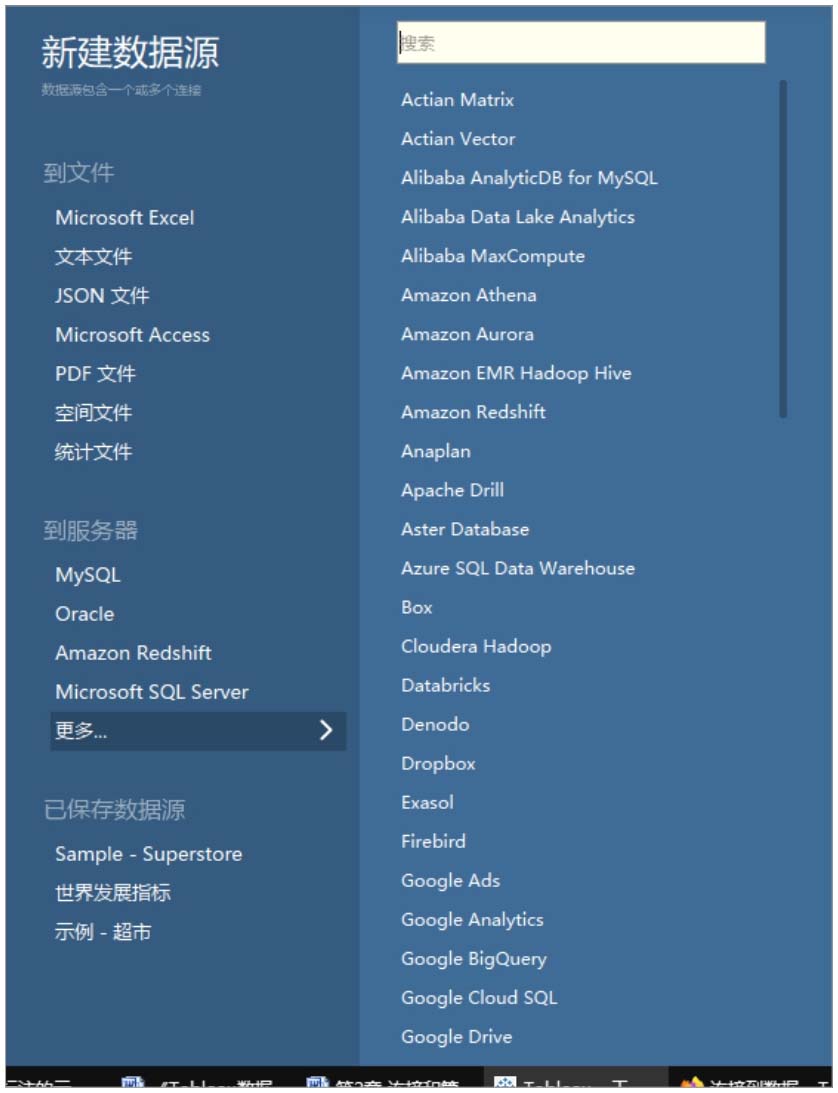
图2-15 为新建的数据源选择要连接的数据类型
在Tableau Desktop中创建多个数据源之后,在“数据源”页面中只会显示其中一个数据源中的数据连接和表。可以单击画布上方的下拉按钮,在弹出的菜单中选择要显示的数据源,如图2-16所示。
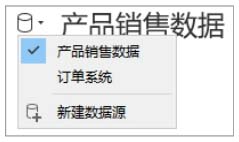
图2-16 选择要显示的数据源
完成前面几节操作后,还并未完成数据源的设置工作,此时Tableau Desktop还不知道用户要使用哪些数据开展分析工作。只有将已建立数据连接的一个或多个表添加到“数据源”页面的画布中,才真正为Tableau准备好要使用的数据。
如需在画布中添加表,只要在“数据源”页面的左侧窗格中将一个或多个表拖动到右侧上方的画布中即可,如图2-17所示。
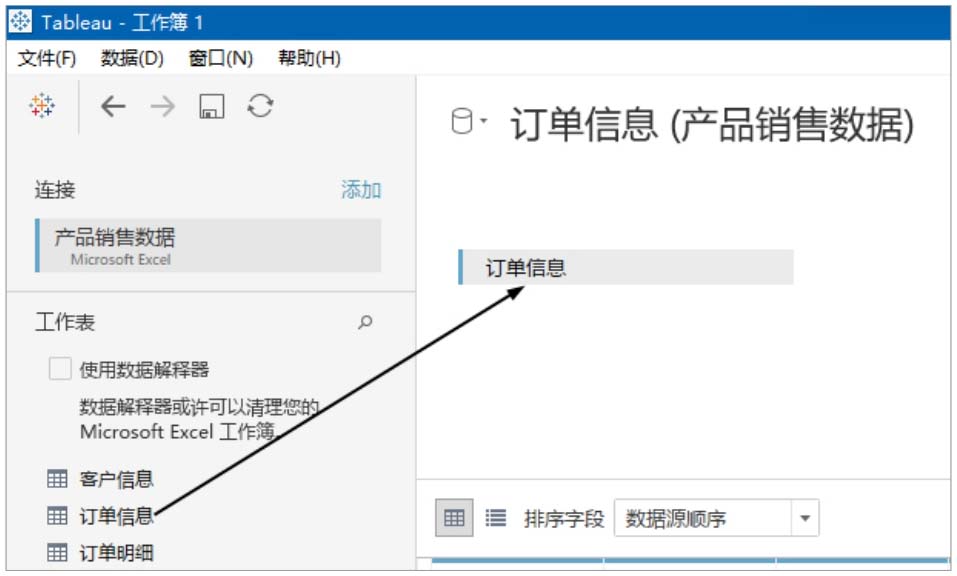
图2-17 在画布中添加表