




本例将使用“建模工具包”中的工具制作一个方形瓶子的模型,如图3-103所示为本例的最终完成效果。

图3-103

图3-103(续)
01 启动中文版Maya 2024,单击“多边形建模”工具架中的“多边形立方体”按钮,如图3-104所示,在场景中创建一个长方体模型。

图3-104
02 在“属性编辑器”面板中,展开“多边形立方体历史”卷展栏,设置“宽度”值为9.000,“高度”值为9.000,“深度”值为6.000,“细分宽度”值为9,“高度细分数”值为5,“深度细分数”值为7,如图3-105所示。
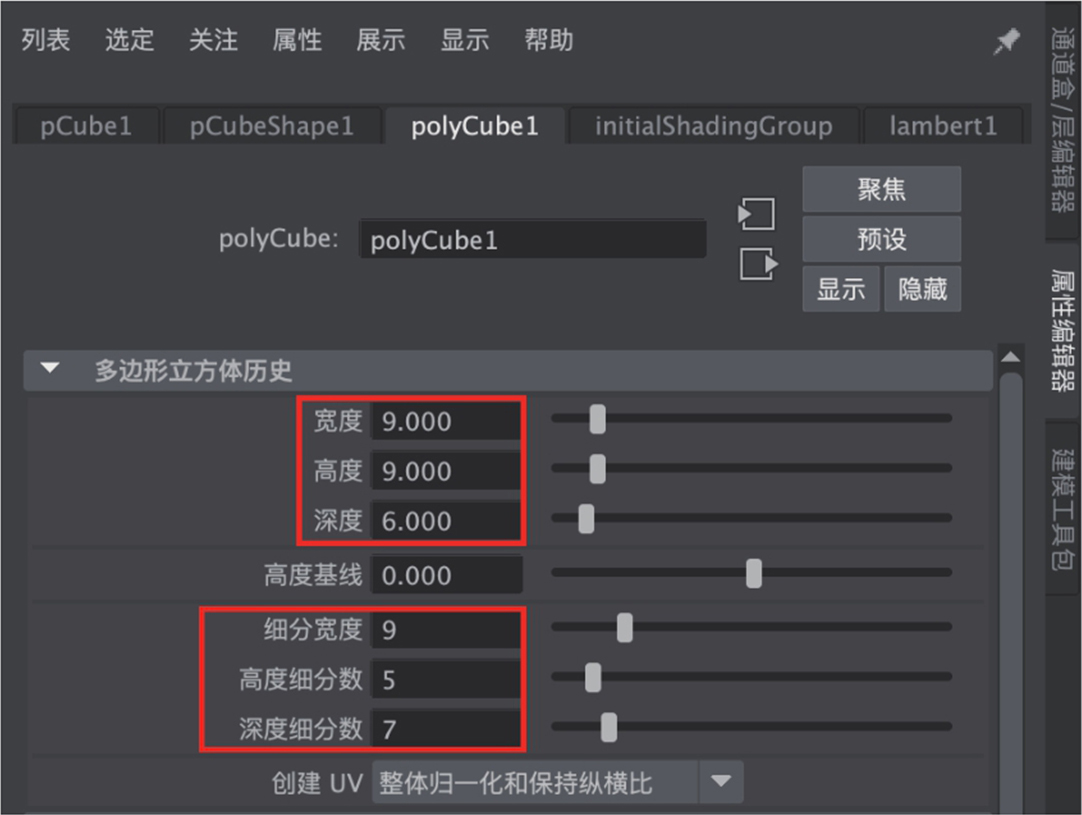
图3-105
03 设置完成后,长方体模型的显示结果如图3-106所示。
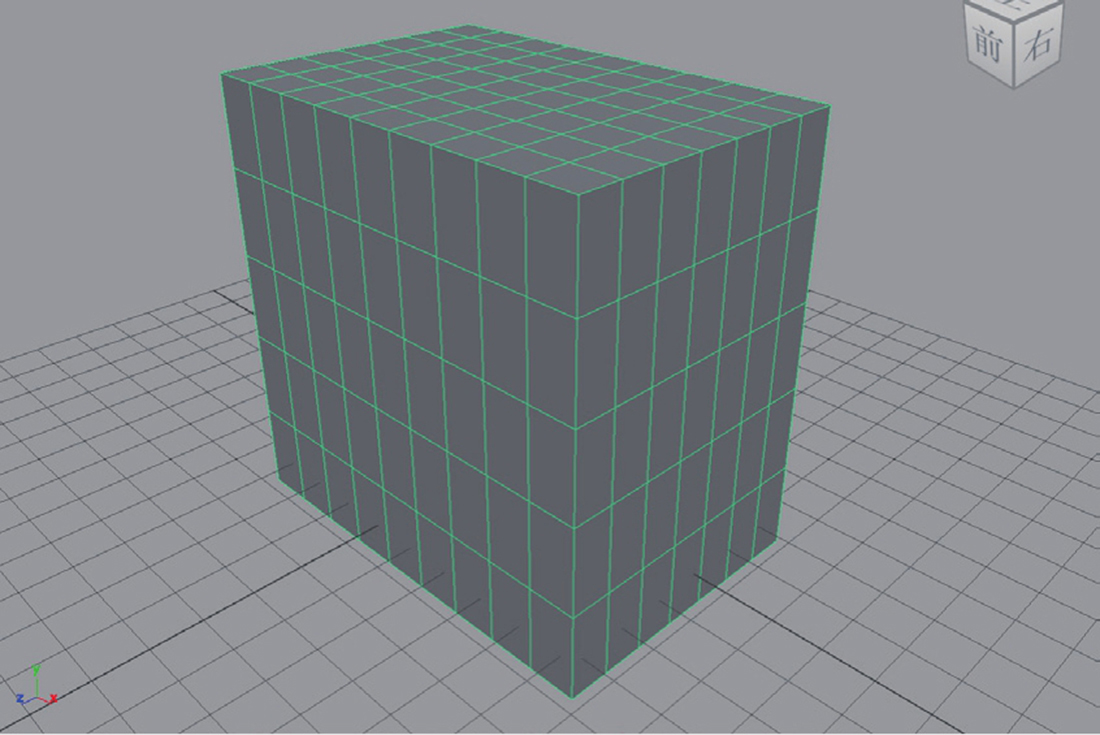
图3-106
04 选中如图3-107所示的面,单击“多边形建模”工具架中的“圆形圆角”按钮,如图3-108所示,得到如图3-109所示的模型效果。
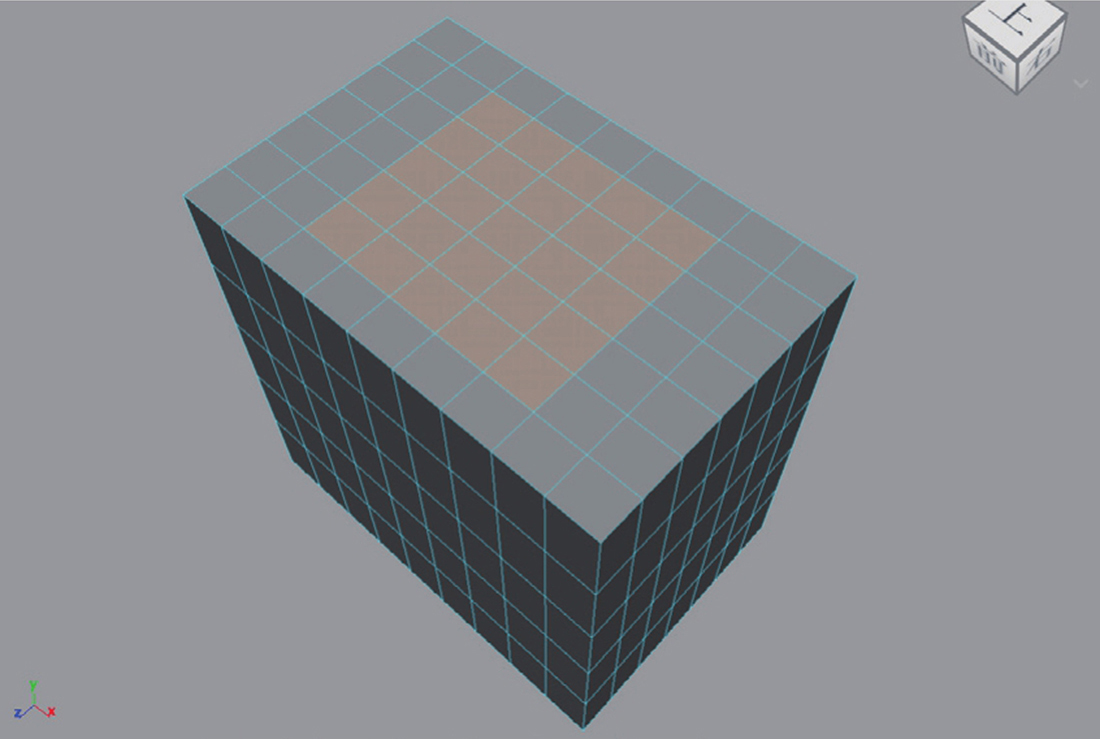
图3-107

图3-108
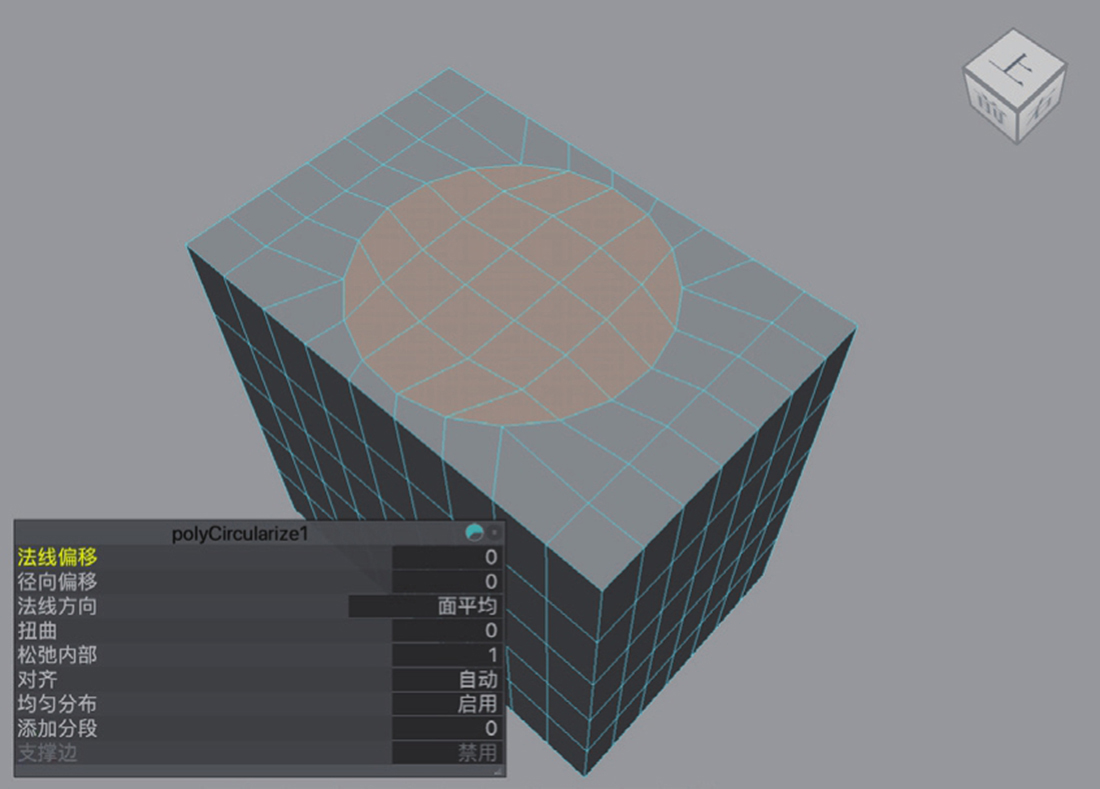
图3-109
05 单击“多边形建模”工具架中的“挤出”按钮,如图3-110所示。
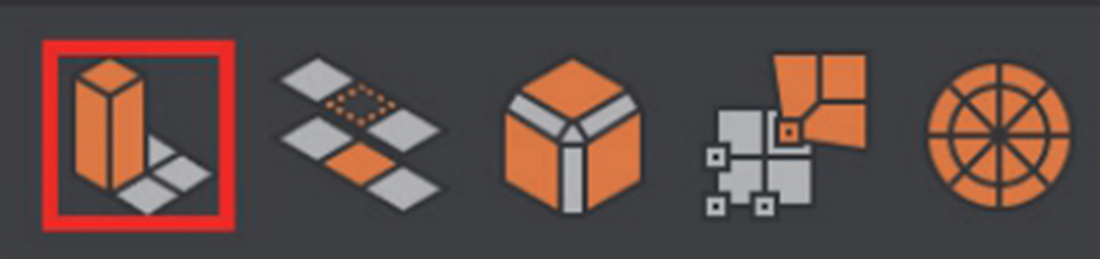
图3-110
06 对选中的面进行多次挤出操作,制作出如图3-111所示的模型。
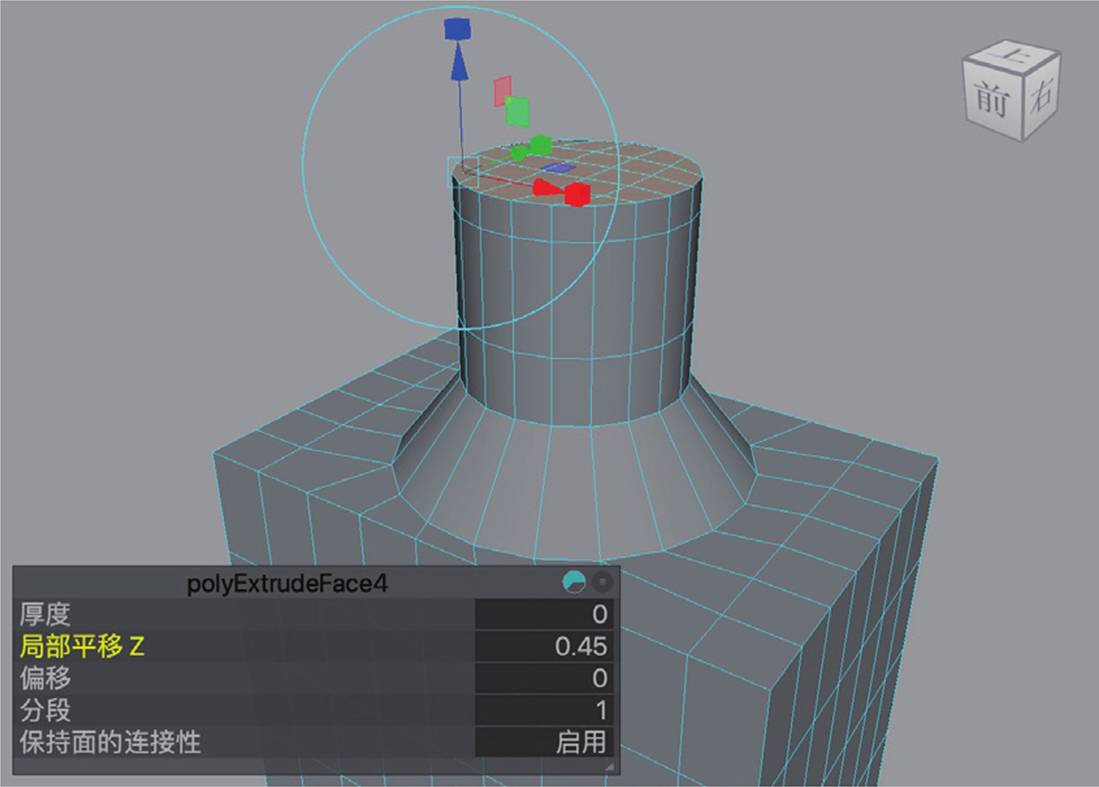
图3-111
07 按Delete键,将瓶口处的面删除,得到如图3-112所示的模型结果。
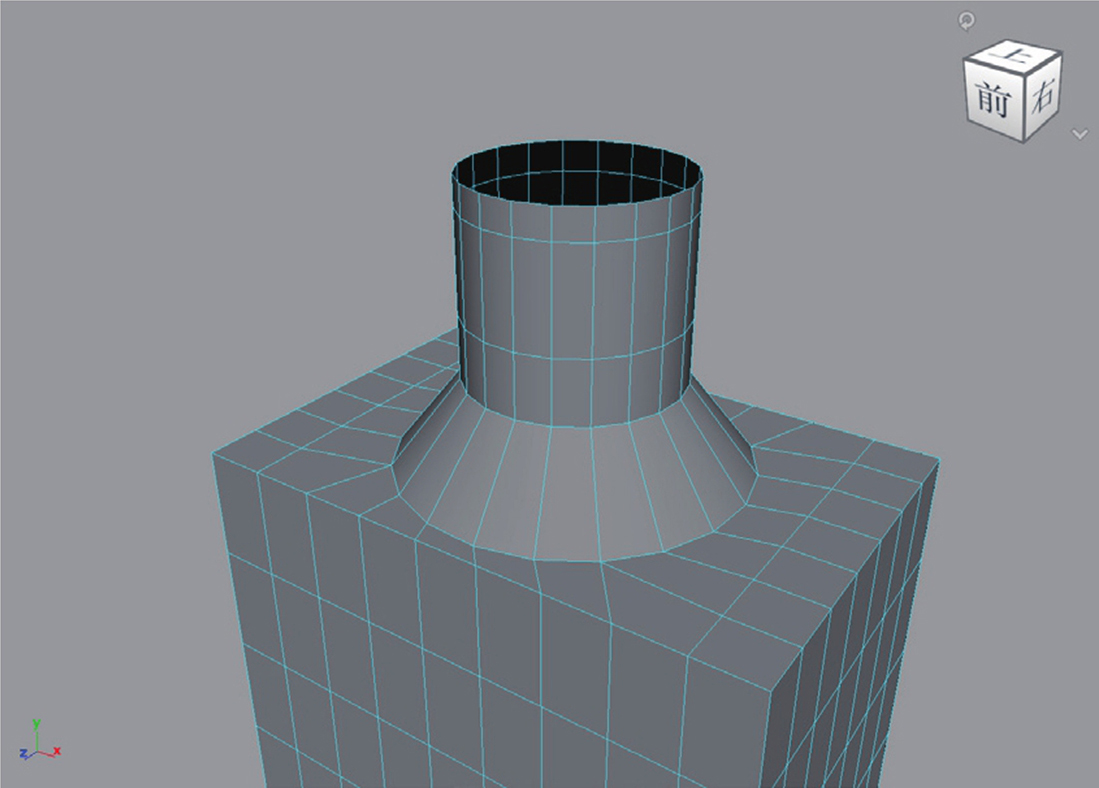
图3-112
08 选择瓶底位置的面,如图3-113所示,再次使用“圆形圆角”工具制作出如图3-114所示的模型。
09 使用“移动”工具和“缩放”工具对选中的面进行细微调整,制作出如图3-115所示的模型。
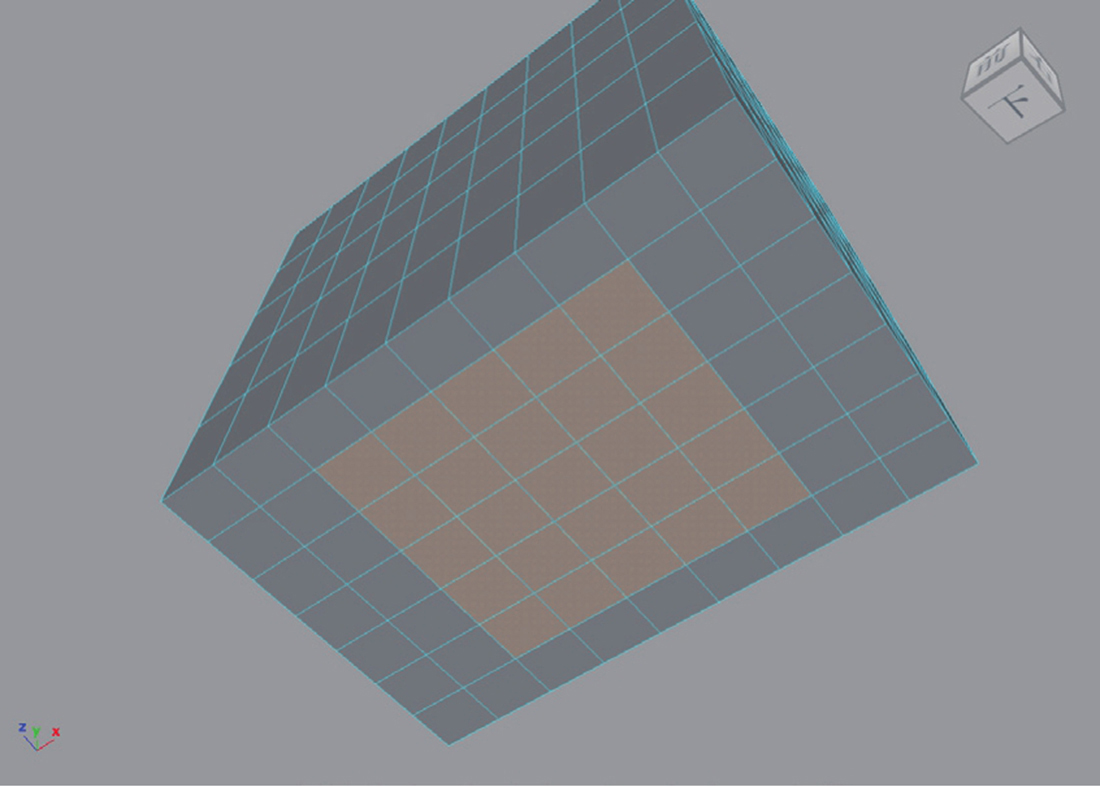
图3-113
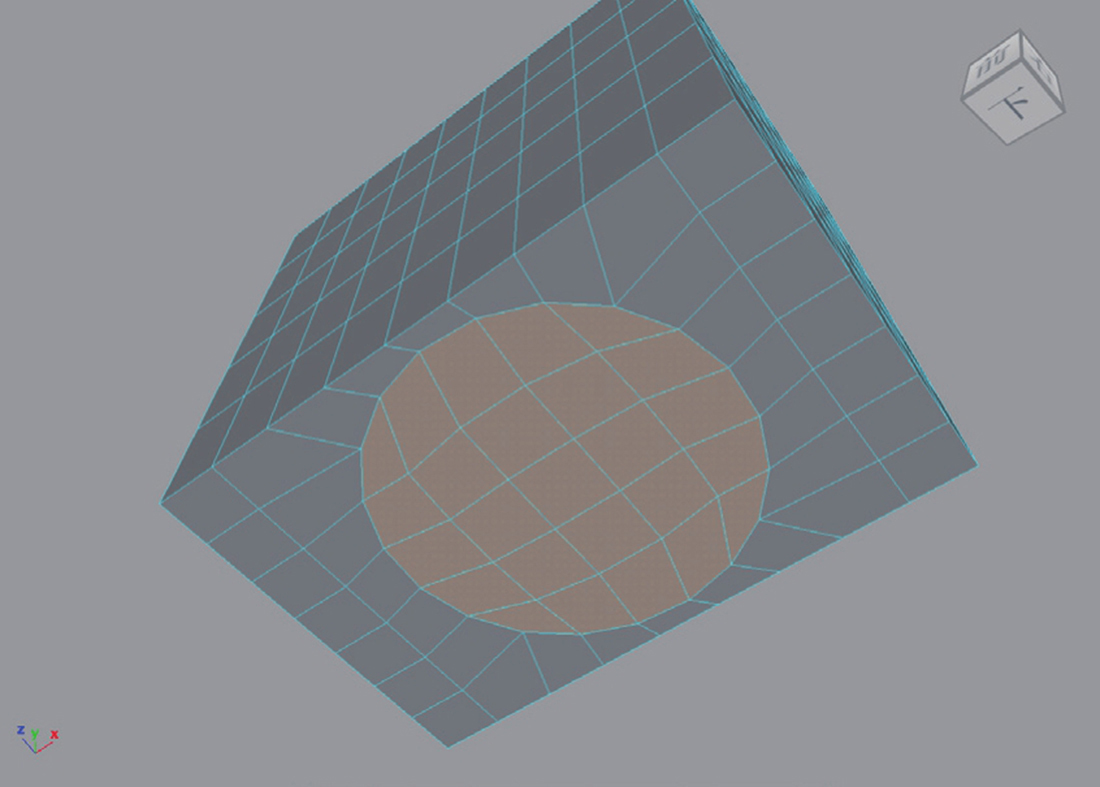
图3-114
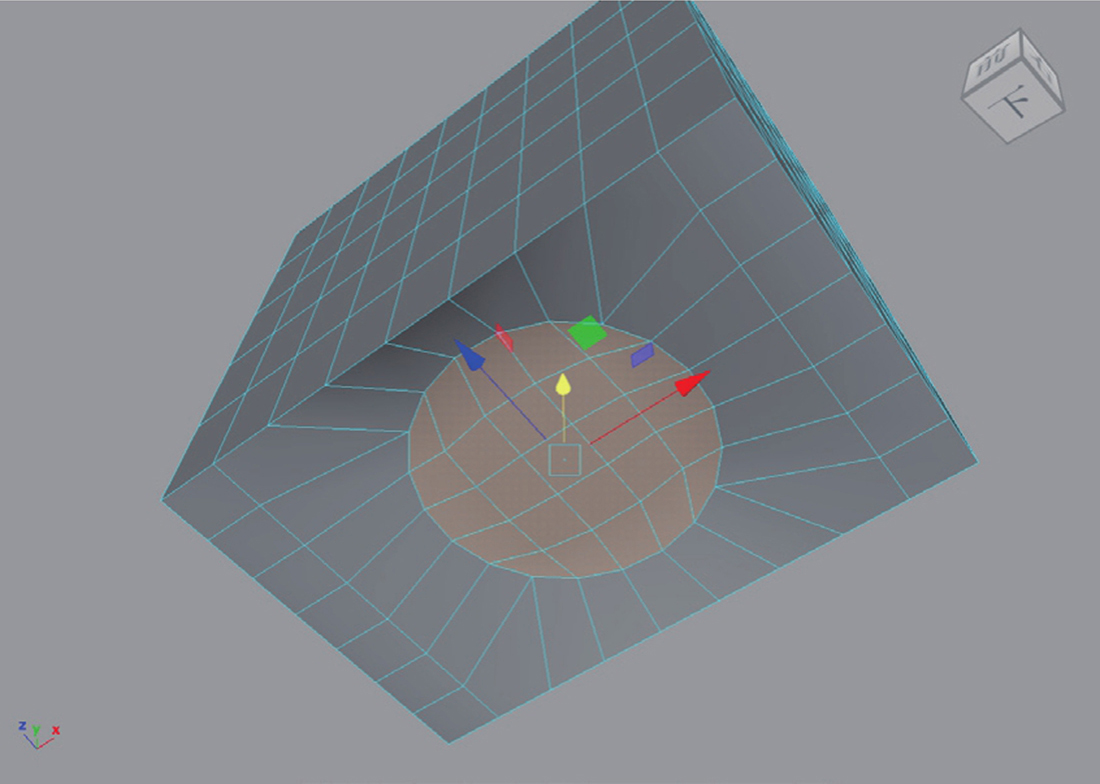
图3-115
10 使用“移动”工具调整瓶身位置处的边线,制作出如图3-116所示的模型。
11 选择酒瓶模型上的所有面,如图3-117所示,使用“挤出”工具制作如图3-118所示的模型。

图3-116
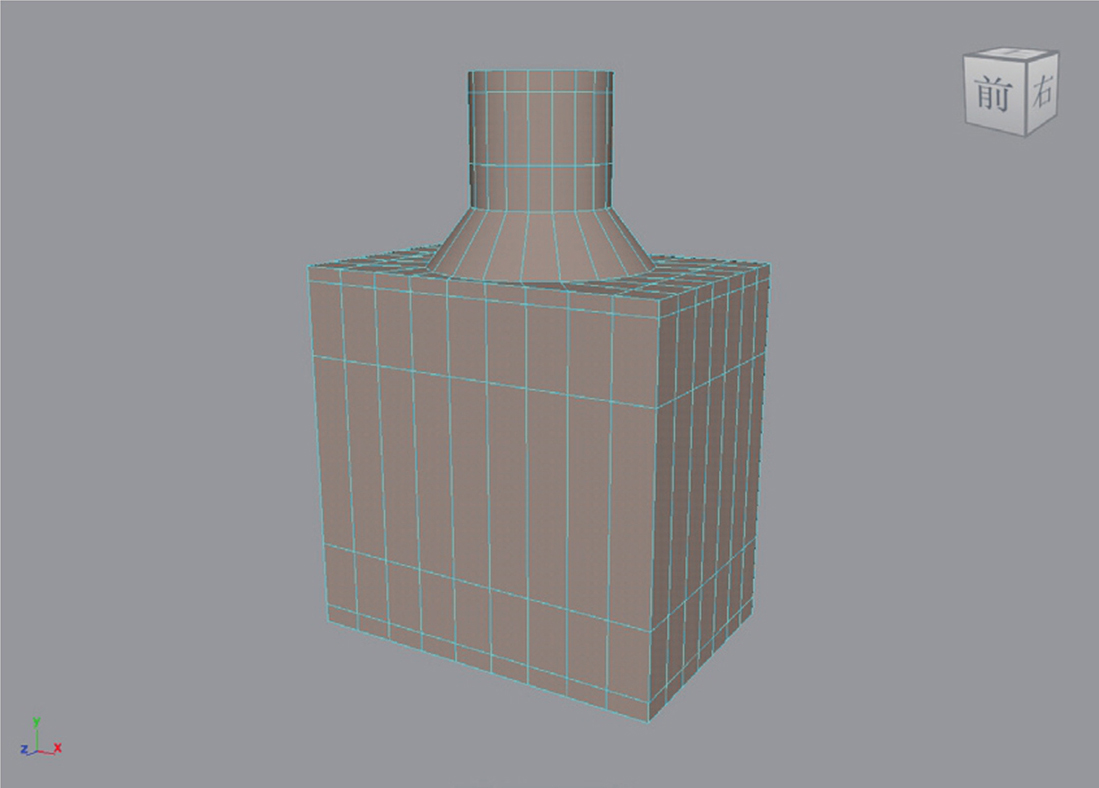
图3-117
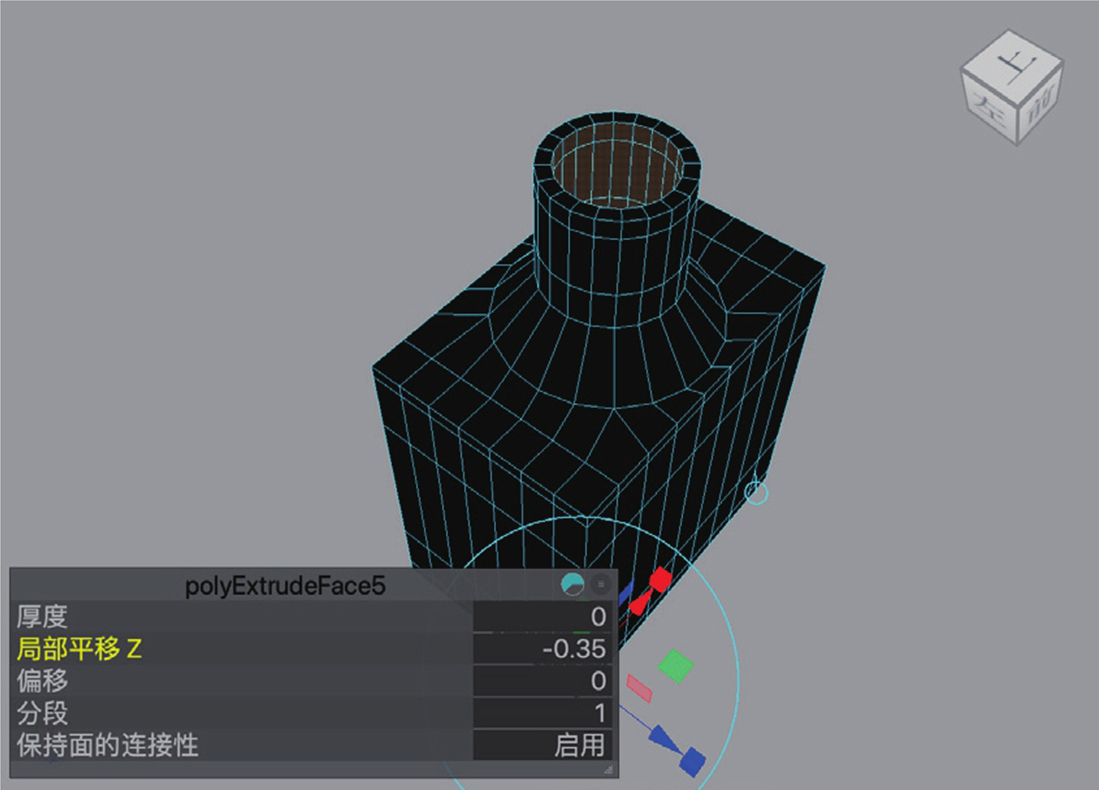
图3-118
12 执行“网格显示”|“反向”命令,调整模型的显示效果如图3-119所示。
13 选择如图3-120所示的面,使用“挤出”工具对选中的面进行多次挤出,制作如图3-121所示的模型。

图3-119

图3-120
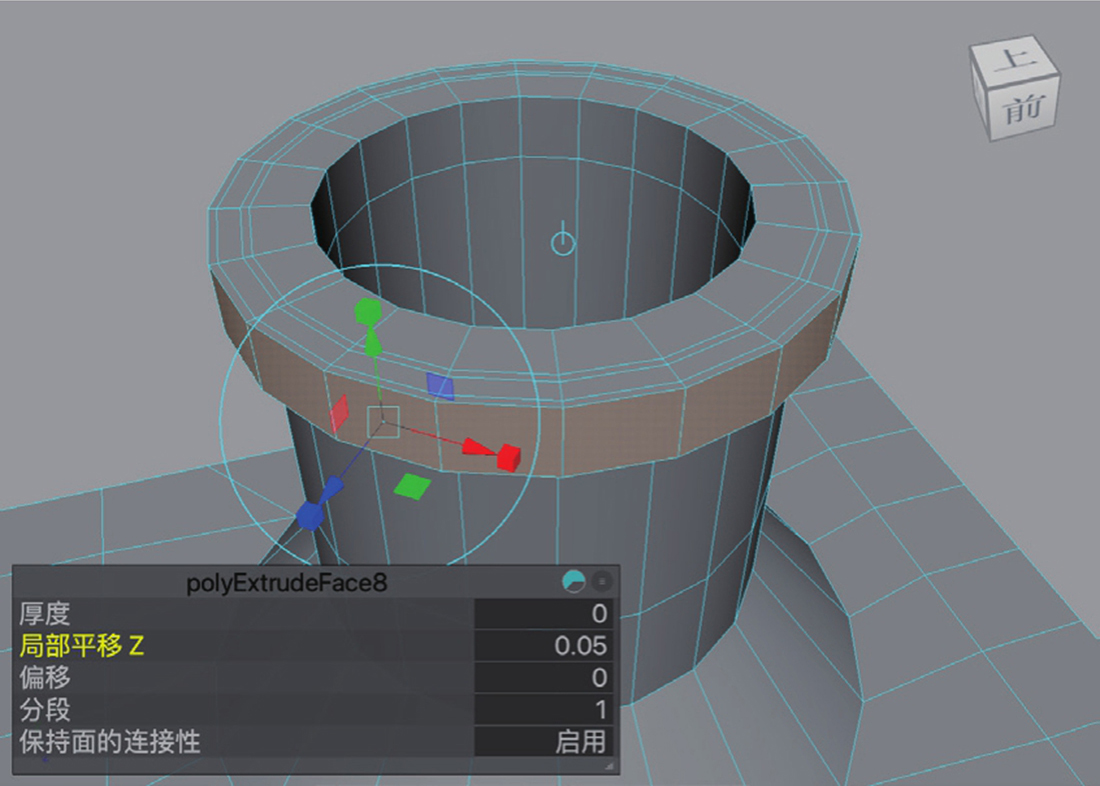
图3-121
14 选中如图3-122所示的边线,单击“建模工具包”面板中的“倒角”按钮,制作出如图3-123所示的模型。
15 选中如图3-124所示的面,使用“挤出”工具制作如图3-125所示的模型。
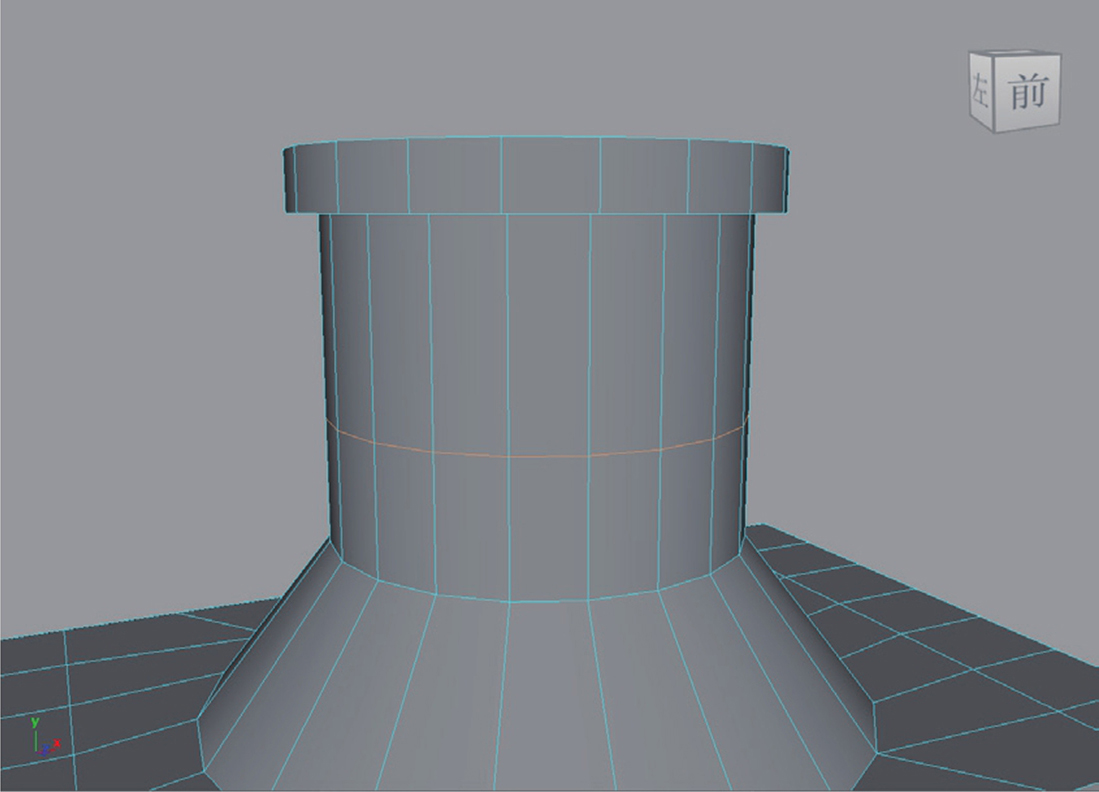
图3-122
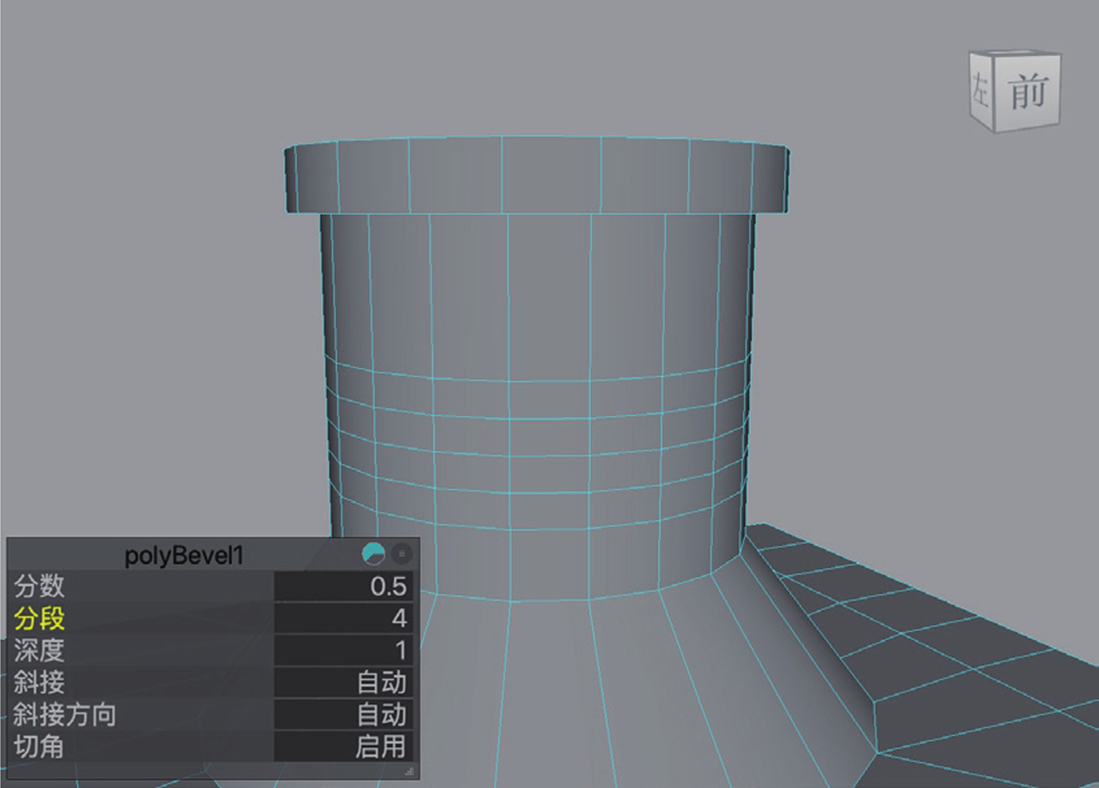
图3-123
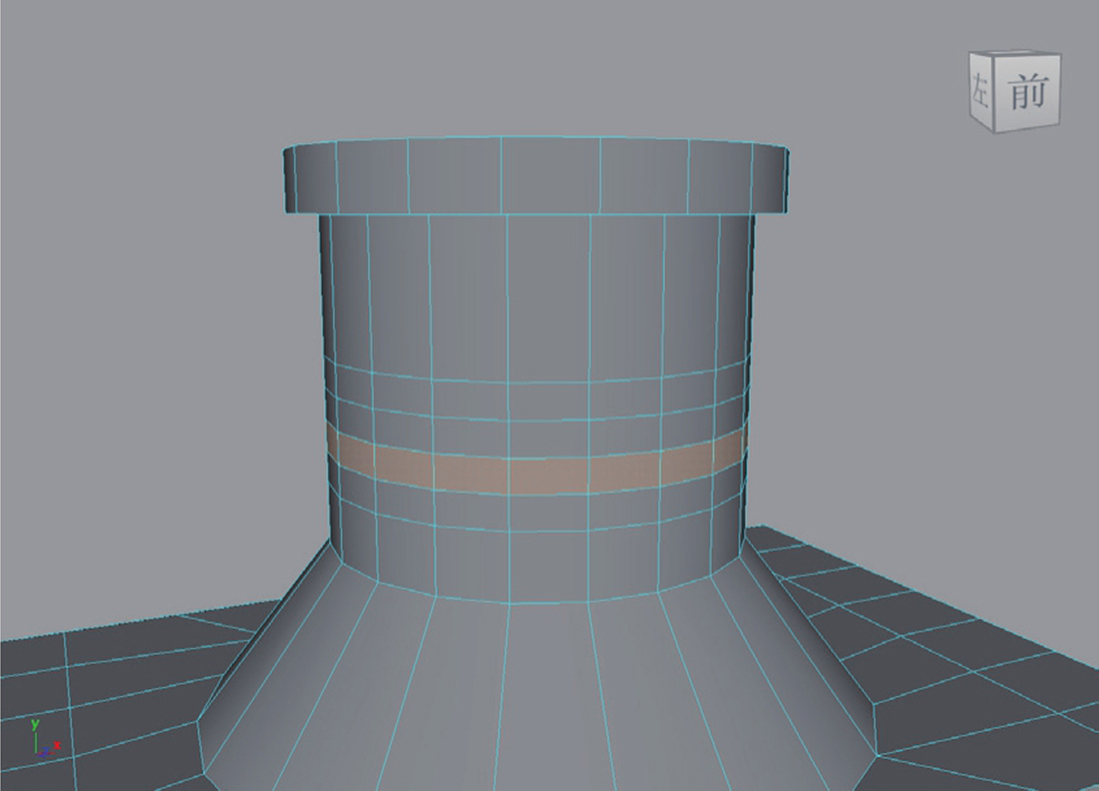
图3-124
16 在右视图中,调整瓶口位置的边线,制作如图3-126所示的模型。
17 调整完成后,按3键,对选中的模型进行平滑显示,酒瓶模型的完成效果如图3-127所示。
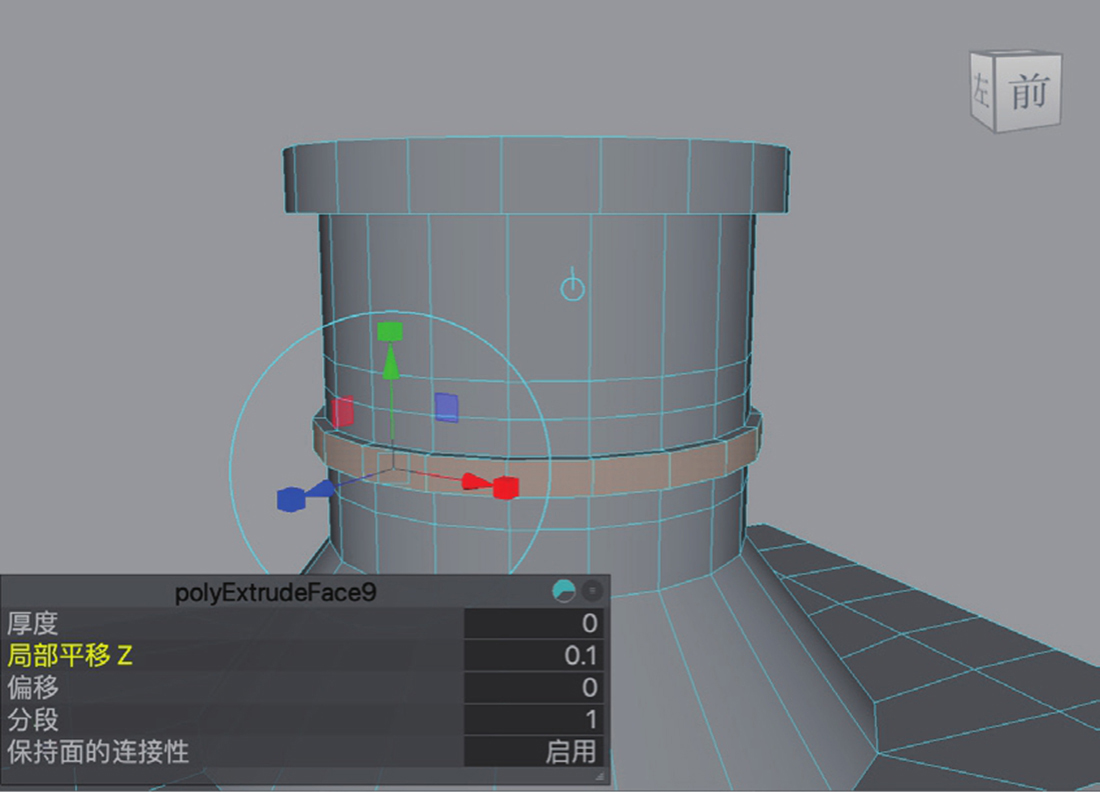
图3-125

图3-126

图3-127
18 下面开始制作酒瓶上的盖子。单击“多边形建模”工具架中的“多边形圆柱体”按钮,如图3-128所示,在场景中创建一个圆柱体模型。
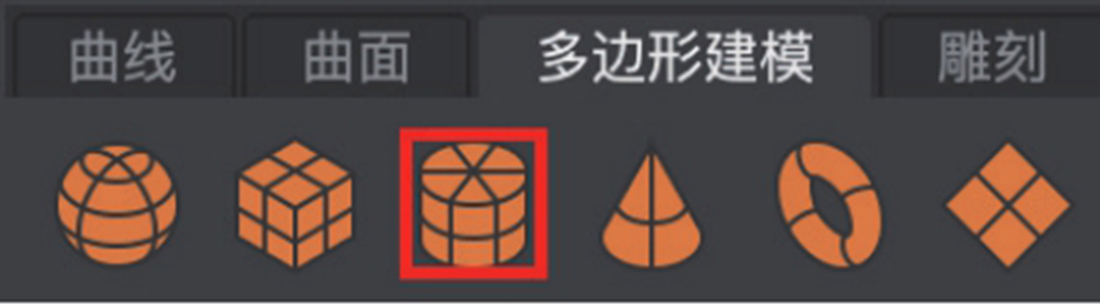
图3-128
19 在“多边形圆柱体历史”卷展栏中,设置“半径”值为2.000,“高度”值为1.000,“端面细分数”值为2,如图3-129所示。设置完成后,圆柱体模型的视图显示结果如图3-130所示。

图3-129
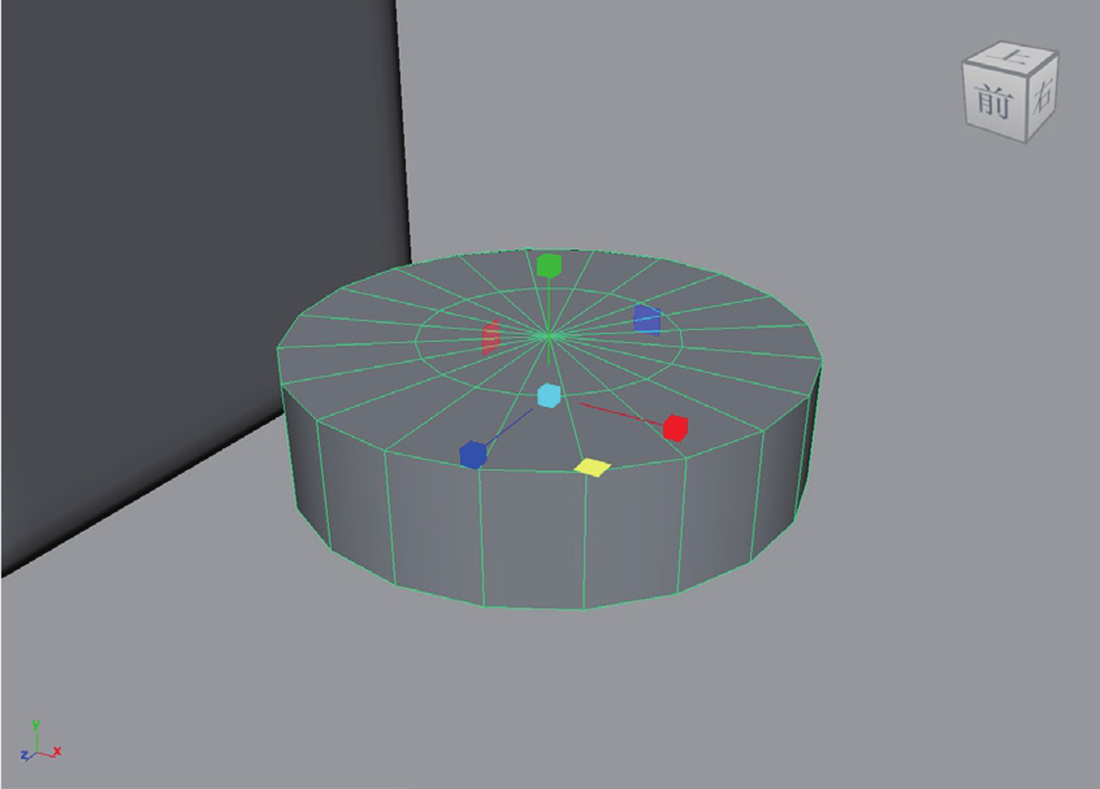
图3-130
20 选中如图3-131所示的面,单击“建模工具包”面板中的“挤出”按钮,制作如图3-132所示的模型。
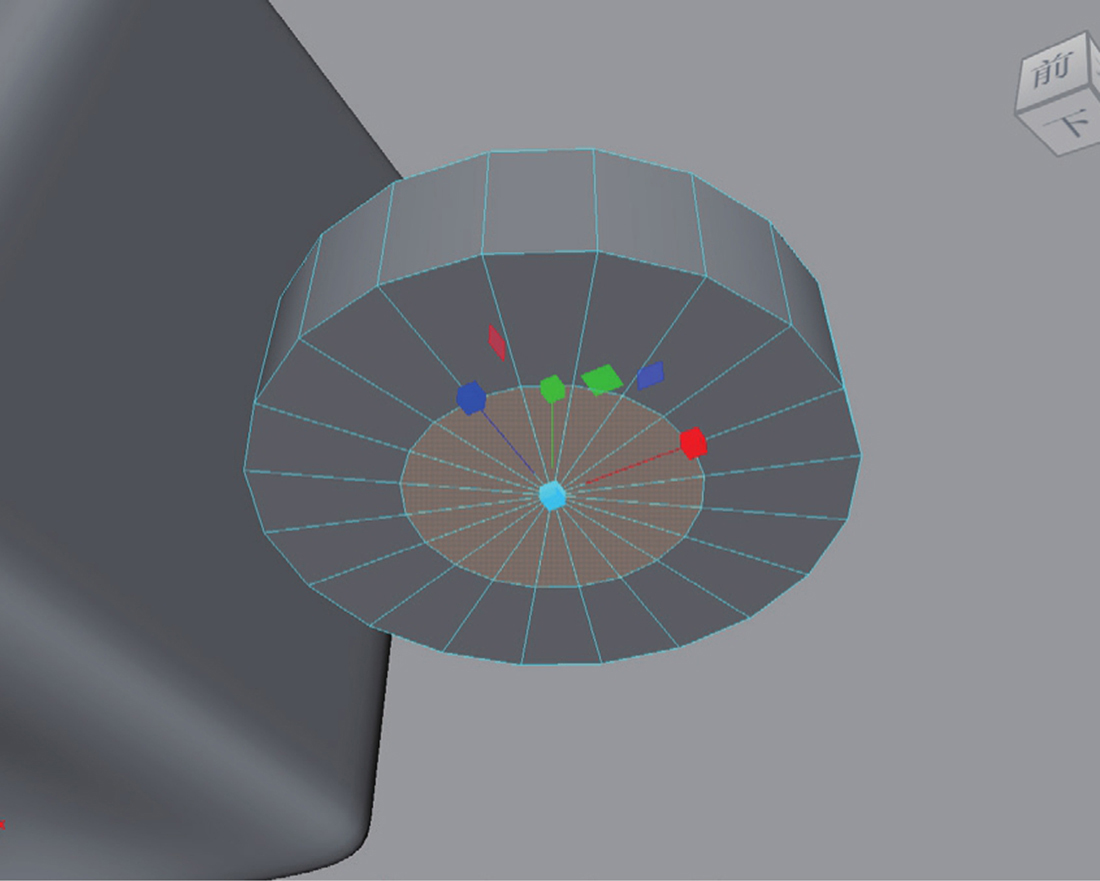
图3-131
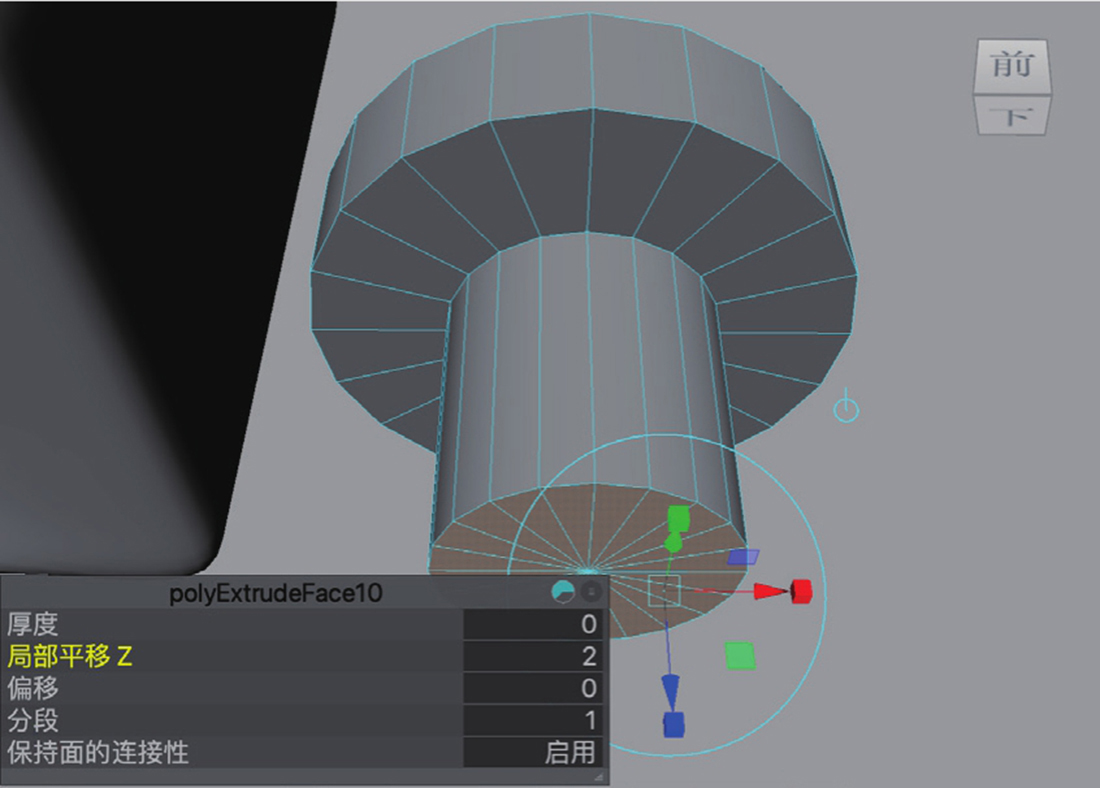
图3-132
21 选中如图3-133所示的边线,单击“建模工具包”面板中的“倒角”按钮,制作如图3-134所示的模型。

图3-133
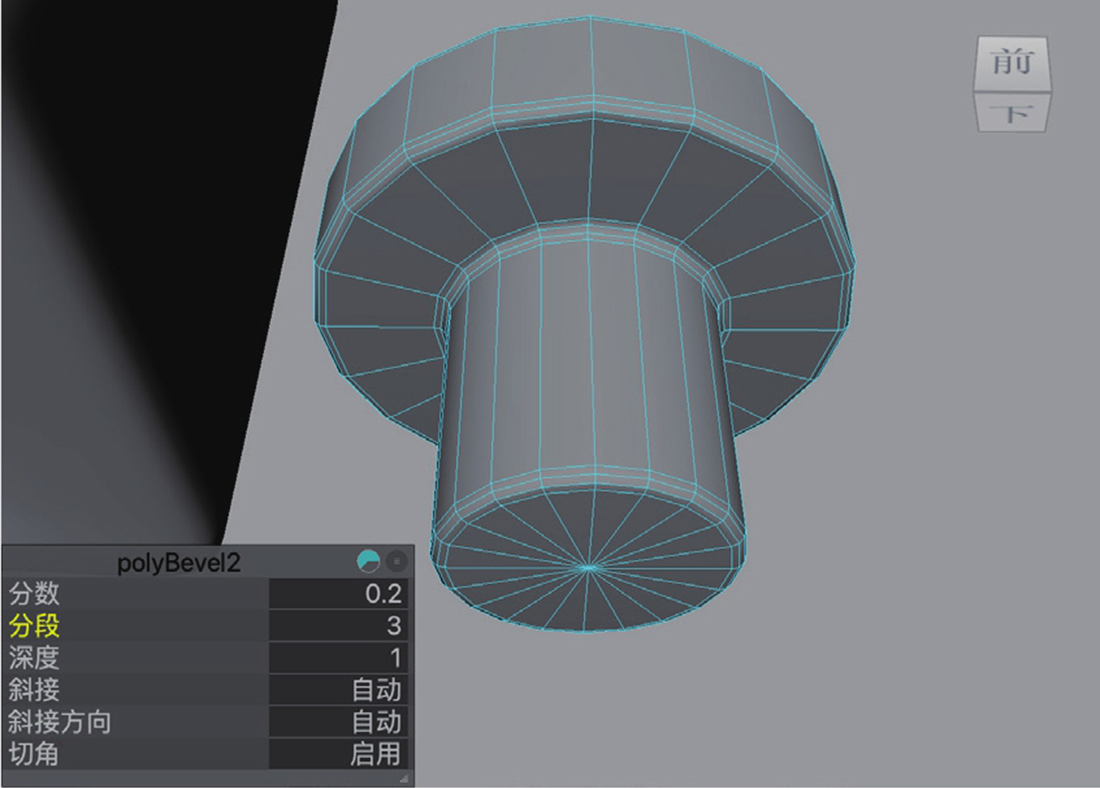
图3-134
22 设置完成后,按3键,对模型进行平滑显示,制作好的瓶盖模型如图3-135所示。

图3-135
23 选中场景中的酒瓶模型和瓶盖模型,单击“多边形建模”工具架中的“按类型删除:历史”按钮,并调整瓶盖模型的位置至酒瓶瓶口位置,如图3-136所示。

图3-136
本例的模型最终完成效果如图3-137所示。

图3-137