




本例将使用“建模工具包”中的工具制作一个个性化咖啡杯的模型,如图3-44所示为本例最终完成的效果。


图3-44
01 启动中文版Maya 2024,单击“多边形建模”工具架中的“多边形圆柱体”按钮,如图3-45所示。
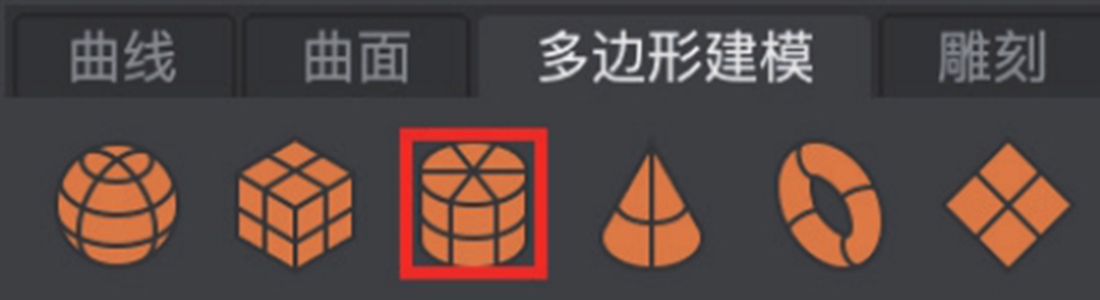
图3-45
02 在场景中创建一个圆柱体模型,如图3-46所示。
03 在“属性编辑器”面板中,展开“多边形圆柱体历史”卷展栏,设置“半径”值为2.000,“高度”值为0.400,如图3-47所示。
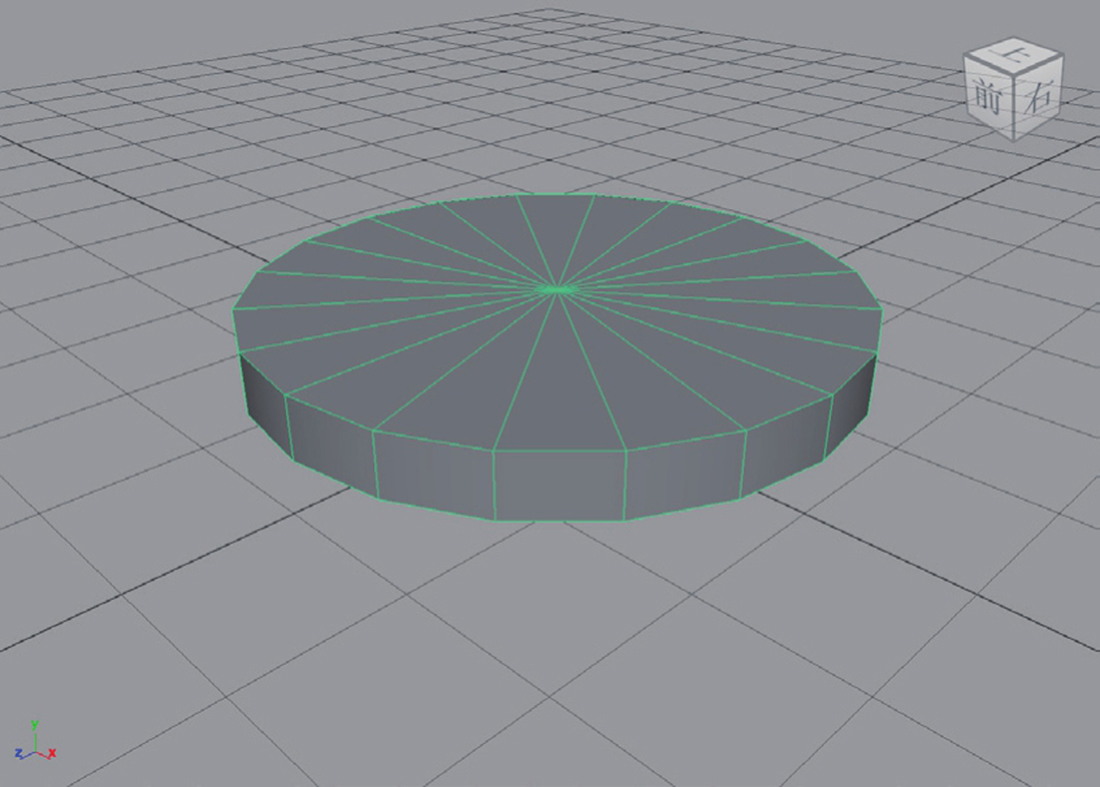
图3-46

图3-47
04 按住Shift键,配合“移动”工具向上单击并拖曳复制一个圆柱体模型,如图3-48所示。

图3-48
05 在前视图中,选中如图3-49所示的顶点,使用“移动”工具和“缩放”工具调整其位置至如图3-50所示的状态。
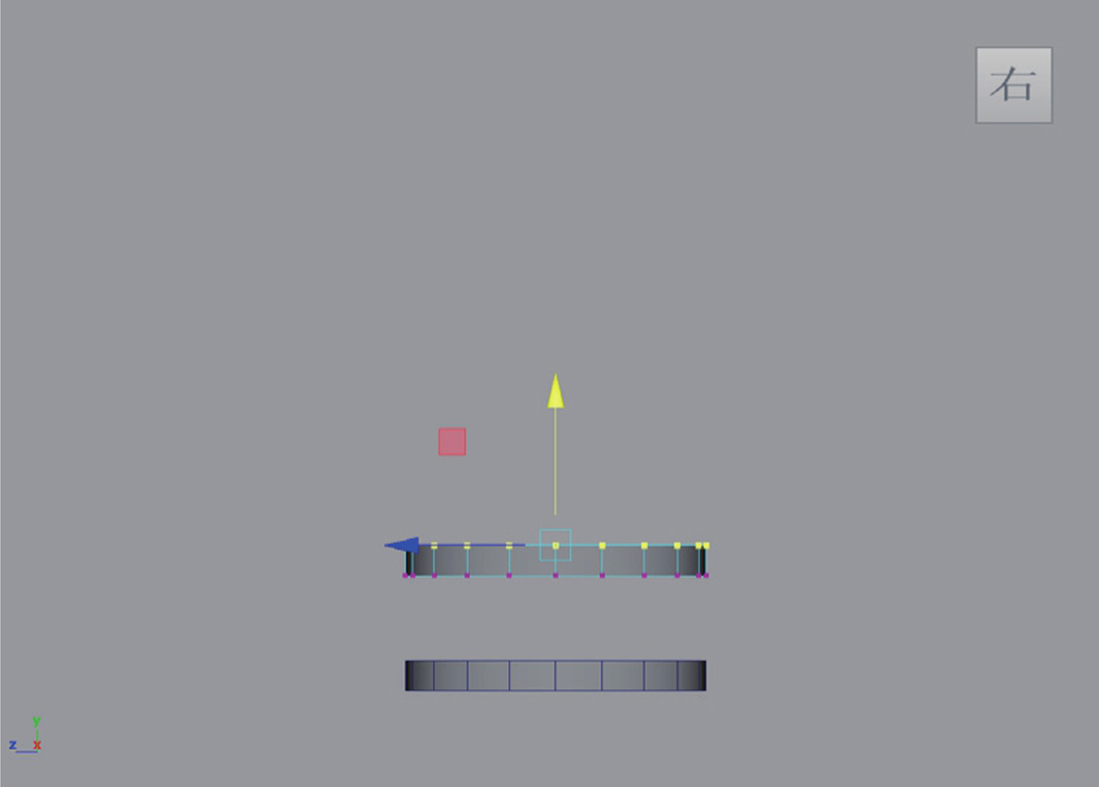
图3-49
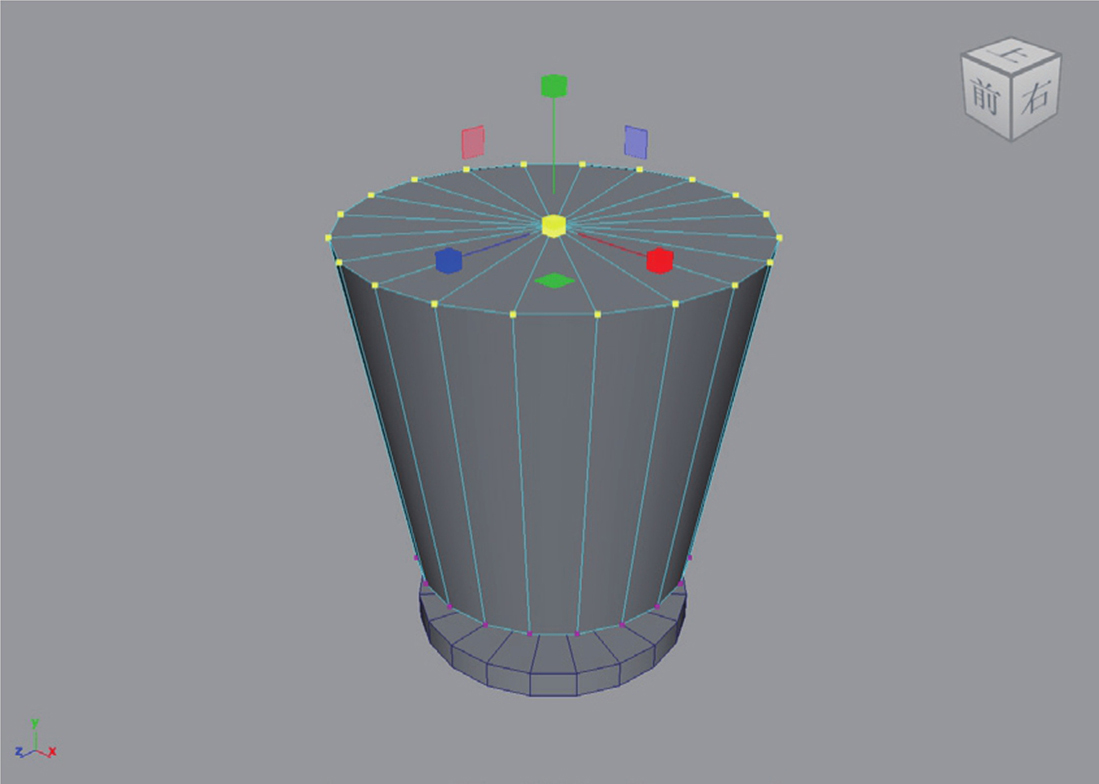
图3-50
06 选中如图3-51所示的边线,使用“建模工具包”面板中的“连接”工具,制作出如图3-52所示的模型。
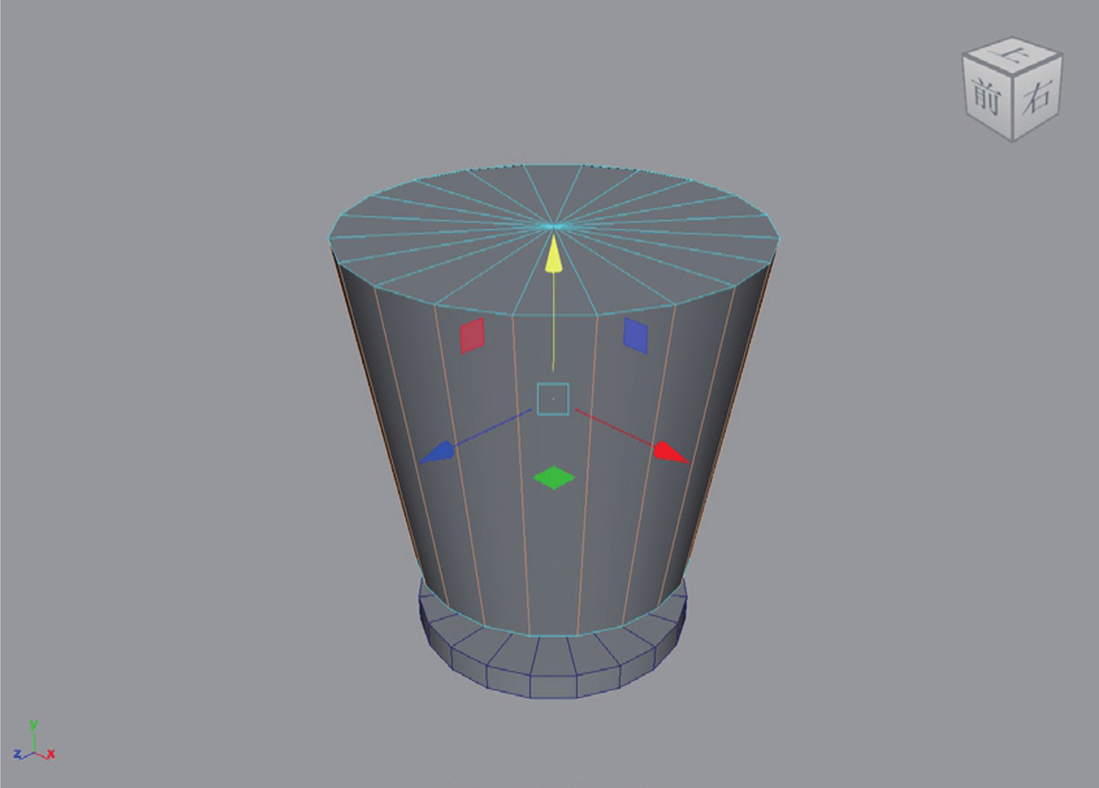
图3-51
07 使用“缩放”工具调整模型的顶点至如图3-53所示的状态,制作杯子的弧形结构。
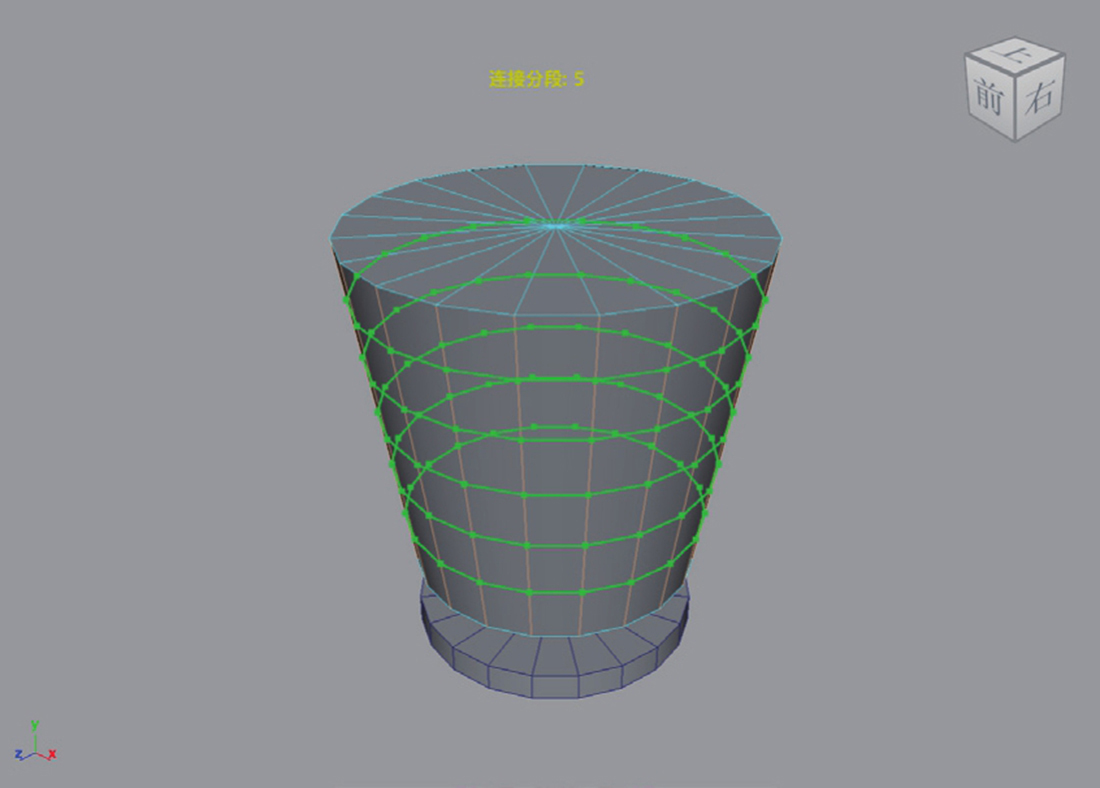
图3-52
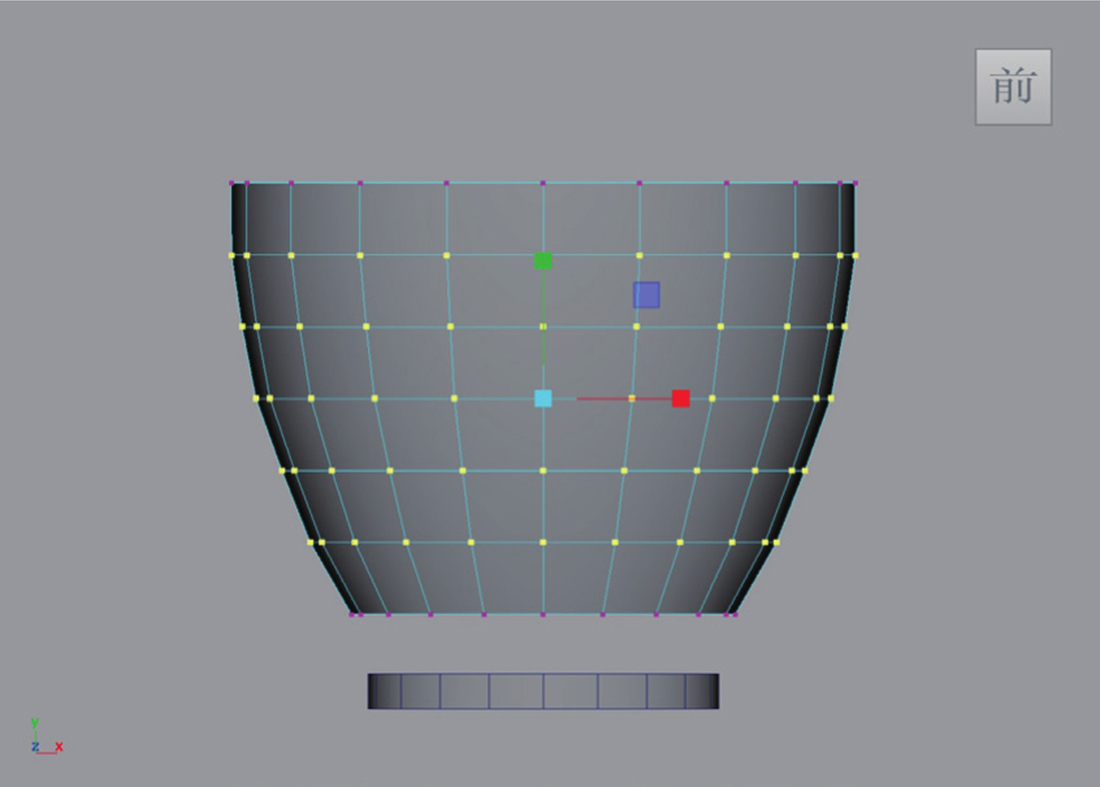
图3-53
08 选中如图3-54所示的面,并将其删除,得到如图3-55所示的模型结果。

图3-54
09 选中如图3-56所示的面,使用“建模工具包”面板中的“挤出”工具,制作如图3-57所示的模型结果。

图3-55

图3-56
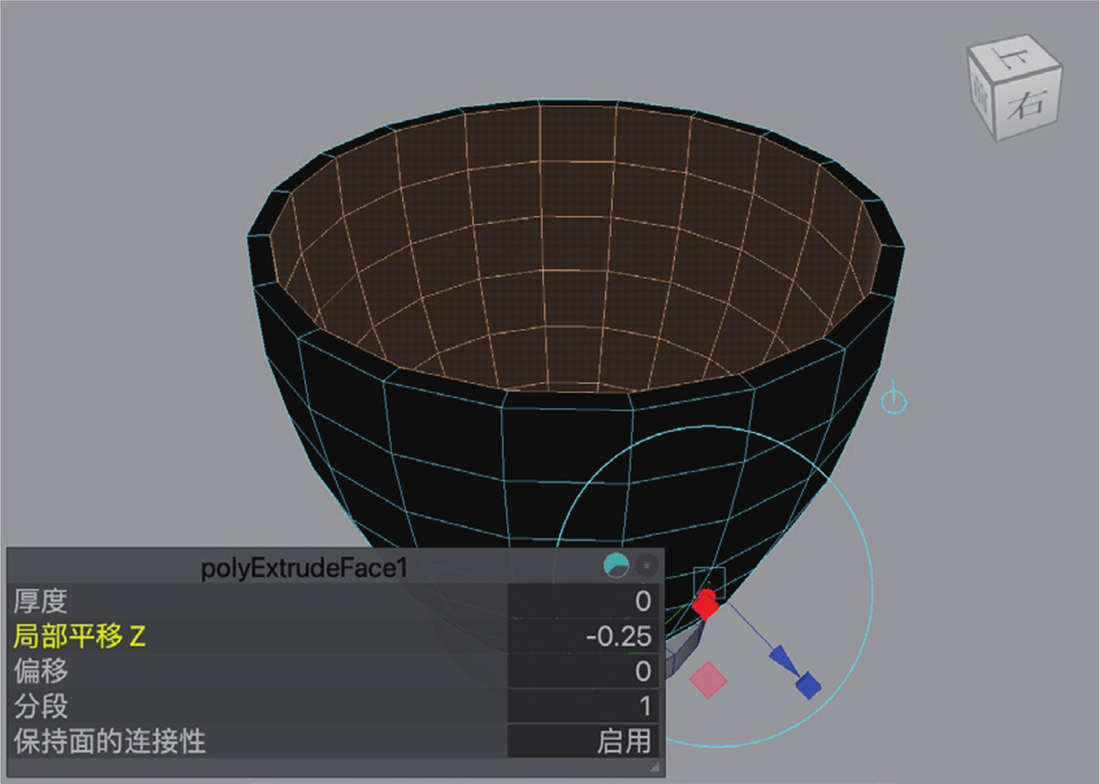
图3-57
10 执行“网格显示”|“反向”命令,如图3-58所示,得到正确的杯子模型显示结果,如图3-59所示。
11 将场景中的杯子模型和杯子底座模型同时选中,如图3-60所示。单击“建模工具包”面板中的“结合”按钮,使其成为一个多边形对象,如图3-61所示。
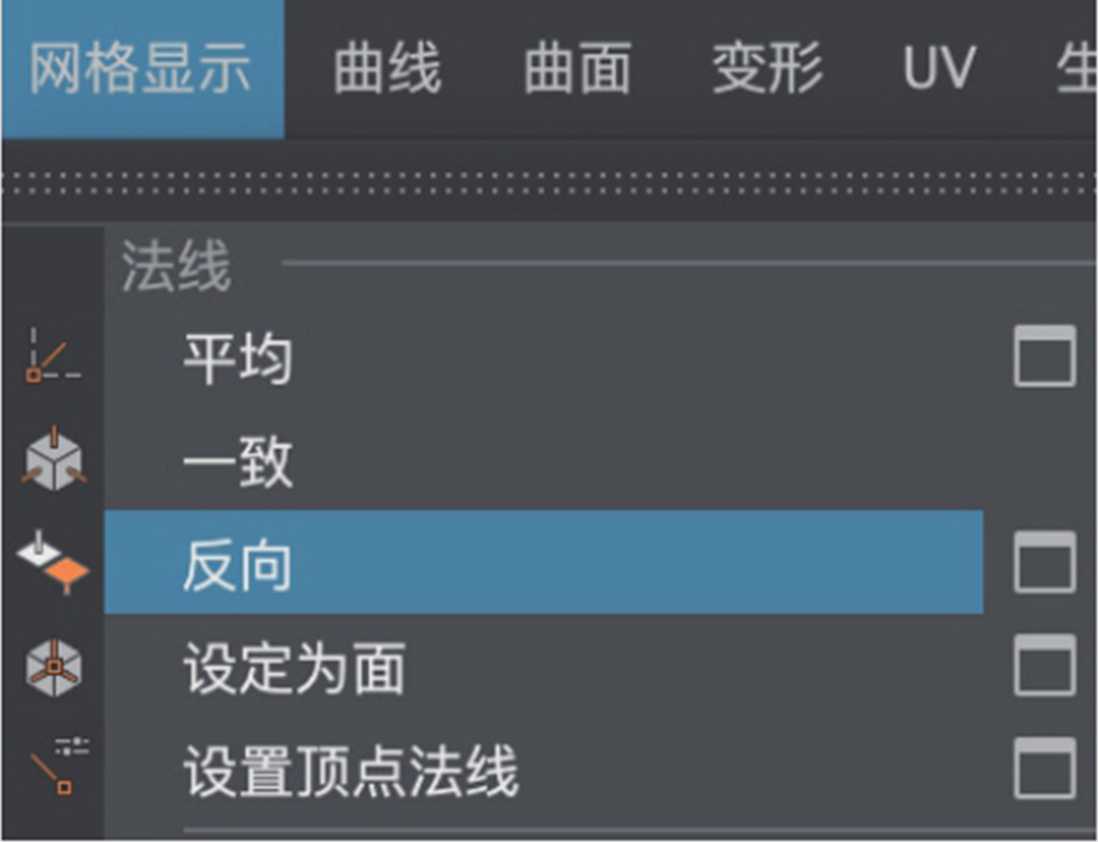
图3-58

图3-59
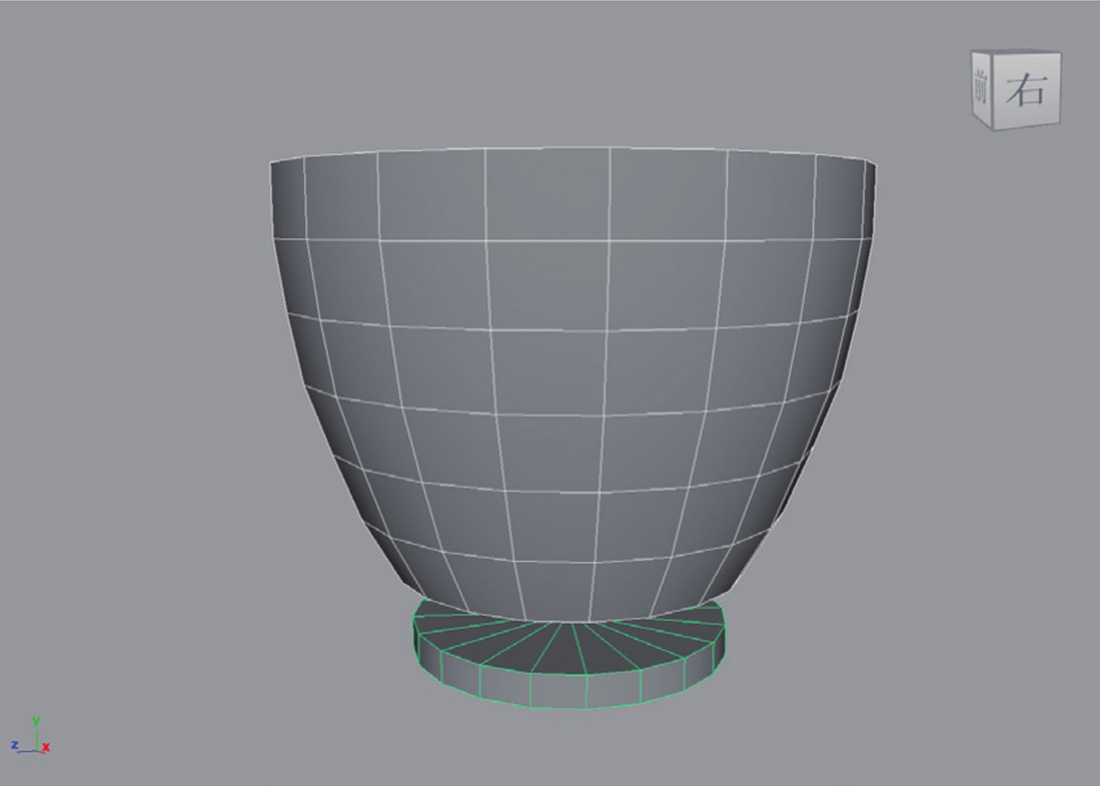
图3-60
12 选中如图3-62所示的边线,单击“建模工具包”面板中的“倒角”按钮,制作如图3-63所示的模型结果。
13 选中如图3-64所示的边线,以同样的操作步骤制作如图3-65所示的模型。
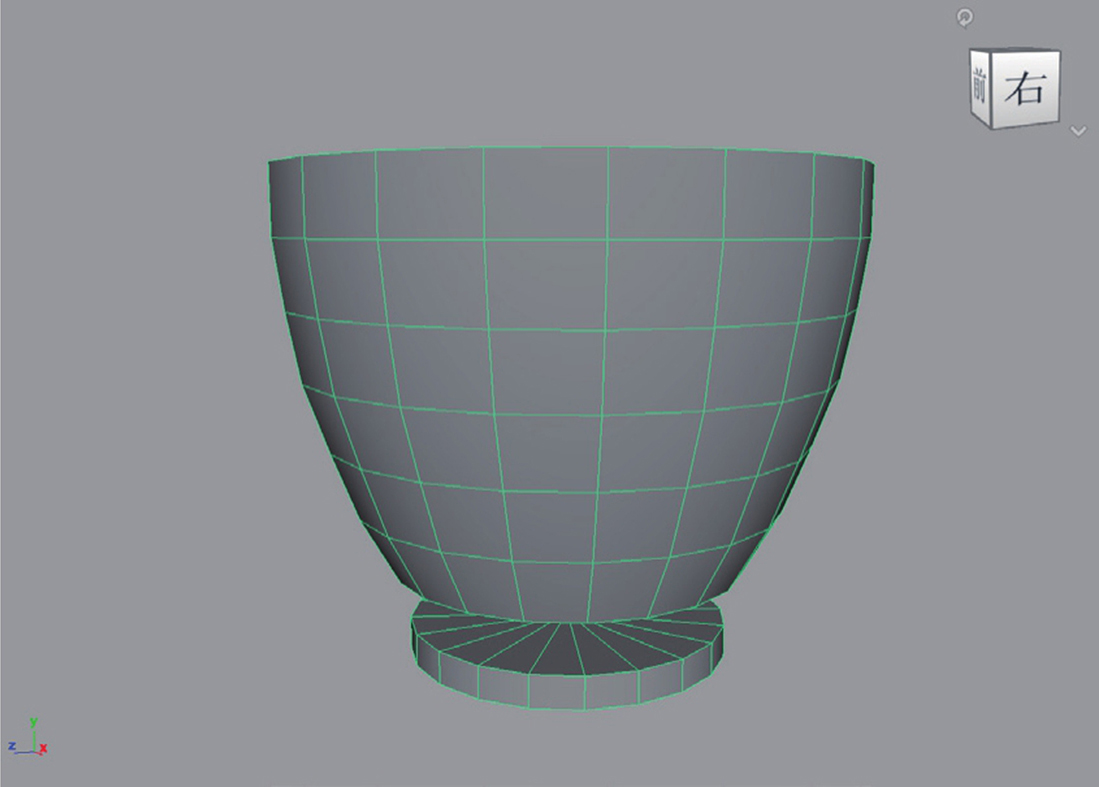
图3-61

图3-62
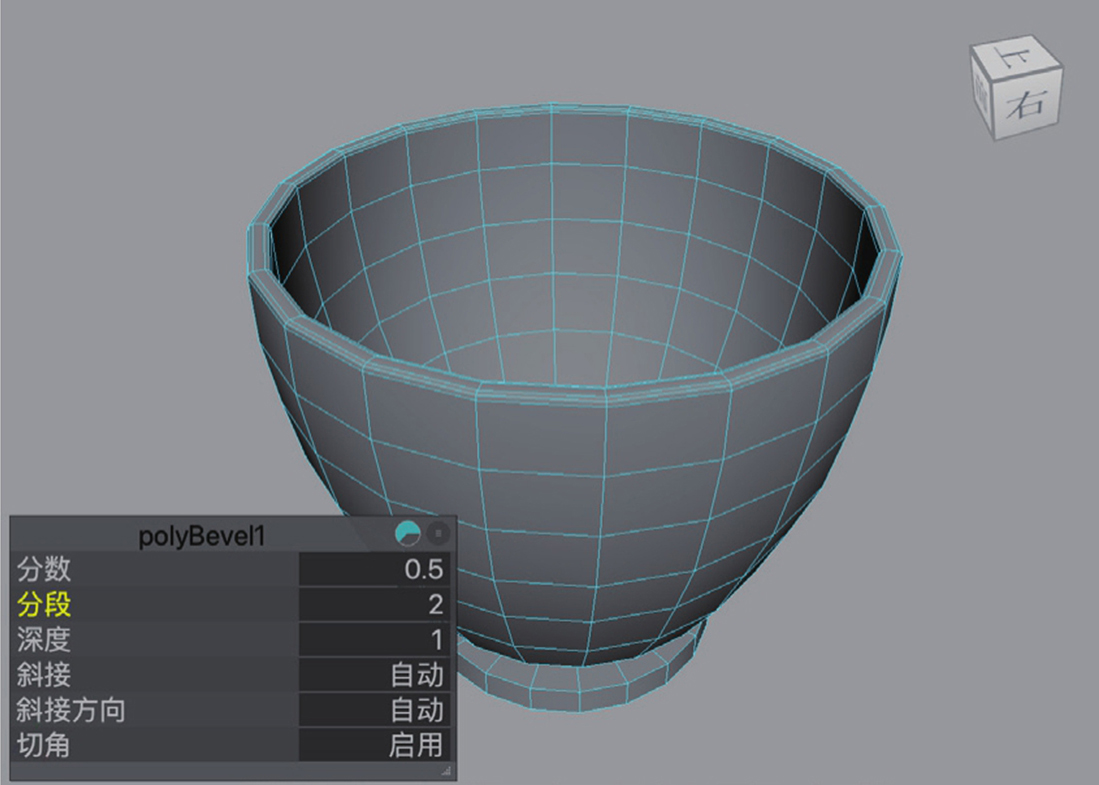
图3-63
14 选中如图3-66所示的边线,单击“建模工具包”面板中的“连接”按钮,制作如图3-67所示的模型。
15 选中如图3-68所示的面,多次单击“挤出”按钮,制作如图3-69所示的模型。

图3-64
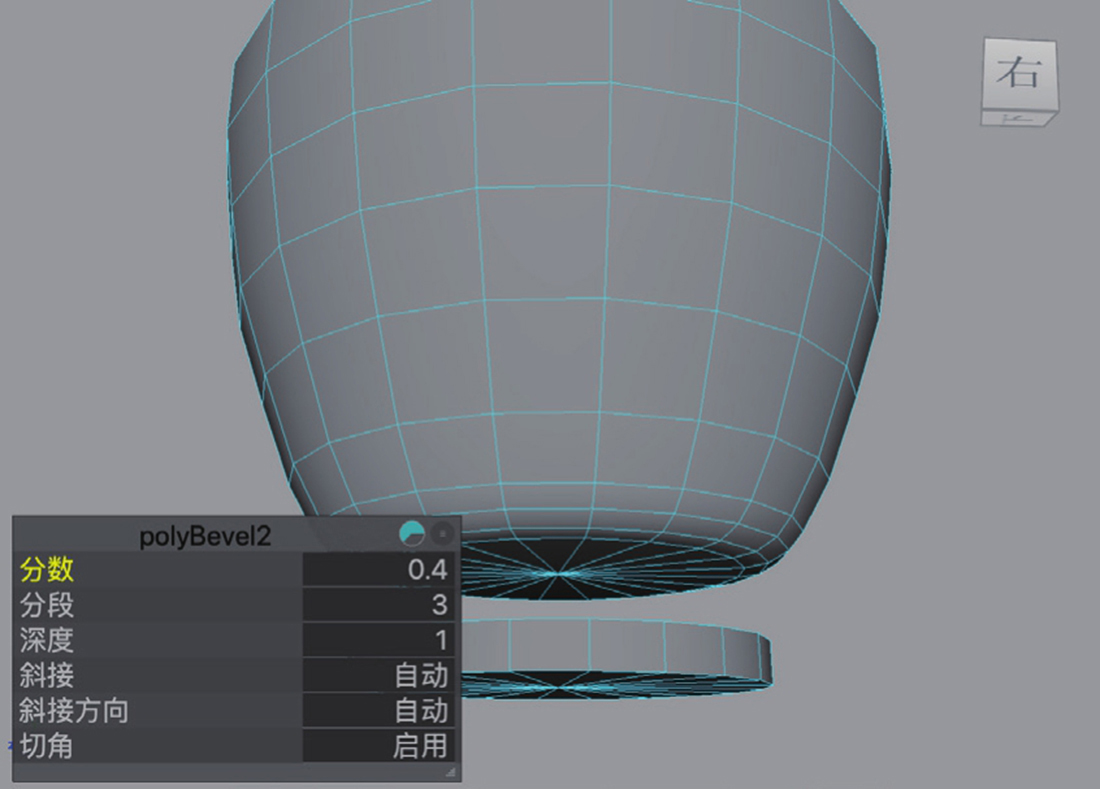
图3-65

图3-66
16 在前视图中,调整杯子把手的顶点位置,制作出如图3-70所示的模型。
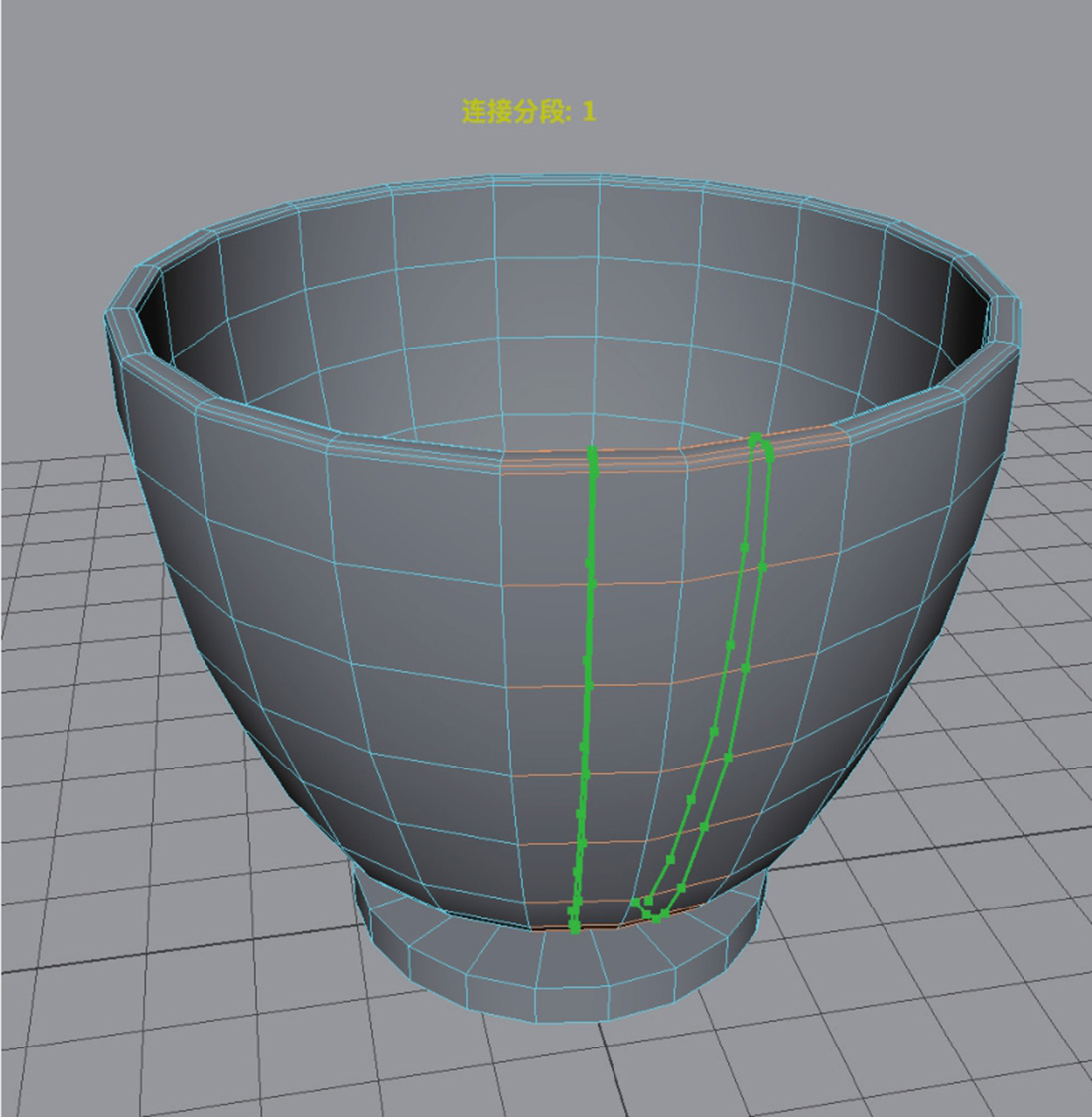
图3-67

图3-68

图3-69
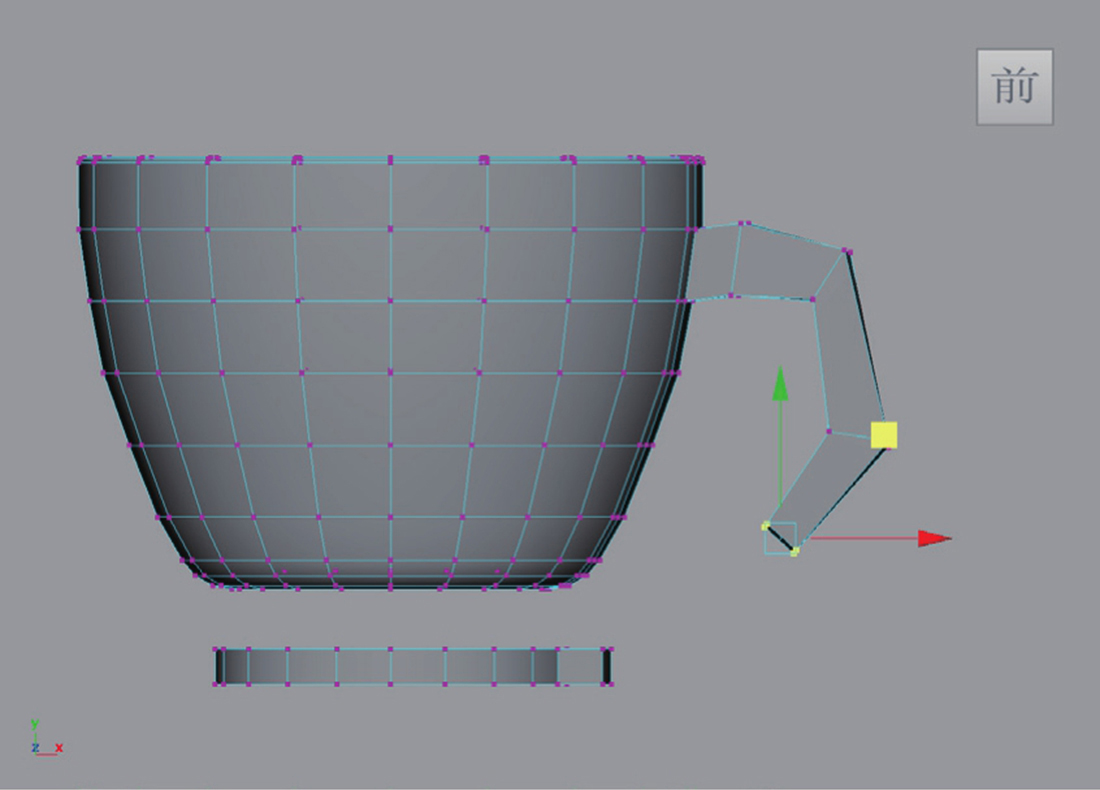
图3-70
17 选中如图3-71所示的面,单击“建模工具包”面板中的“桥接”按钮,制作如图3-72所示的模型。

图3-71
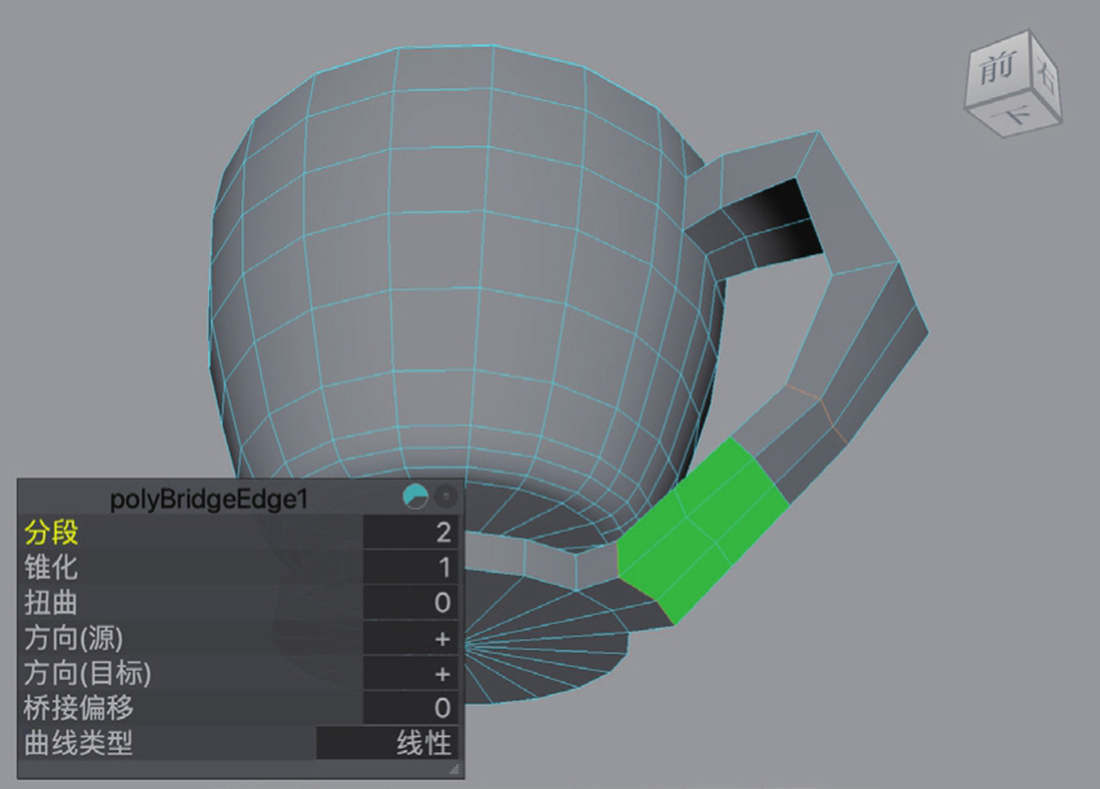
图3-72
18 在前视图中调整杯子把手部分的顶点位置,制作如图3-73所示的模型。
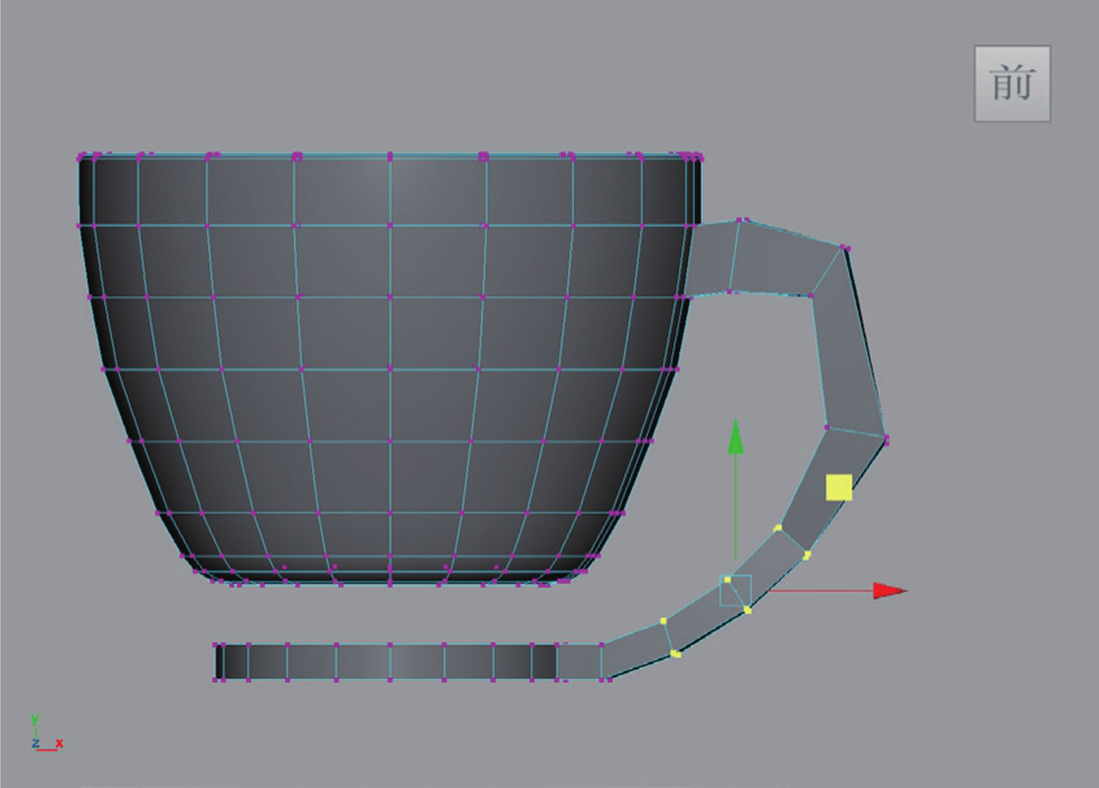
图3-73
19 选中如图3-74所示的边线,单击“建模工具包”面板中的“倒角”按钮,制作如图3-75所示的模型。
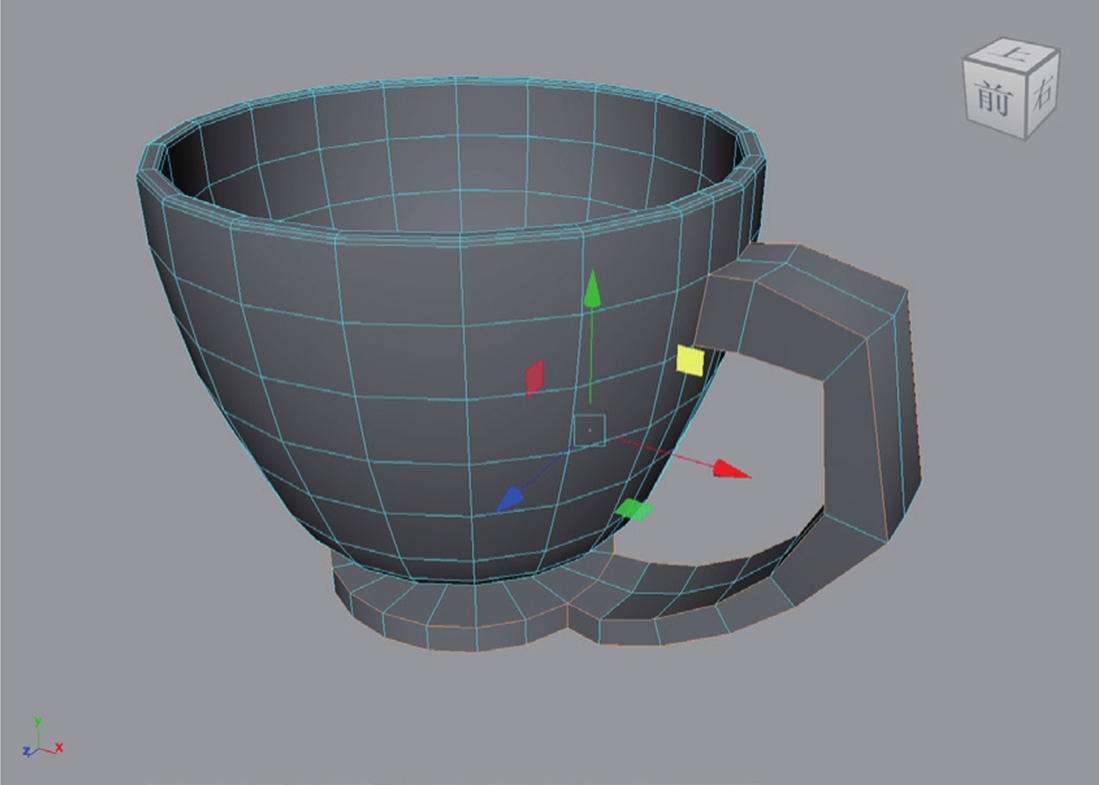
图3-74
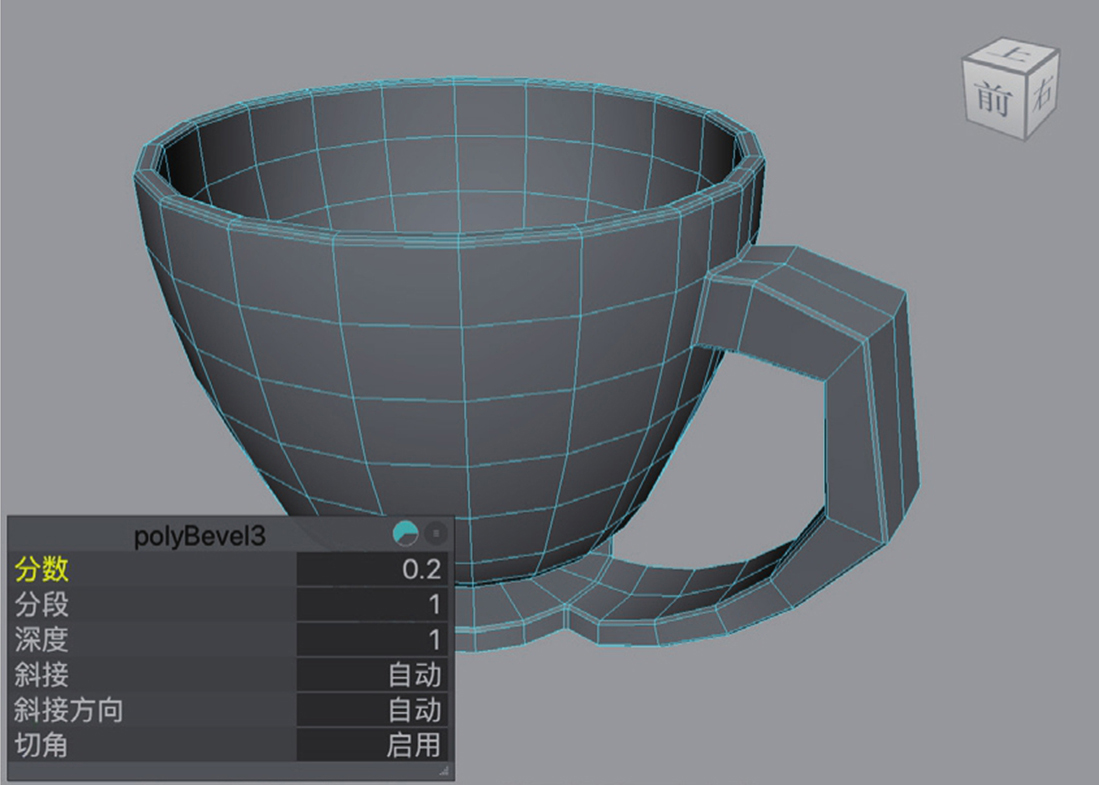
图3-75
20 以同样的操作步骤,制作杯子底座的细节,如图3-76所示。
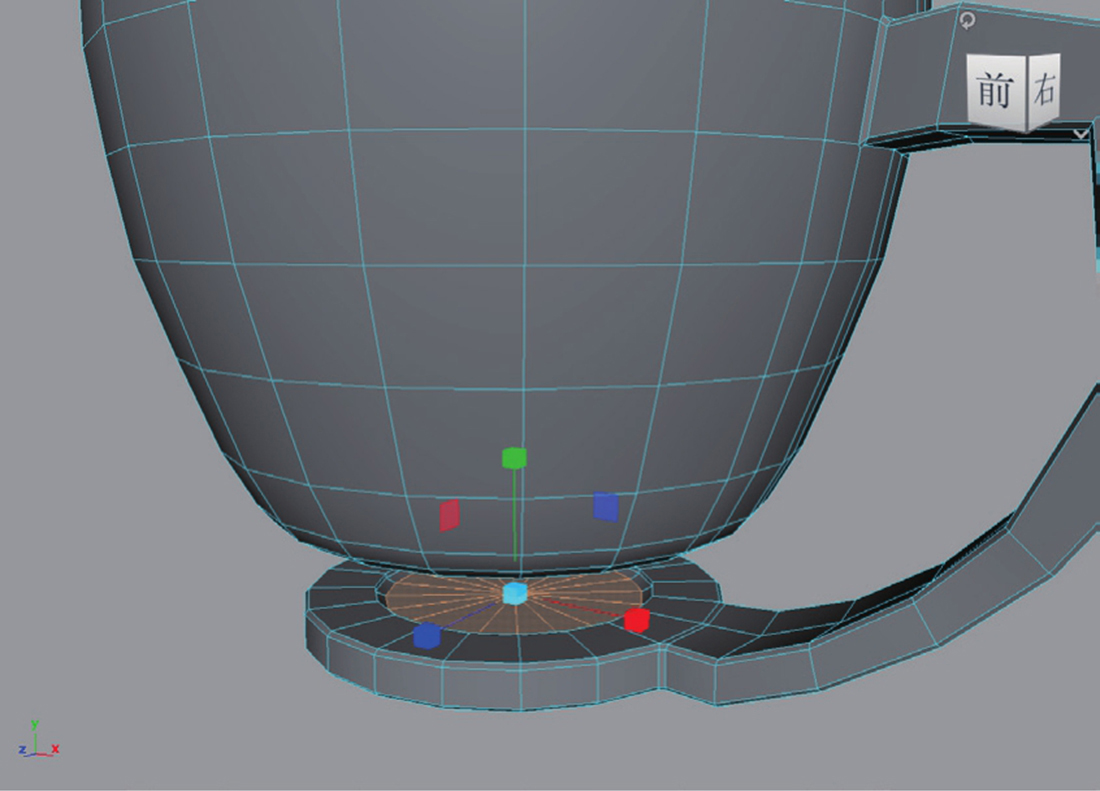
图3-76
21 在“建模工具包”面板中,单击“对象选择”按钮,如图3-77所示,退出模型编辑状态。
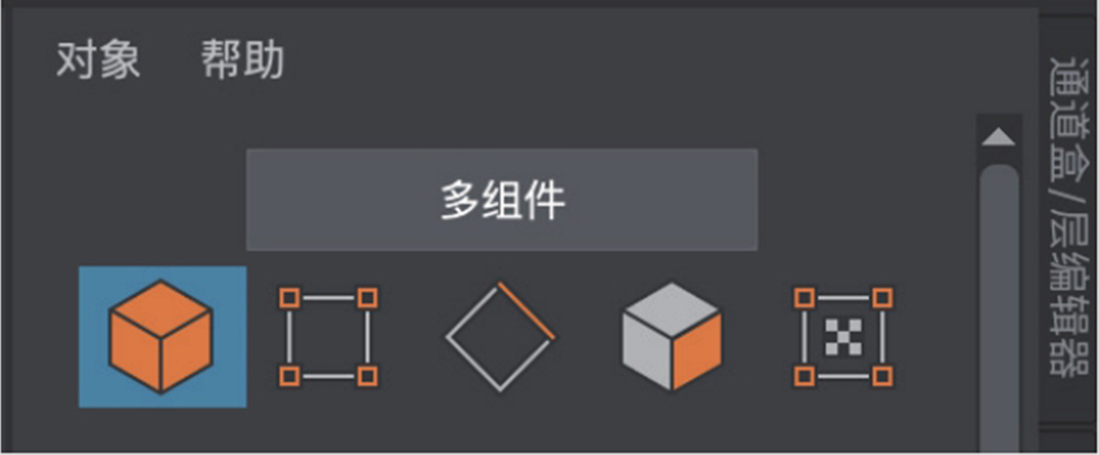
图3-77
22 模型调整完成后,单击“多边形建模”工具架中的“按类型删除:历史”按钮,如图3-78所示。
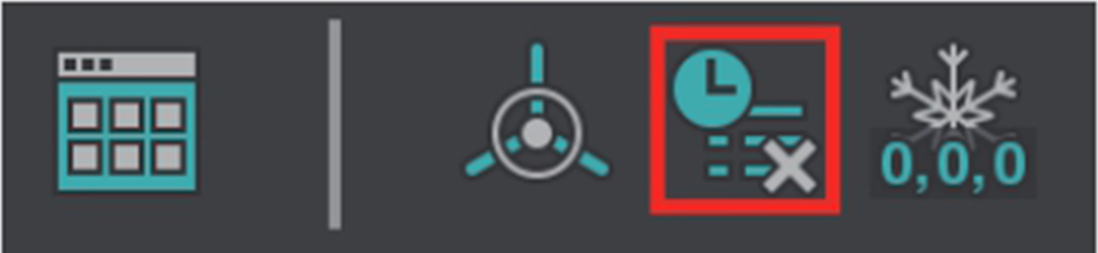
图3-78
23 按3键,对模型进行平滑效果显示,本例的最终模型完成效果如图3-79所示。

图3-79