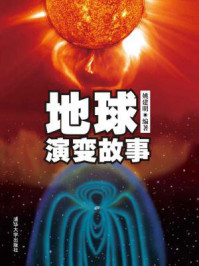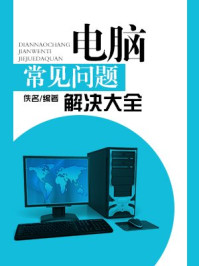无线网络安全设置很重要,对于相关知识的理解和应用也很有帮助。

 实验视频
实验视频
实验视频2
在前面2.3节介绍的无线网络安全基本知识、技术及应用的基础上,需要掌握常用无线网络安全的设置方法,便于进一步了解无线网络的安全机制,理解以WEP算法为基础的身份验证服务和加密服务。
1.实验设备
本实验需要使用至少两台安装有无线网卡和Windows操作系统的联网计算机。
2.注意事项
1)预习准备。由于本实验内容是对Windows 10操作系统进行无线网络安全配置,需要提前熟悉Windows操作系统的相关操作。
2)注意理解具体实验内容、原理、方法和各步骤的含义。
对于操作步骤要着重理解其方法,对于无线网络安全机制要充分理解其作用和含义。
3)实验学时:2学时(90~100min)。
1.设置移动热点和WiFi
1)在安装了无线网卡的主机上,从“设置/控制面板”中打开“网络和Internet/网络连接”窗口(不同版本略有差异),在打开的窗口左边栏上找到“移动热点”选项,单击该选项可以看到如图2-16所示的界面。
2)如果不更改默认的个性化设置,可以直接找到“与其他设备共享我的Internet连接”开关按钮并单击。如果需要更改WiFi名称和密码,则单击“编辑”按钮,弹出“编辑网络信息”对话框,如图2-17所示,编辑更改完成后单击“保存”按钮。

图2-16 “移动热点”选项窗口

图2-17 “编辑网络信息”对话框
3)如果需要连接网络设备,可以输入密码进行连接。 注意 :如果使用的设备是5GHz无线网络,则要求创建的分享网络也是5GHz,一些老旧移动设备可能不支持5GHz的网络,Windows 10将会出现提醒告知。
2.设置WLAN或以太网
在图2-16所示的网络设置界面左侧栏中,单击第二项“WLAN”,可以选择如图2-18所示界面中的“管理已知网络”选项进行WLAN或WiFi设置。若单击图2-16所示界面左侧栏中第三项“以太网”,将出现如图2-19所示的“以太网”界面,可以进行以太网连接。
3.设置防火墙和网络保护
在图2-16~图2-19所示的界面中,单击“Windows防火墙”选项,进入如图2-20所示的“防火墙和网络保护”界面,就可以对指定的域网络、专用网络或公用网络进行设置;还可单击“高级设置”进入如图2-21所示的“高级安全Windows Defender防火墙”设置界面。

图2-18 “WLAN”选项界面

图2-19 “以太网”选项窗口

图2-20 “防火墙和网络保护”对话框

图2-21 “高级安全Windows Defender防火墙”操作对话框
在图2-16所示的网络设置界面左侧栏中,选择“状态”,单击“网络和共享中心”,可以进入“查看基本网络信息并设置连接”界面,进行连接以太网、设置新的连接或网络、更改高级共享设置等相关连接或安全性操作。
利用路由设置无线网络的方法如下:
1)进入路由,选择“无线网络设置”。
2)开启无线网络,并开启常用的广播方式。
3)单击“无线安全设置”,选择“频段WEP”、WAP、WAP2、WAP PSK或WAP2 PSK任意一段中的频段进行加密方式设置。
4)输入密码保存,重启路由。
4.利用无线网络安全向导
Windows可用“无线网络安全向导”设置无线网络,可将其他主机加入该网络。
1)在“无线网络连接”窗口中单击“为家庭或小型办公室设置无线网络”,弹出“无线网络安装向导”对话框,如图2-22所示。
2)单击“下一步”按钮,显示“为您的无线网络创建名称”对话框,如图2-23所示。在“网络名(SSID)”文本框中为网络设置一个名称,如lab。然后选择网络密钥的分配方式,默认为“自动分配网络密钥”。

图2-22 “无线网络安装向导”对话框

图2-23 “为您的无线网络创建名称”对话框
若希望用户手动输入密码才能登录网络,可选择“手动分配网络密钥”单选按钮,然后单击“下一步”按钮,如图2-24所示的“输入无线网络的WEP密钥”对话框,可设置一个网络密钥。要求符合以下条件之一:5或13个字符;10或26个字符,并使用0~9和A~F之间的字符。
3)单击“下一步”按钮,进入如图2-25所示的“您想如何设置网络?”对话框,选择创建无线网络的方法。

图2-24 “输入无线网络的WEP密钥”对话框

图2-25 “您想如何设置网络?”对话框
4)可选择使用USB闪存驱动器和手动设置两种方式。使用闪存方式比较方便,但如果没有闪存盘,则可选择“手动设置网络”单选按钮,自己动手将每一台主机加入网络。单击“下一步”按钮,显示“向导成功地完成”对话框,如图2-26所示,单击“完成”按钮完成安装向导。

图2-26 “向导成功地完成”对话框
按上述步骤在其他计算机中运行“无线网络安装向导”并将其加入lab网络。不用无线AP也可将其加入该网络,多台计算机可组成一个无线网络,可互相共享文件。
5)单击“关闭”和“确定”按钮。在其他计算机中进行同样的设置(须使用同一服务名),然后在“无线网络配置”选项卡中重复单击“刷新”按钮,建立计算机之间的无线连接,表示无线网连接已成功。