




字符格式用于控制文档中的各个字符的格式,例如字体、字号、字体颜色、下画线等。设置字符格式之前需要先选择要设置的文本,如果未选择任何文本,则设置的字符格式将对后续输入的文本有效。本节将介绍常用字符格式的设置方法,包括字体、字号、字体颜色、下画线、间距和宽度等,还将介绍安装字体和设置默认字体的方法。
在功能区中的“开始”选项卡中打开“字体”下拉列表,其中显示了可以在Word中使用的所有字体,如图2-14所示,该列表分为以下3个部分。
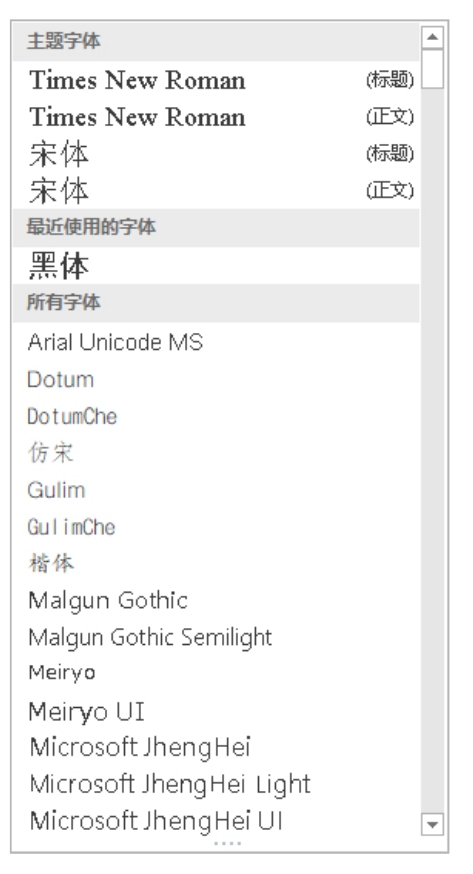
图2-14 字体列表
● 主题字体:当前文档正在使用的主题中定义的中、英文字体。
● 最近使用的字体:最近曾经使用过的字体。
● 所有字体:在Word文档中可以使用的所有字体。
如果要使用的字体没有出现在字体列表中,则需要先在Windows操作系统中安装该字体。Windows操作系统中的所有字体位于以下路径,此处假设Windows操作系统安装在C盘。
C:\Windows\Fonts
安装字体有以下两种方法:
● 右击字体文件,在弹出的菜单中选择“安装”命令。
● 将字体文件复制到Fonts文件夹。
字体、字号和字符颜色是字符格式中最常用的3种格式。字体是指具有特定外形的字符样式,例如宋体、黑体、Times New Roman等;字号是指字符的大小;字符颜色是指字符的颜色。
在功能区的“开始”选项卡的“字体”组中的选项用于设置文本的字符格式,“字体”和“字号”两个下拉列表用于设置字符的字体和大小,如图2-15所示。
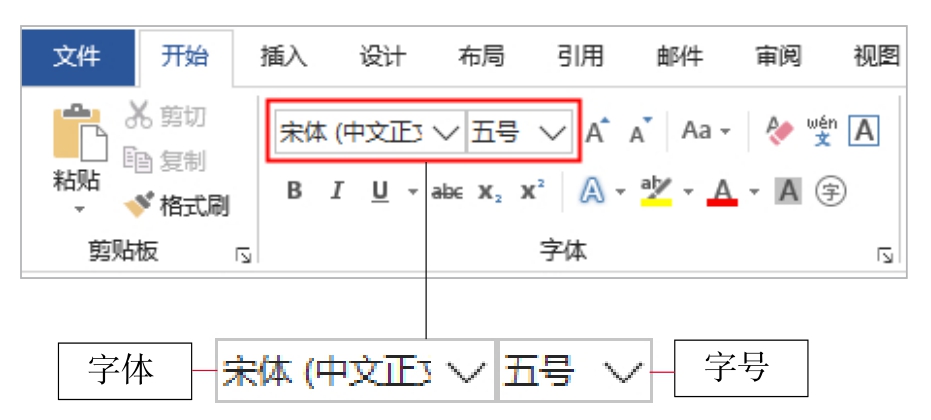
图2-15 “字体”和“字号”下拉列表
提示
单击功能区中的“开始”|“字体”组右下角的对话框启动器,可以在打开的“字体”对话框中设置字体、字号、字符颜色等字符格式。
“字体”下拉列表可参见图2-14。“字号”下拉列表中包含的字号分为中文和磅值两种形式,中文以汉字显示,磅值以阿拉伯数字显示,如图2-16所示。
设置字体和字号的方法类似,选择要设置的文本,然后在“字体”或“字号”下拉列表中选择合适的字体或字号。“字体”和“字号”两个下拉列表的上方各有一个文本框,可以直接在文本框中输入字体的名称和表示字号的数值,然后按Enter键即可。如图2-17所示是对文本设置三号楷体的效果。
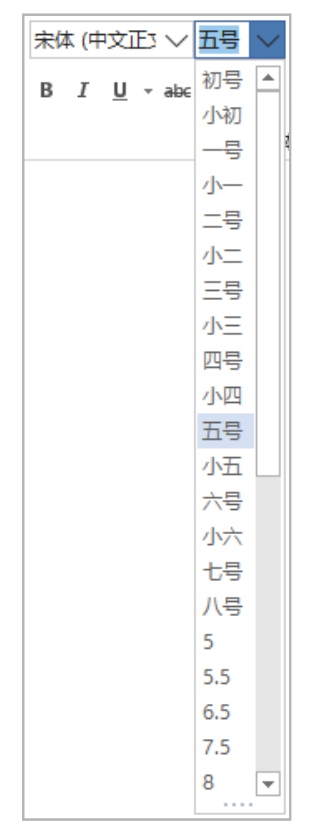
图2-16 “字号”下拉列表

图2-17 为文本设置字体和字号
提示
虽然在“字号”下拉列表中提供的最大字号只有72磅,但是可以在“字号”下拉列表上方的文本框中输入不超过1638磅的字号。
字符颜色也是常用的字符格式,使用功能区的“开始”选项卡中的“字体颜色”按钮可以为选中的文本设置颜色,如图2-18所示。“字体颜色”按钮分为左、右两个部分,左侧部分的字母A下方显示的颜色表示当前的颜色设置。单击该按钮的左侧部分,将为文本设置字母A下方显示的颜色。如需设置其他颜色,可以单击“字体颜色”按钮上的下拉按钮,然后在打开的列表中选择所需的颜色,如图2-19所示。
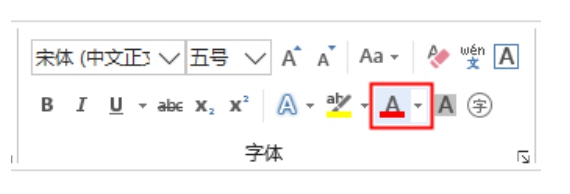
图2-18 “字体颜色”按钮

图2-19 颜色列表
下画线是添加在文本下方的横线,可以使用功能区的“开始”选项卡中的“下画线”按钮为选中的文本添加下画线。与“字体颜色”按钮类似,“下画线”按钮也分为左、右两个部分,单击按钮的左侧部分可以为选中的文本添加按钮上显示的下画线类型。如图2-20所示为添加下画线的效果。
如需更改下画线的线型或颜色,可以单击“下画线”按钮上的下拉按钮,然后在打开的下拉列表中进行选择,如图2-21所示。

图2-20 为文本添加下画线

图2-21 更改下画线的线型和颜色
提示
选择图2-20中的“其他下画线”命令,打开“字体”对话框,在“字体”选项卡的“下画线线型”下拉列表中可以选择更多的线型。
删除为文本设置的下画线有以下两种方法:
● 选择已添加下画线的文本,然后在功能区的“开始”选项卡中单击“下画线”按钮的左侧部分。
● 选择已添加下画线的文本,然后在功能区的“开始”选项卡中单击“下画线”按钮上的下拉按钮,在打开的下拉列表中选择“无”。
提示
使用第一种方法时,如果“下画线”按钮的左侧部分显示的线型不是当前选中的文本所设置的下画线,则在单击“下画线”按钮后,将会改变文本的下画线,而不是删除下画线。
通过设置字符间距可以改变文本中各个字符之间的疏密程度。如图2-22所示为调整一行文本的字符间距之前和之后的效果。
调整字符间距的操作步骤如下:
(1)选择要调整字符间距的文本,然后右击选区,在弹出的菜单中选择“字体”命令,如图2-23所示。
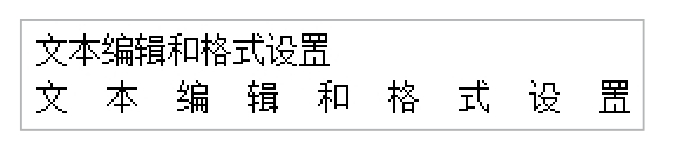
图2-22 调整字符间距
(2)打开“字体”对话框,切换到“高级”选项卡,单击“间距”右侧的下拉按钮,在打开的列表中选择“加宽”或“紧缩”,然后在右侧的“磅值”文本框中输入所需的间距值,最后单击“确定”按钮,如图2-24所示。
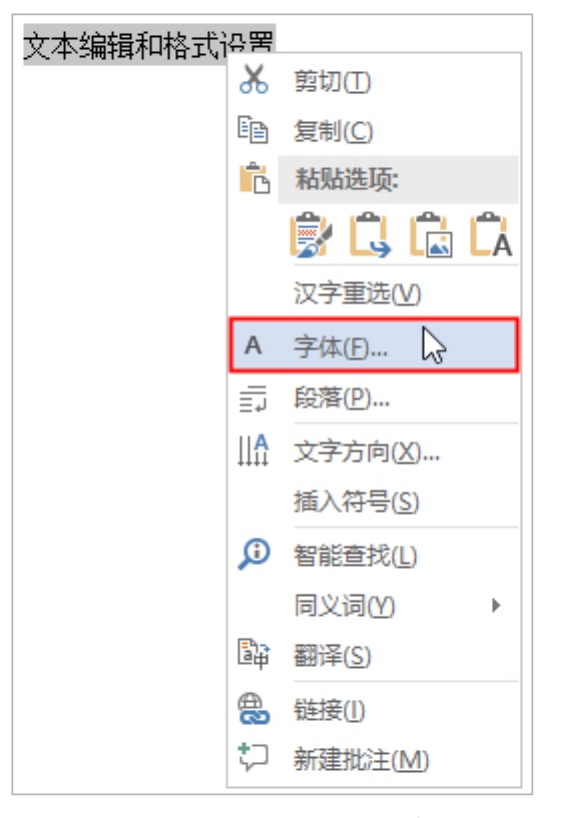
图2-23 选择“字体”命令
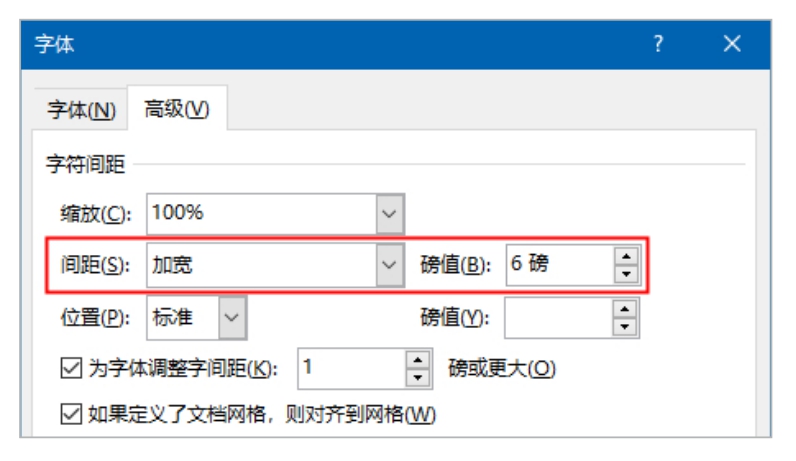
图2-24 设置字符间距
默认字体是指新建文档时插入点所在位置的字体格式。新建空白文档时,文档中默认的中、英文字体取决于文档正在使用的主题。由于Word空白文档默认使用名为“Office”的主题,该主题使用的中、英文字体都是“等线”字体,因此,新建的空白文档的默认字体就是该字体。
用户可以将新建文档的默认字体设置为自己常用的字体。设置默认字体有两种方式,一种是将用户选择的特定字体作为文档的默认字体。另一种是将默认字体指定为随主题可变,当为文档选择不同主题时,文档的默认字体会自动更改为主题中的字体。
按Ctrl+D组合键,打开“字体”对话框,在“字体”选项卡中的“中文字体”和“西文字体”两项用于设置中、英文字体。为这两项选择好所需的字体,然后单击“设为默认值”按钮,打开如图2-25所示的对话框,选中“所有基于Normal模板的文档”单选钮,最后单击“确定”按钮。
注意
退出Word程序时,可能会显示如图2-26所示的对话框,需要单击“保存”按钮保存对Normal模板的修改。
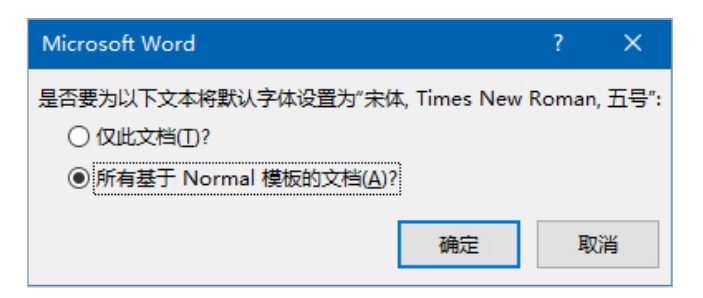
图2-25 选中“所有基于Normal模板的文档”单选钮

图2-26 保存对Normal模板的修改
提示
如果将“中文字体”和“西文字体”设置为“+中文正文”和“+西文正文”,则说明中、英文字体会自动随着当前文档使用的主题中的字体而变。