




文本是文档内容的主要组成部分,构建文档内容的第一步就是在文档中输入文本。本节将介绍输入和编辑文本的方法,包括文本的输入、选择、修改、替换、移动、复制、删除等。
在输入内容之前,首先应该了解Word是如何控制内容的输入位置和方式的。无论是新建的还是已有的Word文档,在每个文档中都包含一条闪烁的竖线,它决定输入的内容位于文档的哪个位置,将这条竖线称为“插入点”,如图2-1所示。
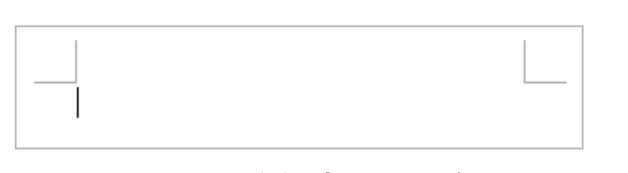
图2-1 文档中的插入点
输入内容时,插入点会随着内容的增多自动向右移动,并始终位于刚刚输入好的内容的右侧,如图2-2所示。

图2-2 插入点随着输入内容的增多自动右移
当输入的内容到达一行的结尾时,后续输入的内容将自动显示到下一行。如需在一行的任意位置开始换行输入,可以按Enter键进行强制换行。
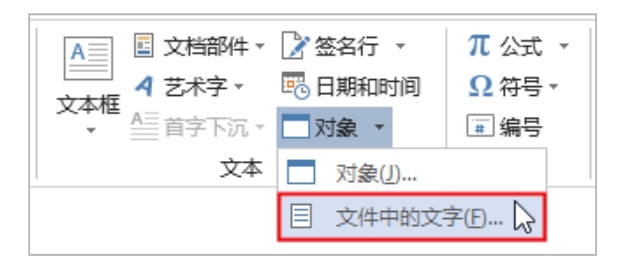
图2-3 选择“文件中的文字”命令
提示
除了从头开始输入文本之外,还可以将现有的Word文档、文本文件或网页中的内容导入到当前文档,只需在功能区的“插入”选项卡中单击“对象”按钮上的下拉按钮,然后在弹出的菜单中选择“文件中的文字”命令,如图2-3所示,接着选择要导入的文件即可。
提示
有时在一页内容未填满时,希望将位于某处之后的内容移入下一页,此时可以将插入点定位到希望分页的位置,然后按Ctrl+Enter组合键。
如需处理特定范围内的文本,例如执行“复制”或“删除”操作,需要先选择该范围内的文本。根据文本范围的不同,Word提供了多种选择方法。
拖动鼠标指针可以选择不规则区域中的文本,这也是选择文本最常用的方法。单击文本范围的起始位置,然后按住鼠标左键,将鼠标指针拖动到文本范围的结束位置,即可选中拖动范围内的文本,选中的文本呈现特定的颜色,如图2-4所示。
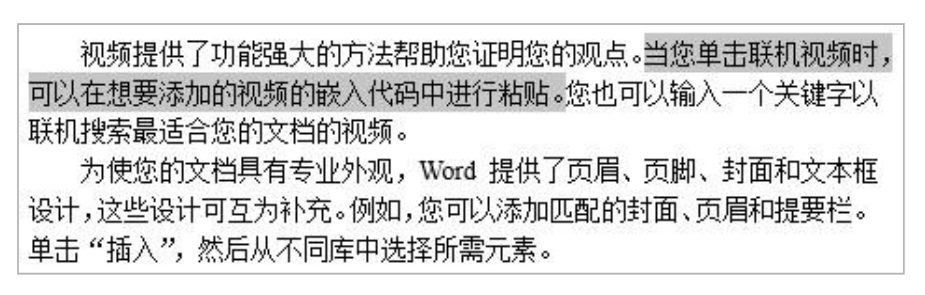
图2-4 拖动鼠标指针选择文本
如果选择的文本范围很大,例如跨越多个页面,则可以单击要选择的文本范围的起始位置,然后按住Shift键,再单击要选择的文本范围的结束位置,即可选中包括起始位置和结束位置在内的整个范围内的文本。
如果要选择的文本位于不相邻的位置,则可以先选择某一处文本,然后按住Ctrl键,再继续选择其他位置上的文本,如图2-5所示。
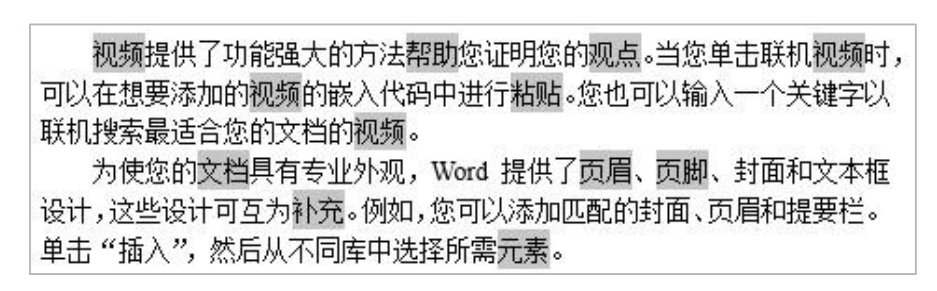
图2-5 选择不相邻的文本
提示
如果误选了某处文本,则可以在按住Ctrl键时单击该处文本的范围内,即可取消对该处文本的选中状态。
Word支持在垂直范围内的矩形区域中选择文本,即在未到达一行结尾时就可以选择其他行中的文本。首先将插入点定位到要选择的垂直范围内的第一行的起始位置,然后按住Alt键并拖动鼠标指针,即可选择垂直范围内的多行文本,如图2-6所示。

图2-6 选择矩形区域中的文本
选择一行或多行文本有以下几种方法:
● 选择一行:将插入点定位到要选择的行的左侧且位于页面的左边距范围内,当鼠标指针变为
 时单击,如图2-7所示。
时单击,如图2-7所示。
● 选择相邻的多行:先选择一行,然后按住鼠标左键向上或向下拖动。
● 选择不相邻的多行:先选择一行,然后按住Ctrl键再选择其他行。
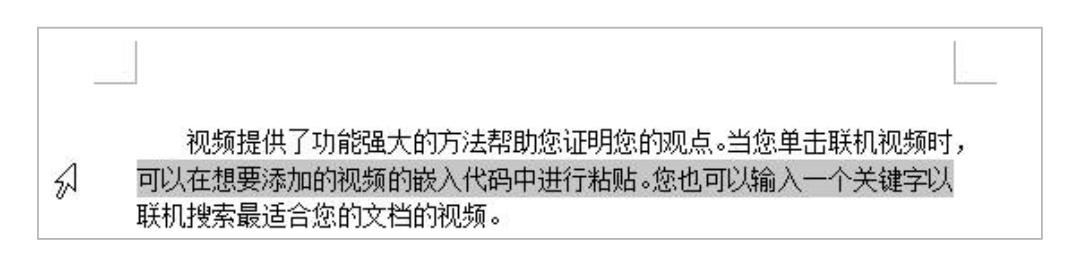
图2-7 选择一行
选择一段或多段有以下几种方法:
● 选择一段:将插入点定位到要选择的段落的左侧且位于页面的左边距范围内,当鼠标指针变为
 时双击。
时双击。
● 选择相邻的多段:先选择一段,然后按住鼠标左键向上或向下拖动。
● 选择不相邻的多段:先选择一段,然后按住Ctrl键再选择其他段。
选择版心中的所有内容有以下几种方法:
● 按Ctrl+A组合键。
● 在功能区的“开始”选项卡中单击“选择”按钮,然后在弹出的菜单中选择“全选”命令。
● 将鼠标指针移动到页面左边距的范围内,当鼠标指针变为
 时,连续单击鼠标左键3次。
时,连续单击鼠标左键3次。
如果发现输入了错误的内容,则可以单击要修改的内容的左侧或右侧,将插入点定位到此处,然后按Delete键或BackSpace键,即可删除插入点左右两侧的内容,再输入所需的内容。也可以先选择要修改的内容,然后输入所需的内容以覆盖原有内容。
如果要修改的内容出现在文档的多个位置,可以使用替换功能进行批量操作,具体方法将在2.1.3节进行介绍。
使用“替换”功能可以快速修改或删除出现在文档多个位置上相同或相似的内容。
在功能区的“开始”选项卡中单击“替换”按钮,或按Ctrl+H组合键,打开“查找和替换”对话框的“替换”选项卡,在“查找内容”和“替换为”两个文本框中分别输入修改前和修改后的内容,然后可以执行以下几个操作:
● 替换:单击“替换”按钮,将从当前插入点位置向文档结尾的方向查找第一个与“查找内容”文本框中的内容相匹配的内容,找到后使用“替换为”文本框中的内容对其进行替换。
● 全部替换:单击“全部替换”按钮,将所有与“查找内容”文本框匹配的内容修改为“替换为”文本框中的内容。
● 查找下一处:单击“查找下一处”按钮,将从当前插入点位置向文档结尾的方向查找并选中下一个与“查找内容”文本框中的内容相匹配的内容。
如图2-8所示表示在文档中查找“Excel”,然后将其修改为“Word”。
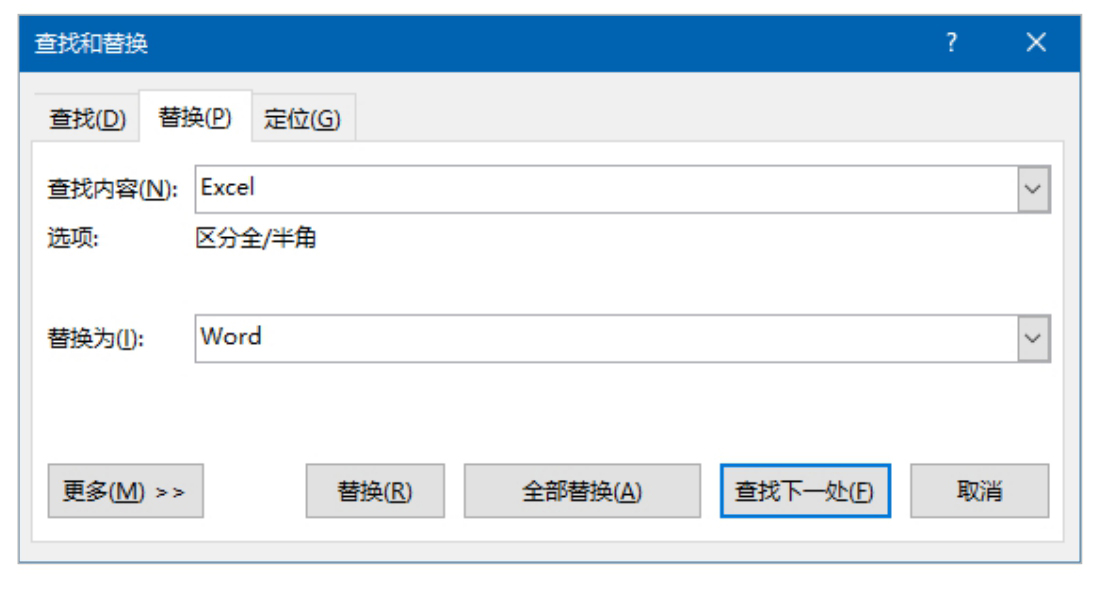
图2-8 “查找和替换”对话框中的“替换”选项卡
提示
如果在“替换为”文本框中不输入任何内容,则将删除文档中与“查找内容”文本框中的内容相匹配的内容。
使用通配符可以查找和替换符合条件的一系列内容,而不只是针对特定的个体。例如,查找以字母b开头、字母t结尾的所有英文单词,或者查找所有的3位数字。通配符是在查找和替换操作中具有特殊含义的字符,例如,“*”代表零个或任意个字符,“?”代表任意单个字符。表2-1列出了在Word查找和替换中可以使用的通配符的功能及其用法。
表2-1 Word查找和替换中的通配符
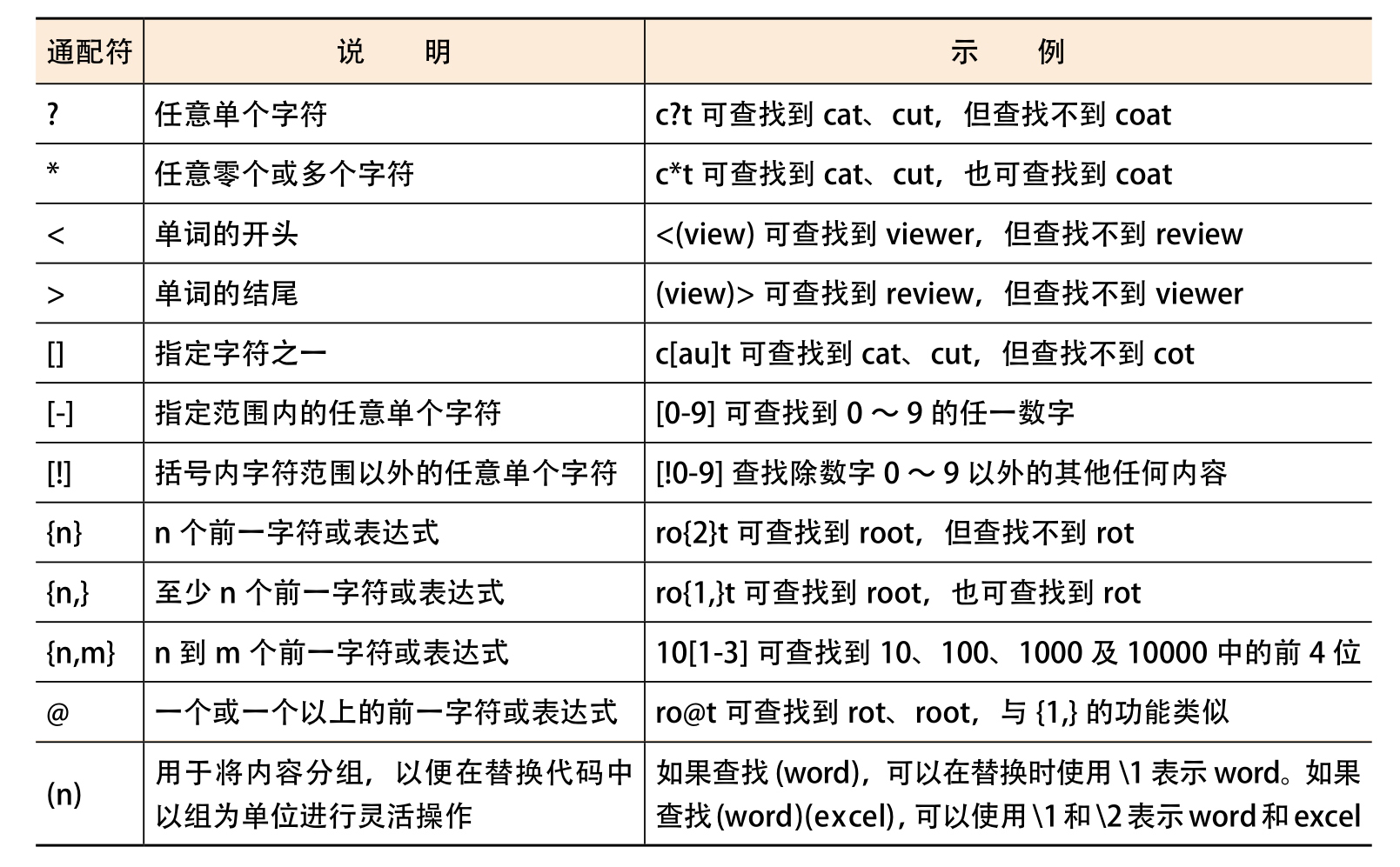
提示
在替换操作中使用通配符时,需要在“查找和替换”对话框的“替换”选项卡中单击“更多”按钮,然后勾选“使用通配符”复选框。
如图2-9所示,文档中共有5个段落,其中3个段落中都包含“Word”单词,现在想要使用“替换”功能一次性删除这3个段落。
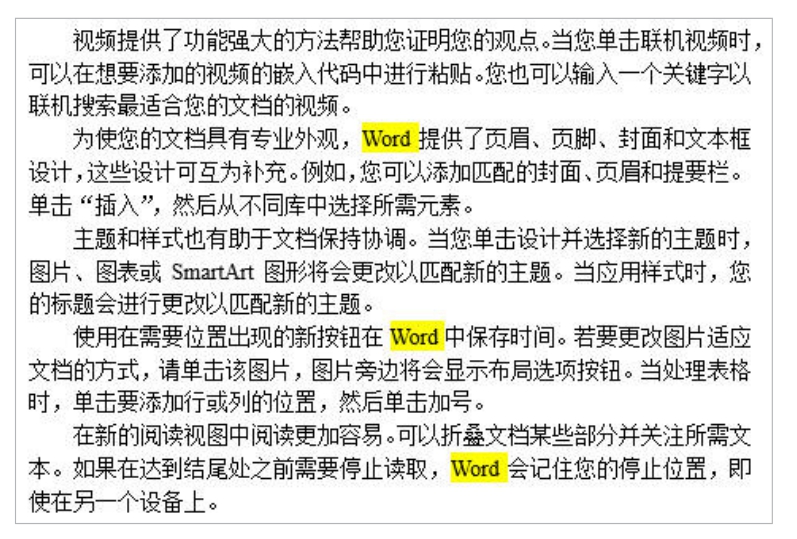
图2-9 使用“替换”功能删除所有包含“Word”单词的段落
操作步骤如下:
(1)打开“查找和替换”对话框的“替换”选项卡,在“查找内容”文本框中输入以下内容:
<[!^13]@Word*^13
提示
“[!^13]”表示除了段落标记之外的任意字符,“<”表示词的开头,“@”表示一个以上的前一字符或表达式,“<[!^13]@”表示以非段落标记开头的一个或多个字符。“Word*^13”表示包含“Word”在内的以段落标记结尾的内容,“<[!^13]@Word*^13”表示包含“Word”在内的整个段落。
(2)单击“更多”按钮,然后勾选“使用通配符”复选框,最后单击“全部替换”按钮,如图2-10所示。
提示
如果“Word”单词位于段落的开头,则需要在“查找内容”文本框中输入以下内容来删除包含“Word”单词的段落:Word*^13。
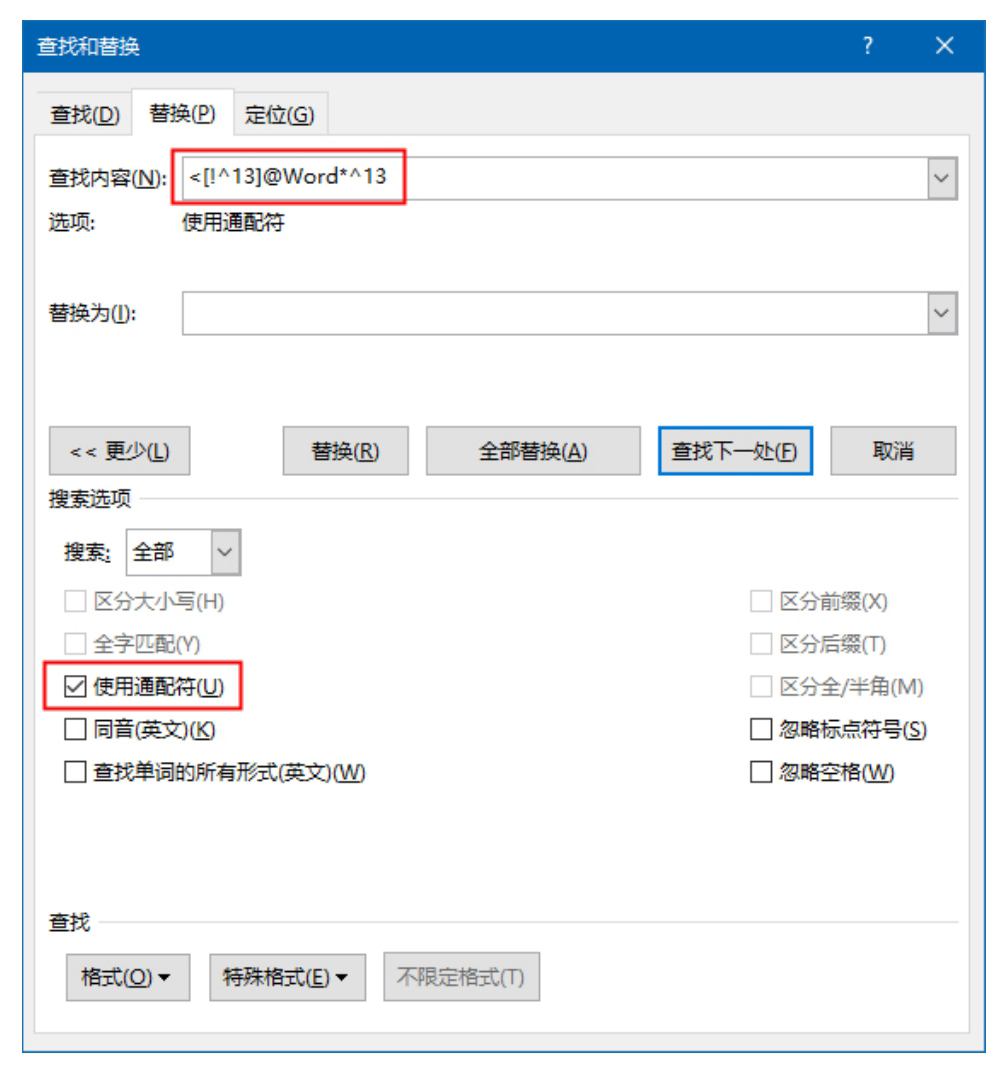
图2-10 设置查找和替换选项
文本的移动和复制是编辑文档时的常用操作。“移动”可以改变文本在文档中的位置,“复制”可以为文本创建一个或多个副本,并将这些副本放置在文档中的任意位置。Word为文本的移动和复制提供了多种方法。
如果在近距离范围内移动或复制文本,最简单的方法是使用鼠标拖动文本,具体如下:
● 移动:选择要移动的文本,然后将鼠标指针移动到选中的文本范围内,当鼠标指针变为
 时,按住鼠标左键将所选内容拖动到目标位置。
时,按住鼠标左键将所选内容拖动到目标位置。
● 复制:选择要复制的文本,然后将鼠标指针移动到选中的文本范围内,当鼠标指针变为
 时,先按住Ctrl键,再按住鼠标左键将所选内容拖动到目标位置。
时,先按住Ctrl键,再按住鼠标左键将所选内容拖动到目标位置。
还可以使用功能区命令、鼠标快捷菜单命令或组合键来执行移动和复制文本的操作,如表2-2所示。
表2-2 移动和复制文本的3种方式
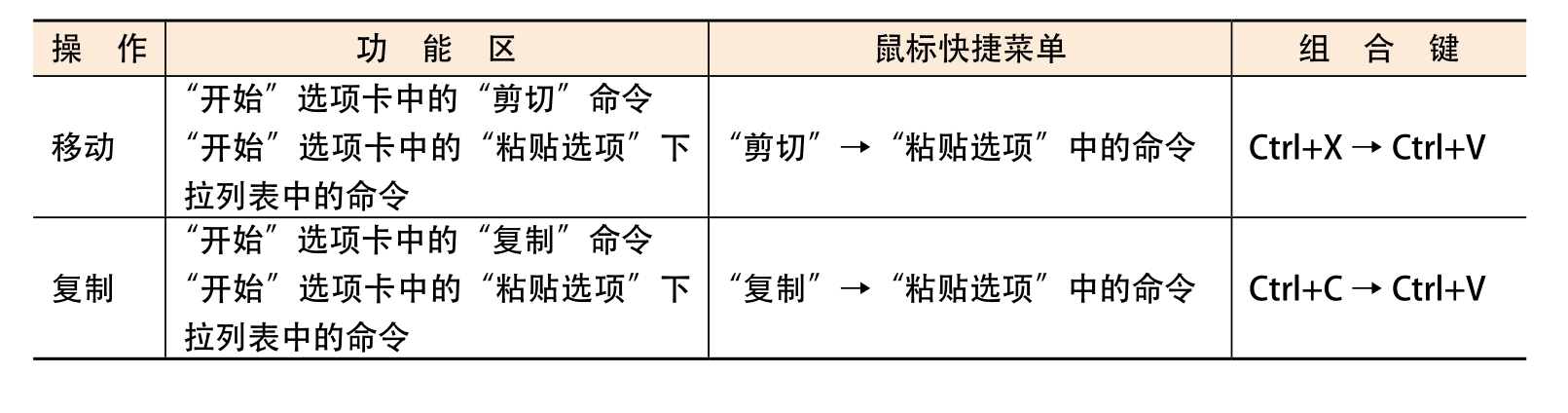
Office剪贴板用于临时存放用户剪切或复制的最多24项内容,用户每次剪切或复制的数据都会被添加到Office剪贴板中,最新剪切或复制的内容位于最上方。打开Office剪贴板有以下两种方法:
● 单击功能区“开始”|“剪贴板”组右下角的对话框启动器。
● 连按两次Ctrl+C组合键。
将Office剪贴板中的内容粘贴到文档中有以下几种方法:
● 粘贴一项或多项:单击Office剪贴板中的任意一项,将其粘贴到插入点位置。重复此操作,将不同项粘贴到文档中。
● 粘贴所有项:单击Office剪贴板中的“全部粘贴”按钮,即可将所有项粘贴到插入点位置。
● 粘贴除个别项之外的其他所有项:先右击不想粘贴的项,在弹出的菜单中选择“删除”命令,将该项从Office剪贴板中删除,如图2-11所示。然后单击“全部粘贴”按钮,将剩下的所有项粘贴到文档中。
“选择性粘贴”功能可以将剪切或复制的数据以特定的格式粘贴到Word中,具体包含哪些格式由当前正在剪切或复制的数据类型决定。
在剪切或复制数据并将插入点定位到目标位置之后,在功能区的“开始”选项卡中单击“粘贴”按钮上的下拉按钮,然后在弹出的菜单中选择“选择性粘贴”命令,如图2-12所示。
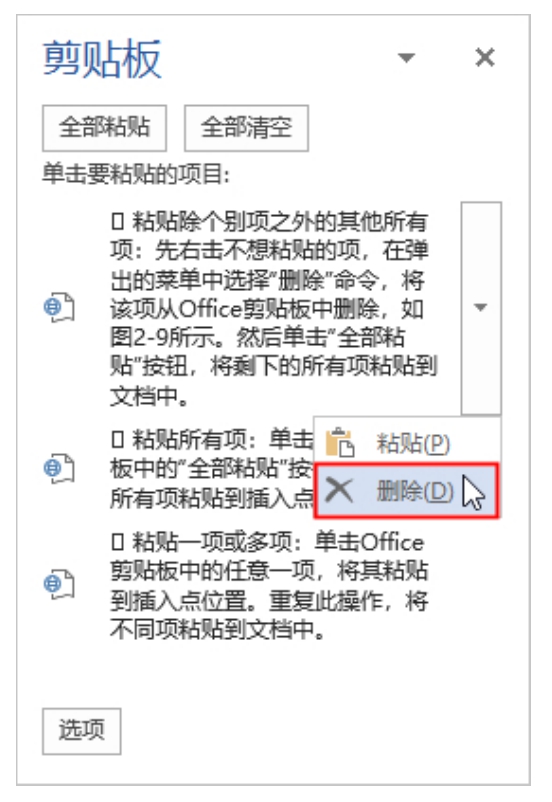
图2-11 从Office剪贴板中删除不需要的项
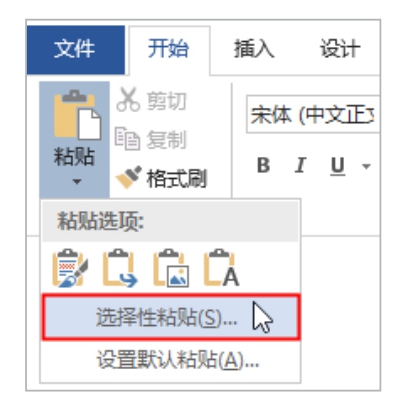
图2-12 选择“选择性粘贴”命令
打开“选择性粘贴”对话框,在“形式”列表框中选择粘贴数据的格式,如图2-13所示。在对话框上方的“源”右侧显示的是当前正在剪切或复制的数据来源。如果数据来源于支持链接和嵌入功能的程序,则会包含名称以“对象”结尾的选项,例如图2-13中的“Microsoft Word文档对象”。使用这种格式粘贴数据后,将在Word文档中创建嵌入对象,双击嵌入对象,会在该对象所依附的源程序中打开并对其进行编辑。
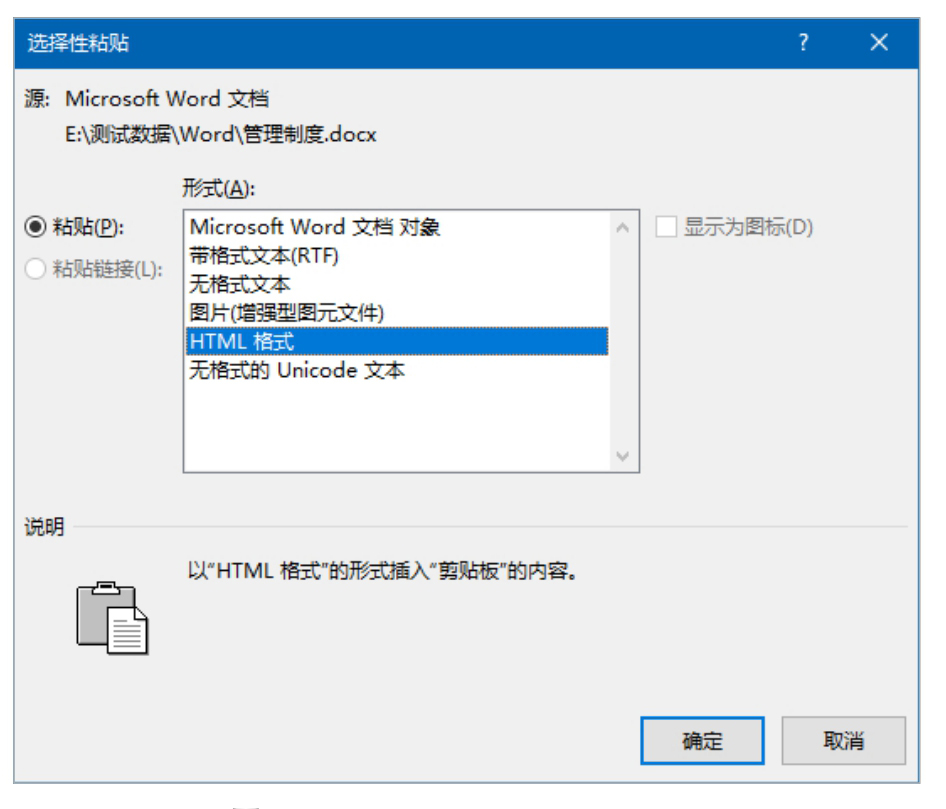
图2-13 “选择性粘贴”对话框
拓展
在“选择性粘贴”对话框中有一个名为“粘贴链接”的选项,这种方式的粘贴只会将源数据所在文件的路径等信息存储到Word文档中,而不会将数据本身写入文档,因此文档体积不会显著增加。使用“粘贴链接”选项需要满足两个条件:①源数据所在位置与目标位置不是同一个文档。②源数据所在的文件必须已经保存到计算机磁盘中,即该文件必须确实存在且有其路径和名称。
如需删除插入点左侧的文本,可以按BackSpace键;如需删除插入点右侧的文本,可以按Delete键;如需删除大范围的文本,可以在选择文本后使用以下几种方法:
● 按Delete键。
● 按BackSpace键。
● 剪切选中的文本但不进行粘贴。