




服务器上所开放的端口往往是黑客潜在的入侵通道,对目标主机进行端口扫描能够获得许多有用的信息。黑客常用的端口扫描器有ScanPort扫描器、极速端口扫描器、Nmap扫描器等。
ScanPort软件不但可以用于网络扫描,同时还可以用于探测指定IP及端口,速度比传统软件快,且支持用户自设IP端口又提高了其灵活性。具体的使用方法如下。
Step 01 下载并运行ScanPort程序,打开ScanPort主窗口,在其中设置起始IP地址、结束IP地址以及要扫描的端口号,如图2-1所示。
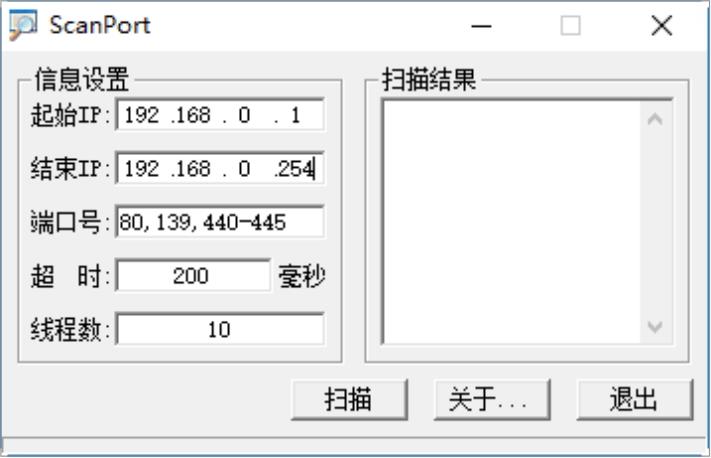
图2-1 ScanPort主窗口
Step 02 单击“扫描”按钮即可进行扫描,从扫描结果中可以看出设置的IP地址段中计算机开启的端口,如图2-2所示。
Step 03 如果扫描某台计算机中开启的端口,则将开始IP和结束IP都设置为该主机的IP地址,如图2-3所示。

图2-2 开始扫描
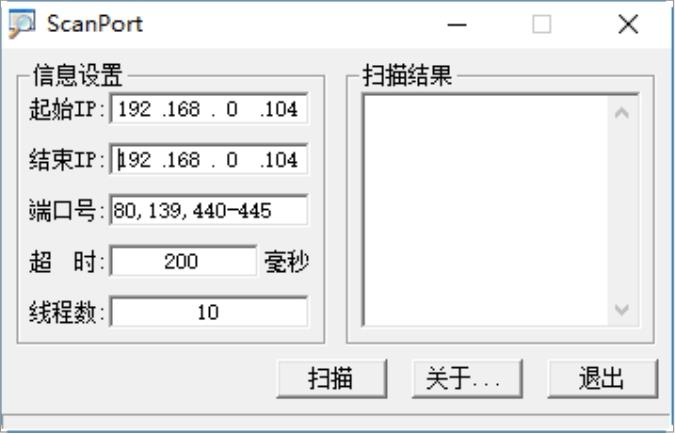
图2-3 设置单一主机的IP
Step 04 在设置完要扫描的端口号之后,单击“扫描”按钮,可扫描出该主机中开启的端口(设置端口范围之内),如图2-4所示。

图2-4 开始扫描单个主机的端口
极速端口扫描器是一款专门扫描端口的工具,利用该工具不仅可以扫描端口,还可以实现在线更新IP地址,另外还可以将扫描结果导出为记事本、网页以及XLS格式。
使用该工具扫描端口的具体操作步骤如下。
Step 01 下载并运行“极速端口扫描器V2.0.500”,打开“极速端口扫描器”主窗口,如图2-5所示。
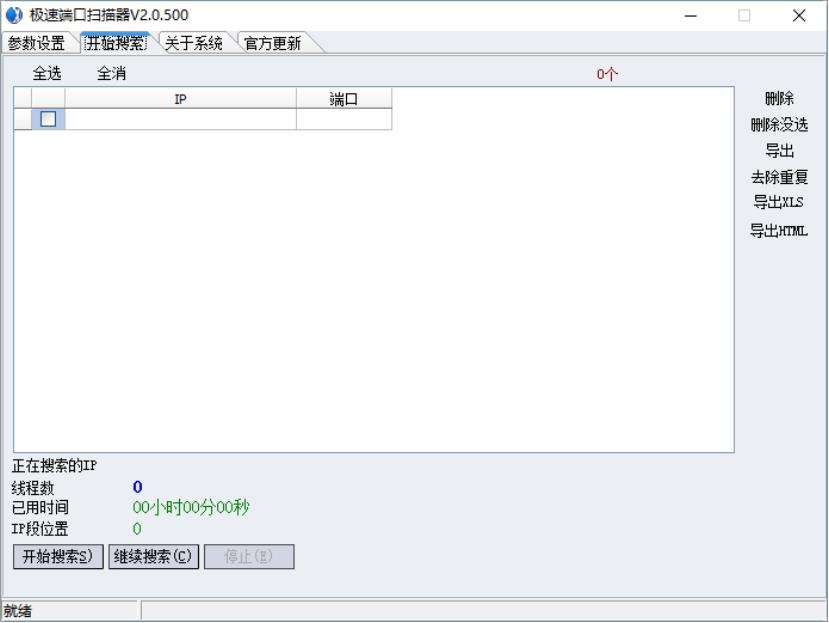
图2-5 “极速端口扫描器”主窗口
Step 02 切换到“参数设置”选项卡下,在其中即可看到该工具自带的IP地址段以及各种参数,如图2-6所示。
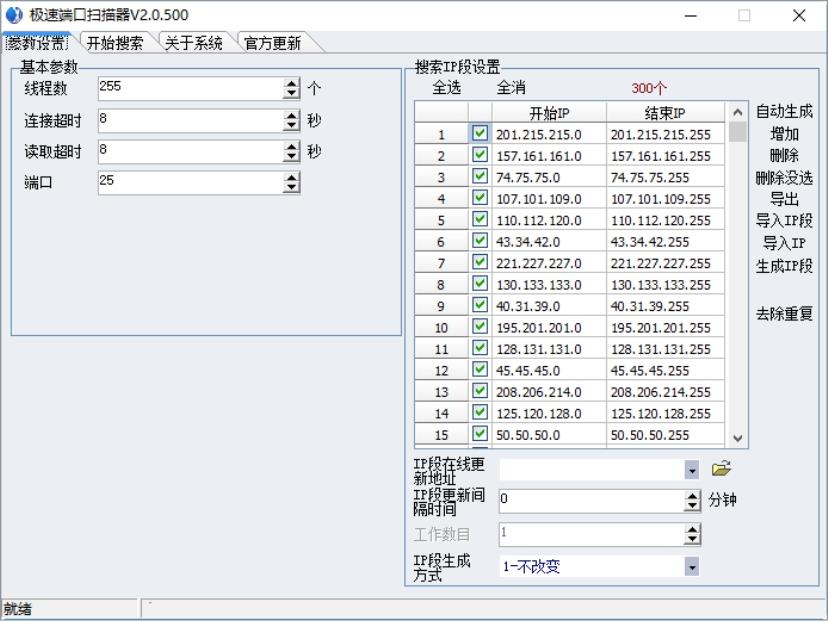
图2-6 “参数设置”选项卡
Step 03 如果要对目标主机进行扫描,则需添加指定的IP段。在“参数设置”选项卡下单击“增加”按钮,打开“IP段编辑”对话框,如图2-7所示。
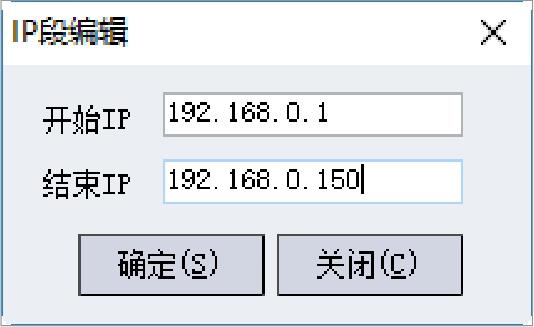
图2-7 “IP段编辑”对话框
Step 04 在“开始IP”和“结束IP”文本框中分别输入起始IP地址之后,单击“确定”按钮,可将该IP段添加到“搜索IP段设置”列表中,如图2-8所示。
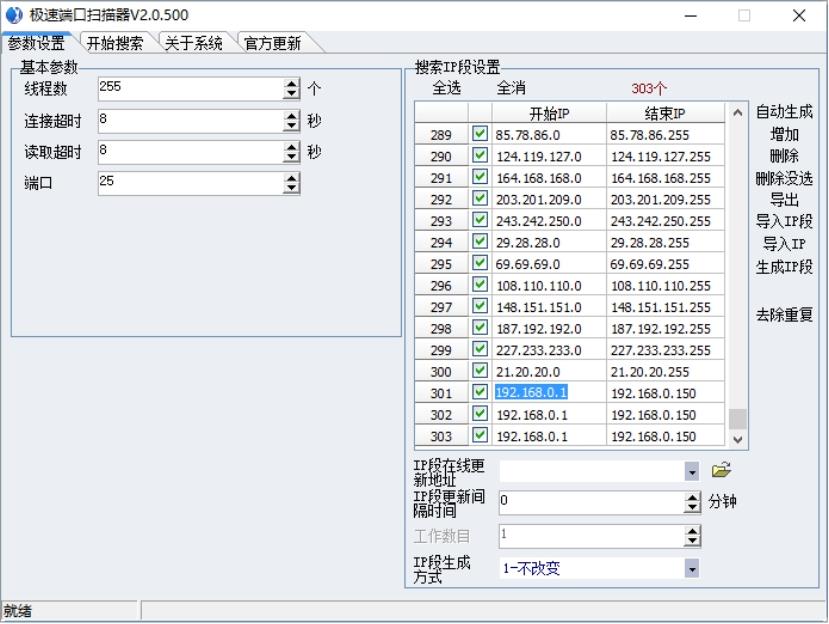
图2-8 设置扫描IP段
Step 05 单击“全消”按钮,可取消选择所有的IP段,然后勾选刚添加的IP段,并将要扫描的端口设置为445,如图2-9所示。
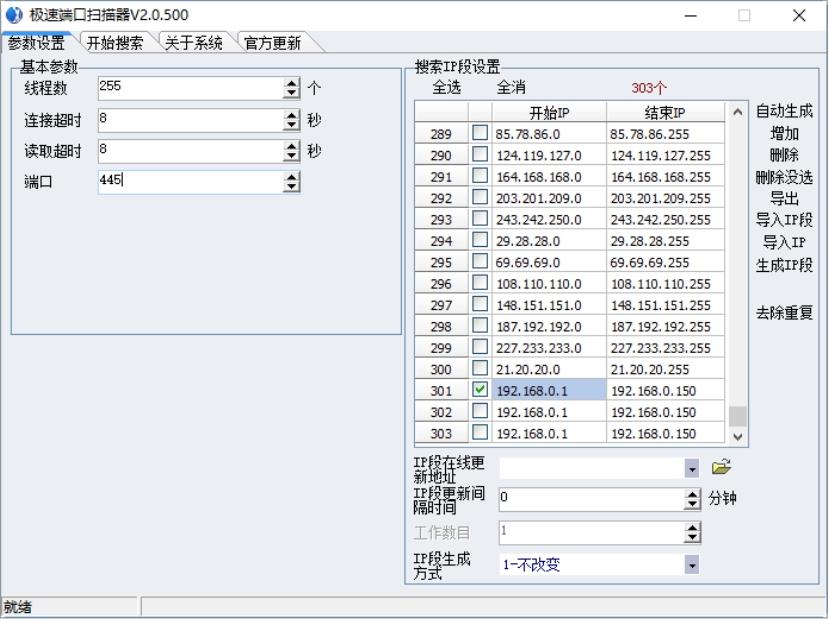
图2-9 选择要扫描的IP段
Step 06 设置完毕后,切换到“开始搜索”选项卡下,并单击“开始搜索”按钮即可扫描指定的IP段,最终的扫描结果如图2-10所示。
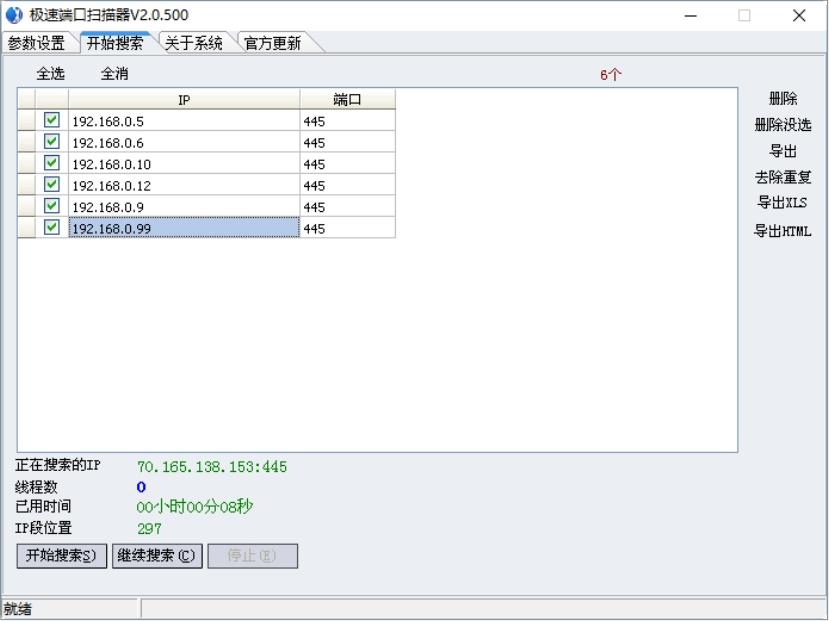
图2-10 扫描指定的IP段
Step 07 可以将扫描的结果保存为记事本、网页、XLS等格式。在“开始搜索”选项卡下,单击“导出”按钮,打开“另存为”对话框,如图2-11所示。
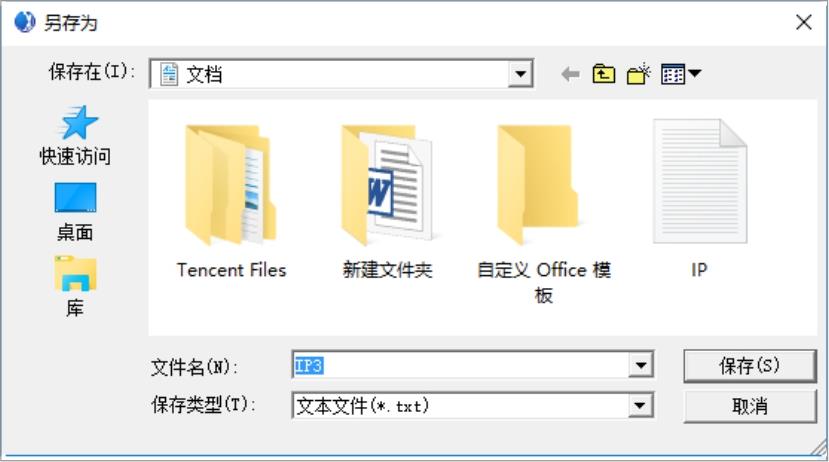
图2-11 “另存为”对话框
Step 08 在设置完保存名称和路径后,单击“保存”按钮,可将扫描结果保存为记事本文件格式。打开保存的搜索结果,在其中即可看到搜索到的IP地址以及搜索的端口,如图2-12所示。
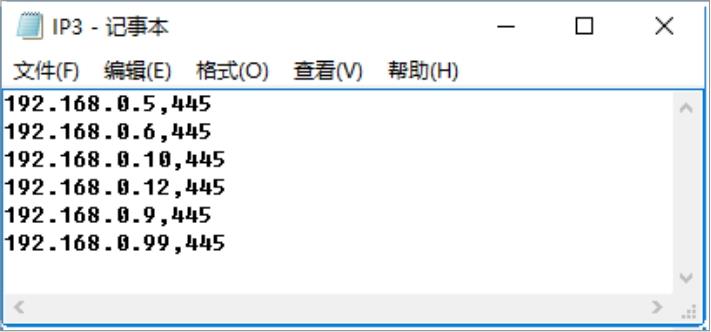
图2-12 记事本文件
Nmap扫描器是一款针对大型网络的端口扫描工具,包含多种扫描类型。它对网络中被检测到的主机按照选择的扫描选项和显示节点进行探查。用户可以建立一个需要扫描的范围,这样就不需要再输入大量的IP地址和主机名了。
使用Nmap进行扫描的具体操作方法如下。
Step 01 在桌面上双击Nmap程序图标,打开Nmap操作界面,如图2-13所示。
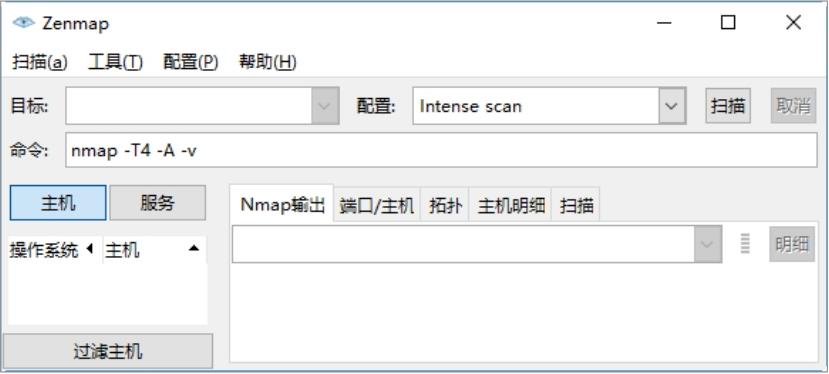
图2-13 Nmap操作界面
Step 02 要扫描单台主机,可以在“目标”后的文本框内输入主机的IP地址或网址,要扫描某个范围内的主机,可以在该文本框中输入192.168.0.1-150,如图2-14所示。
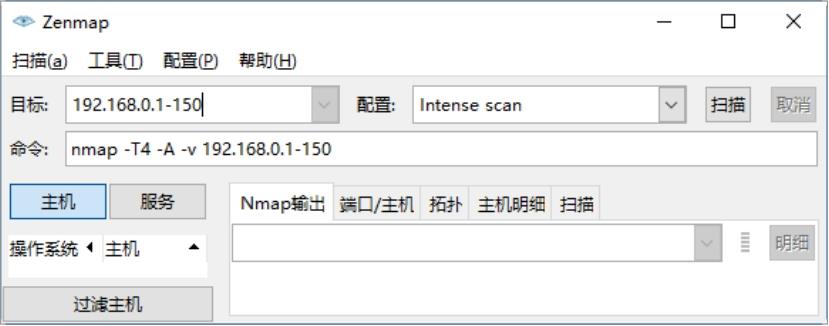
图2-14 输入主机的IP地址
提示: 在扫描时,还可以用“*”替换掉IP地址中的任何一部分,如192.168.1.*等同于192.168.1.1-255;要扫描一个更大范围内的主机,可以输入192.168.1,2,3.*,此时将扫描192.168.1.0、192.168.2.0、192.168.3.0三个网络中的所有地址。
Step 03 要设置网络扫描的不同配置文件,可以单击“配置”后的下拉列表框,从中选择Intense scan、Intense scan plus UDP、Intense scan,all TCP ports等选项,从而对网络主机进行不同方面的扫描,如图2-15所示。
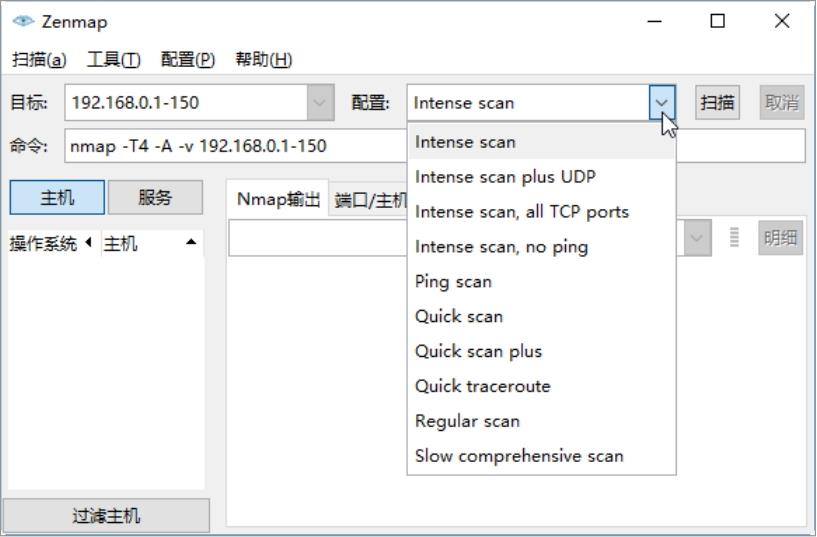
图2-15 选择配置文件
Step 04 单击“扫描”按钮开始扫描,稍等一会儿即可在“Nmap输出”选项卡中显示扫描结果信息。在扫描结果信息中,可以看到扫描对象当前开放的端口,如图2-16所示。
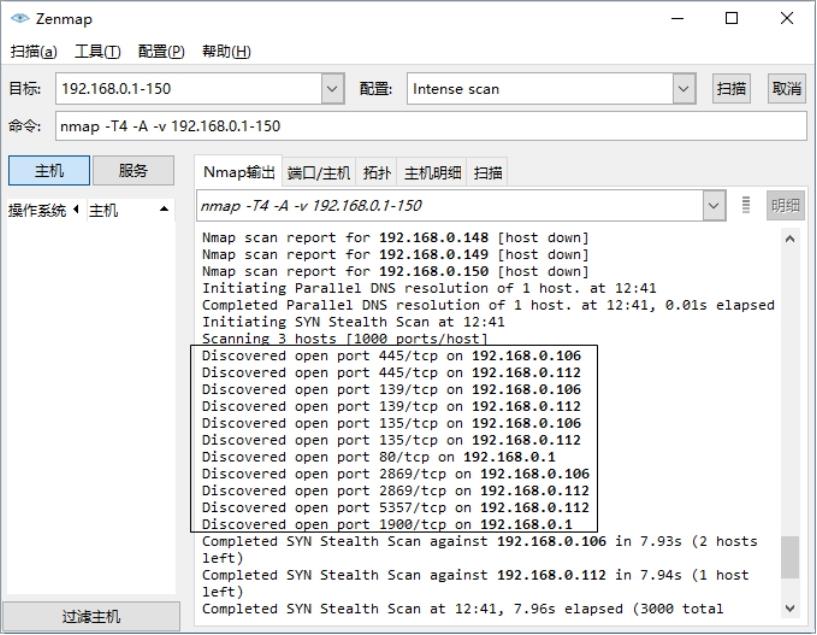
图2-16 显示扫描结果信息
Step 05 选择“端口/主机”选项卡,在打开的界面中可以看到当前主机显示的端口、协议、状态和服务等信息,如图2-17所示。
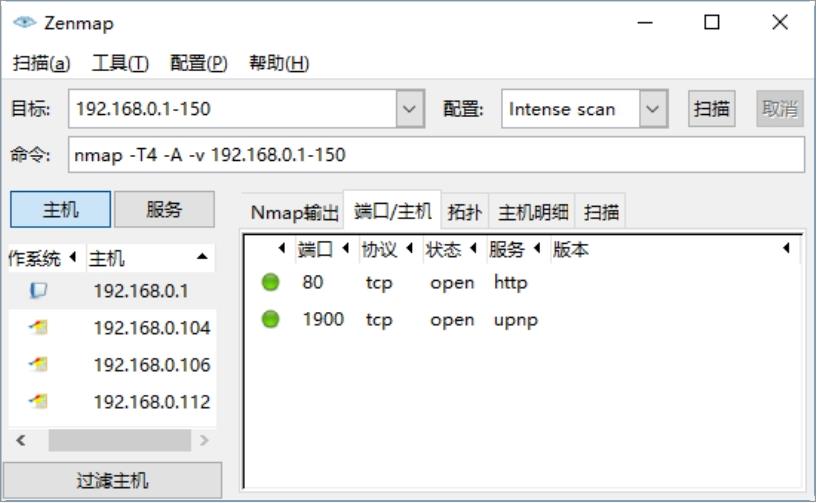
图2-17 “端口/主机”选项卡
Step 06 选择“拓扑”选项卡,在打开的界面中可以查看当前网络中计算机的拓扑结构,如图2-18所示。
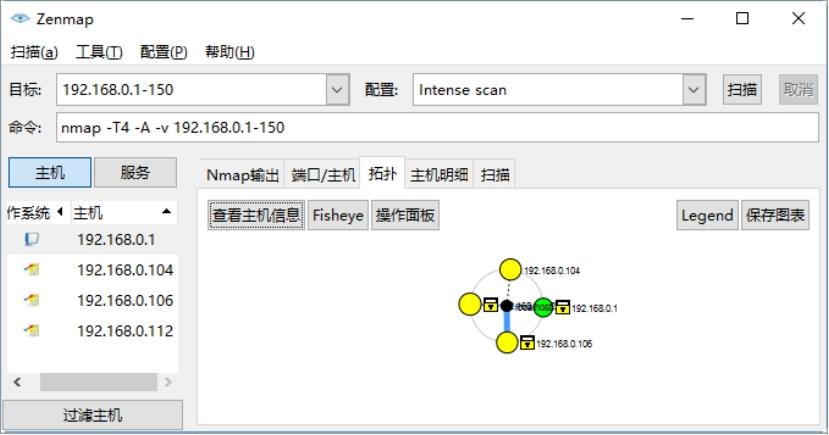
图2-18 “拓扑”选项卡
Step 07 单击“查看主机信息”按钮,打开“查看主机信息”窗口,在其中可以查看当前主机的一般信息、操作系统等信息,如图2-19所示。
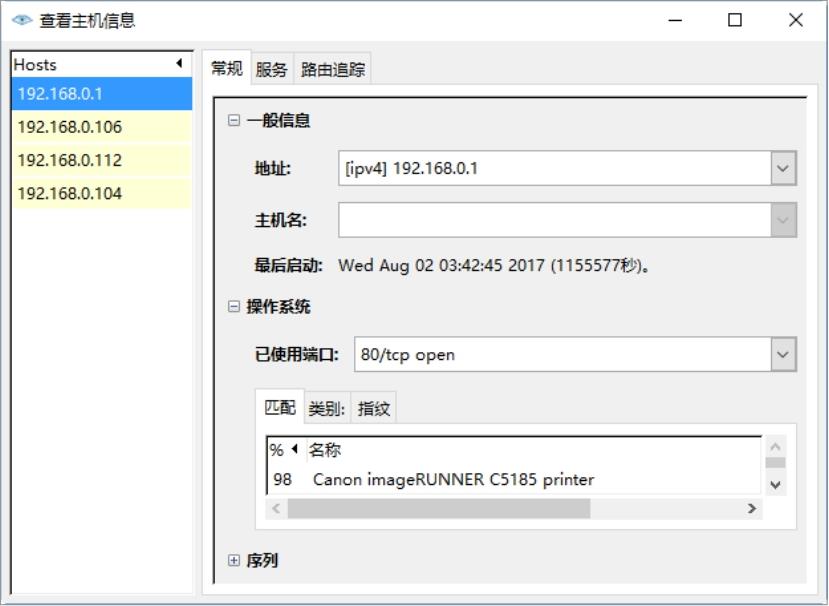
图2-19 “查看主机信息”窗口
Step 08 在“查看主机信息”窗口中选择“服务”选项卡,可以查看当前主机的服务信息,如端口、协议、状态等,如图2-20所示。

图2-20 查看当前主机的服务信息
Step 09 选择“路由追踪”选项卡,在打开的界面中可以查看当前主机的路由器信息,如图2-21所示。
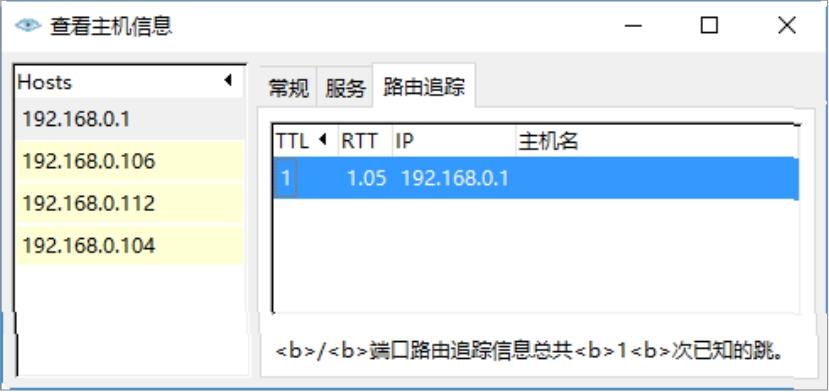
图2-21 查看当前主机的路由器信息
Step 10 在Nmap操作界面中选择“主机明细”选项卡,在打开的界面可以查看当前主机的明细信息,包括主机状态、地址列表、操作系统等,如图2-22所示。
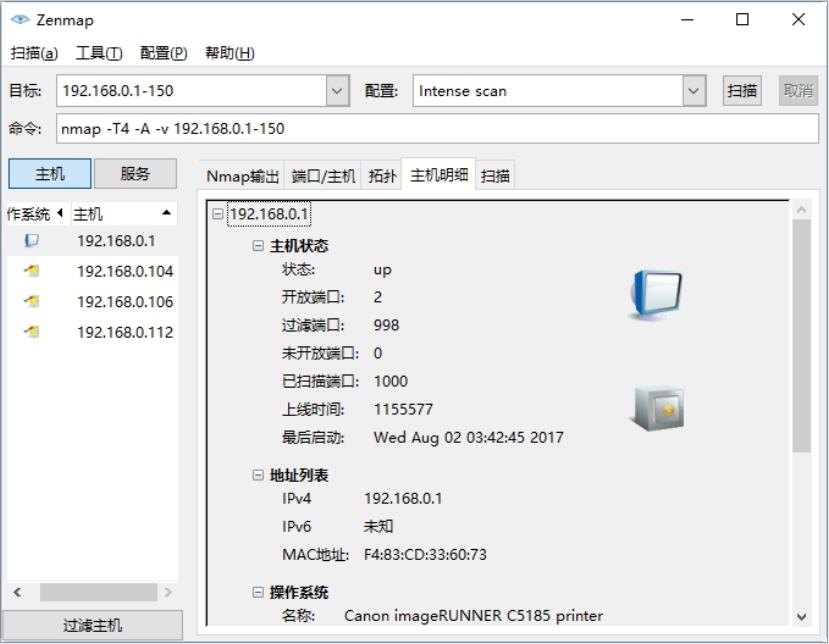
图2-22 查看当前主机的明细信息