




度量值是用DAX公式创建的一个只有名称显示在“字段”窗格而无实际数据的字段,它不改变源数据,也不改变数据模型,也就是说,度量值不会占用报表内存,只有在使用度量值创建视觉对象时才会执行计算。此外,度量值还可以循环使用,即一个度量值可用于创建另一个度量值,所以,在模型中新建度量值时,建议从最简单的度量值开始创建。本小节将在Power BI Desktop中利用“销售记录表”中的“销售金额”字段及DAX中的SUM函数创建“1月销售总额”字段,再利用该字段创建“2月销售预测”字段,以帮助读者理解和掌握度量值的概念与应用。
步骤01创建度量值。打开原始文件,①在数据视图中切换至计划使用度量值的表中。②切换至“建模”选项卡。③在“计算”组中单击“新建度量值”按钮,如图2.54所示。④在公式栏中可看到自动输入的DAX公式,如图2.55所示。默认情况下,新度量值的名称就是“度量值”,如果不进行重命名,其他新度量值将被命名为“度量值2”“度量值3”……依次类推。
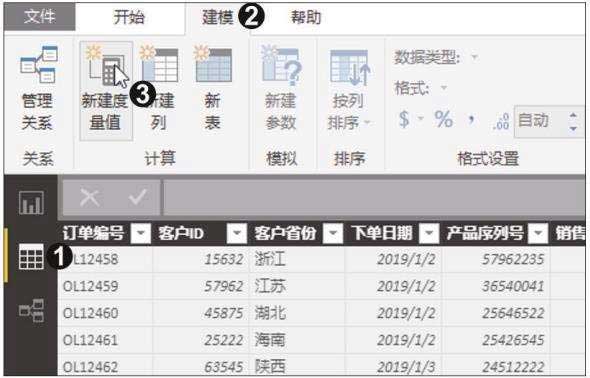
图2.504 建度量值
步骤02输入DAX公式。如果希望度量值更易于识别,①可在公式栏中将“度量值”更改为“1月销售总额”,在“=”后输入函数“SUM”及英文状态下的“(”,此时Power BI Desktop会显示相关的数据字段列表,并显示解释函数语法和函数参数的提示信息。
②在字段列表中双击要输入的字段名,如图2.56所示。
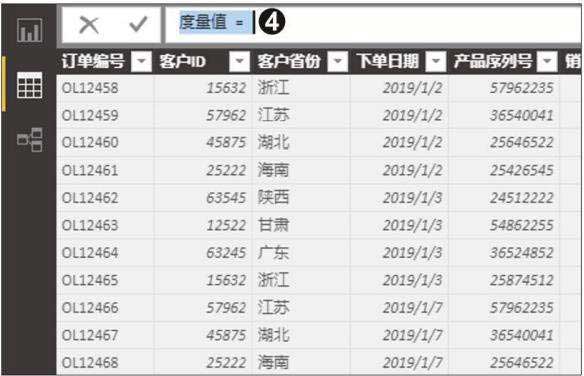
图2.55 建度量值
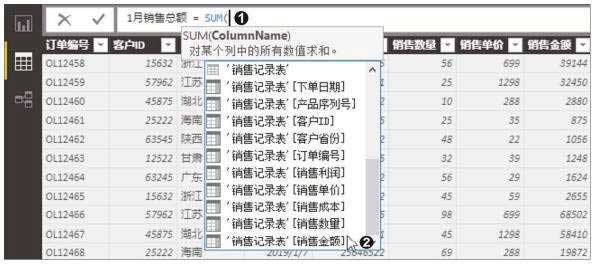
图2.56 DAX公式
步骤03完成度量值的创建。完成字段的选择后,①输入英文状态下的“)”,完成公式的输入,再按下【Enter】键。②即可在右侧的“字段”窗格中看到创建的“1月销售总额”度量值,如图2.57所示。
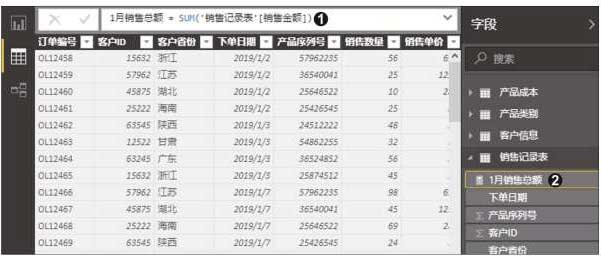
图2.57 完成度量值的创建
若已有的数据表不包含所需字段,在Power BI Desktop中可通过计算列功能利用已有的字段生成需要的字段,通过该方式创建的字段会自动添加到已有的数据表中。本小节将在Power BI Desktop中利用“销售记录表”中已有的字段创建“销售利润”“产品信息”“销售等级”字段。
步骤01新建列。打开原始文件,①在数据视图下切换至要添加新列的表中。②切换至“建模”选项卡。③在“计算”组中单击“新建列”按钮,如图2.58所示。
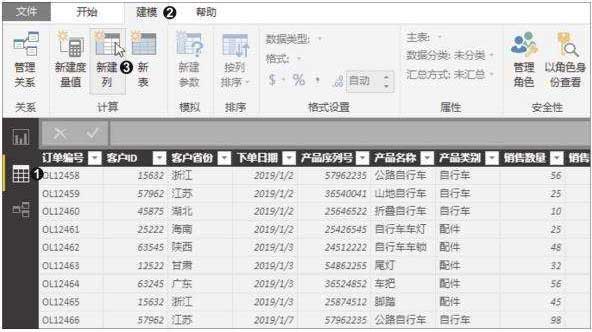
图2.58 新建列
步骤02选择计算字段。①此时在表中将添加一列空白列。②在显示的公式栏中将原有的列名修改为“销售利润”,在“=”后输入英文状态下的“(”和“[”,随后会显示匹配的字段列表。③在列表中双击要使用的计算字段“[销售单价]”,如图2.59所示。
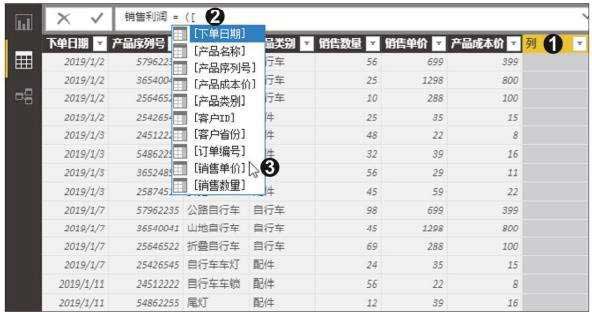
图2.59 选择计算字段
步骤03完成新列的创建。①继续在公式栏中输入运算符并选择合适的字段。②完成后按下【Enter】键,可看到创建的“销售利润”列,如图2.60所示。
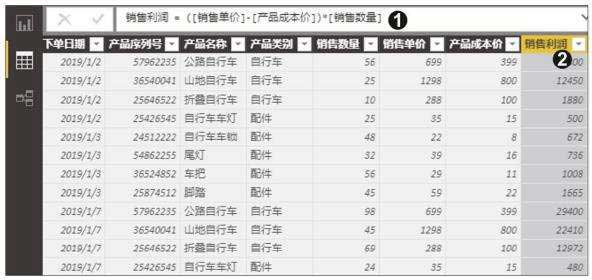
图2.60
步骤04创建“产品信息”列。在“建模”选项卡下的“计算”组中单击“新建列”按钮,启动新建列功能。①在公式栏中输入公式“产品信息=[产品类别]&"-"&[产品名称]”,按下【Enter】键。②可看到创建的“产品信息”列,如图2.61所示。

图2.511 创建“产品信息”列
步骤05创建“销售等级”列。再次启动新建列功能,①在公式栏中输入公式“销售等级=IF([销售数量]>=80,"优秀",IF([销售数量]>=50,"良好","差"))”,按下【Enter】键。②可看到创建的“销售等级”列。③在“字段”窗格中还可看到创建的3个计算列字段前的图标与表中其他字段前的图标有明显区别,如图2.62所示。
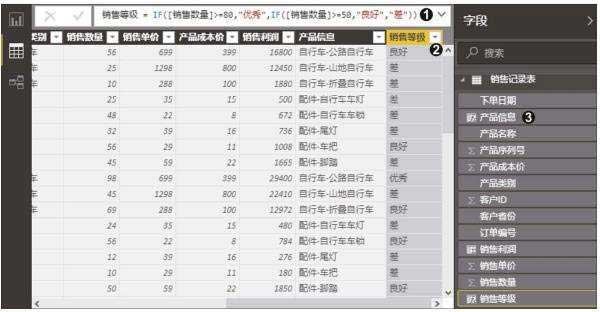
图2.522 创建“销售等级”列