




从图1-3和图1-4中可以看出,AutoCAD的工作界面主要包括标题栏、菜单栏(默认不显示)、选项卡、按钮面板、绘图区、命令行、状态栏等,本节将简单讲述各组成部分的功能及其相关的一些常用操作。
标题栏位于AutoCAD工作界面的顶部,如图1-6所示,其主要包括应用程序菜单、快速访问工具栏、程序名称显示区、信息中心和窗口控制按钮等内容。

图1-6 标题栏
✧ 单击标题栏左端的
 按钮,即可打开应用程序菜单,如图1-7 所示。用户可以通过应用程序菜单访问一些常用工具,以及搜索命令和浏览文档等。
按钮,即可打开应用程序菜单,如图1-7 所示。用户可以通过应用程序菜单访问一些常用工具,以及搜索命令和浏览文档等。
✧ 快速访问工具栏不仅可以快速访问某些命令,而且还可以添加、删除常用命令按钮到工具栏、控制菜单栏,以及操作各工具栏的开关状态等。
小技巧
单击快速访问工具栏右端的下三角按钮,通过弹出的快捷菜单上的选项功能就可以实现上述操作,如图1-8所示。
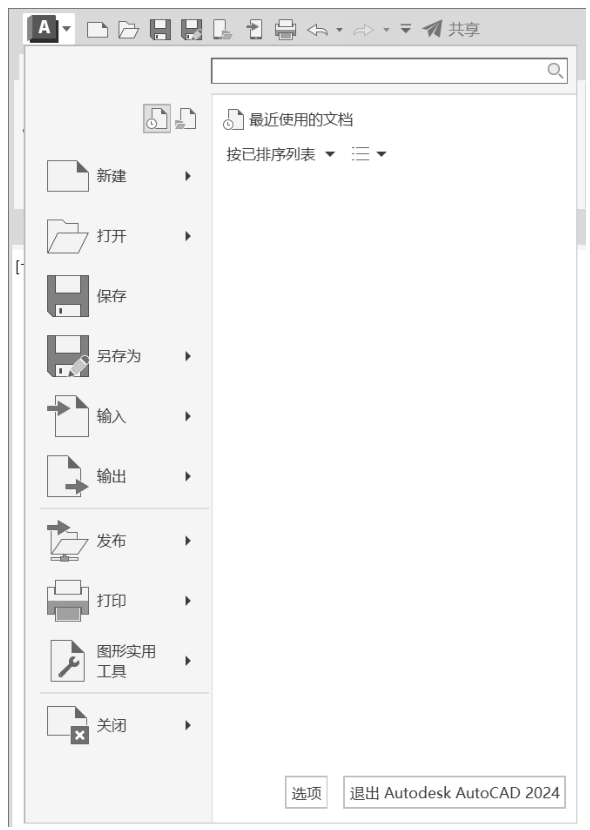
图1-7 应用程序菜单
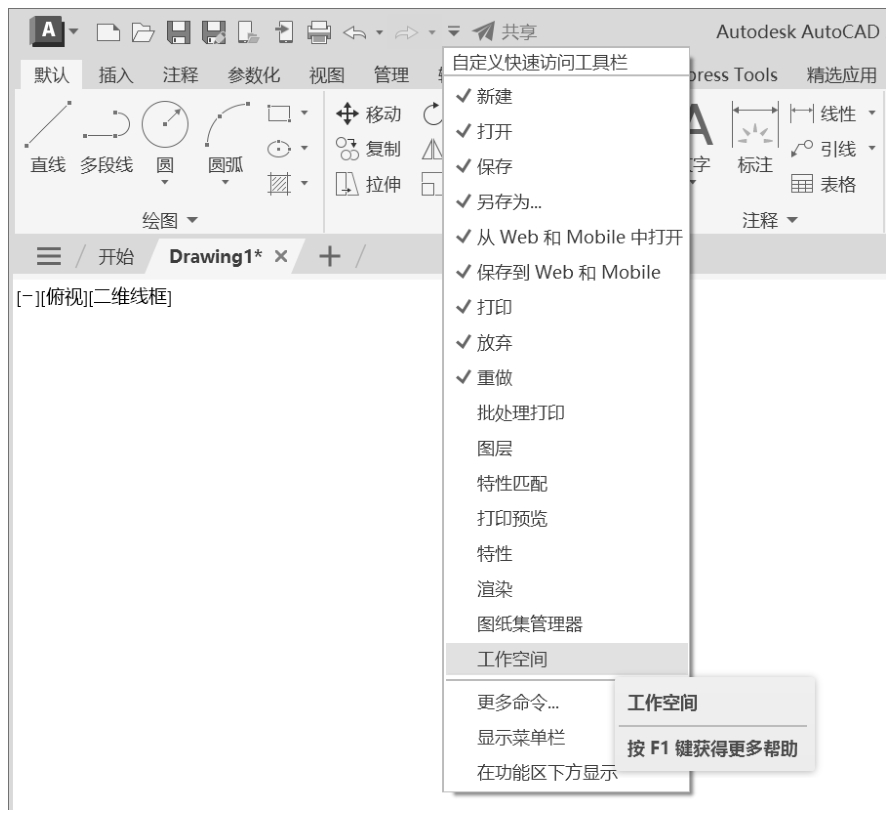
图1-8 自定义快速访问工具栏
✧ 程序名称显示区主要用于显示当前正在运行的程序名和当前被激活的图形文件名称;信息中心可以快速获取所需信息、搜索所需资源等。
✧ 窗口控制按钮位于标题栏最右端,主要有
 (最小化)、
(最小化)、
 (最大化)/
(最大化)/
 (恢复)、
(恢复)、
 (关闭)按钮,分别用于控制AutoCAD窗口的显示和关闭。
(关闭)按钮,分别用于控制AutoCAD窗口的显示和关闭。
菜单栏位于标题栏的下方,如图1-9所示,AutoCAD的常用制图工具和管理编辑等工具都分门别类地排列在这些主菜单中,可以非常方便地启用各主菜单中的相关命令,进行必要的绘图工作。

图1-9 菜单栏
具体操作就是单击各主菜单,展开主菜单后将光标移至需要启用的命令上,单击鼠标即可。
小技巧

初始打开窗口时,菜单栏是隐藏着的,在自定义快速访问工具栏中执行“显示菜单栏”命令,即可显示菜单栏。
AutoCAD共为用户提供了“文件”“编辑”“视图”“插入”“格式”“工具”“绘图”“标注”“修改”“参数”“窗口”“帮助”等12个主菜单,各主菜单的主要功能如下。
✧ “文件”菜单主要用于对图形文件进行设置、保存、清理、打印及发布等。
✧ “编辑”菜单主要用于对图形进行一些常规的编辑,包括复制、粘贴、链接等。
✧ “视图”菜单主要用于调整和管理视图,以方便视图内图形的显示、查看和修改。
✧ “插入”菜单用于向当前文件中引入外部资源,如块、参照、图像、布局及超链接等。
✧ “格式”菜单设置与绘图环境有关的参数和样式等,如图形的单位、颜色、线型,以及相关文字、尺寸样式等。
✧ “工具”菜单用于为用户提供一些辅助工具和常规的资源组织管理工具。
✧ “绘图”菜单是一个二维和三维图元的绘制菜单,几乎所有的绘图工具和建模工具都组织在此菜单内。
✧ “标注”菜单是一个专门用于为图形标注尺寸的菜单,它包含了所有与尺寸标注相关的工具。
✧ “修改”菜单是一个很重要的菜单,用于对图形进行修整、编辑、细化和完善。
✧ “参数”菜单是一个新增的菜单,主要用于为图形添加几何约束和标注约束等。
✧ “窗口”菜单主要用于控制AutoCAD多文档的排列方式及界面元素的锁定状态。
✧ “帮助”菜单主要为用户提供一些帮助性的信息。
菜单栏左端的图标就是菜单浏览器图标,菜单栏最右端图标按钮
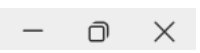 是AutoCAD文件的窗口控制按钮,用于控制图形文件窗口的显示状态。
是AutoCAD文件的窗口控制按钮,用于控制图形文件窗口的显示状态。
功能区是AutoCAD非常重要的一项功能,它代替了早期AutoCAD众多的工具栏,以面板的形式将各工具按钮分门别类地集合在选项卡内,如图1-10所示。

图1-10 功能区
用户在调用工具时,只需在功能区展开相应选项卡,然后在所需面板上单击工具按钮即可。由于在使用功能区时无须再显示 AutoCAD 的工具栏,因此,使得应用程序窗口变得简洁有序。通过这样简洁的窗口,功能区还可以将可用的工作区域最大化。
绘图区位于用户界面的正中央,即被功能区和命令行所包围的整个区域,如图1-11所示。此区域是用户的工作区域,图形的设计与修改工作就是在该区域进行的。
在默认状态下,绘图区是一个无限大的电子屏幕,无论尺寸多大或多小的图形都可以在绘图区中绘制并灵活显示。
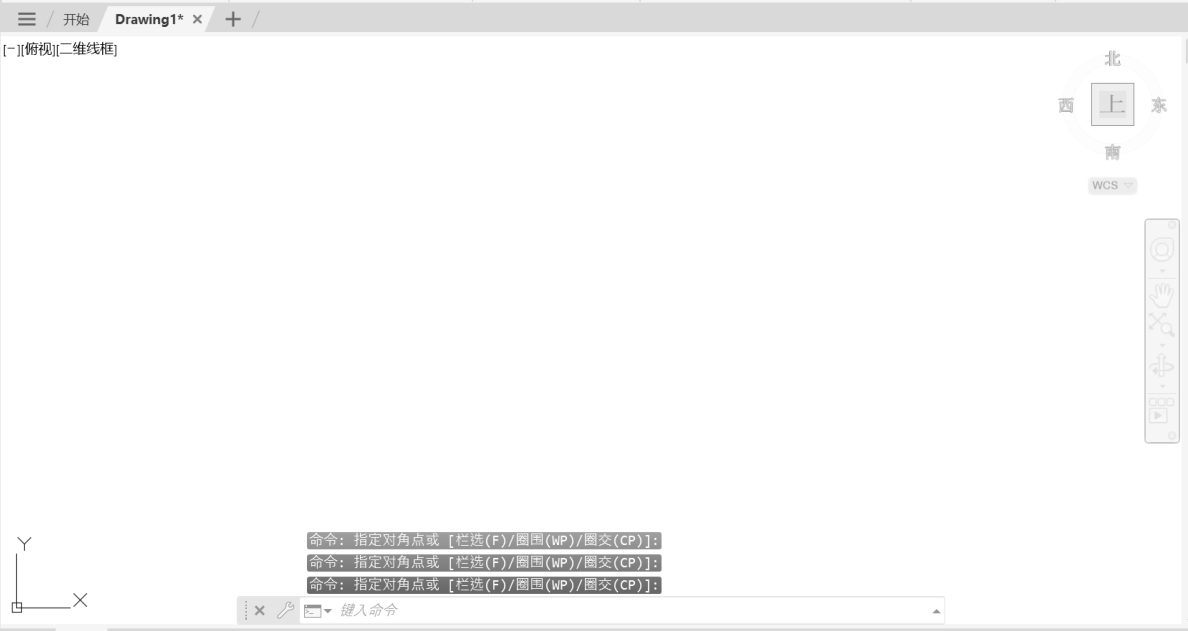
图1-11 绘图区
使用菜单栏中的“工具”→“选项”命令可以更改绘图区背景色。若要将绘图区背景色更改为白色,则可按如下步骤进行操作。
Step 01
执行菜单栏“工具”→“选项”命令,或者在命令行中输入OP命令,按↵键(后文命令行中用“↵”表示)执行“选项”快捷命令,打开“选项”对话框,如图1-12所示。
Step 02
展开“显示”选项卡,在“窗口元素”选项组中单击
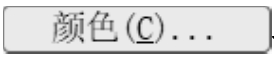 按钮,打开“图形窗口颜色”对话框。
按钮,打开“图形窗口颜色”对话框。
Step 03
在“图形窗口颜色”对话框中展开“颜色”下拉列表框,如图1-13所示,在“颜色”下拉列表框内选择“白”。
Step 04
单击
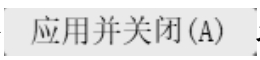 按钮返回“选项”对话框。
按钮返回“选项”对话框。
Step 05
在“选项”对话框中单击
 按钮,绘图区背景色显示为白色。
按钮,绘图区背景色显示为白色。
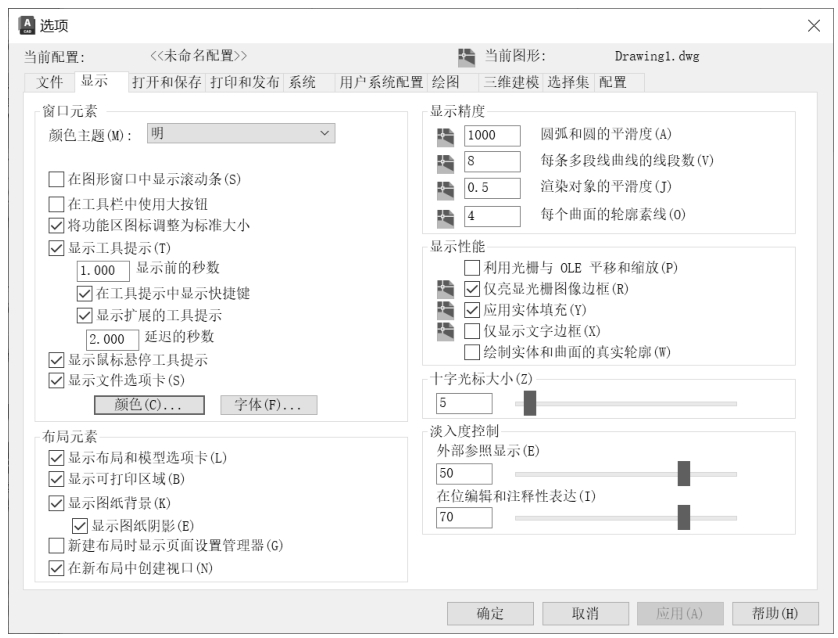
图1-12 “选项”对话框“显示”选项卡

图1-13 “图形窗口颜色”对话框
当移动鼠标时,绘图区会出现一个随光标移动的十字符号,此符号被称为十字光标。十字光标是由拾点光标和选择光标叠加而成的,其中,拾点光标是点的坐标拾取器,当执行绘图命令时,显示为拾点光标;选择光标是对象拾取器,当选择对象时,显示为选择光标;当没有任何命令执行时,显示为十字光标,如图1-14所示。
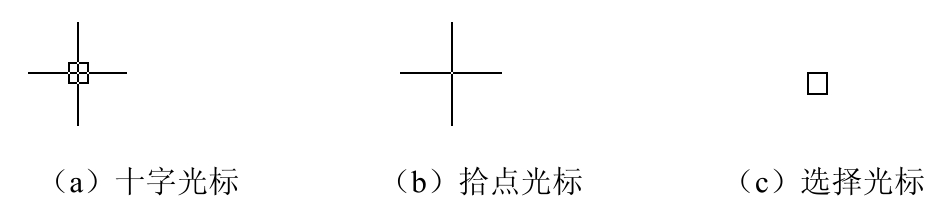
图1-14 光标的3种状态
在绘图区左下方有3个标签,即模型、布局1、布局2,分别代表了两种绘图空间,即模型空间和布局空间。模型代表了当前绘图区窗口处于模型空间,通常我们在模型空间进行绘图。
布局1和布局2是默认设置下的布局空间,主要用于图形的打印输出。用户可以通过单击相应标签,在这两种操作空间中进行切换。
绘图区的下方是AutoCAD独有的窗口组成部分,即命令行,它是用户与AutoCAD软件进行数据交流的窗口,主要用于提示和显示用户当前的操作步骤,如图1-15所示。

图1-15 命令行
命令行分为命令输入窗口和命令历史窗口两部分,在图1-15中,上面两行为命令历史窗口,用于记录执行过的操作信息;下面一行是命令输入窗口,用于提示用户输入命令或命令选项。
由于命令历史窗口的显示空间有限,因此如果需要直观快速地查看更多的历史信息,可以按功能键F2(台式机),系统会以文本窗口的形式显示历史命令,如图1-16所示,再次按功能键F2即可关闭该文本窗口。
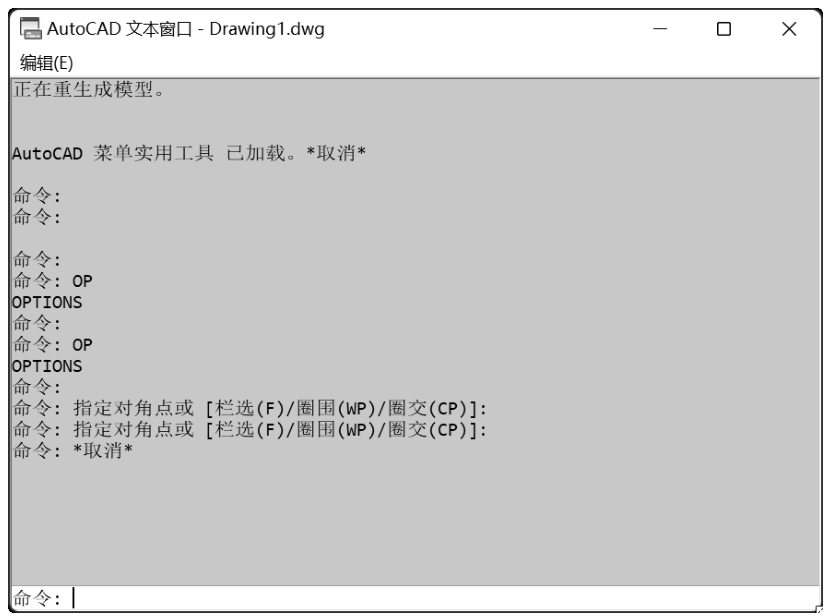
图1-16 文本窗口
状态栏位于AutoCAD操作界面的底部,如图1-17所示,它由坐标读数器、辅助功能区、状态栏快捷菜单3部分组成。

图1-17 状态栏
状态栏左端为坐标读数器,用于显示十字光标所处位置的坐标值。辅助功能区左端是一些重要的辅助绘图的功能按钮,主要用于控制点的精确定位和追踪;中间的按钮主要用于快速查看布局、图形、定位视点、注释比例等;右端的按钮主要用于对用户界面进行锁定、工作空间切换及绘图区的全屏显示等,都是一些辅助绘图的功能。
单击状态栏右端的
 (自定义)按钮,即可打开状态栏快捷菜单,如图1-18所示(部分)。该菜单中的各选项与状态栏上的各功能按钮一致,用户也可以通过各菜单项及状态栏中的各功能按钮控制各辅助按钮的开关状态。
(自定义)按钮,即可打开状态栏快捷菜单,如图1-18所示(部分)。该菜单中的各选项与状态栏上的各功能按钮一致,用户也可以通过各菜单项及状态栏中的各功能按钮控制各辅助按钮的开关状态。
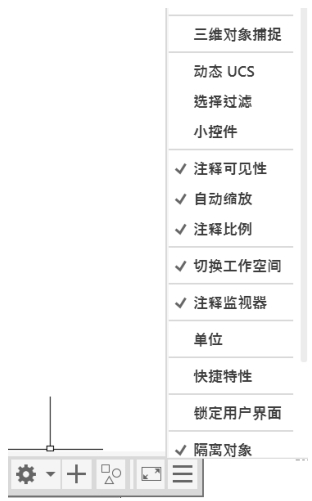
图1-18 状态栏快捷菜单