




本节主要学习“移动”“旋转”“缩放”“分解”等命令,以方便更改图形的位置、形状和尺寸等。
移动对象就是将对象从一个位置移动到另一个位置,而源对象的尺寸及形状均不发生变化,改变的仅仅是对象的位置。
执行“移动”命令主要有以下几种方式。
✧ 在功能区单击“默认”→“修改”→“移动”按钮。
✧ 执行菜单栏“修改”→“移动”命令。
✧ 在命令行输入Move后按↵键。
✧ 使用M快捷键。
在移动对象时,一般需要使用点的捕捉功能或点的输入功能,以进行精确的位移。现将图4-71(a)中的矩形移动至图4-71(b)中的位置,具体操作步骤如下。
Step 01
绘制矩形和直线,如图4-71(a)所示。
Step 02
在功能区单击“默认”→“修改”→“移动”按钮,对矩形进行位移。

Step 03
位移结果如图4-71(b)所示。
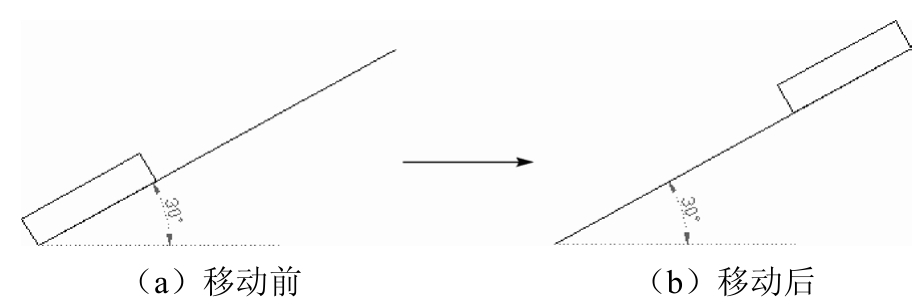
图4-71 移动对象示例
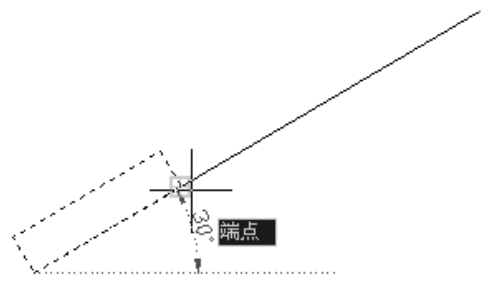
图4-72 捕捉端点
旋转对象指的是将对象围绕指定的基点旋转一定的角度。
执行“旋转”命令主要有以下几种方式。
✧ 在功能区单击“默认”→“修改”→“旋转”按钮。
✧ 执行菜单栏“修改”→“旋转”命令。
✧ 在命令行输入Rotate后按↵键。
✧ 使用RO快捷键。
● 角度旋转对象
在旋转对象时,若输入的角度为正值,则系统将按逆时针方向旋转;若输入的角度为负值,则系统将按顺时针方向旋转。下面通过将某矩形顺时针旋转30°,来学习“旋转”命令,具体操作步骤如下。
Step 01
绘制一个矩形,如图4-73(a)所示。
Step 02
在功能区单击“默认”→“修改”→“旋转”按钮,以逆时针方向旋转矩形。
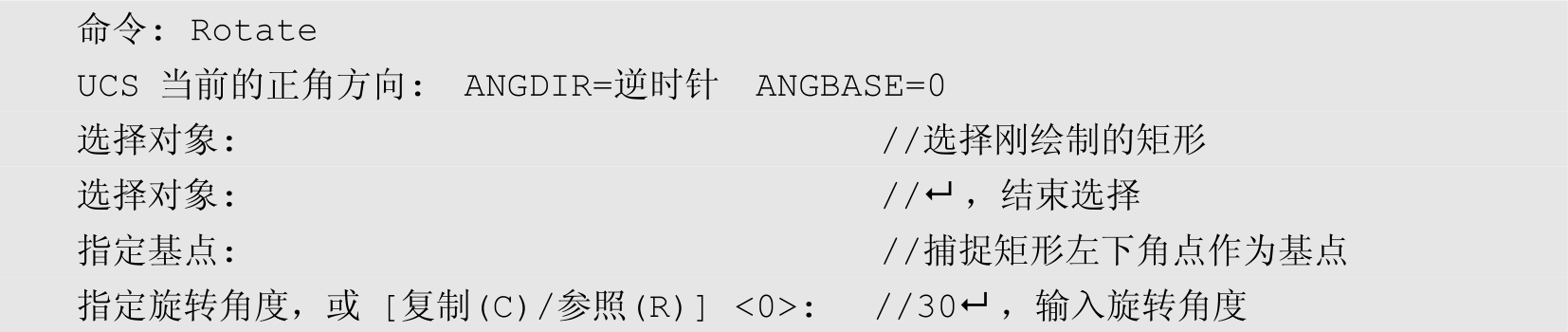
Step 03
旋转结果如图4-73(b)所示。
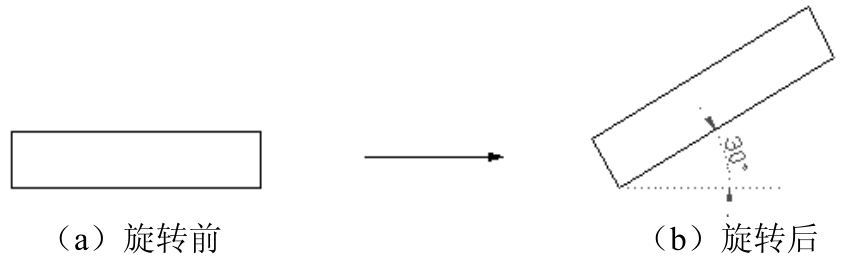
图4-73 旋转示例
小技巧
“参照”选项用于将对象进行参照旋转,即指定一个参照角度和新角度,两个角度的差值就是对象的实际旋转角度。
● 旋转复制对象
旋转复制对象指的是在旋转对象的同时将其复制,而源对象保持不变,如图4-74所示,具体操作步骤如下。
Step 01
绘制矩形,如图4-74(a)所示。
Step 02
在功能区单击“默认”→“修改”→“旋转”按钮,对矩形进行旋转复制。
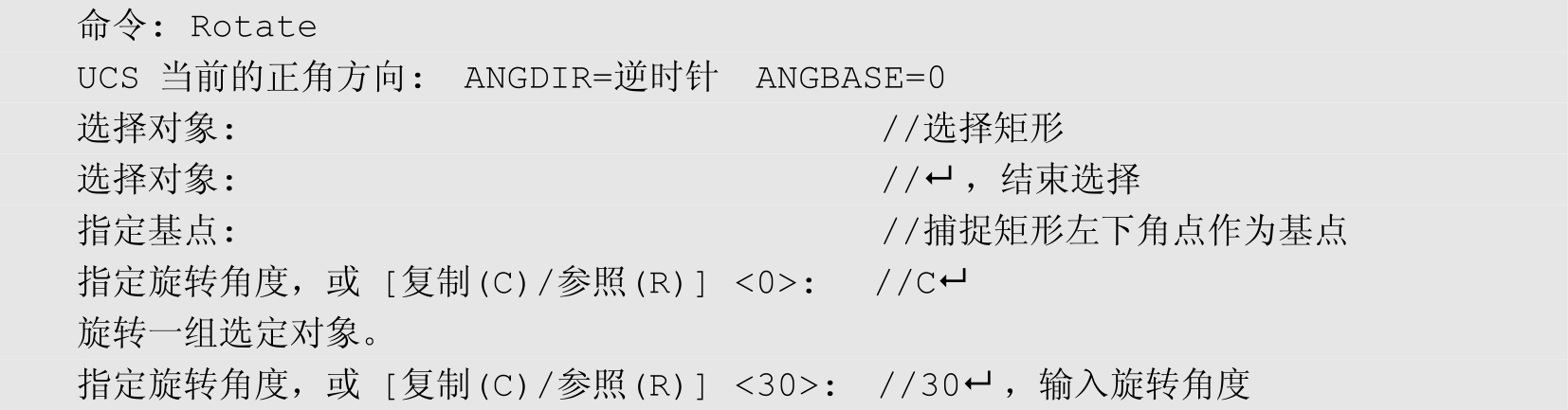
Step 03
旋转结果如图4-74(b)所示。
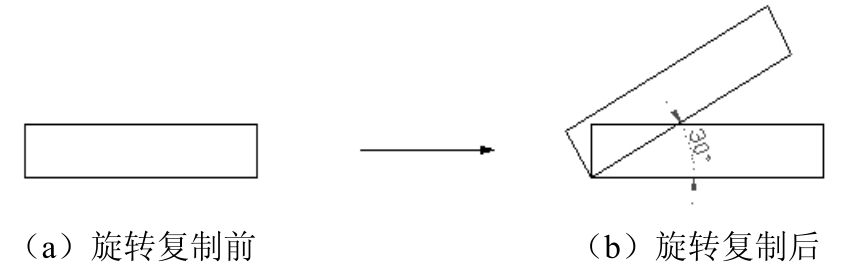
图4-74 旋转复制示例
缩放对象指的是将对象进行等比例放大或缩小。执行“缩放”命令可以创建形状相同、大小不同的图形结构。
执行“缩放”命令主要有以下几种方式。
✧ 在功能区单击“默认”→“修改”→“缩放”按钮。
✧ 执行菜单栏“修改”→“缩放”命令。
✧ 在命令行输入Scale后按↵键。
✧ 使用SC快捷键。
● 等比缩放对象
在等比缩放对象时,如果输入的比例大于1,则对象被放大;如果输入的比例小于1,则对象被缩小。等比缩放的具体操作步骤如下。
Step 01
打开配套资源中的“\素材文件\缩放对象.dwg”文件,如图4-75(a)所示。
Step 02
在功能区单击“默认”→“修改”→“缩放”按钮,将图形等比缩放为原来的一半。

Step 03
缩放结果如图4-75(b)所示。
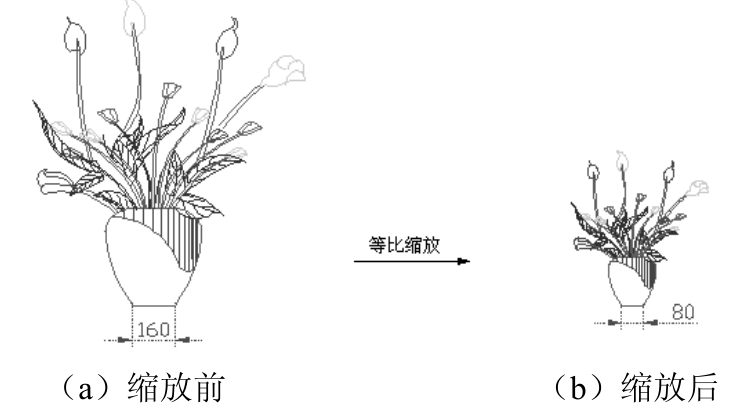
图4-75 缩放示例
小技巧
基点一般指定在对象的几何中心或特殊点上,可用目标捕捉的方式来指定。
● 缩放复制对象
缩放复制对象指的是在等比缩放对象的同时将其进行复制,如图4-76所示。缩放复制的具体操作步骤如下。
Step 01
打开上例图形素材文件,如图4-76(a)所示。
Step 02
在功能区单击“默认”→“修改”→“缩放”按钮,将图形缩放复制。
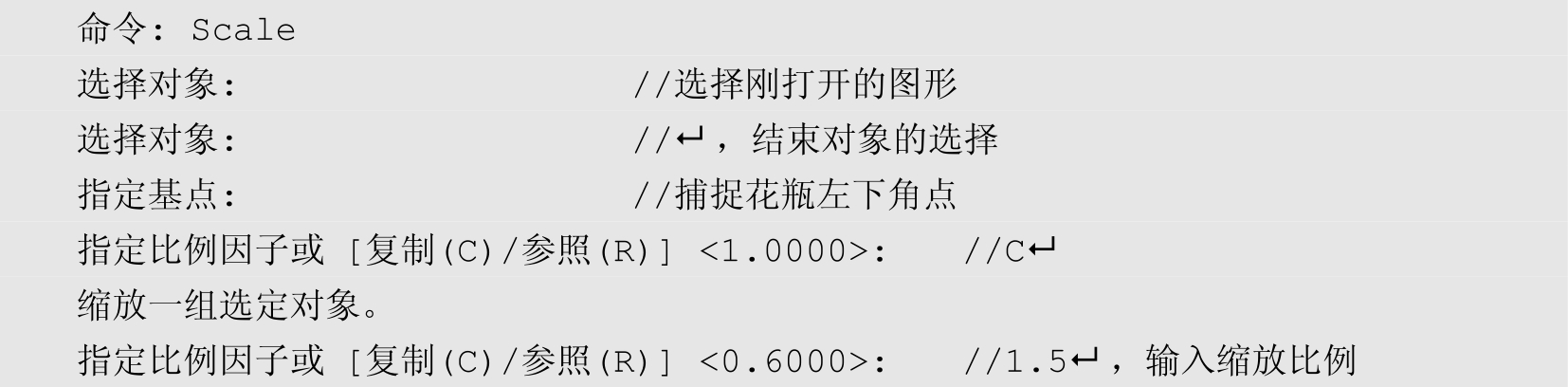
Step 03
缩放复制的结果如图4-76(b)所示。
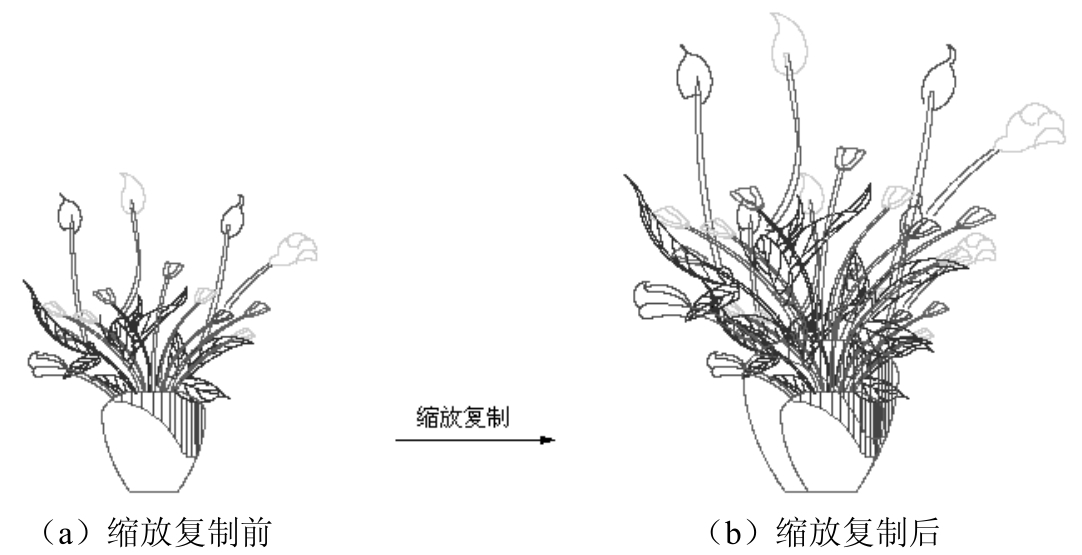
图4-76 缩放复制示例
小技巧
“参照”选项是使用参考值作为比例对对象进行了缩放。激活该选项后,需要用户指定一个参照长度和一个新长度,AutoCAD 将以参考长度和新长度的比值决定缩放的比例。
分解对象指的是将组合对象分解成各自独立的对象,以方便对分解后的对象进行编辑。
执行“分解”命令主要有以下几种方式。
✧ 在功能区单击“默认”→“修改”→“分解”按钮。
✧ 执行菜单栏“修改”→“分解”命令。
✧ 在命令行输入Explode后按↵键。
✧ 使用X快捷键。
小技巧
常用于分解的组合对象有矩形、正多边形、多段线、边界及一些图块等。例如,矩形是由4条直线元素组成的单个对象,如果用户需要对其中的一条边进行编辑,则应先将矩形分解为4条线对象,如图4-77所示。
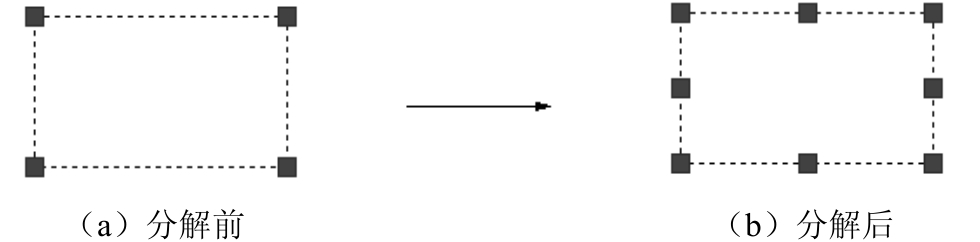
图4-77 分解示例
在执行“分解”命令后,只需选择需要分解的对象再按↵键即可将对象分解。如果是对具有一定宽度的多段线进行分解,AutoCAD将忽略其宽度并沿多段线的中心放置分解的多段线,如图4-78所示。

图4-78 分解宽度多段线