




本节主要学习“打断”和“合并”命令,以方便打断图形或将多个图形合并为一个图形。
“打断”命令用于将对象打断为相连的两部分或打断并删除图形对象上的一部分,如图4-10所示。
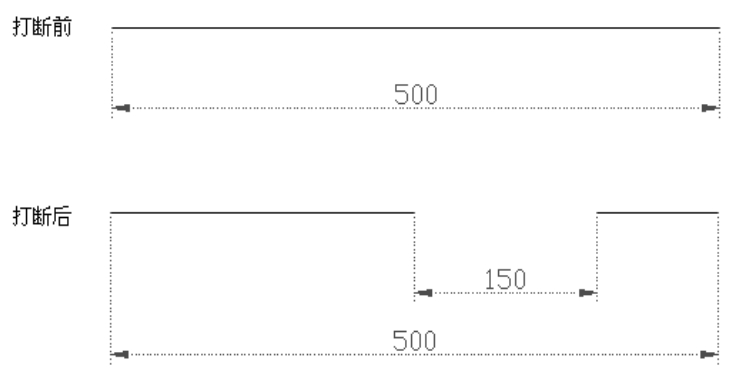
图4-10 打断示例
小技巧

虽然打断对象与修剪对象都可以删除对象上的一部分,但是两者有着本质的区别。修剪对象有修剪边界的限制,而打断对象可以删除对象上任意两点之间的部分。
执行“打断”命令主要有以下几种方式。
✧ 在功能区单击“默认”→“修改”→“打断”按钮。
✧ 执行菜单栏“修改”→“打断”命令。
✧ 在命令行输入Break后按↵键。
✧ 使用BR快捷键。
在对图线进行打断时,通常需要配合状态栏上的捕捉或追踪功能。下面通过实例,来学习使用“打断”命令,具体操作步骤如下。
Step 01
执行“打开”命令,打开配套资源中的“\素材文件\4-1.dwg”,如图4-11所示。
Step 02
在功能区单击“默认”→“修改”→“打断”按钮,配合点的捕捉和输入功能,将右侧的垂直轮廓线删除750个绘图单位,以创建门洞。
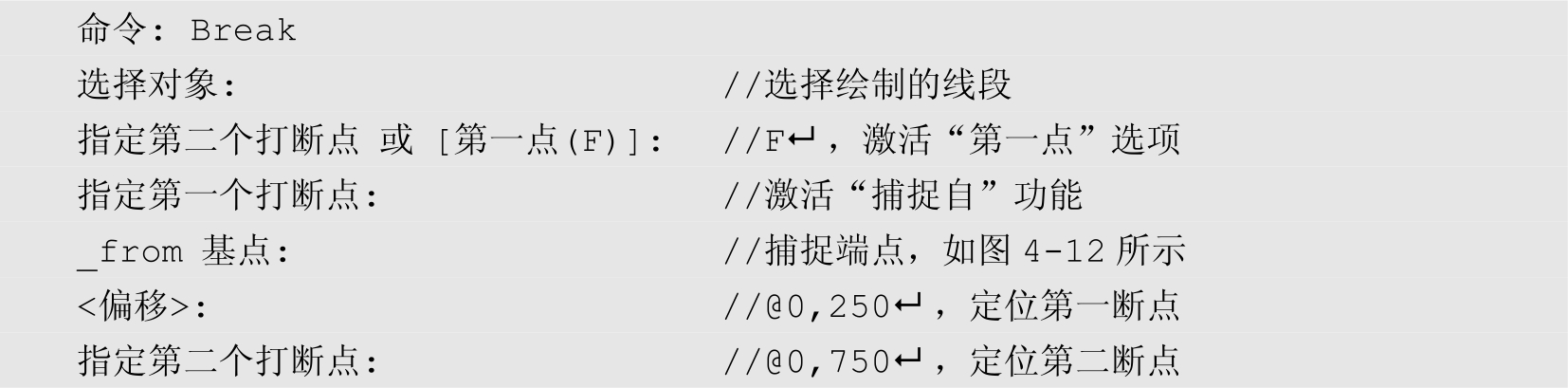
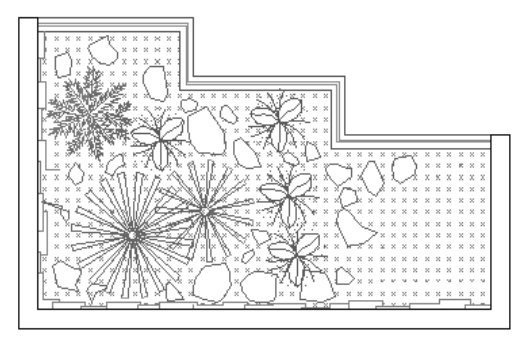
图4-11 打开结果
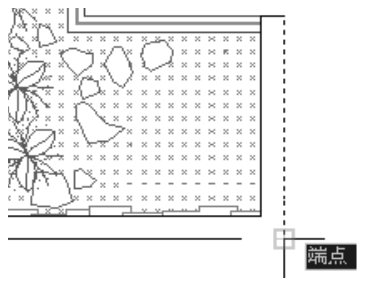
图4-12 捕捉端点
小技巧
“第一点”选项用于重新确定第一断点。由于在选择对象时不可能拾取到准确的第一断点,因此需要激活该选项,以重新定位第一断点。
Step 03
打断结果(一)如图4-13所示。
Step 04
重复执行“打断”命令,配合捕捉功能和追踪功能对内侧的轮廓线进行打断。

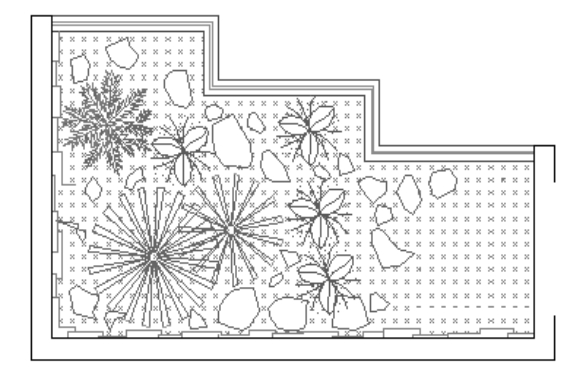
图4-13 打断结果(一)
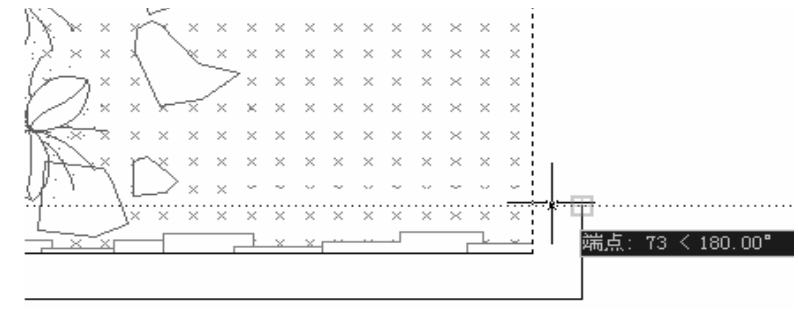
图4-14 定位第一断点
Step 05
使用快捷键L执行“直线"命令,配合端点捕捉功能绘制门洞两侧的墙线,如图4-16所示。
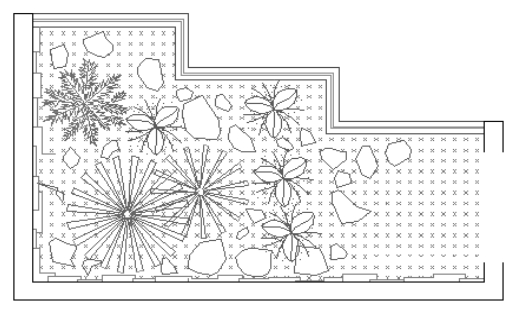
图4-15 打断结果(二)
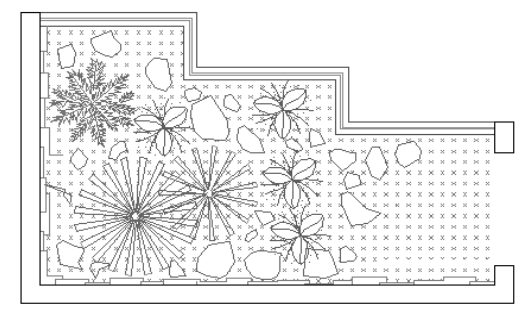
图4-16 绘制结果
小技巧
要将一个对象一分为二而不删除其中的任何部分,可以在指定第二断点时输入相对坐标符号@,也可以直接单击工具栏上的
 按钮。
按钮。
合并对象指的是将同角度的两条或多条线段合并为一条线段,或者将圆弧或椭圆弧合并为一个整圆和椭圆,如图4-17所示。
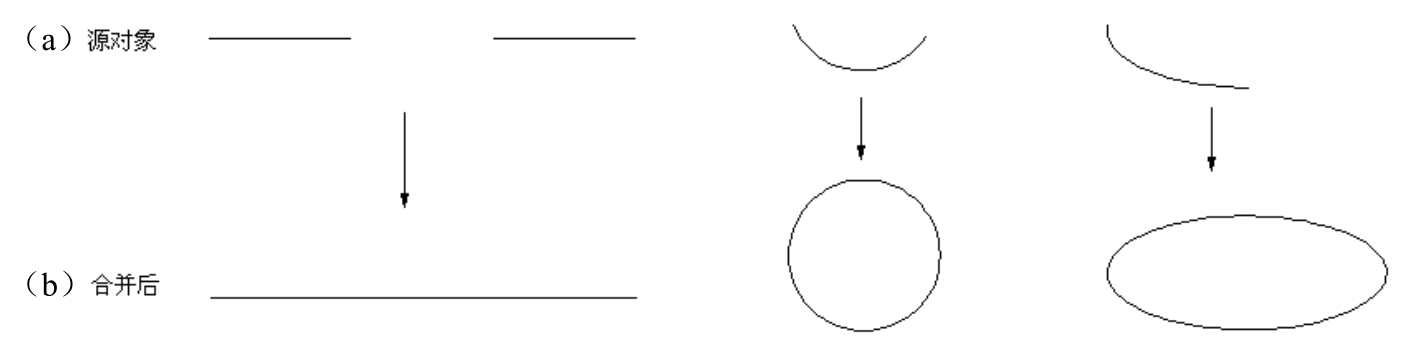
图4-17 合并对象示例
执行“合并”命令主要有以下几种方式。
✧ 在功能区单击“默认”→“修改”→“合并”按钮。
✧ 执行菜单栏“修改”→“合并”命令。
✧ 在命令行输入Join后按↵键。
✧ 使用J快捷键。
下面通过将两条线段合并为一条线段、将圆弧合并为一个整圆、将椭圆弧合并为一个椭圆,来学习“合并”命令,具体操作步骤如下。
Step 01
绘制两条线段、一条圆弧和一条椭圆弧,如图4-17(a)所示
Step 02
在功能区单击“默认”→“修改”→“合并”按钮,将两条线段合并为一条线段。


图4-18 合并线段
Step 03
按↵键重复执行“合并”命令,将圆弧合并为一个整圆,命令行操作如下。

Step 04
按↵键重复执行“合并”命令,将椭圆弧合并为一个椭圆。


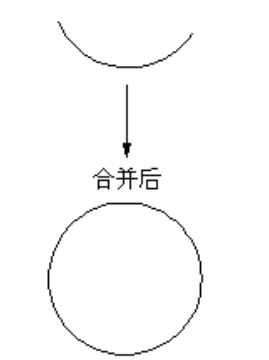
图4-19 合并圆弧
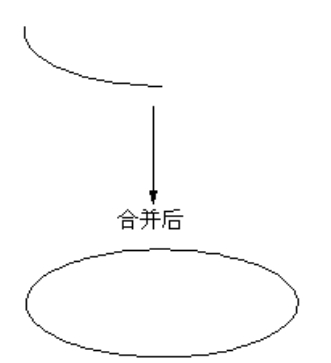
图4-20 合并椭圆弧