




上一章学习了各种图形元素的绘制方法和绘制技巧,本章将集中讲解AutoCAD 的图形修改功能,以方便用户对图形进行编辑和修改,并将有限的基本几何图元编辑组合为千变万化的复杂图形,以满足设计的需要。
内容要点
◆ 修剪与延伸
◆ 打断与合并
◆ 上机实训一:绘制立面双开门构件
◆ 拉伸与拉长
◆ 倒角与圆角
◆ 更改位置与形状
◆ 上机实训二:绘制沙发组构件
“修剪”和“延伸”是两个比较常用的修改命令,本节将学习这两个命令的具体使用方法,以方便对图线进行修整。
“修剪”命令用于修剪掉对象上指定的部分,不过在修剪时,需要事先指定一个边界,如图4-1所示。
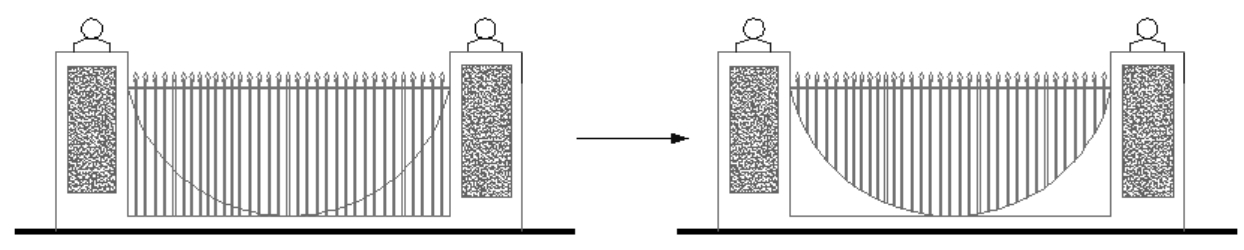
图4-1 修剪示例
执行“修剪”命令主要有以下几种方式。
✧ 在功能区单击“默认”→“修改”→“修剪”按钮。
✧ 执行菜单栏“修改”→“修剪”命令。
✧ 在命令行输入Trim后按↵键。
✧ 使用TR快捷键。
● 默认模式下的修剪
修剪对象时,边界的选择是关键,而边界需要与修剪对象相交或与其延长线相交,才能成功修剪对象。因此,系统为用户设定了两种修剪模式,即修剪模式和不修剪模式,系统默认模式为不修剪模式。下面学习不修剪模式下的修剪过程。
Step 01
使用画线命令绘制两条图线,如图4-2(a)所示。
Step 02
在功能区单击“默认”→“修改”→“修剪”按钮,对水平直线进行修剪。


图4-2 修剪图线
小技巧
当修剪多个对象时,可以使用栏选和窗交两种功能。栏选功能需要绘制一条或多条栅栏线,所有与栅栏线相交的对象都会被选择,如图4-3和图4-4所示。
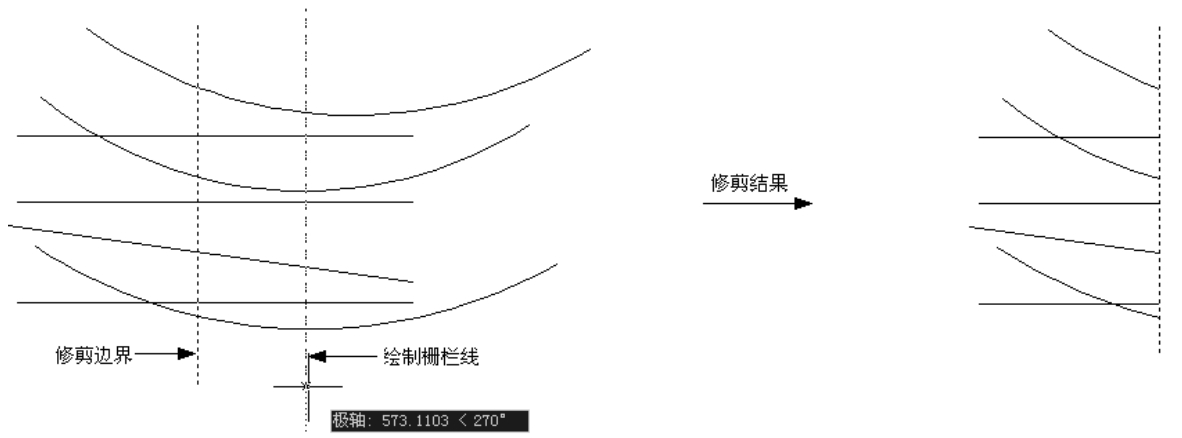
图4-3 栏选示例
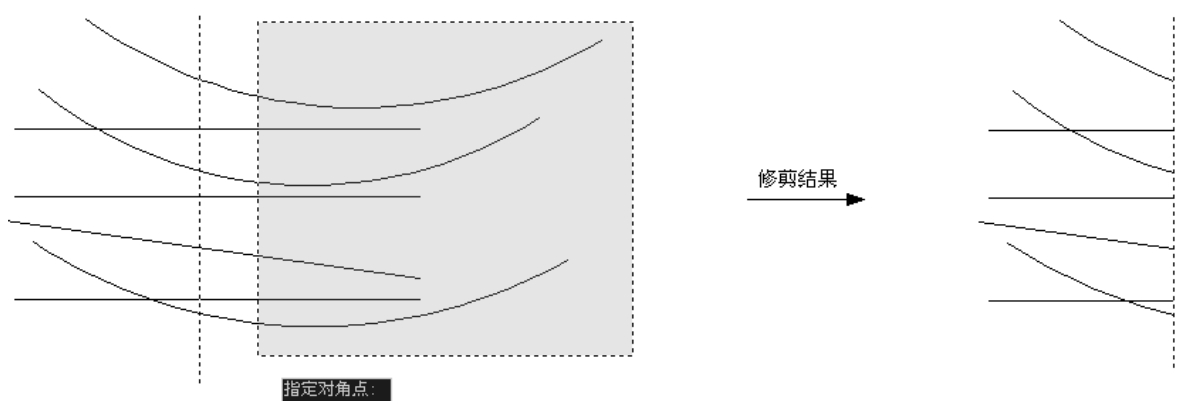
图4-4 窗交示例
● 隐含交点下的修剪
隐含交点指的是边界与对象没有实际的交点,但是边界被延长后,与对象延长线存在一个隐含交点。
若要对隐含交点下的图线进行修剪,需要更改默认的修剪模式,即将不修剪模式更改为修剪模式,其操作步骤如下。
Step 01
绘制两条图线,如图4-5所示。
Step 02
在功能区单击“默认”→“修改”→“修剪”按钮,对水平图线进行修剪。

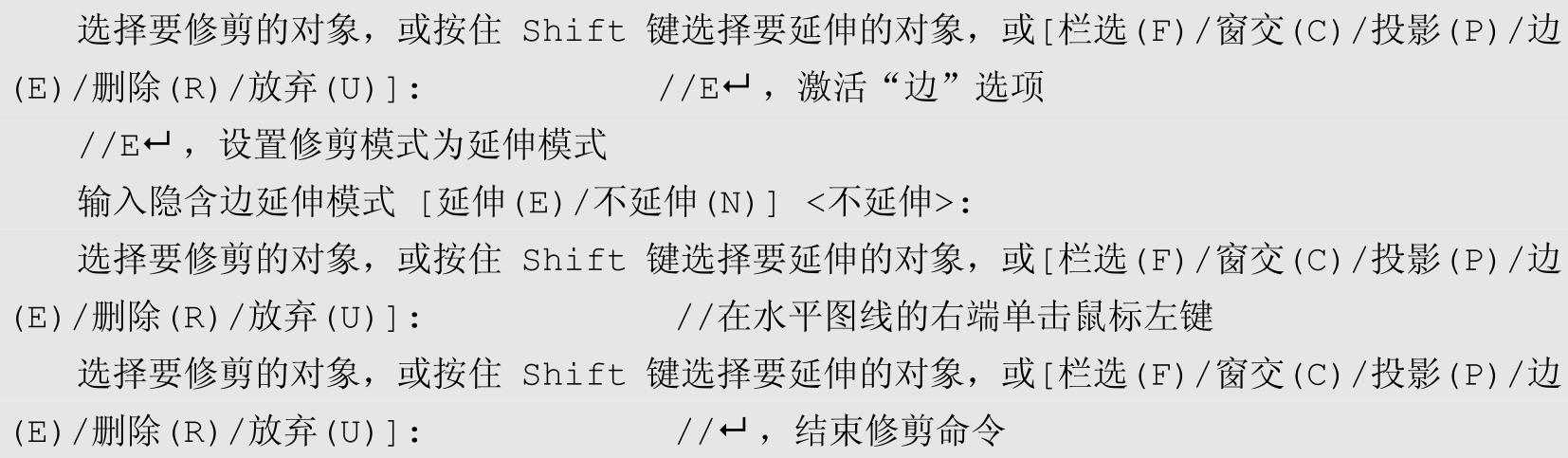
Step 03
修剪图线的结果如图4-6所示。
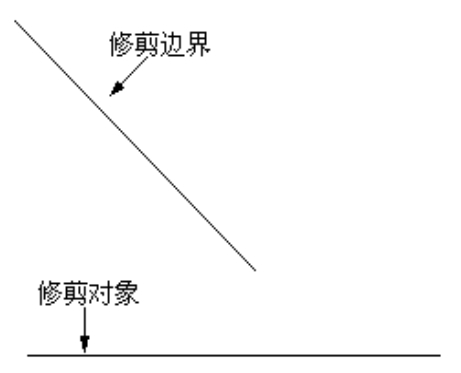
图4-5 绘制图线
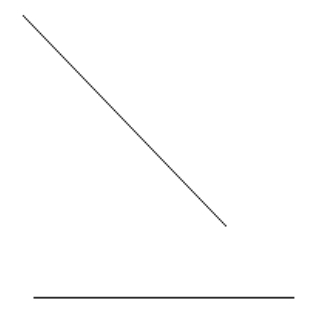
图4-6 修剪图线的结果
小技巧
“边”选项用于确定修剪边的隐含延伸模式,其中“延伸”选项表示修剪边界可以无限延长,边界与被剪实体不必相交;“不延伸”选项指修剪边界只有与被剪实体相交时才有效。
投影
“投影”选项用于设置三维空间剪切实体的不同投影方法,选择该选项后,命令行出现“输入投影选项[无(N)/UCS(U)/视图(V)]<无>:”的操作提示。其中:
✧ “无”选项表示不考虑投影方式,按实际三维空间的相互关系进行修剪。
✧ “UCS”选项表示在当前UCS的 XOY 平面上进行修剪。
✧ “视图”选项表示在当前视图平面上进行修剪。
小技巧

当系统提示“选择剪切边”时,直接按↵键即可选择待修剪的对象,系统在修剪对象时将最靠近的候选对象作为剪切边。
“延伸”命令用于将图线延长至事先指定的边界上,如图4-7所示。可用于延伸的对象有直线、圆弧、椭圆弧、非闭合的二维多段线和三维多段线及射线等。

图4-7 延伸示例
执行“延伸”命令主要有以下几种方式。
✧ 在功能区单击“默认”→“修改”→“延伸”按钮。
✧ 执行菜单栏“修改”→“延伸”命令。
✧ 在命令行输入Extend后按↵键。
✧ 使用EX快捷键。
● 默认模式下的延伸
与“修剪”命令一样,在延伸对象时,也需要为对象指定边界。在指定边界时,有两种情况:一种是对象被延长后与边界存在一个实际的交点;另一种就是与边界的延长线相交于一点。
AutoCAD为用户提供了两种模式,即延伸模式和不延伸模式,系统默认模式为不延伸模式。下面通过具体实例,来学习不延伸模式下的延伸过程。
Step 01
绘制两条图线,如图4-8(a)所示。
Step 02
在功能区单击“默认”→“修改”→“延伸”按钮,对垂直图线进行延伸,使之与水平图线垂直相交。
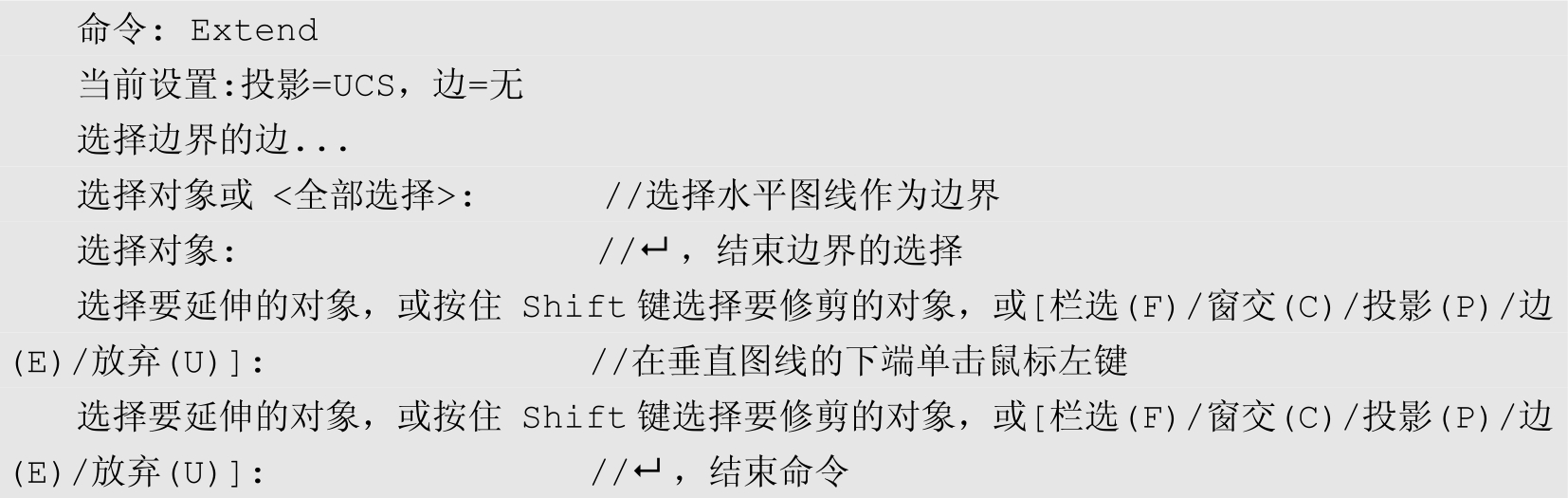
Step 03
垂直图线的下端被延伸,延伸后的垂直图线与水平边界相交于一点,如图4-8(b)所示。
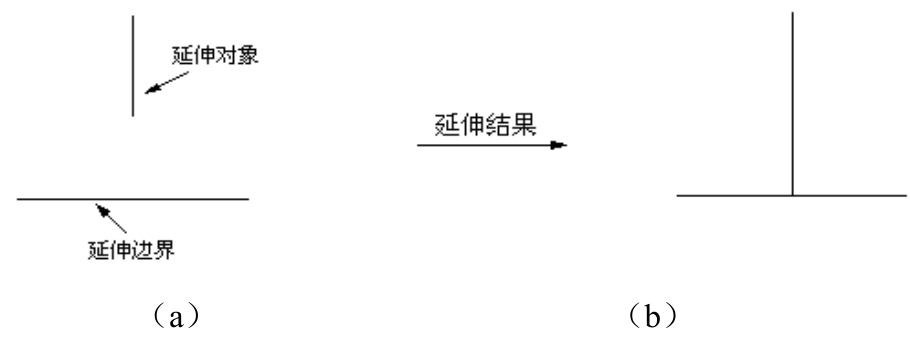
图4-8 延伸示例
小技巧
在选择延伸对象时,要在靠近延伸边界的一端选择需要延伸的对象,否则对象将不被延伸。
● 隐含交点下的延伸
隐含交点指的是边界与对象没有实际的交点,但是边界被延长后,与对象延长线存在一个隐含交点,如图4-9所示。
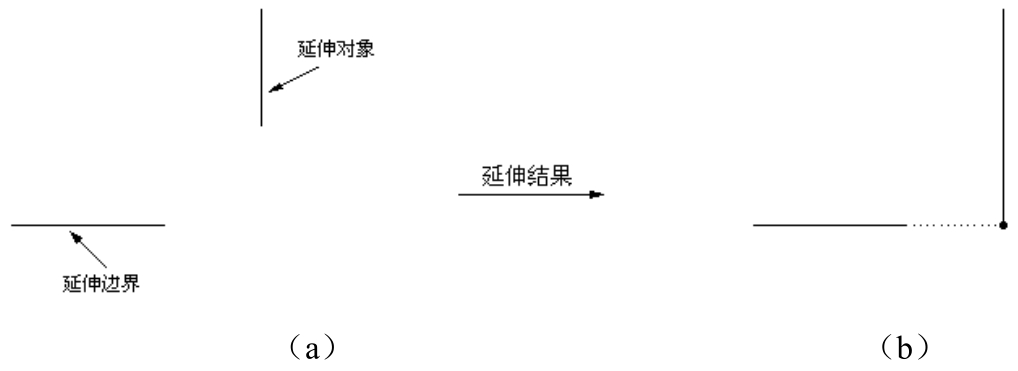
图4-9 隐含交点下的延伸
对隐含交点下的图线进行延伸时,需要更改默认的延伸模式,即将不延伸模式更改为延伸模式,具体操作步骤如下。
Step 01
绘制两条图线,如图4-9(a)所示。
Step 02
执行“延伸”命令,将垂直图线的下端延长,使之与水平图线的延长线相交。
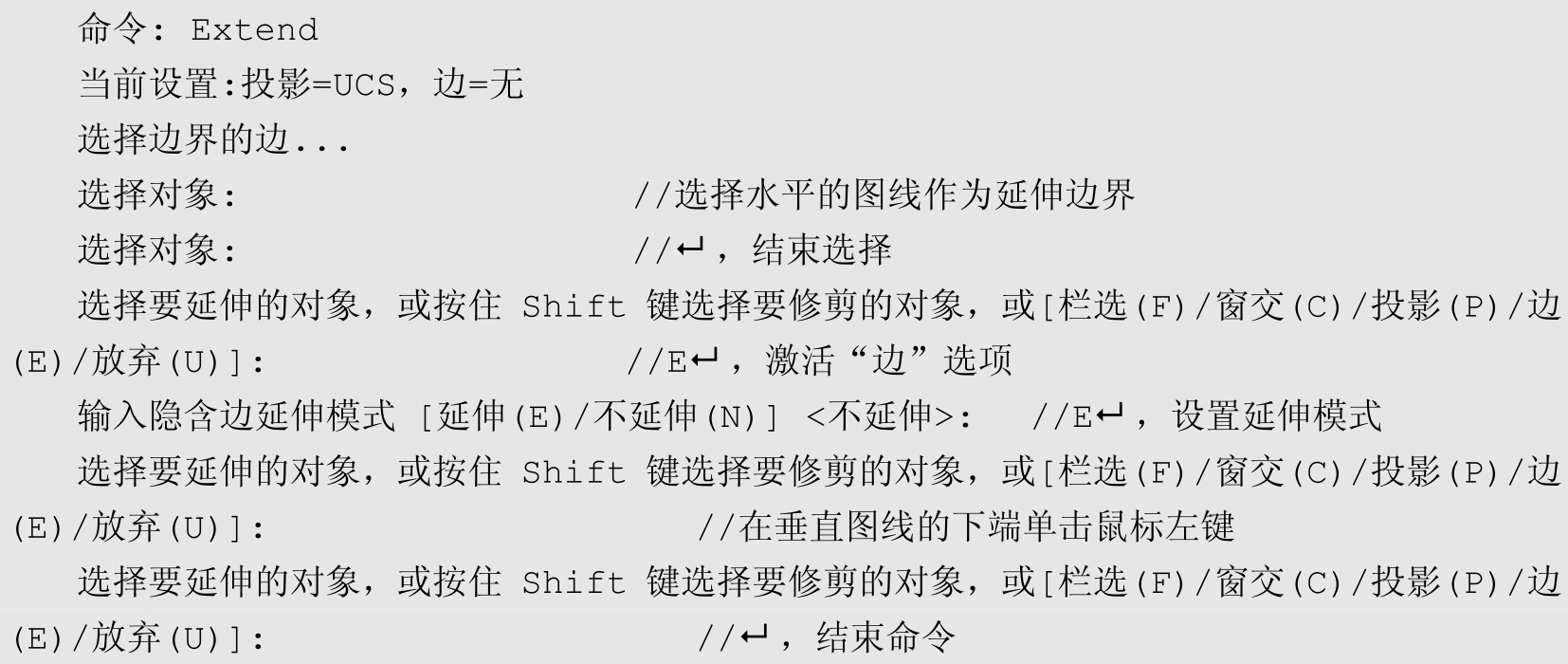
小技巧
“边”选项用于确定延伸边的方式。“延伸”选项将使用隐含的延伸边界来延伸对象“不延伸”选项用于确定边界不延伸,而只有边界与延伸对象真正相交后才能完成延伸操作。
Step 03
延伸结果如图4-9(b)所示。