




本节将讲述“直线”“多线”“多段线”“样条曲线”“辅助线”等5个绘图命令。
“直线”命令是一个常用的画线工具,使用此命令可以绘制一条或多条直线,每条直线都被看作一个独立的对象。
执行“直线”命令有以下几种方式。
✧ 在功能区单击“默认”→“绘图”→“直线”按钮。
✧ 执行菜单栏“绘图”→“直线”命令。
✧ 在命令行输入Line后按↵键。
✧ 使用L快捷键。
执行“直线”命令,其命令行操作如下。

小技巧
使用“放弃”选项可以取消上一步操作;使用“闭合”选项可以绘制首尾相连的封闭图形。
多线是由两条或两条以上的平行线构成的复合线对象,并且平行线元素的线型、颜色及其间距都是可以设置的,如图3-9所示。

图3-9 多线示例
小技巧
在默认设置下,绘制的多线是由两条平行线构成的。
执行“多线”命令主要有以下几种方式。
✧ 执行菜单栏“绘图”→“多线”命令。
✧ 在命令行输入Mline后按↵键。
✧ 使用ML快捷键。
“多线”命令常用于绘制墙线、阳台线及道路和管道线。下面通过绘制墙体平面图来学习使用“多线”命令,具体操作步骤如下。
Step 01
新建空白文件。
Step 02
执行菜单栏“视图”→“缩放”→“中心”命令,将视图高度调整为1000个绘图单位,命令行操作如下。

Step 03
执行菜单栏“绘图”→“多线”命令,配合点的坐标输入功能绘制多线,命令行操作如下。
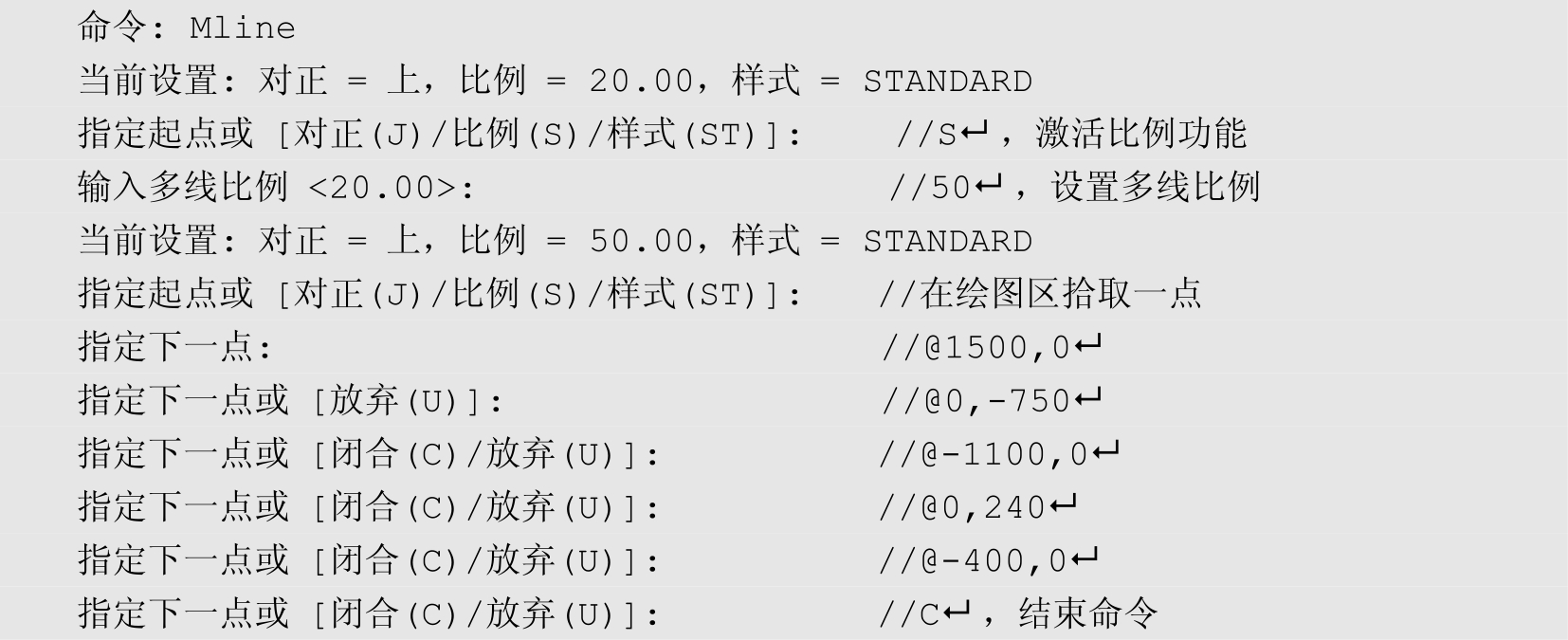
小技巧
巧妙地使用比例功能,可以绘制不同宽度的多线。默认比例为20个绘图单位。另外,如果用户输入的比例值为负值,则多条平行线的顺序会产生反转。
小技巧
巧用样式功能可以随意更改当前样式;闭合功能用于绘制闭合的多线。
Step 04
使用视图调整工具调整图形的显示,多线绘制结果如图3-10所示。
● 多线的对正方式
“对正”功能用于设置多线的对正方式,AutoCAD共提供了3种对正方式,即上对正、下对正和中心对正,如图3-11所示。如果当前多线的对正方式不符合用户要求,可在命令行中输入J,并按↵键,执行“对正”命令。在命令行“输入对正类型 [上(T)/无(Z)/下(B)]<上>:”提示下,用户输入多线的对正方式。
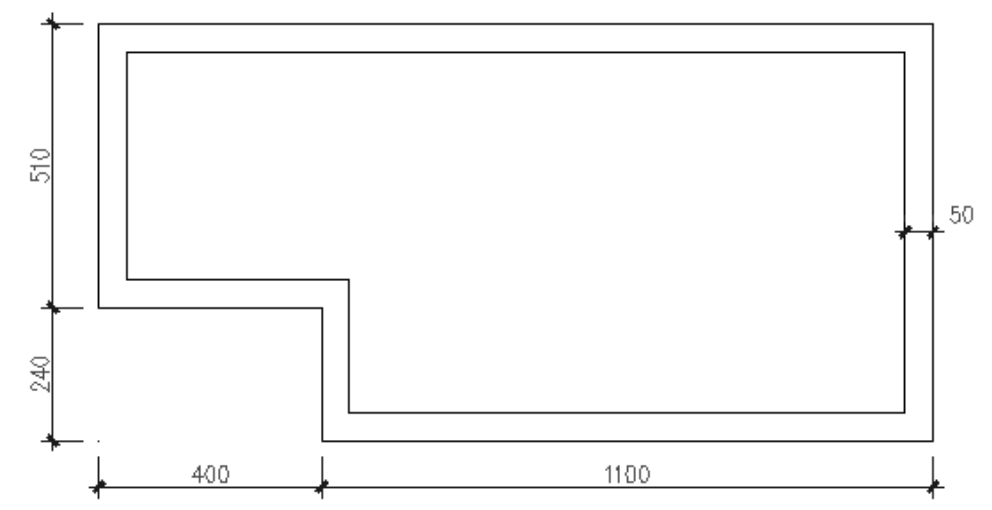
图3-10 多线绘制结果
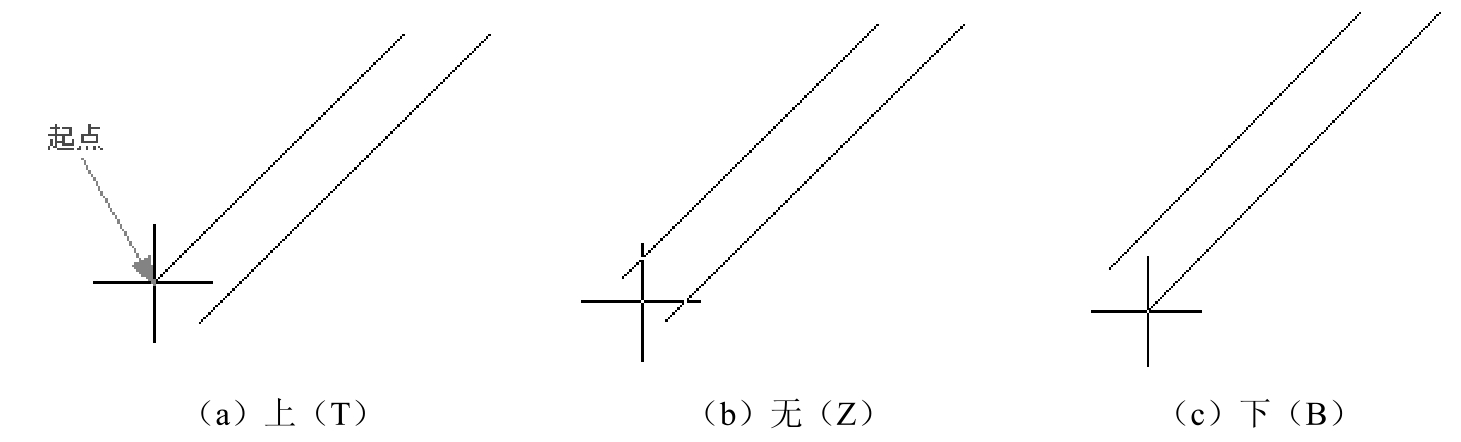
图3-11 3种对正方式
● 设置多线样式
由于默认设置下只能绘制由两条平行线构成的多线,因此如果需要绘制其他样式的多线,则需要使用“多线样式”命令进行设置,具体操作步骤如下。
Step 01
执行菜单栏“格式”→“多线样式”命令,或者在命令行输入 Mlstyle 并按↵键,打开“多线样式”对话框,如图3-12所示。
Step 02
单击
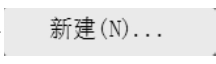 按钮,在打开的“创建新的多线样式”对话框中输入新样式的名称,如图3-13所示。
按钮,在打开的“创建新的多线样式”对话框中输入新样式的名称,如图3-13所示。
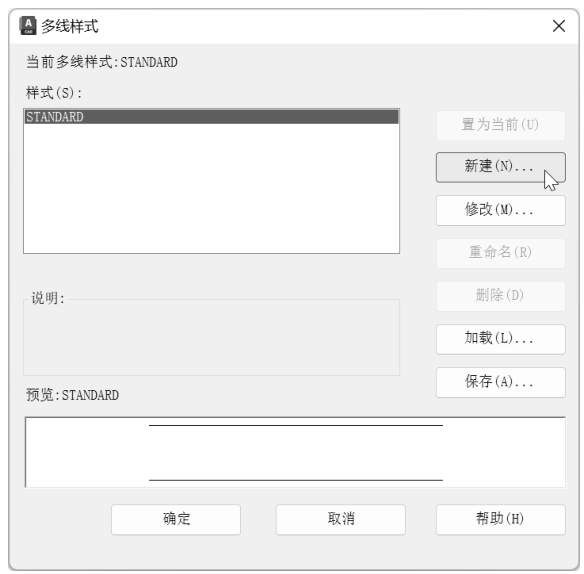
图3-12 “多线样式”对话框
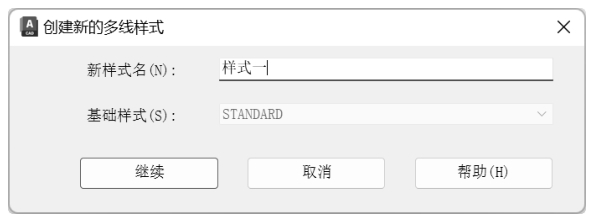
图3-13 “创建新的多线样式”对话框
Step 03
单击“创建新的多线样式”对话框中的
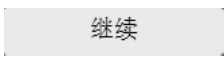 按钮,打开“新建多线样式:样式一”对话框,然后设置多线的封口形式,如图3-14所示。
按钮,打开“新建多线样式:样式一”对话框,然后设置多线的封口形式,如图3-14所示。
Step 04
在图3-14中的“图元”选项组内单击
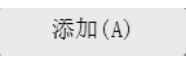 按钮,添加一个0号元素,并设置元素颜色,如图3-15所示。
按钮,添加一个0号元素,并设置元素颜色,如图3-15所示。
Step 05
单击
 按钮,在打开的“选择线型”对话框中单击
按钮,在打开的“选择线型”对话框中单击
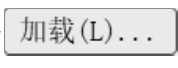 按钮,打开“加载或重载线型”对话框,如图3-16所示。
按钮,打开“加载或重载线型”对话框,如图3-16所示。
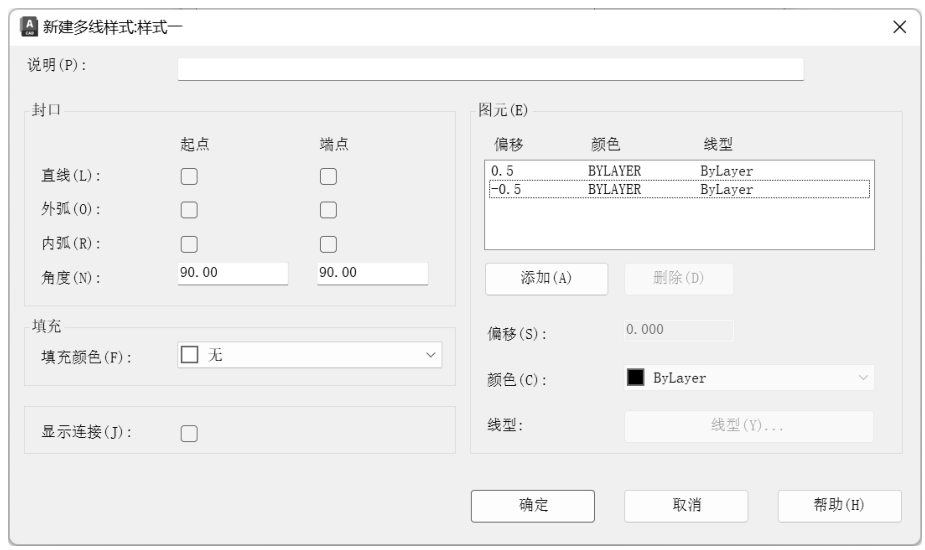
图3-14 “新建多线样式:样式一”对话框
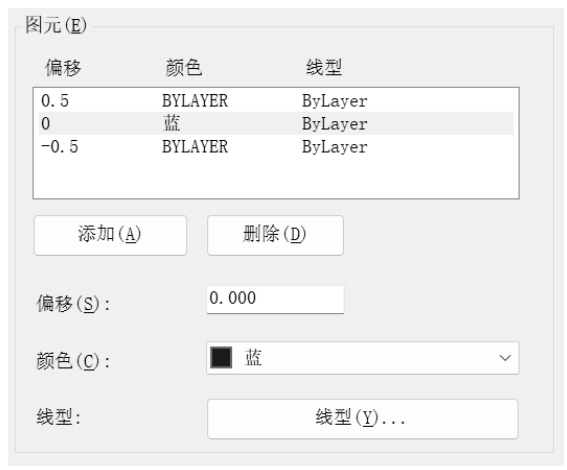
图3-15 添加多线元素
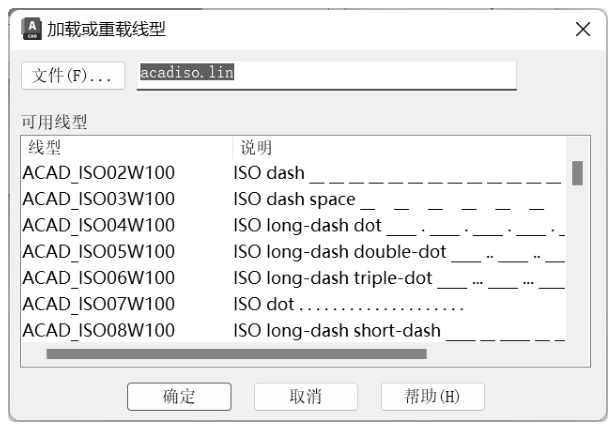
图3-16 选择线型
Step 06
单击
 按钮,线型被加载到“选择线型”对话框内,如图3-17所示。
按钮,线型被加载到“选择线型”对话框内,如图3-17所示。
Step 07
选择加载的线型,单击
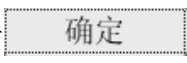 按钮,将此线型赋给刚添加的多线元素,如图3-18所示。
按钮,将此线型赋给刚添加的多线元素,如图3-18所示。

图3-17 加载线型
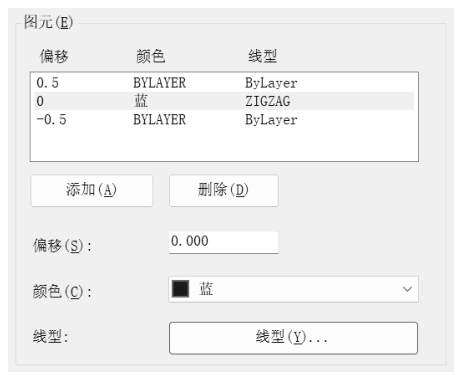
图3-18 设置元素线型
Step 08
单击
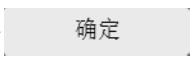 按钮返回“多线样式”对话框,结果新的多线样式出现在预览框中,如图3-19所示。
按钮返回“多线样式”对话框,结果新的多线样式出现在预览框中,如图3-19所示。
Step 09
单击
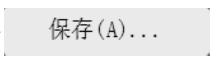 按钮,在弹出的“保存多线样式”对话框中设置文件名,如图3-20所示。将线型的新样式以“*mln”的格式进行保存,以方便在其他文件中进行重复使用。
按钮,在弹出的“保存多线样式”对话框中设置文件名,如图3-20所示。将线型的新样式以“*mln”的格式进行保存,以方便在其他文件中进行重复使用。

图3-19 多线样式效果
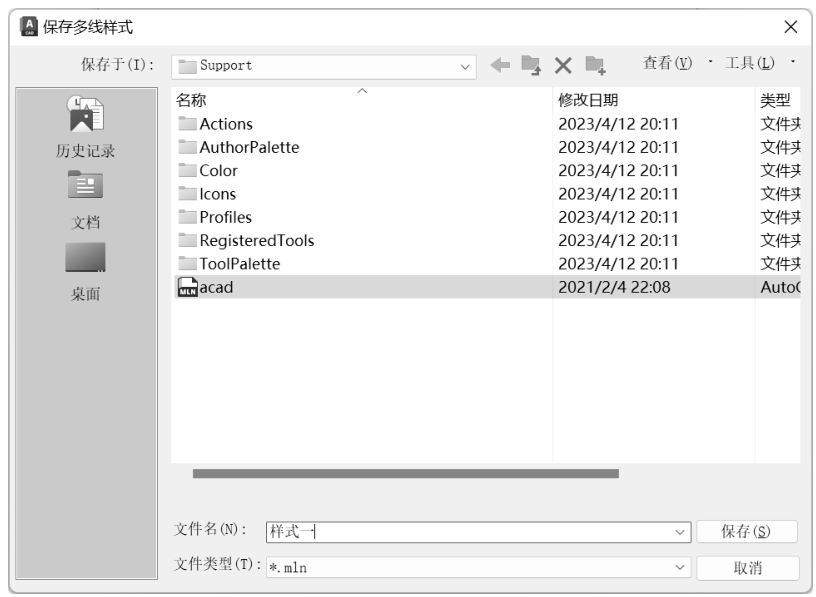
图3-20 多线保存样式
小技巧
如果用户为多线设置了填充色或线型等参数,那么在预览框内是显示不出这些特性的,但是用户一旦使用此样式绘制多线,那多线样式的所有特性都将显示出来。
Step 10
返回“多线样式”对话框,单击
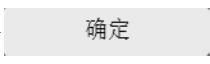 按钮,结束命令。
按钮,结束命令。
Step 11
执行“多线”命令,使用刚设置的新样式绘制一段多线,如图3-21所示。

图3-21 新样式多线绘制结果
多段线指的是由一系列直线段或弧线段连接而成的一种特殊折线,如图3-22所示。无论绘制的多段线包含多少条直线或圆弧,AutoCAD都把它们作为一个单独的对象。
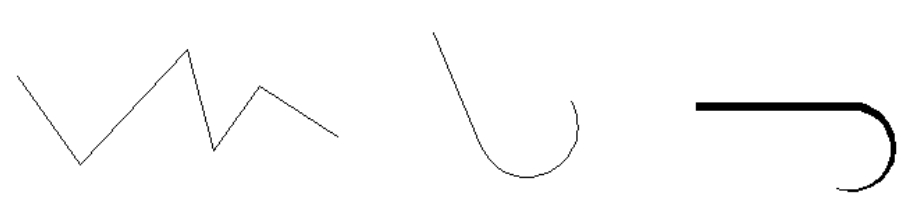
图3-22 多段线示例
执行“多段线”命令主要有以下几种方式。
✧ 在功能区单击“默认”→“绘图”→“多段线”按钮。
✧ 执行菜单栏“绘图”→“多段线”命令。
✧ 在命令行输入Pline后按↵键。
✧ 使用PL快捷键。
执行“多段线”命令不仅可以绘制一条单独的直线段或圆弧,而且还可以绘制具有一定宽度的闭合或不闭合直线段和弧线序列。下面通过绘制闭合多段线来学习使用“多段线”命令,具体操作步骤如下。
Step 01
新建空白文件并关闭状态栏上的动态输入功能。
Step 02
在功能区单击“默认”→“绘图”→“多段线”按钮,配合绝对坐标的输入功能绘制多段线,命令行操作如下。
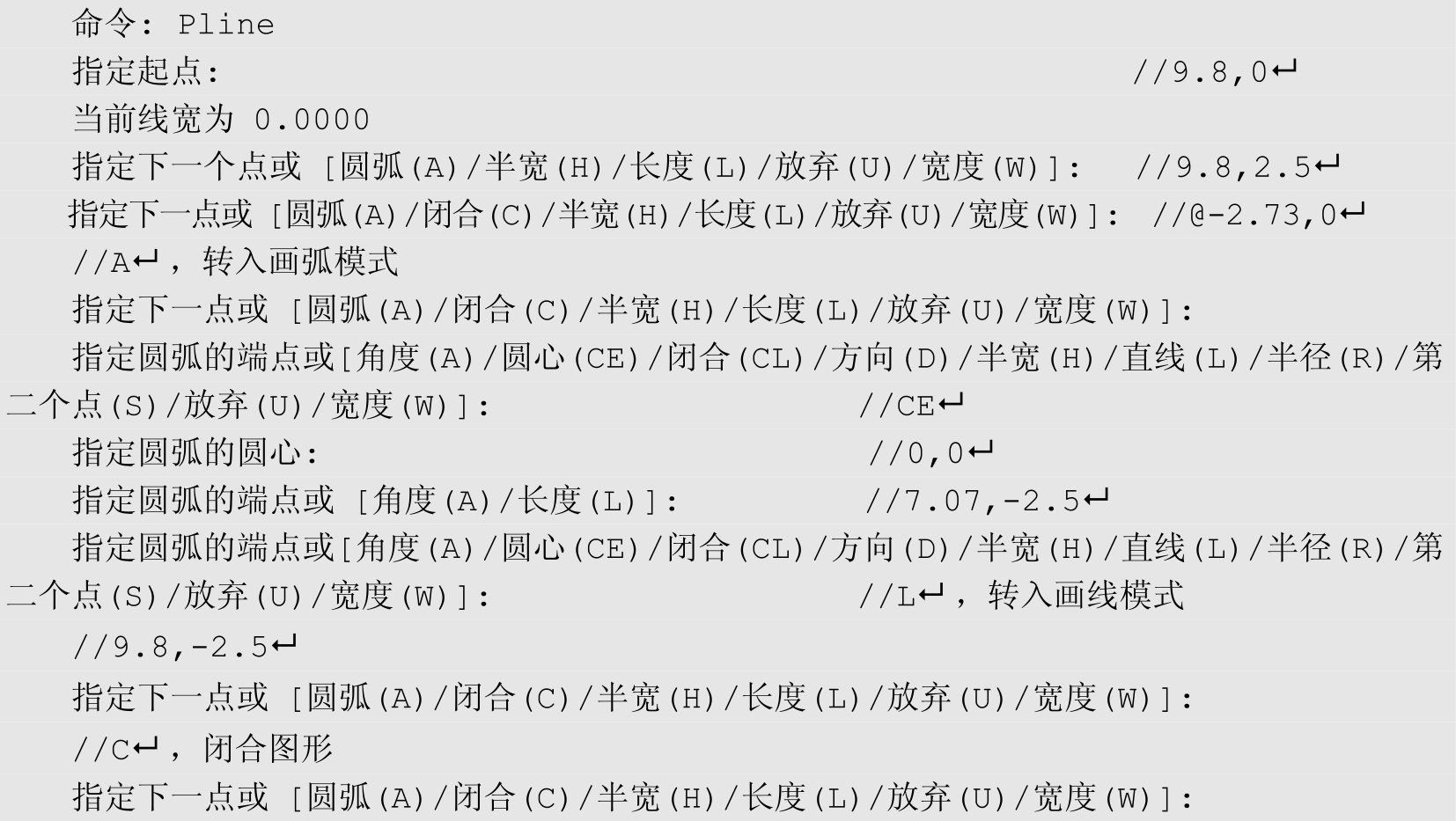
小技巧
“长度”选项用于定义下一段多段线的长度,AutoCAD按照上一线段的方向绘制这一段多段线,若上一线段是圆弧,则绘制的直线段与圆弧相切。
Step 03
闭合多线段绘制结果如图3-23所示。
小技巧
“半宽”选项用于设置多段线的半宽,“宽度”选项用于设置多段线的起始点宽度,起始点宽度可以相同也可以不同。在设置多段线宽度时,变量Fillmode控制着多段线是否被填充,当变量值为1时,宽度多段线将被填充;当变量值为0时,宽度多段线将不会被填充,如图3-24所示。
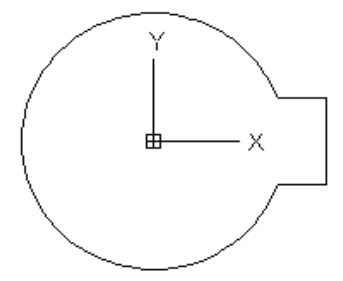
图3-23 闭合多段线绘制结果
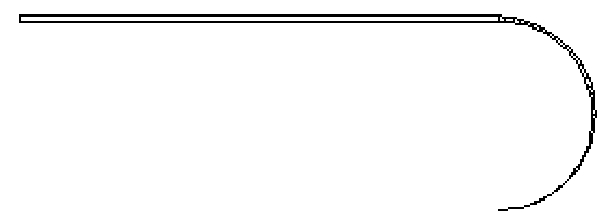
图3-24 非填充多段线
● 绘制圆弧
“圆弧”选项用于绘制由弧线组合而成的多段线。激活圆弧功能后,系统将自动切换到画弧状态,并且命令行出现“指定圆弧的端点或 [角度(A)/圆心(CE)/闭合(CL)/方向(D)/半宽(H)/直线(L)/半径(R)/第二个点(S)/放弃(U)/宽度(W)]”提示,其中各选项功能如下:
✧ “角度”选项用于指定要绘制的圆弧的圆心角。
✧ “圆心”选项用于指定圆弧的圆心。
✧ “闭合”选项用于用弧线封闭多段线。
✧ “方向”选项用于取消直线与圆弧的相切关系,改变圆弧的起始方向。
✧ “半宽”选项用于指定圆弧的半宽值。激活此选项功能后,将提示用户输入多段线的起点半宽值和终点半宽值。
✧ “直线”选项用于切换直线模式。
✧ “半径”选项用于指定圆弧的半径值。
✧ “第二个点”选项用于选择三点画弧方式中的第二个点。
✧ “放弃”选项用于撤销本步操作。
✧ “宽度”选项用于设置弧线的宽度值。
样条曲线指的是由某些数据点(控制点)拟合生成的光滑曲线,如图3-25所示。执行“样条曲线”命令主要有以下几种方式。
✧ 在功能区单击“默认”→“绘图”→“样条曲线”按钮。
✧ 执行菜单栏“绘图”→“样条曲线”命令。
✧ 在命令行输入Spline后按↵键。
✧ 使用SPL快捷键。

图3-25 样条曲线示例
下面通过典型实例来学习“样条曲线”命令的使用方法和技巧,具体操作步骤如下。
Step 01
继续上节操作。
Step 02
在功能区单击“默认”→“绘图”→“样条曲线”按钮,配合绝对极坐标功能绘制样条曲线,命令行操作如下。
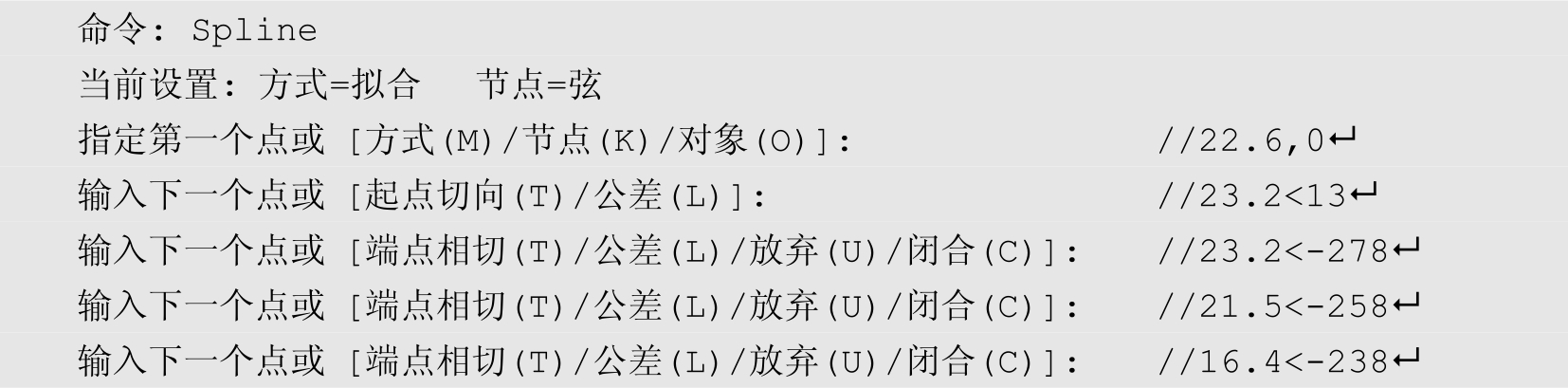
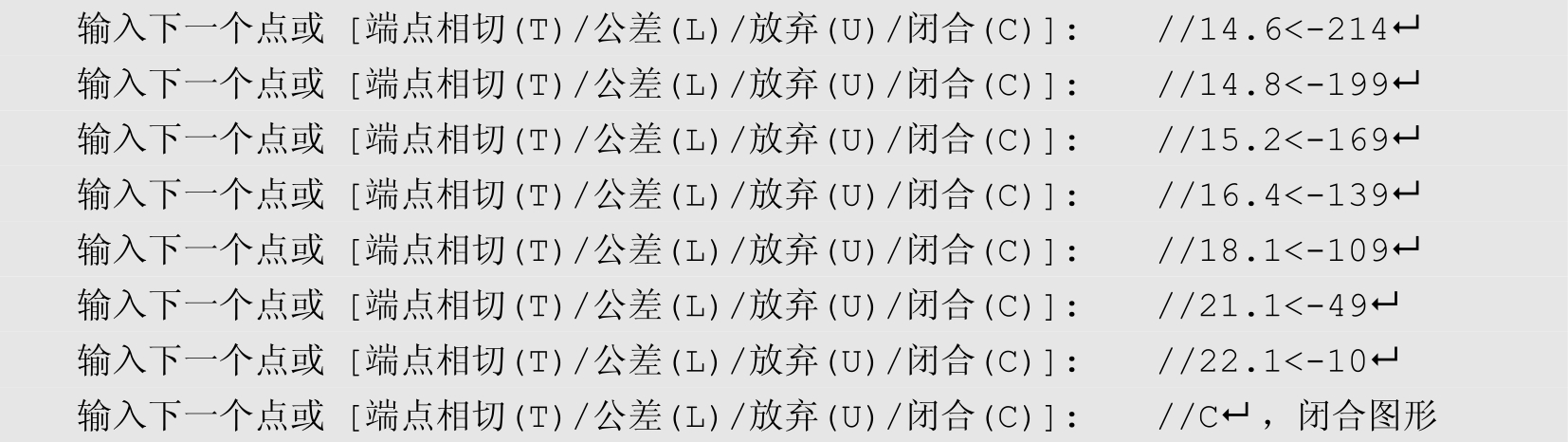
Step 03
线条曲线绘制结果如图3-26所示。
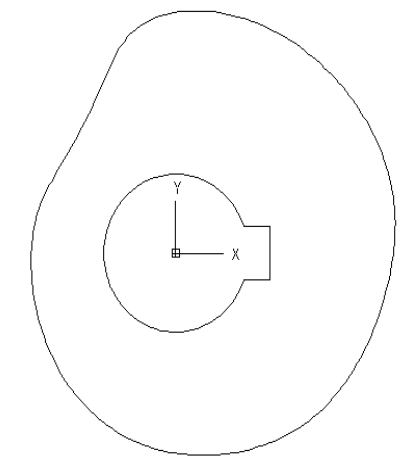
图3-26 线条曲线绘制结果
小技巧
“闭合”选项用于绘制闭合的样条曲线,激活此选项后,AutoCAD 将使样条曲线的起点和终点重合,并且共享相同的顶点和切向,此时系统只提示一次让用户给定切向点。
● 拟合公差
拟合公差主要用于控制样条曲线对数据点的接近程度。拟合公差的大小直接影响到当前图形的显示状态,公差越小,样条曲线越接近数据点。
如果拟合公差为0,则样条曲线通过拟合点;如果拟合公差大于0,则样条曲线在指定的公差范围内通过拟合点,如图3-27所示。

图3-27 拟合公差示例
AutoCAD为用户提供了两种绘制辅助线的命令,即“构造线”和“射线”命令。其中,“构造线”命令用于绘制向两端无限延伸的辅助线;“射线”命令用于绘制向一端无限延伸的辅助线,如图3-28所示。
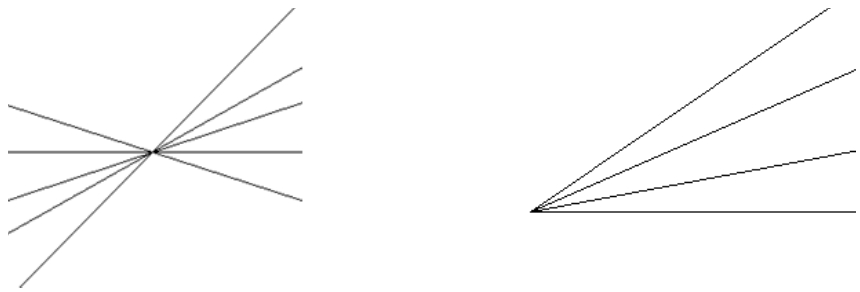
图3-28 绘制辅助线
执行“构造线”命令主要有以下几种方式。
✧ 在功能区单击“默认”→“绘图”→“构造线”按钮。
✧ 执行菜单栏“绘图”→“构造线”命令。
✧ 在命令行输入Xline后按↵键。
✧ 使用XL快捷键。
● 绘制向两端延伸的辅助线
执行“构造线”命令可以绘制向两端延伸的辅助线,此辅助线可以是水平的、垂直的,还可以是倾斜的。下面通过具体的实例,来学习各种辅助线的绘制方法。
Step 01
新建空白文件。
Step 02
在功能区单击“默认”→“绘图”→“构造线”按钮,绘制水平构造线,命令行操作如下。


图3-29 水平构造线绘制结果
Step 03
重复执行“构造线”命令,绘制垂直构造线,命令行操作如下。

Step 04
重复执行“构造线”命令,绘制倾斜构造线,命令行操作如下。

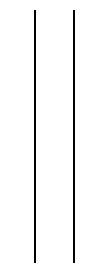
图3-30 垂直构造线绘制结果
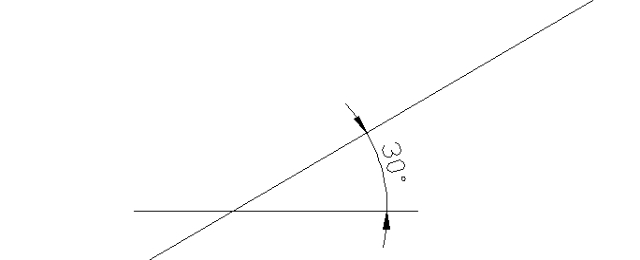
图3-31 倾斜构造线绘制结果
● 绘制角的等分线
使用“构造线”命令中的“二等分”选项,可以绘制任意角度的角平分线,命令行操作如下。
Step 01
绘制相交图线,如图3-32所示。
Step 02
在功能区单击“默认”→“绘图”→“构造线”按钮,绘制角的等分线。
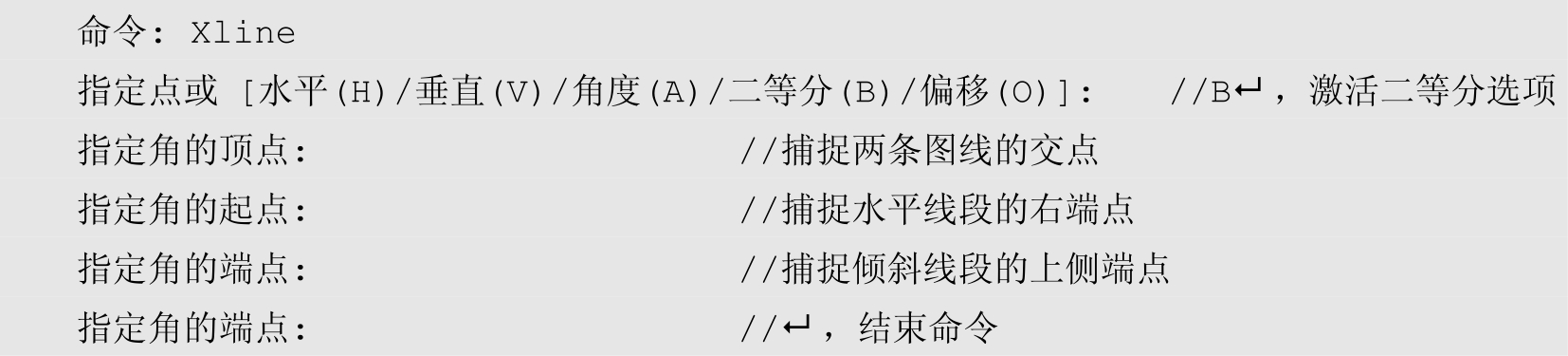
Step 03
角的等分线绘制结果如图3-33所示。

图3-32 绘制相交图线
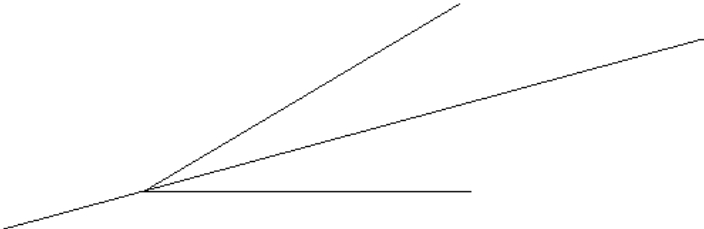
图3-33 角的等分线绘制结果
● 绘制向一端延伸的辅助线
射线也是一种常用的作图辅助线,执行“射线”命令可以绘制向一端无限延伸的辅助线,如图3-34所示。执行“射线”命令主要有以下几种方式。
✧ 在功能区单击“默认”→“绘图”→“射线”按钮。
✧ 执行菜单栏“绘图”→“射线”命令。
✧ 在命令行输入Ray后按↵键。
执行“射线”命令,其命令行操作如下。
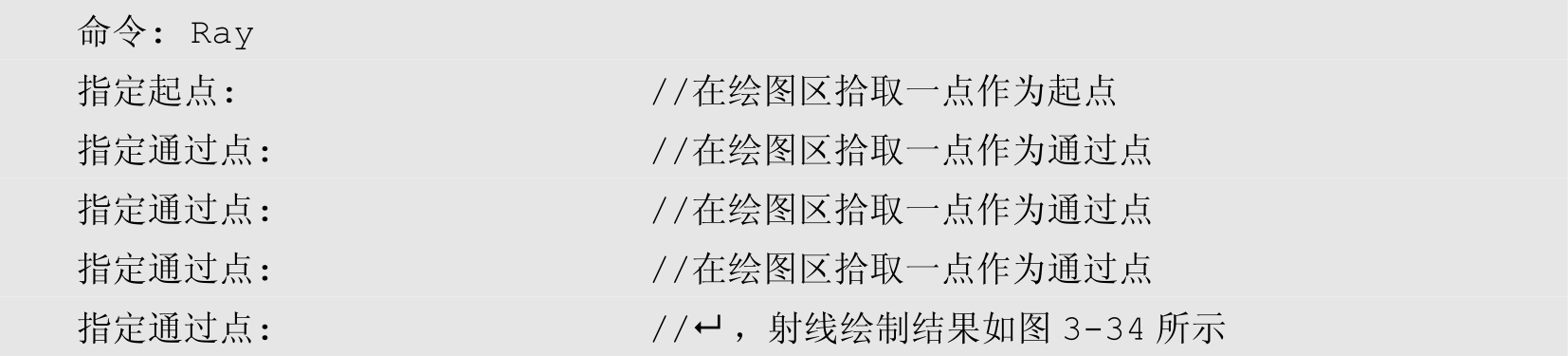
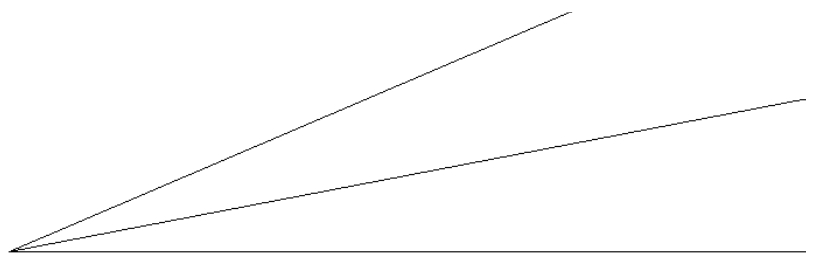
图3-34 射线绘制结果