




任何一个复杂的图形都是由各种点、线、圆、弧等基本图元组合而成的,因此,想要学好AutoCAD绘图软件,就必须先学习和掌握这些基本图元的绘制方法和操作技巧,为以后更加方便、灵活地组合复杂图形做好准备。
内容要点
◆ 点图元
◆ 线图元
◆ 圆与弧
◆ 上机实训一:绘制会议桌椅平面图
◆ 多边形
◆ 图案填充
◆ 上机实训二:绘制形象墙立面图
本节主要学习与点相关的几个命令,包括“单点”“多点”“定数等分”“定距等分”等命令。
“单点”是最简单的一个绘图命令,使用一次此命令可以绘制一个点对象。执行“单点”命令主要有以下几种方式。
✧ 执行菜单栏“绘图”→“点”→“单点”命令。
✧ 在命令行输入Point后按↵键。
✧ 使用PO快捷键。
当执行“点”命令绘制单个点后,系统会自动结束此命令,绘制的点以一个小点的方式进行显示,如图3-1所示。
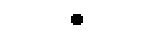
图3-1 单点示例
● 更改点的样式及尺寸
在默认设置下,绘制的点是以一个小点显示的,如果在某图线上绘制了点,那么就会看不到所绘制的点。因此,AutoCAD为用户提供了多种点的显示样式,可以根据实际需要设置当前点的显示样式,具体操作步骤如下。
Step 01
在功能区单击“默认”→“实用工具”→“点样式”按钮,或者在命令行输入Ddptype并按↵键,激活“点样式”命令,打开“点样式”对话框,如图3-2所示。
Step 02
从“点样式”对话框中可以看出,AutoCAD共提供了20种点样式,将光标移至所需点样式上单击鼠标左键,即可将此样式设置为当前点样式。在此设置“
 ”为当前点样式。
”为当前点样式。
Step 03
在“点大小”文本框内输入点的尺寸大小。其中,“相对于屏幕设置大小”单选按钮表示按照屏幕尺寸的百分比来显示点;“按绝对单位设置大小”单选按钮表示按照点的实际尺寸来显示点。
Step 04
单击
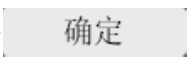 按钮,绘图区的点被更新,如图3-3所示。
按钮,绘图区的点被更新,如图3-3所示。
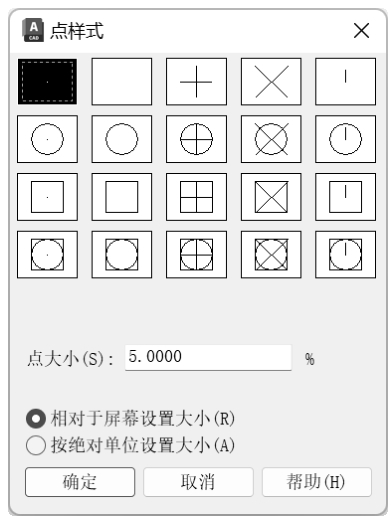
图3-2 “点样式”对话框
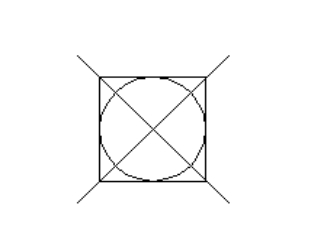
图3-3 更改点样式
使用“多点”命令可以连续地绘制多个点对象,直到按下Esc键结束多点命令为止,如图3-4所示。
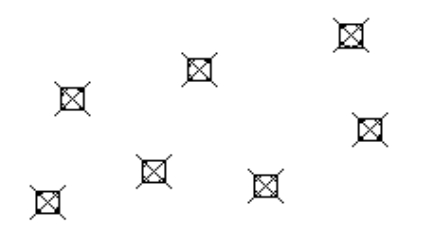
图3-4 多点示例
执行“多点”命令主要有以下几种方式。
✧ 在功能区单击“默认”→“绘图”→“多点”按钮。
✧ 执行菜单栏“绘图”→“点”→“多点”命令。
执行“多点”命令,命令行操作如下。
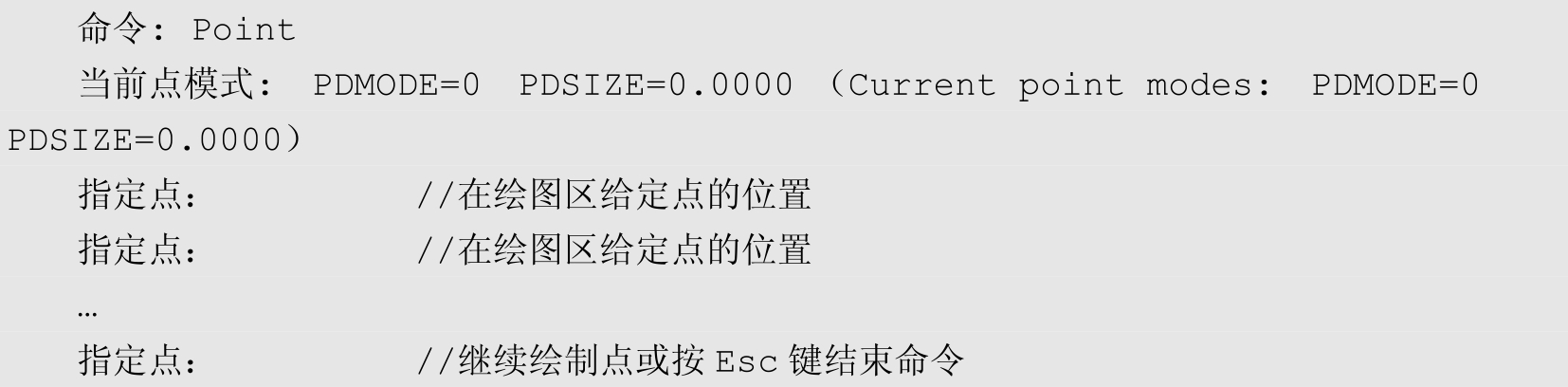
AutoCAD为用户提供了两种等分点工具,即定数等分和定距等分。其中,定数等分命令是按照指定的等分数目对对象进行等分的;定距等分命令是按照指定的等分距离对对象进行等分的。
● 定数等分
执行“定数等分”命令主要有以下几种方式。
✧ 在功能区单击“默认”→“绘图”→
 (定数等分)按钮。
(定数等分)按钮。
✧ 执行菜单栏“绘图”→“点”→“定数等分”命令。
✧ 在命令行输入Divide后按↵键。
✧ 使用DVI快捷键。
对象被等分的结果仅仅是在等分点放置了点的标记符号(或内部图块),而源对象并没有被等分为多个对象。下面通过具体实例来学习等分点的创建过程。
Step 01
绘制一条长度为200个绘图单位的水平线段,如图3-5所示。

图3-5 绘制线段
Step 02
执行菜单栏“格式”→“点样式”命令,将当前点样式设置为“
 ”。
”。
Step 03
在功能区单击“默认”→“绘图”→“定数等分”按钮,根据命令行提示将线段进行定数等分,命令行操作如下。

Step 04
定数等分结果如图3-6所示。
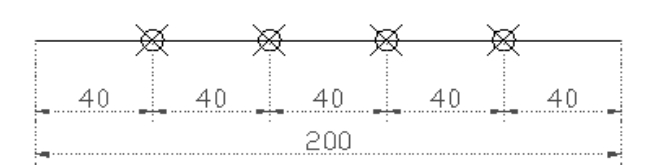
图3-6 定数等分结果
小技巧
使用“块(B)”选项,可以在等分点放置内部图块,如图3-7所示,图中使用了点的等分工具,将圆弧进行等分,并在等分点放置了会议椅内部块。在执行此命令时,必须确保当前文件中存在所需的内部图块。

图3-7 在等分点处放置块
● 定距等分
执行“定距等分”命令主要有以下几种方式。
✧ 在功能区单击“默认”→“绘图”→
 (定距等分)按钮。
(定距等分)按钮。
✧ 执行菜单栏“绘图”→“点”→“定距等分”命令。
✧ 在命令行输入Measure后按↵键。
✧ 使用ME快捷键。
下面通过将某线段每隔45个绘图单位的距离放置点标记,来学习“定距等分”命令的使用方法和技巧,具体操作步骤如下。
Step 01
绘制长度为200个绘图单位的水平线段。
Step 02
执行菜单栏“格式”→“点样式”命令,设置点的显示样式为“
 ”。
”。
Step 03
在功能区单击“默认”→“绘图”→“定距等分”按钮,对线段进行定距等分,命令行操作如下。

Step 04
定距等分结果如图3-8所示。
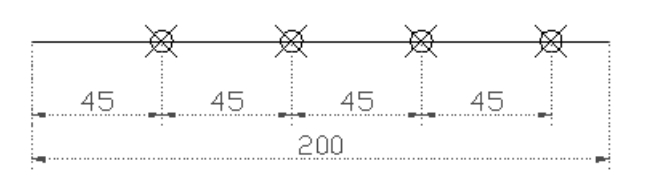
图3-8 定距等分结果