




在了解完Kali Linux的特点后,本节将带领读者下载、安装Kali Linux,并更新其配置。
首先,我们需要在浏览器中访问Kali Linux的官网,其界面如图1.1所示。
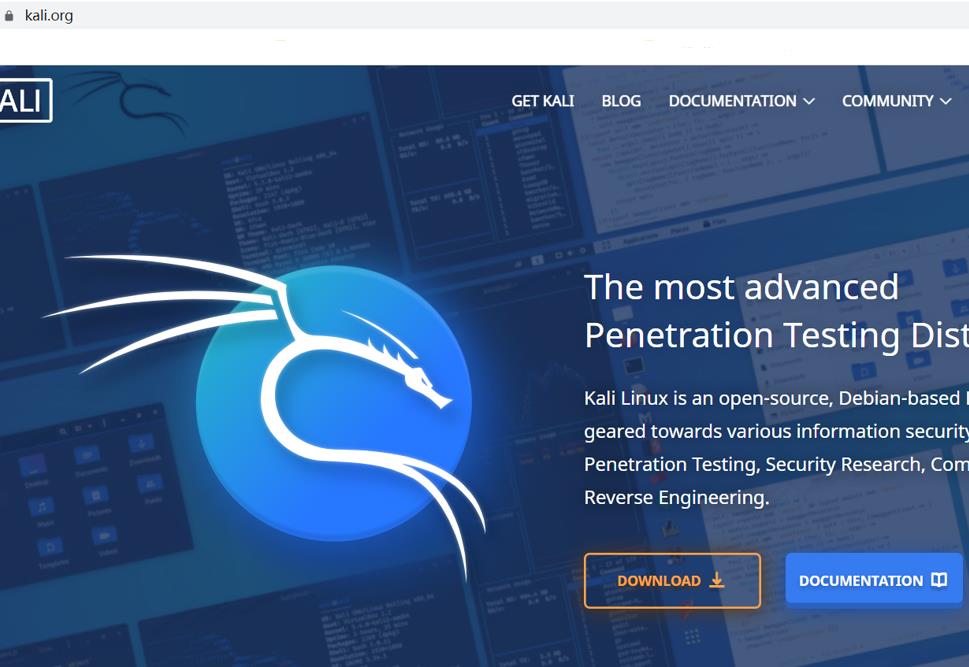
图1.1 Kali Linux官网界面
单击DOWNLOAD按钮,跳转到Kali Linux的下载界面,然后单击Bare Metal标签即可跳转到Kali Linux镜像下载界面。在Kali Linux镜像下载界面,单击Installer按钮,即可下载Kali Linux的镜像文件,如图1.2所示。
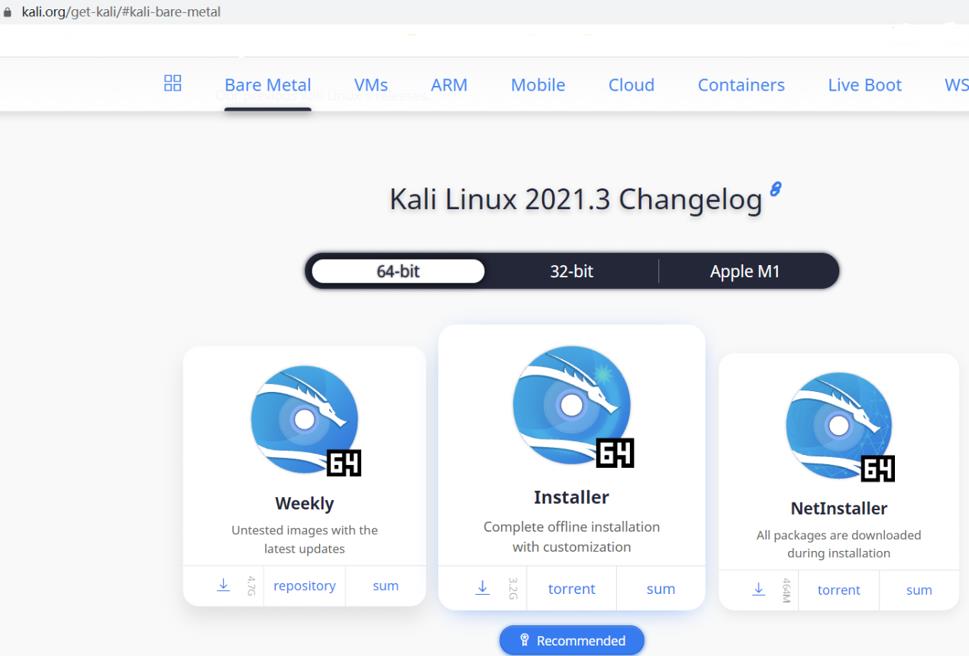
图1.2 下载Kali Linux镜像文件
在Kali Linux的下载界面中,可以看到在另外两个镜像文件旁边带有Weekly、NetInstaller等字样,Weekly表示使用最新更新的未测试镜像,NetInstaller则表示安装期间下载所有软件包。当然,Kali Linux也自带了配置好的虚拟机文件(见图1.3),下载后直接使用虚拟机打开即可(默认的用户名和密码都是kali)。
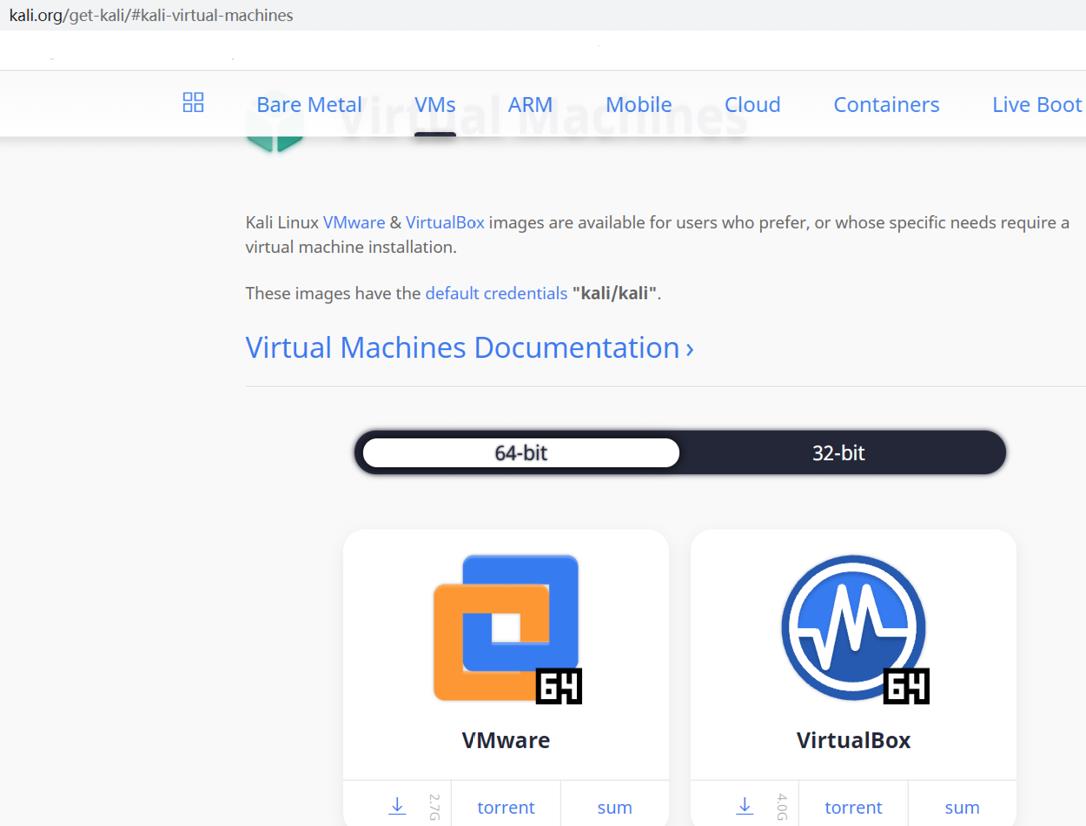
图1.3 虚拟机文件
这里选择以镜像文件的方式将Kali Linux系统安装到虚拟机上。
在镜像文件下载完毕后,打开VMware Workstation虚拟机,然后在“文件”菜单中单击“新建虚拟机”按钮,如图1.4所示。
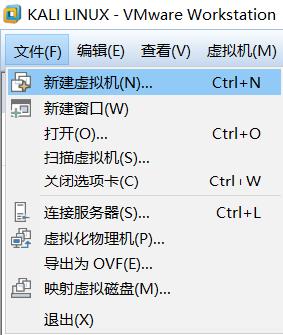
图1.4 新建虚拟机
注意: 这里使用的虚拟机为VMware Workstation 16版本,限于篇幅,不再单独介绍该虚拟机的下载、安装和使用方式。
在弹出的“欢迎使用新建虚拟机向导”界面中选择“典型”,然后单击“下一步”按钮,如图1.5所示。
接下来将会弹出“安装客户机操作系统”界面,在这里可以选择以哪种安装方式进行安装。我们选择稍后“安装操作系统”(见图1.6),然后单击“下一步”按钮。
接下来选择要安装的客户机操作系统。Kali Linux是以Linux为基础的发行版,所以这里选择Linux,如图1.7所示。
接下来配置虚拟机的名称以及位置,如图1.8所示。需要注意的是,这里不要将虚拟机安装在默认的C盘下。
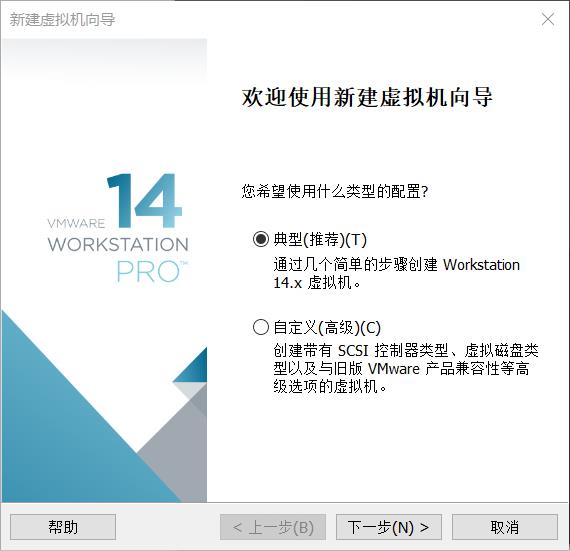
图1.5 典型安装
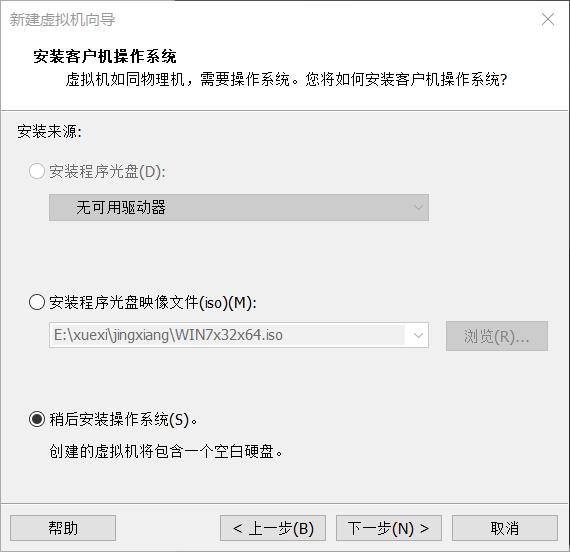
图1.6 选择安装操作系统的方式
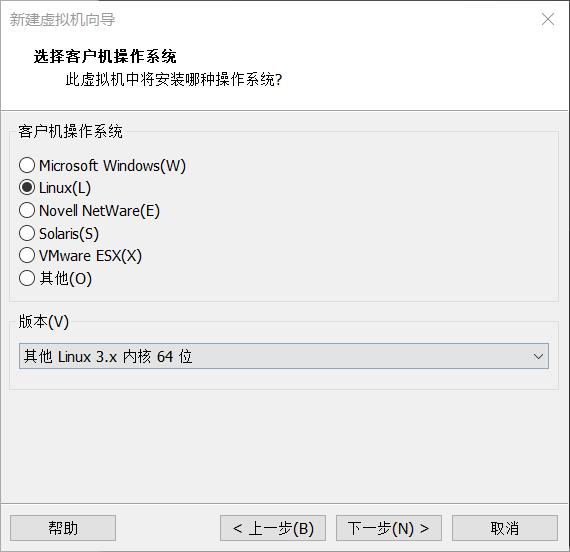
图1.7 选择操作系统
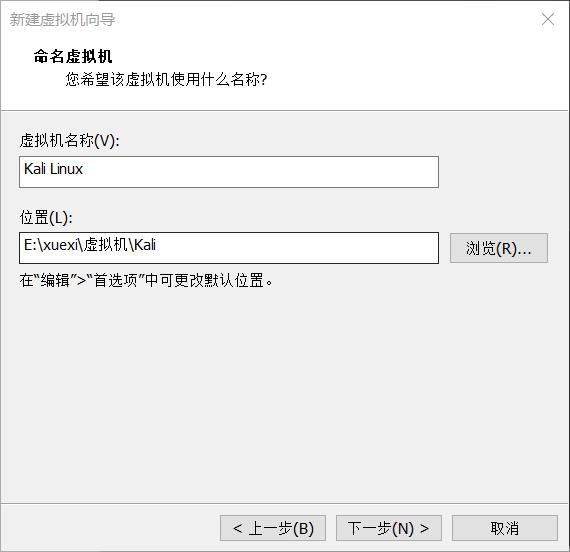
图1.8 配置虚拟机名称以及位置
然后需要设置虚拟机的磁盘大小。如果经常使用,可将“最大磁盘大小”设置为40GB。如果只是偶尔使用,建议设置为 20GB。这里设置为 40GB,其他选项保持默认,如图 1.9所示。
至此,虚拟机的简单配置已经完成,如图1.10所示。
单击“完成”后,由于在图1.6中尚未选择镜像文件,因此虚拟机现在无法启动。为此,需要选择镜像文件。我们需要单击“编辑虚拟机设置”,并更改虚拟机的内存,这里将虚拟机的内存设置为2GB。
注意: 在设置虚拟机的内存时,尽量不要超出宿主机(即物理机)内存的3/4,也不要超出8GB,否则容易发生内存交换(即,由于虚拟机内存过大,导致宿主机内存不够用,然后不得不使用硬盘充当虚拟内存,由此导致宿主机和虚拟机的性能大大下降)。当然,如果宿主机内存足够大,可以忽略。
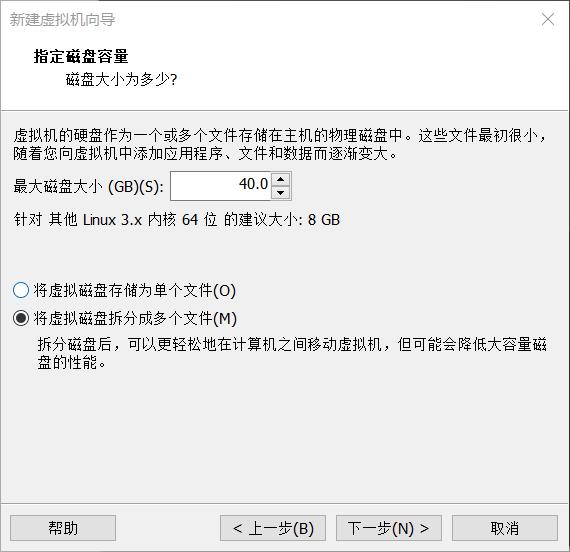
图1.9 设置磁盘大小

图1.10 完成虚拟机的配置
接下来设置处理器。通过设置处理器,可以提升虚拟机的运行速度以及性能。但在设置处理器时,依然需要考虑物理机处理器的情况。为此,打开任务管理器,单击“性能”标签,如图1.11所示。
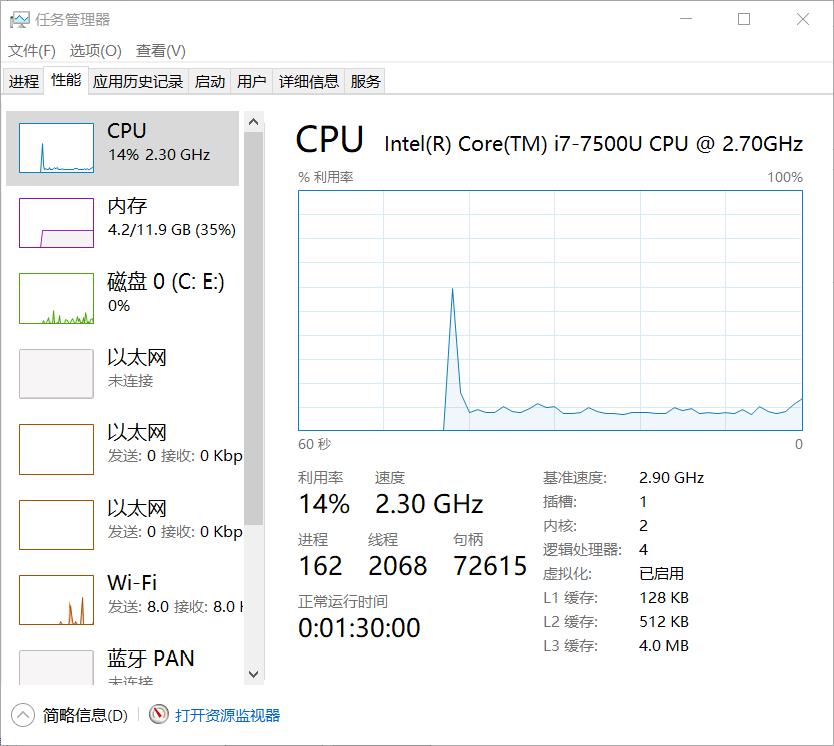
图1.11 任务管理器
在“性能”标签下,可以看到作者所用的计算机的CPU配置。其中,插槽为1(也就是只有1个CPU);内核为2;逻辑处理器为4。所以在选择虚拟机处理器时,其内核数要低于4。
我们将“处理器数量”和“每个处理器的处理器内核数量”分别设置为1和2,如图1.12所示。这样就不会超过物理机逻辑处理器的数量。

图1.12 设置处理器的数量和内核数量
接下来配置虚拟机的镜像。在图1.12中单击“CD/DVE(IDE)”,并在右侧选中“使用ISO映像文件”单选按钮,然后找到下载的Kali Linux镜像,如图1.13所示。
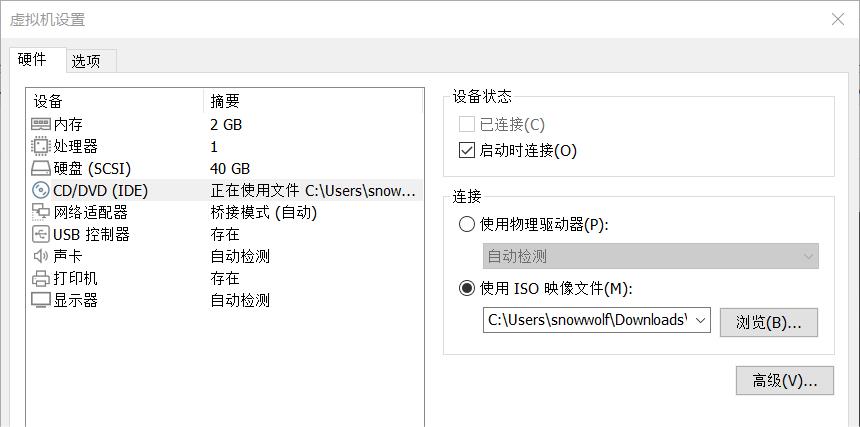
图1.13 配置虚拟机镜像
接下来选择网络适配器,这里选择桥接模式,如图1.14所示。
在上述配置结束之后,单击“确定”按钮。然后,开启此虚拟机,进入Kali Linux的安装界面,如图1.15所示。
这里选择Graphical install选项,系统跳转到安装语言选择界面。在该界面中选择“中文(简体)”,然后单击Continue按钮,如图1.16所示。
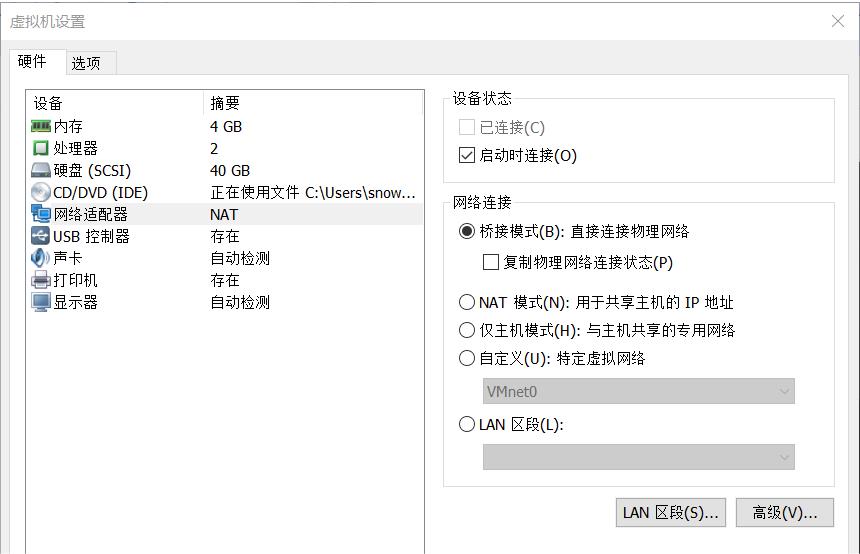
图1.14 选择网络适配器

图1.15 Kali Linux安装界面
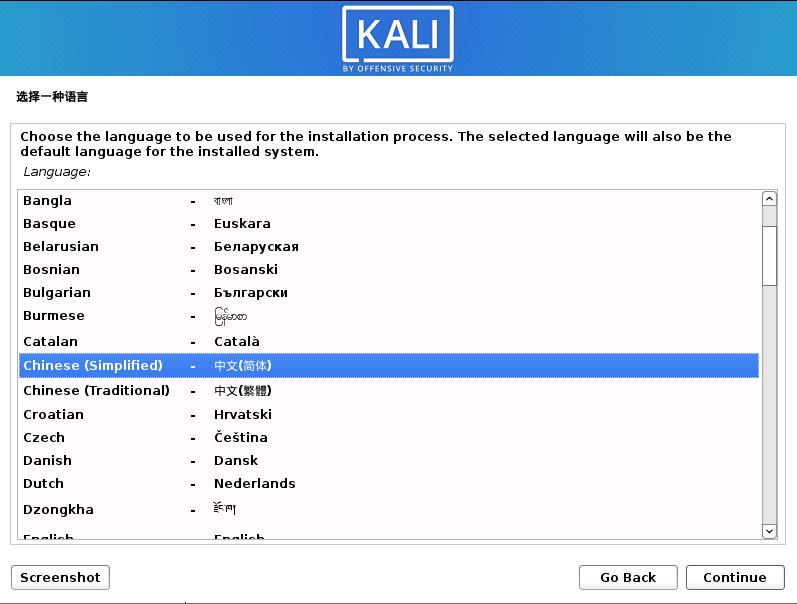
图1.16 语言选择
然后进入区域选择。在选择“中国”之后,单击“继续”按钮,即可进入配置键盘界面。在该界面中选择汉语,并单击“继续”按钮,Kali Linux将自动加载安装程序的组件。
在加载完毕后,Kali Linux会自动请求DHCP服务器分配一个IP地址,而且在分配完IP地址后,还会配置一个主机名(我们将主机名配置为kali)。
在配置完主机名后,将进入配置网络界面。这里需要配置域名,如果是将Kali Linux部署在服务器上,则这里可以输入域名,反之保留为空即可。
之后,系统将进入设置网络和密码界面,我们将用户名和密码分别设置为snowwolf和123qwe。
接下来,进入磁盘分区阶段,如图1.17所示。
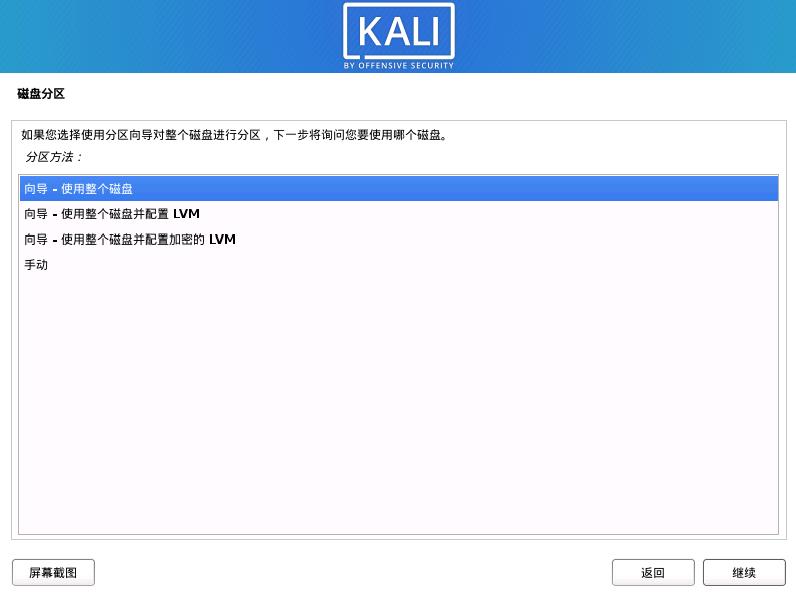
图1.17 磁盘分区
由于我们是以虚拟机的方式进行安装,因此这里建议使用整个磁盘安装,而不用进行分区。
注意: 如果是将Kali Linux安装在物理机上,则建议手动分区后进行安装,以便形成双系统。
在图1.17中单击“继续”按钮,选择磁盘分区。由于只有一个磁盘,所以这里直接继续即可。
接下来,我们需要从几种磁盘分区方案中进行选择,这几种分区方案是Kali Linux自带的,如图1.18所示。这里推荐选择“将所有文件放在同一个分区中(推荐新手使用)”,以方便我们查找文件。
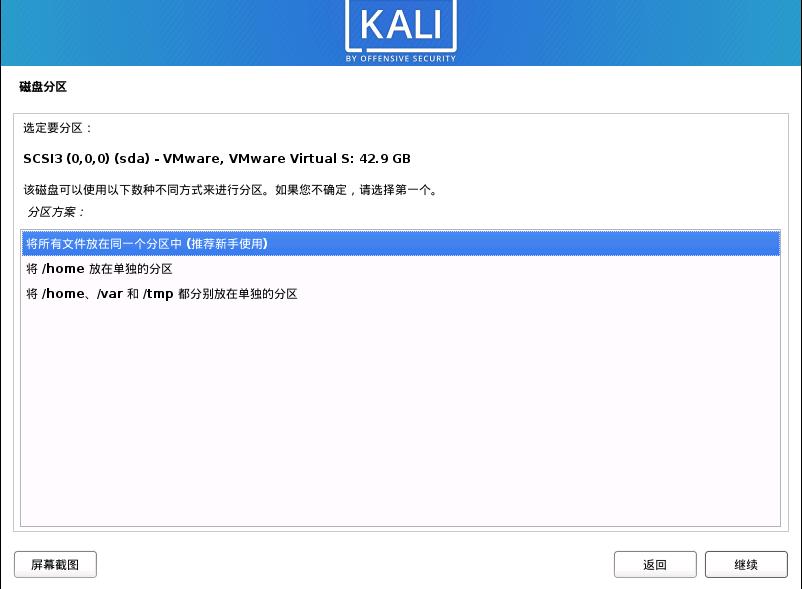
图1.18 选择分区方案
接下来就可以结束分区设定了,如图1.19所示。从中可以看到,在分区后添加了swap分区。这里选择“结束分区设定并将修改写入磁盘”,然后单击“继续”按钮。

图1.19 结束分区设定并将修改写入磁盘
接下来,在系统提示“将改动写入磁盘吗?”时,选择“是”,即可开始下载软件包并安装基本系统。具体所用的时间取决于网速、内存以及内核数。
在安装完成后,系统提示选择要安装的软件,如图1.20所示。这里保持默认选项即可。之后,系统开始自动安装选择的软件。具体的安装时间取决于网速,所以此时要确保网络畅通。
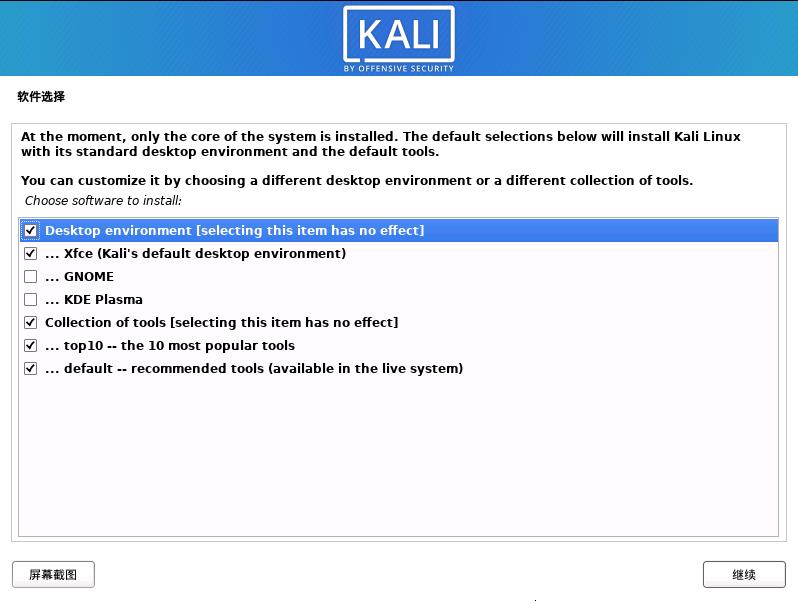
图1.20 选择要安装的软件
安装完选择的软件之后,系统会询问“将GRUB启动引导器安装到主引导记录(MBR)上吗?”,我们选择“是”即可,如图1.21所示。
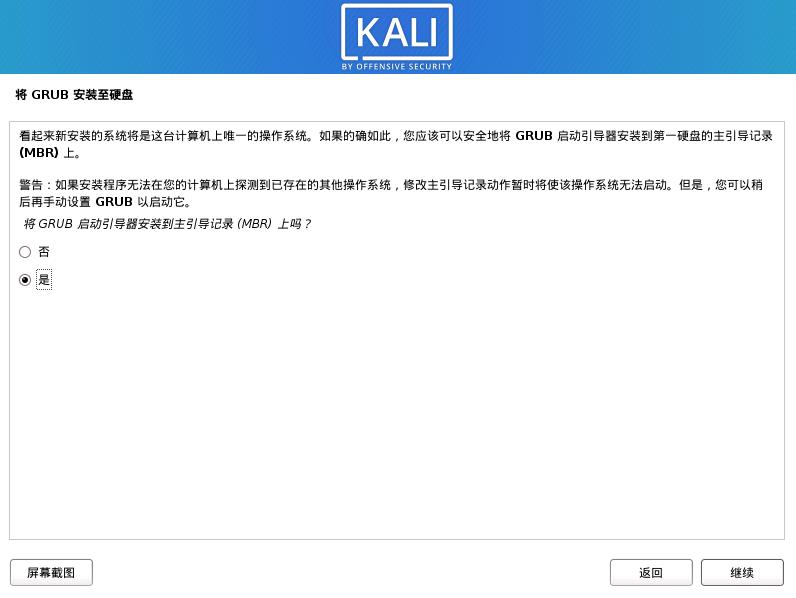
图1.21 安装GRUB
之后,系统会显示要安装GRUB的设备,我们选择/dev/sda来安装GRUB启动引导器,如图1.22所示。
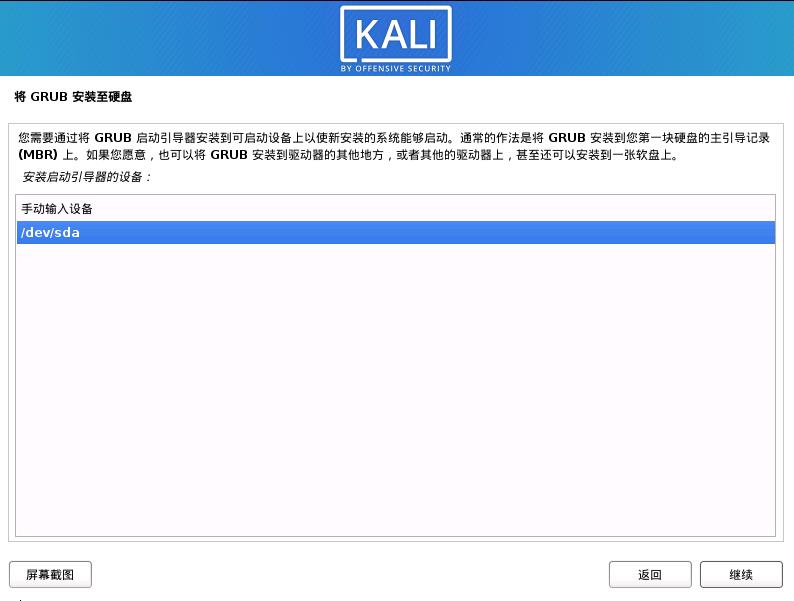
图1.22 选择安装GRUB的设备
在选择设备并安装完GRUB之后,系统自动进入“结束安装进程”阶段。在完整结束安装进程后重启系统,就可以看到Kali Linux的启动界面以及登录界面了。Kali Linux的登录界面如图1.23所示。
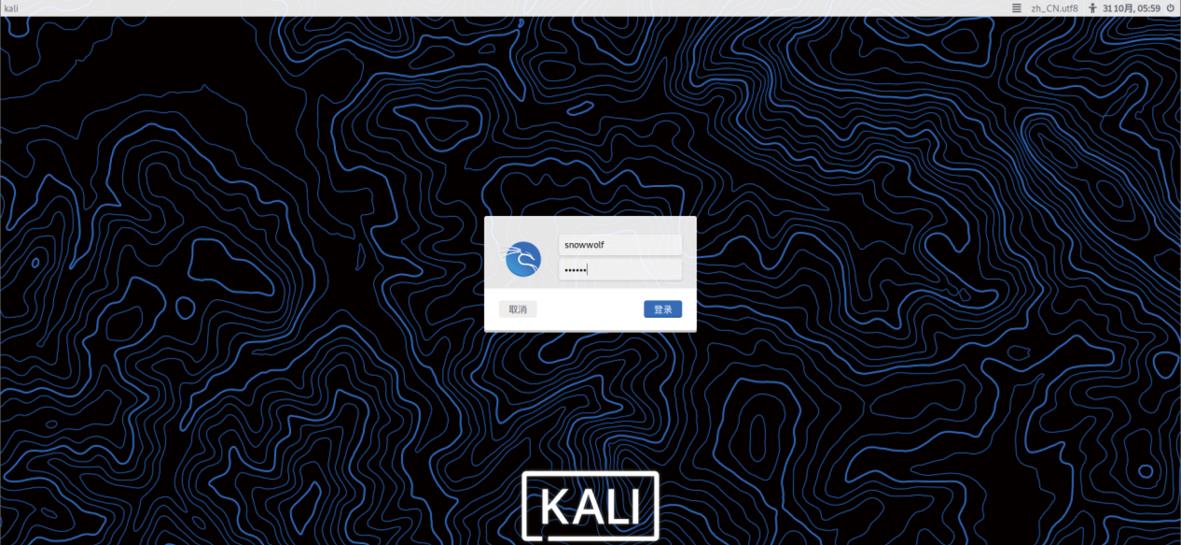
图1.23 登录界面
在登录界面中输入正确的用户名及密码(这里分别为snowwolf和123qwe)之后,将打开Kali Linux的主界面,如图1.24所示。
至此,Kali Linux的基础安装成功完成。不过,在正式使用Kali Linux之前,还需要进行简单的更新及配置。
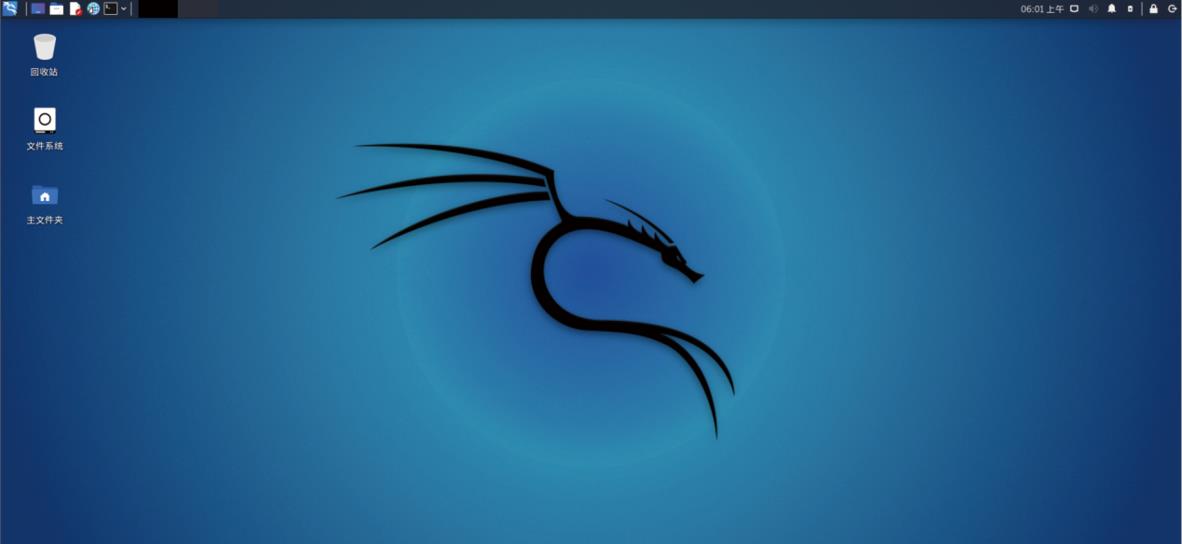
图1.24 Kali Linux的主界面
Kali Linux中的工具种类繁多,不仅包含很多需要及时更新的工具,而且也需要更新Kali Linux系统的环境,所以我们需要及时更新Kali Linux系统。
那么,Kali Linux是怎么更新的呢?
Kali Linux采用了滚动更新的方式。所谓滚动更新,是指在软件开发中,将更新内容发送到软件而不需要重新安装。Kali Linux的更新需要用到APT安装包管理工具,当使用其他软件更新的源地址时,需要先修改镜像地址。为此,需要在Kali Linux中打开终端,使用Vim编辑文件/etc/apt/sources.list,如代码清单1.1所示,在Kali Linux中保持默认即可。
# See https://www.kali.org/docs/general-use/kali-linux-sources-list-repositories/
deb http://http.kali.org/kali kali-rolling main contrib non-free
//Kali Linux官方镜像地址
# Additional line for source packages
# deb-src http://http.kali.org/kali kali-rolling main contrib non-free 接着,在终端中输入命令sudo apt update更新软件源地址,以便更新Kali Linux系统和工具的软件源,如图1.25所示。
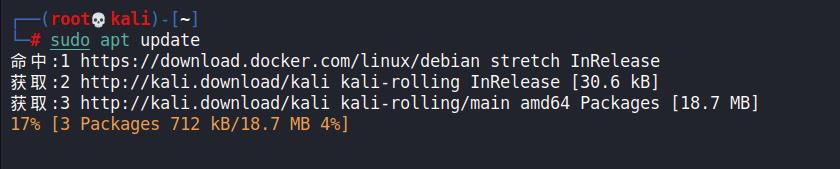
图1.25 更新软件源
更新完软件源后,只需要输入命令sudo apt full-upgrade -y即可更新软件包,如图1.26所示。
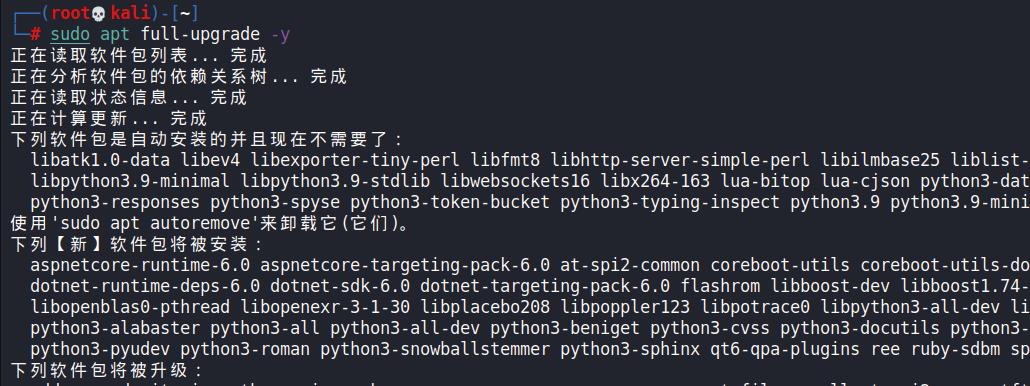
图1.26 更新软件包
在软件包更新完成后,可以继续更新系统包。为此,输入命令sudo apt-get dist-upgrade更新系统,如图1.27所示。
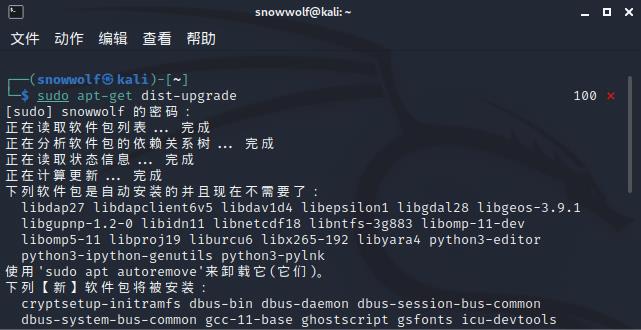
图1.27 更新系统
在更新完系统后重启Kali Linux即可。
在Kali Linux更新完毕后,还需要单独配置许多功能,以便更好地辅助渗透测试。
在Kali Linux系统安装完毕后,其界面一般不会铺满整个屏幕。此时,需要单击屏幕左上角的“查看”菜单,从中选择“立即适应客户机”命令,如图1.28所示。之后,Kali Linux的界面就可以铺满整个屏幕了。
Kali Linux中的很多工具需要使用root用户权限(root是Linux中权限最高的用户)才能执行成功,而我们创建的snowwolf属于普通用户。这样一来,在每次使用某些工具及功能时,只能在其前面加上sudo并输入相应的密码才能执行。这个过程比较烦琐,要是能切换到root用户就好了。
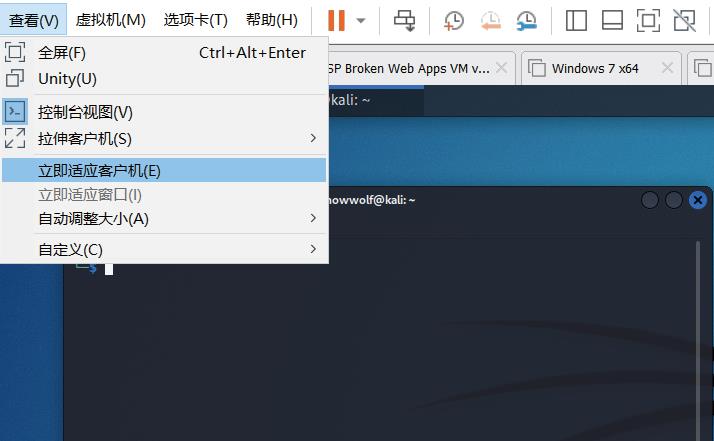
图1.28 立即适应客户机
在Kali Linux中,可以使用两种方法切换为root用户。
第一种方法是单击屏幕左上角Kali Linux的Logo,找到Root Terminal Emulator终端程序后单击运行,然后输入创建snowwolf用户时使用的密码,再单击“授权”按钮。此时,系统将弹出root用户权限终端,在该终端下执行所有程序时就不需要添加sudo命令了,如图1.29所示。
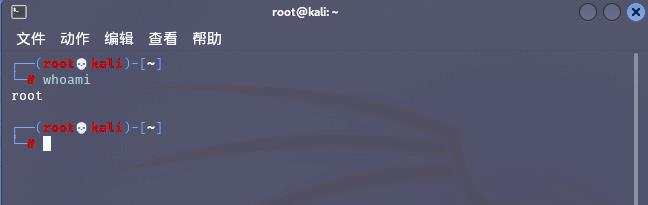
图1.29 root用户权限终端
第二种方式是在终端中输入命令sudo reboot重启Kali Linux,在出现如图1.30所示的界面时,快速按下键盘上的E键,进入如图1.31所示的环境修改界面。
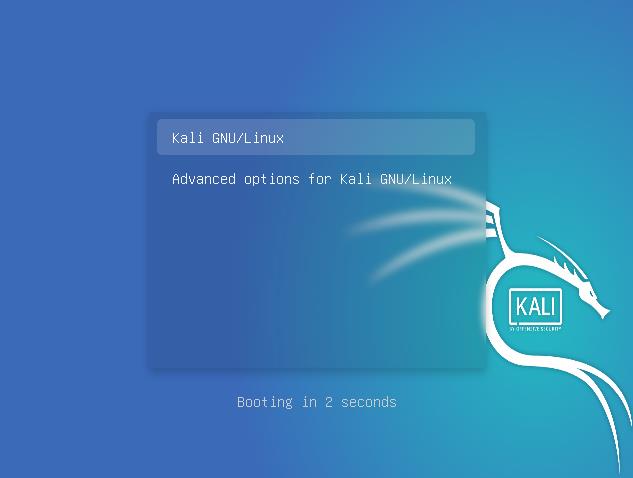
图1.30 Kali Linux的重启界面
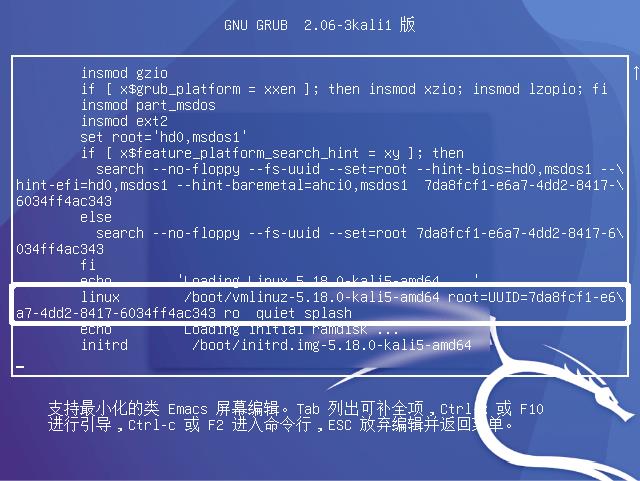
图1.31 Kali Linux环境修改界面
在图1.31中,使用键盘上的方向键移动到以linux开头的那一行,然后将末尾的ro quiet splash修改为rw quiet splash init=/bin/bash,如图1.32所示。
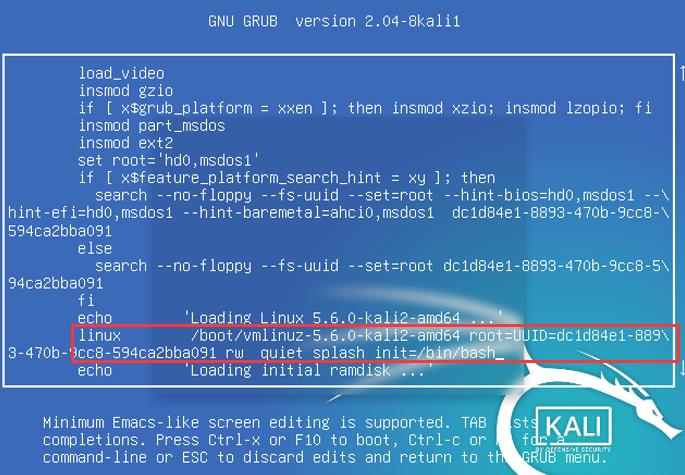
图1.32 修改运行环境
修改完毕后,按F10键保存并进入Kali Linux系统的单用户模式,如图1.33所示。

图1.33 单用户模式
在图1.33中可以看到,当前已经切换到root用户。但是我们并不知道root用户的密码,为此需要手动修改。可输入命令passwd root,修改root的密码,如图1.34所示。
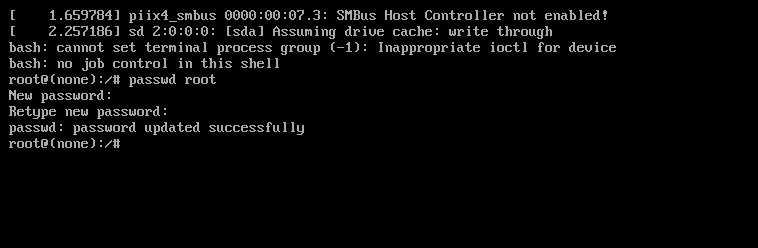
图1.34 修改root的密码
然后重新启动Kali Linux,之后就可以用root用户名和密码登录了。
Kali Linux自带的浏览器默认为Firefox。作为首选的辅助渗透测试的浏览器,Firefox的扩展插件功不可没。下面我们将为Firefox浏览器添加扩展插件。首先单击左上角Kali Linux的Logo(见图1.35),选择Firefox浏览器即可打开。
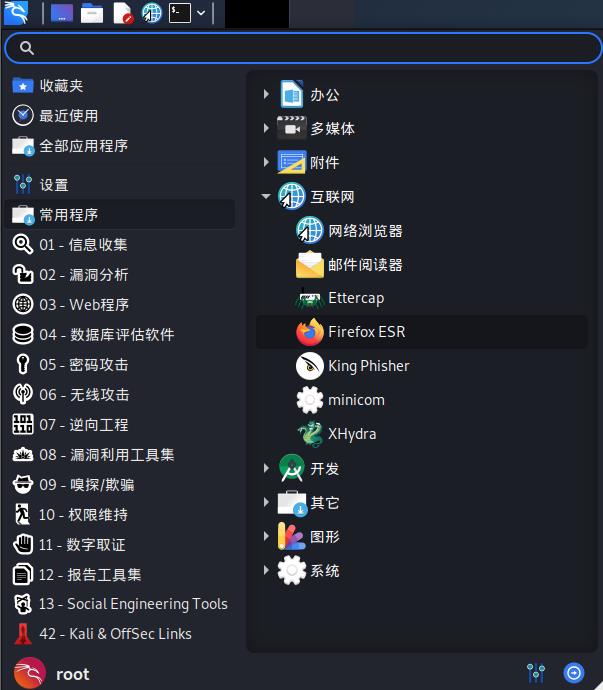
图1.35 打开Firefox
由于Kali Linux自带的Firefox是英文版,我们可以将其修改为中文版。为此,单击FireFox右上角的应用菜单图标,在弹出的菜单中选择Preferences。然后在弹出的界面中找到Language选项,单击空白框,从中选择Search for more languages,如图1.36所示。
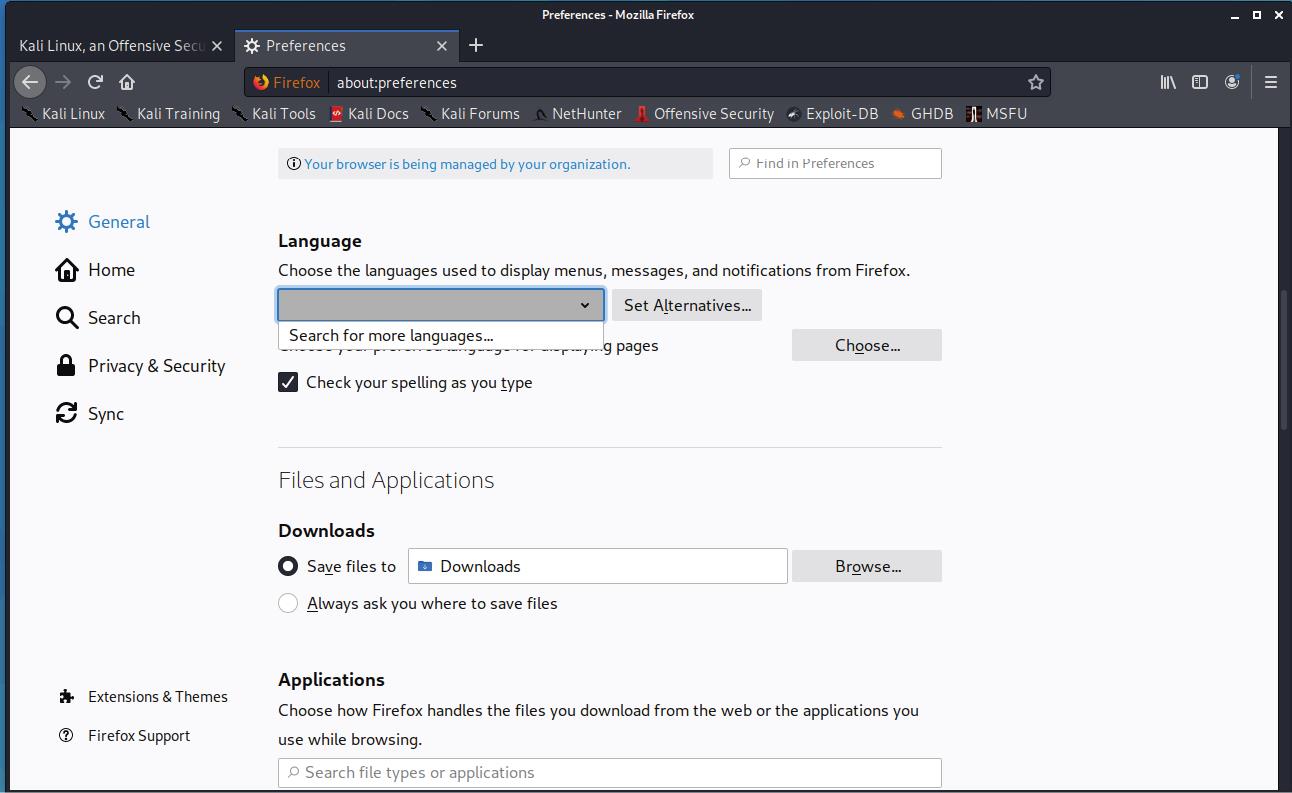
图1.36 选择语言
在弹出的Firefox Language Settings对话框中,继续单击Select a language to add,找到Chinese(China)选项,然后单击Add按钮添加,如图1.37所示。
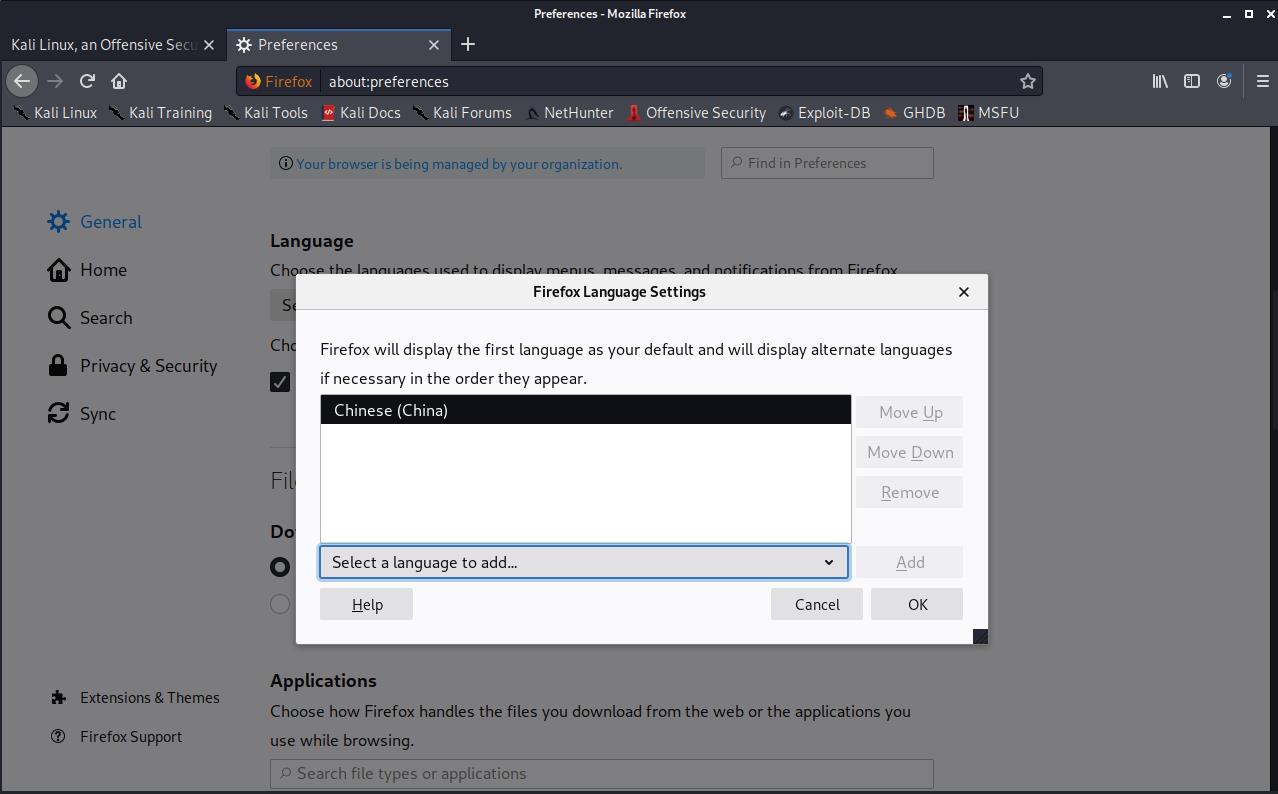
图1.37 添加中文
在添加完毕后单击OK按钮,系统会提示是否选择应用该语言。在我们做出选择后,系统将重新启动Firefox浏览器,重新启动后原有的英文字体就会换成中文字体,如图1.38所示。
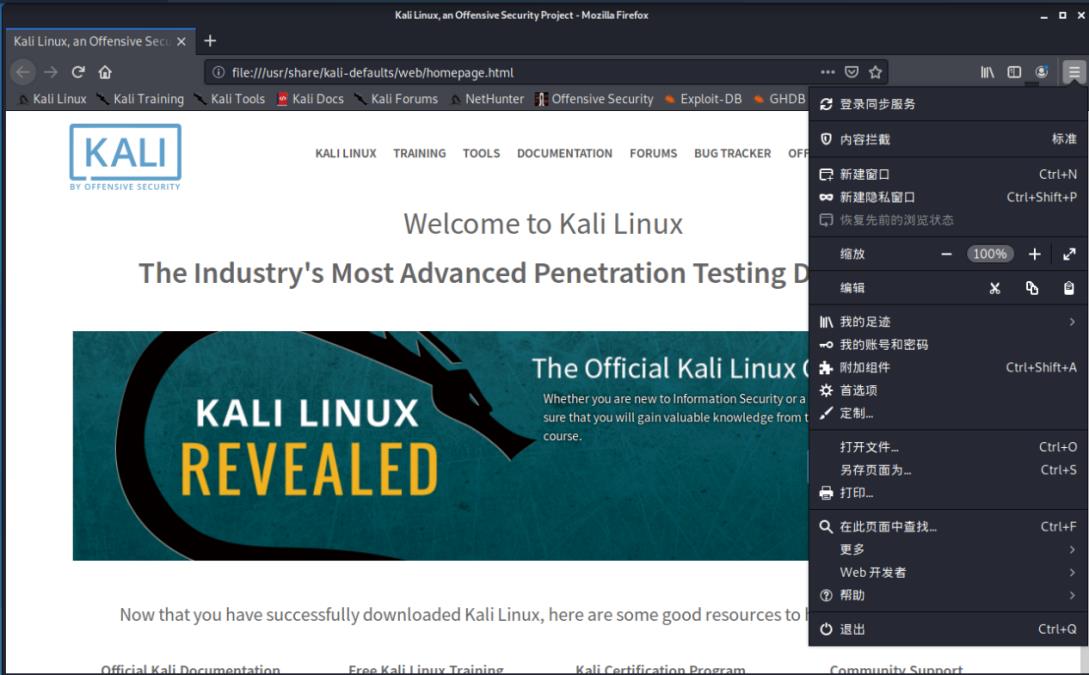
图1.38 以中文显示的Firefox
设置好Firefox的语言后,现在还需要安装扩展插件,然后就可以将Firefox作为渗透测试的辅助工具了。
下面以安装HackBar插件为例来介绍扩展插件的安装方式。单击Firefox浏览器右上角的应用菜单,然后单击“扩展和主题”,在打开的界面中搜索hackbar插件,如图1.39所示。

图1.39 搜索插件
在搜索出的结果中找到HackBar v2并单击,将其添加到Firefox中,如图1.40所示。
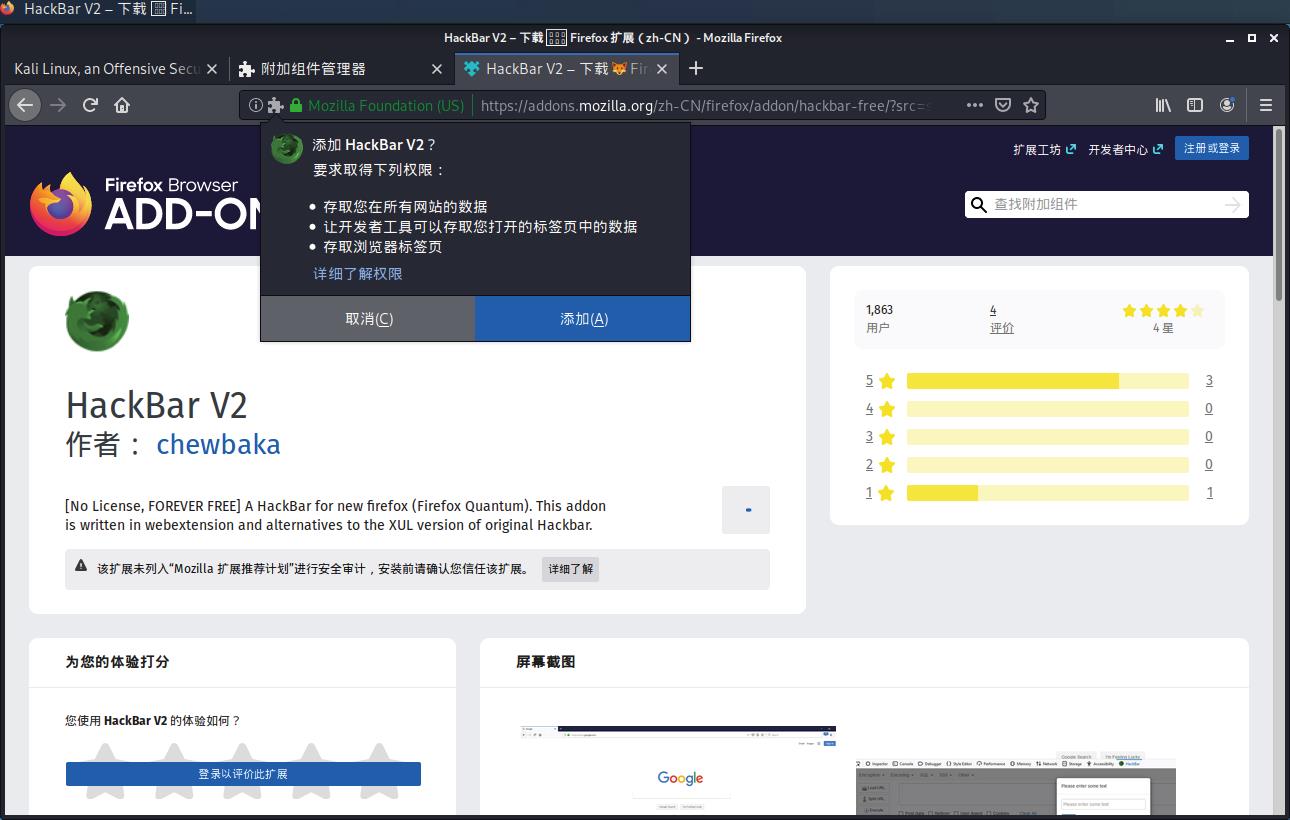
图1.40 添加HackBar v2插件
后续在使用HackBar v2时,只需要按下F12键即可将其调出,如图1.41所示。
除了安装HackBar插件,我们还可以根据需求在Firefox中安装其他插件。限于篇幅,这里不再展开介绍。
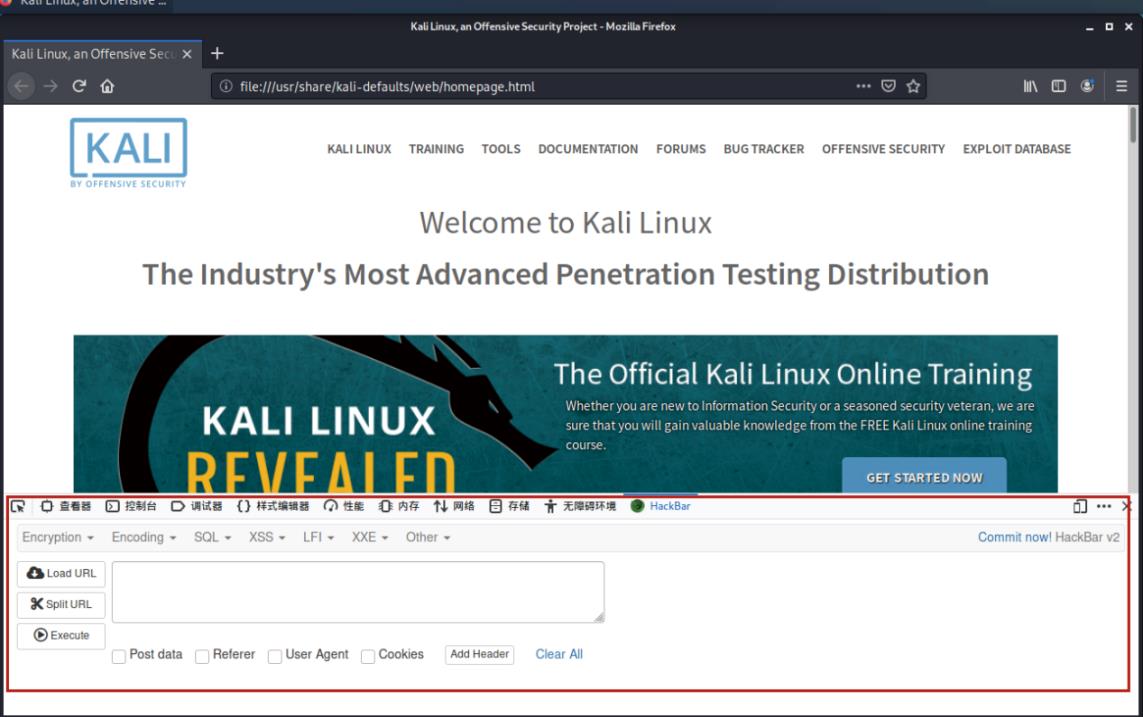
图1.41 调出HackBar