




开发Android App(如无特指,以下所述的“App”均为“Android App”)所需的工具软件都是免费的,可以直接从互联网上下载。Android开发环境主要包括JDK、Android SDK和Android Studio集成开发环境。
JDK(Java Development Kit)是Java语言的软件开发工具包,主要用于移动设备、嵌入式设备上的 Java 应用程序和 Android 开发。JDK 是整个 Android 开发的核心,它包含 Java 运行环境(JVM+Java系统类库)和Java工具。
没有JDK则无法编译Java程序(指包含Java源代码的.java文件),更无法开发App。如果只想运行Java程序(指.class文件、.jar文件或其他归档文件),要确保已安装相应的Java运行环境。JDK安装后通常需要设置一些参数,比如环境变量等。如果使用Android Studio集成开发环境则不需要手动设置环境变量。JDK需要到Oracle公司的官网下载。
Android SDK提供了在Windows/Linux/macOS平台上开发Android应用程序的各种组件,其包含在Android平台上开发App的各种工具集。
Android SDK中的工具集包含Android模拟器(Simulator)和用于Eclipse开发平台的Android开发工具(Android Development Tool,ADT)插件,以及用于调试、打包和在Android模拟器上安装App的工具。
Android SDK主要以Java语言为基础,用户可以使用Java语言来开发App,通过SDK提供的工具将其打包成Android平台使用的APK文件,然后用SDK中的Android模拟器来模拟和测试软件在Android平台上的运行情况和效果。在使用Android Studio集成开发环境开发Android应用时,可以通过Android Studio集成开发环境中的可视化向导快速配置Android SDK参数信息,如设置Android SDK版本、安装路径等。
Android Studio是用于开发App的官方集成开发环境(Integrated Development Environment,IDE),它是由开发Android操作系统的谷歌公司研制、开发而成的。Android Studio以IntelliJ IDEA为基础构建,具有IntelliJ IDEA强大的代码编辑器和开发者工具,与此同时Android Studio还提供更多可提高App构建效率的功能。Android Studio集成开发环境可以在Android开发者官网下载。
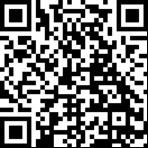
1.2.2 搭建Android Studio集成开发环境
在选择Android Studio开发工具版本时,建议遵循不追求最新版本但追求最稳定版本的原则,新版本的开发工具通常意味着更多的系统资源占用。比如在 App开发过程中过多占用系统内存和处理器资源等。
推荐初学者使用正式版本中的非最新版本(Android Studio 开发工具可以在Android 开发者官网上搜索并下载),下载链接中若含有 Beta、Canary、RC 等均为非正式版本。这里选择Android Studio 4.2.2,如图1-2所示。
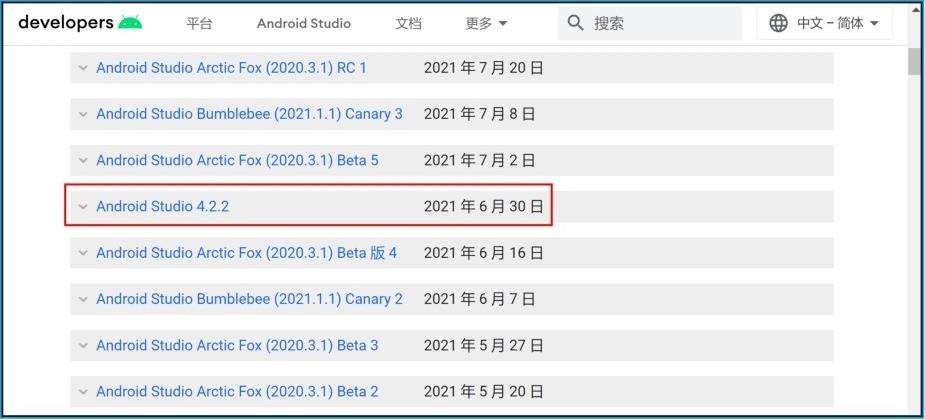
图1-2 Android Studio开发工具版本
文件格式一般分为两种,即可执行文件(.exe)格式和压缩文件(.zip)格式。这里选择可执行文件(.exe)格式,如图1-3所示。
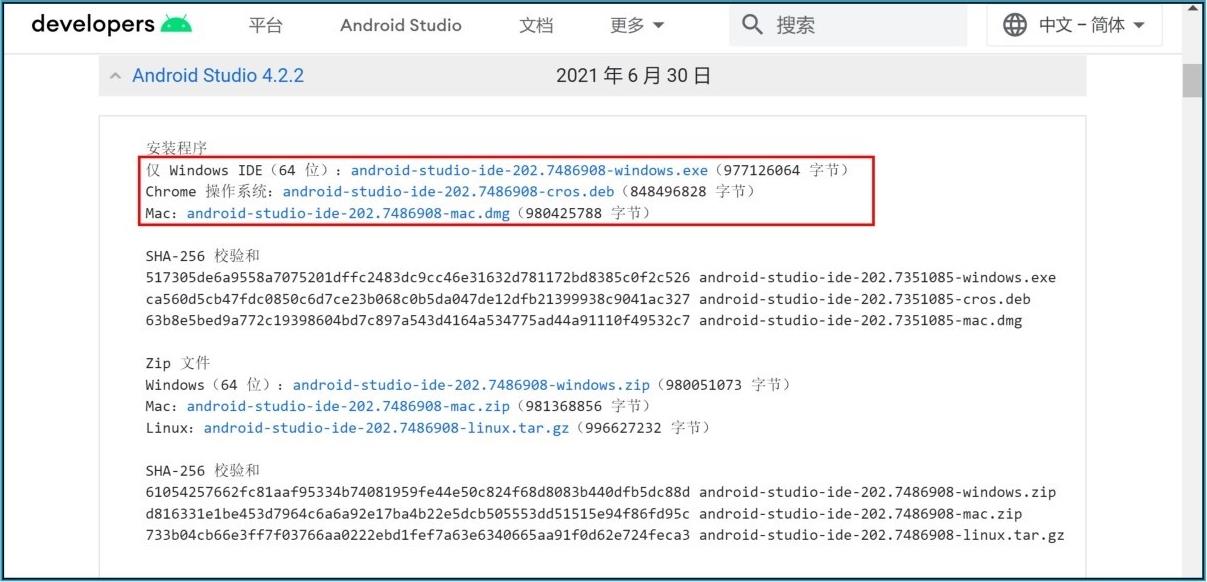
图1-3 Android Studio开发工具安装文件格式
常用计算机操作系统主要有Windows、macOS、Linux等,在下载时应选择适合操作系统类别的链接。这里选择可执行文件(.exe)格式中适合当前计算机所搭载的 Windows10(64位)操作系统的下载链接【仅Windows IDE(64位):android-studio-ide-202.7486908-windows.exe】,如图1-4所示。
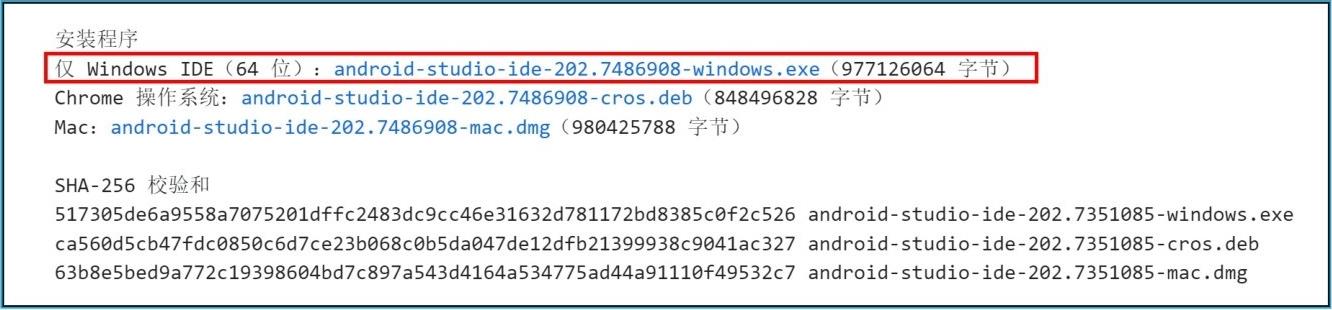
图1-4 Android Studio下载链接
(1)启动安装程序
待安装程序下载完成后打开下载目录,找到安装程序图标,如图1-5所示。
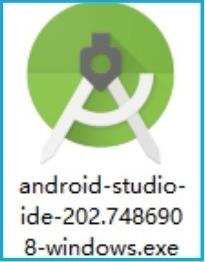
图1-5 安装程序图标
启动android-studio-ide-202.7486908-windows.exe程序,显示安装向导欢迎界面,如图1-6所示。
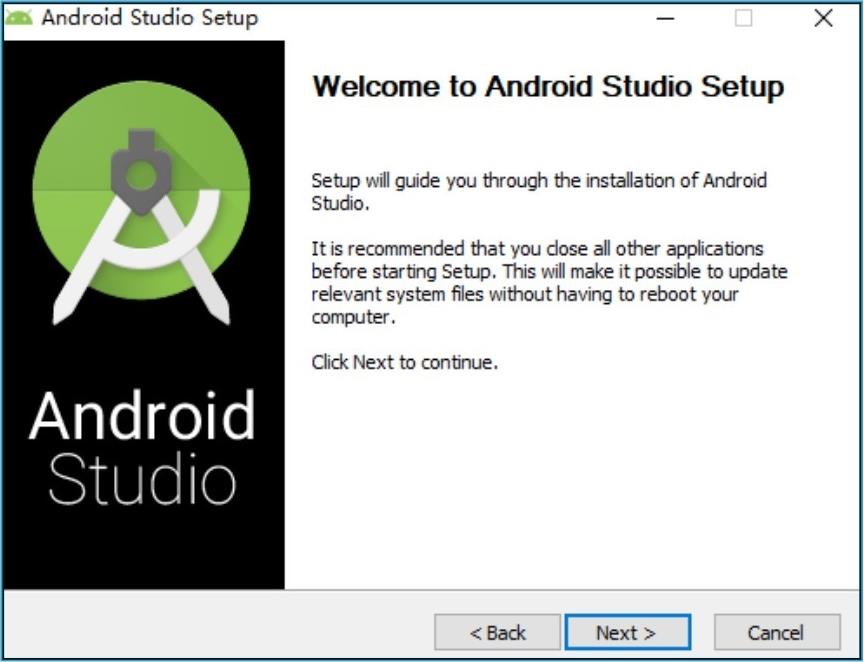
图1-6 安装向导欢迎界面
(2)安装Android Studio主程序和Android虚拟机驱动
在图1-6所示的安装向导欢迎界面中,单击【Next>】按钮,开始安装Android Studio,出现图1-7所示的组件选择界面。
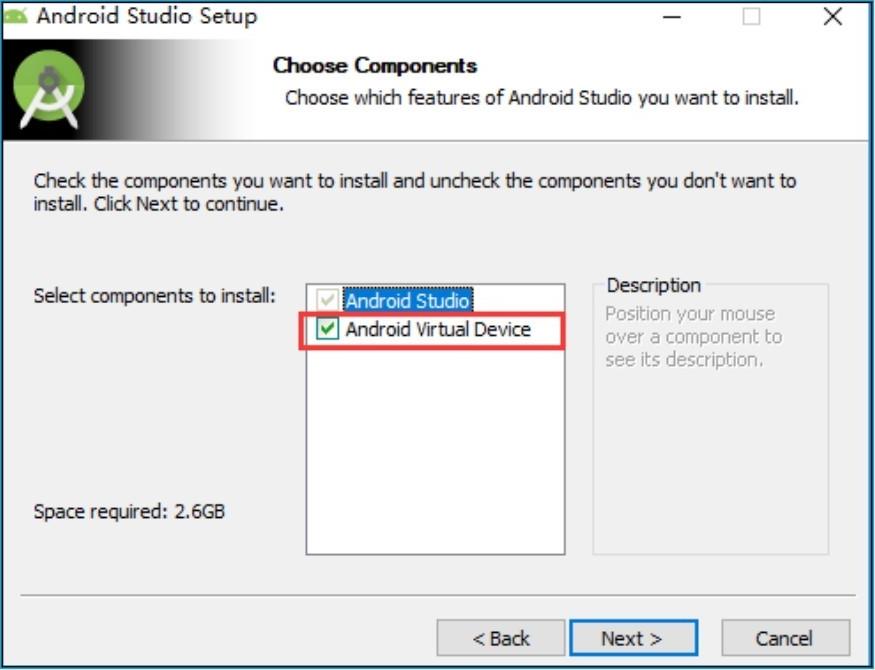
图1-7 组件选择界面
在组件选择界面中,【Android Studio】复选框为必选项且不可更改,选中【Android Virtual Device】(Android虚拟机驱动)复选框,单击【Next>】按钮,出现图1-8所示的设置安装路径界面。
(3)设置安装路径
如图1-8所示,Android Studio 开发工具默认安装路径为 C:\Program Files\Android\Android Studio,安装路径可根据实际情况更改。默认情况下要保证目标磁盘的空间不少于500MB,但在实际开发中经常需要同步很多资源文件,建议至少预留40GB磁盘空间。设置完成后单击【Next>】按钮,出现图1-9所示的选择开始菜单界面。
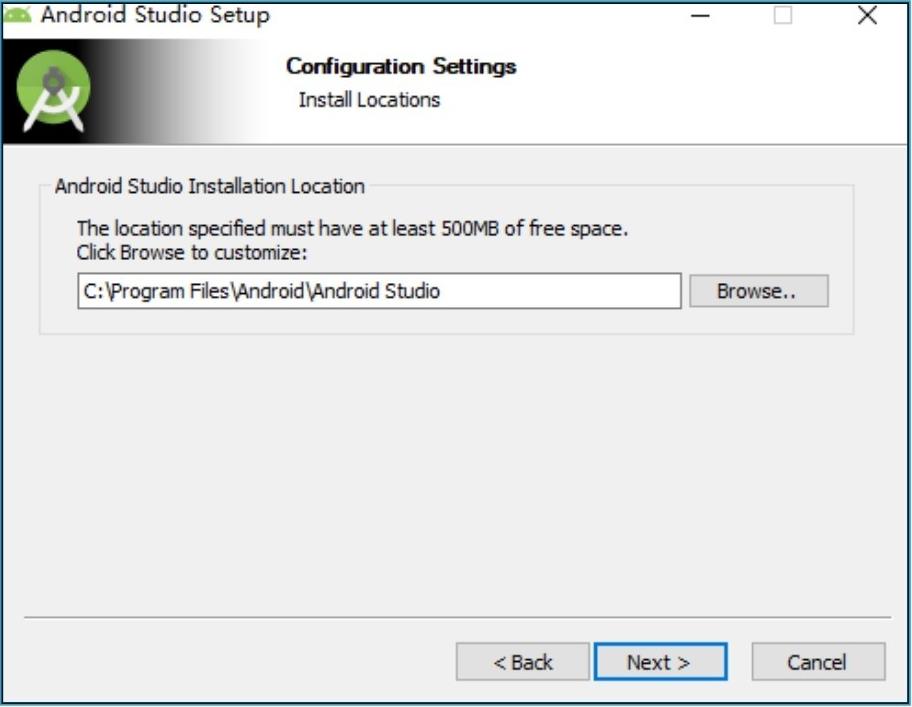
图1-8 设置安装路径界面
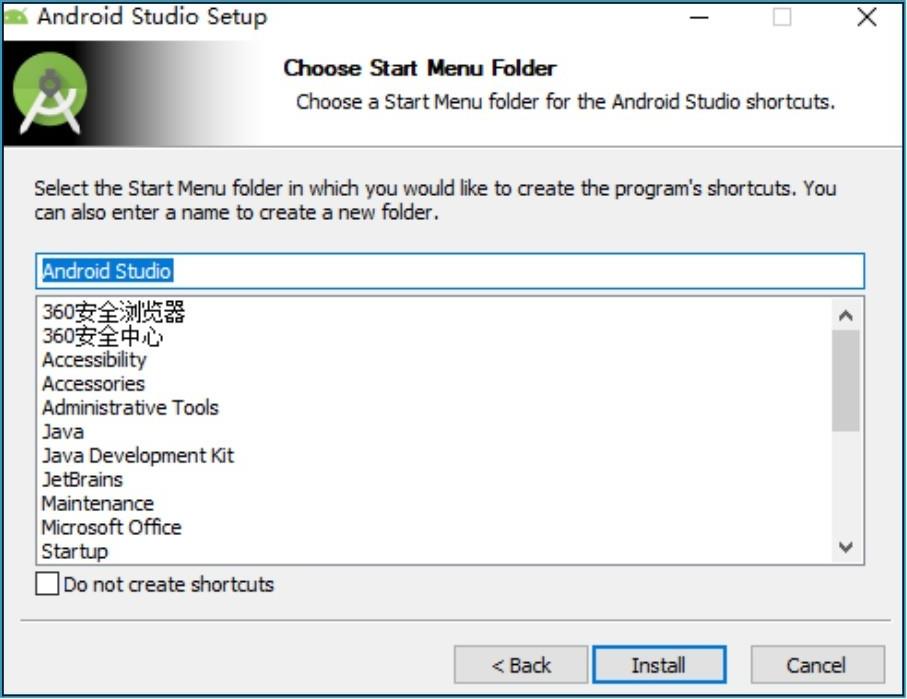
图1-9 选择开始菜单界面
(4)选择开始菜单
Android Studio开发工具默认的【开始】菜单选项名称为Android Studio,可根据实际情况更改。设置完成后,单击【Install】按钮,出现图1-10所示的安装进度界面。
(5)安装完成
由于计算机硬件配置的不同,安装所需时间有所差异。等待安装进度达到100%后,单击【Next>】按钮进入安装完成界面,如图1-11所示。复选框【Start Android Studio】默认为选中状态,表示在单击【Finish】按钮后,关闭当前界面并启动Android Studio开发工具。
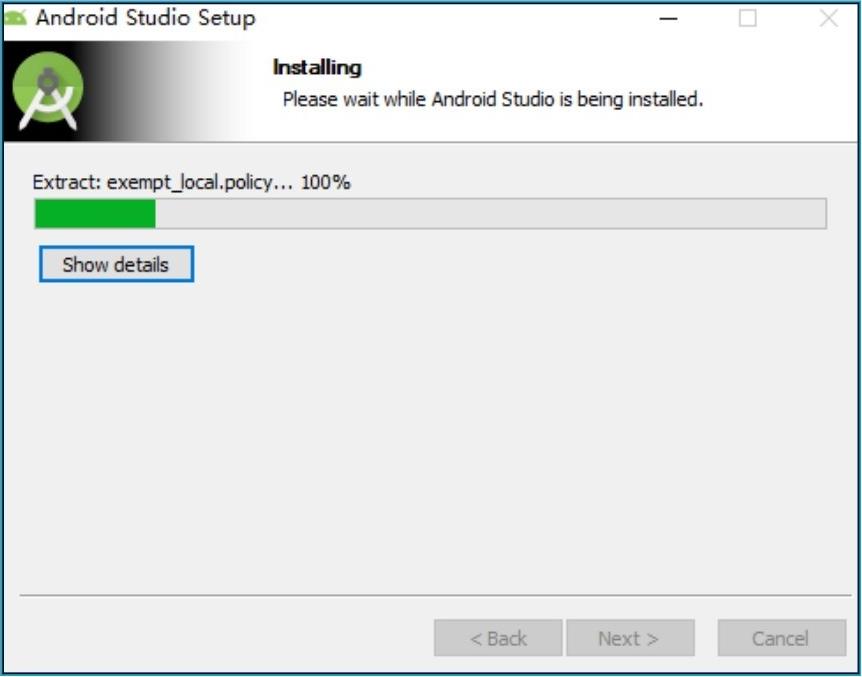
图1-10 安装进度界面
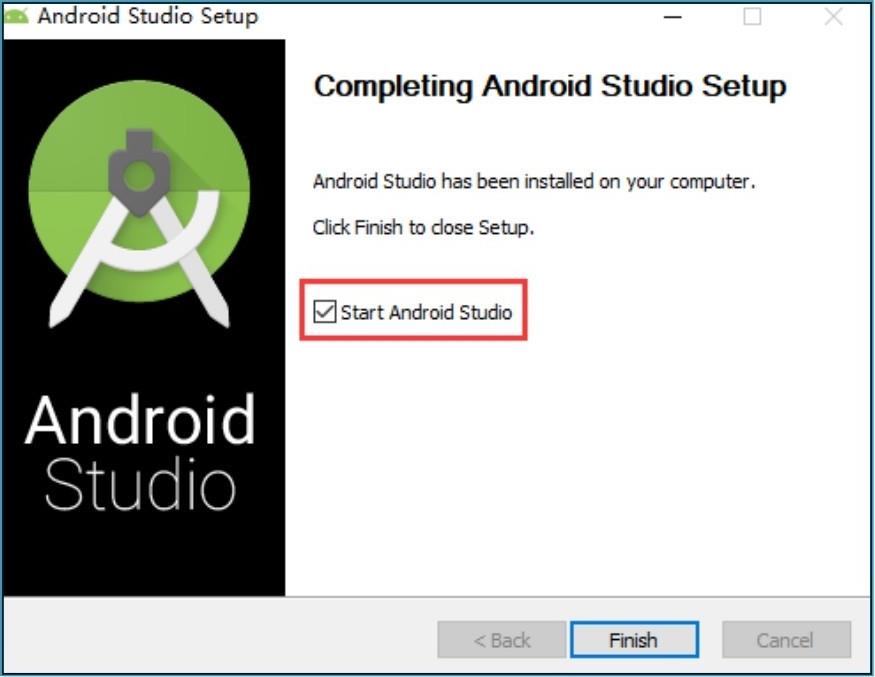
图1-11 安装完成界面
(1)启动Android Studio
以Windows 10操作系统为例,打开【开始】菜单,在程序列表中找到并启动Android Studio,启动后显示其欢迎界面,如图1-12所示。
(2)导入配置
首次启动Android Studio时,系统会要求导入配置文件。这里选中【Do not import settings】单选按钮,再单击【OK】按钮,如图1-13所示。
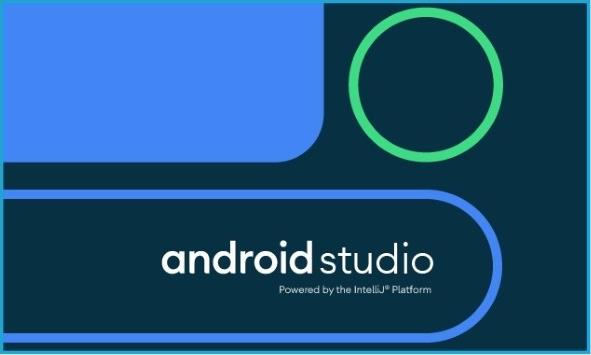
图1-12 欢迎界面
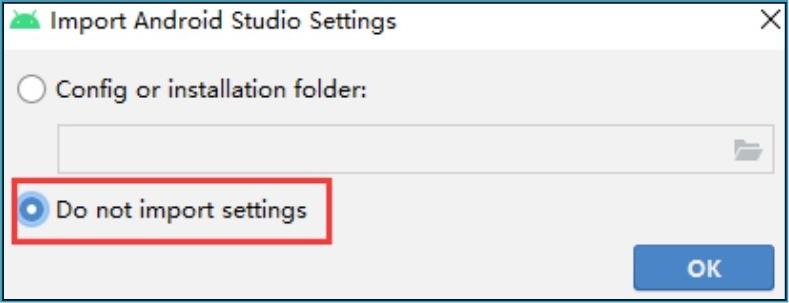
图1-13 首次启动显示的配置界面
(3)向谷歌公司发送个人信息
首次运行Android Studio时,系统会询问是否向谷歌公司发送个人信息,这里单击【Don't send】按钮,如图1-14所示。
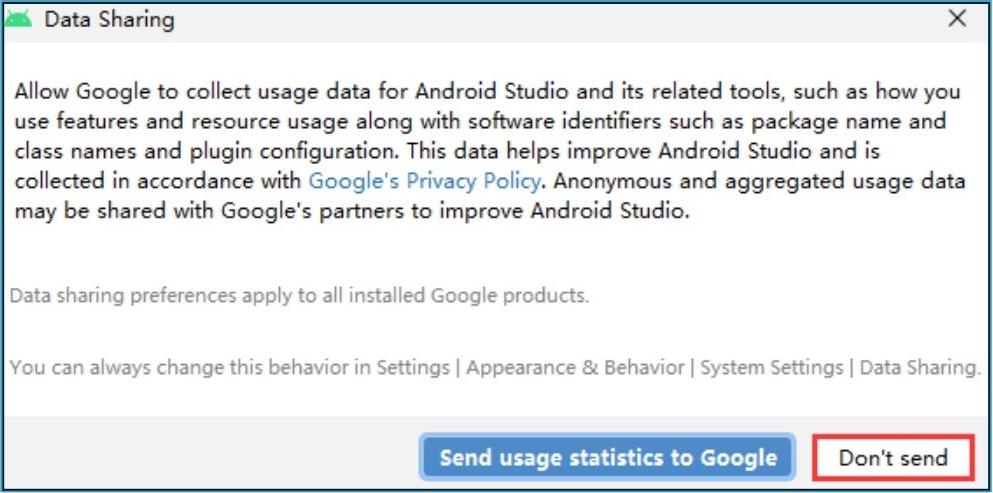
图1-14 询问是否向谷歌公司发送个人信息
(4)Android SDK加入更新任务列表
首次运行 Android Studio 时,系统会询问是否将 Android SDK 加入更新任务列表,这里单击【Cancel】按钮,如图1-15所示。然后在Android Studio安装向导界面中单击【Next】按钮,如图1-16所示。
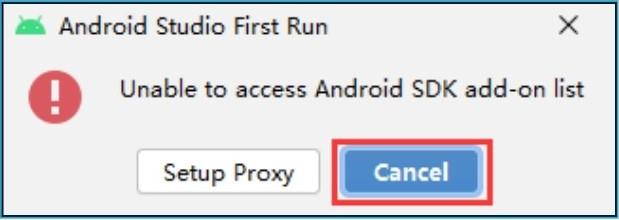
图1-15 询问是否将Android SDK加入更新任务列表
(5)Android Studio安装向导
在安装类型界面中,选中【Standard】单选按钮,表示以标准模式安装Android Studio开发工具,再单击【Next】按钮,如图1-17所示。
在主题选择界面中,【Darcula】表示黑色经典主题样式,【Light】表示明亮主题样式。这里选中【Light】单选按钮,再单击【Next】按钮,如图1-18所示。
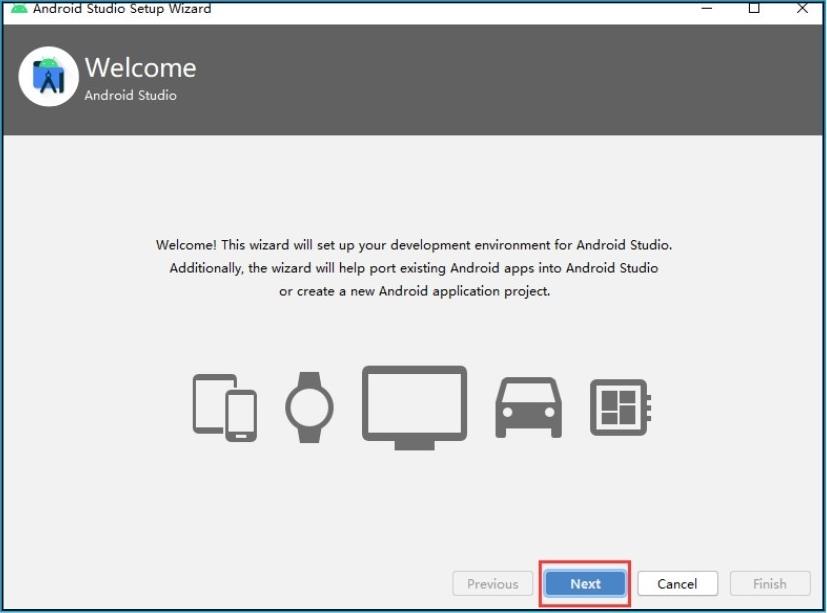
图1-16 Android Studio安装向导界面

图1-17 安装类型界面
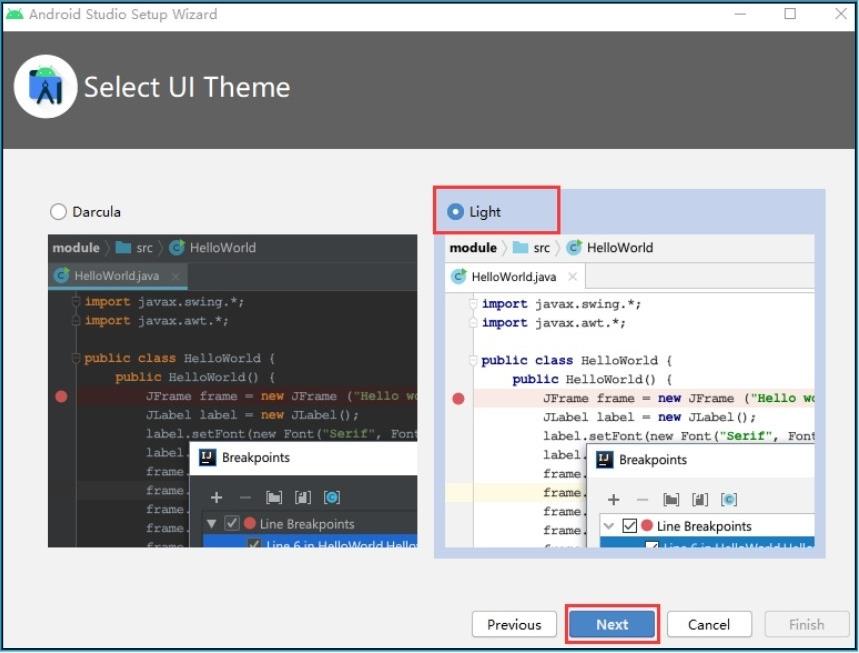
图1-18 主题选择界面
在设置项验证界面中,列出需要下载的工具组件,确认无误后单击【Finish】按钮,如图1-19所示。
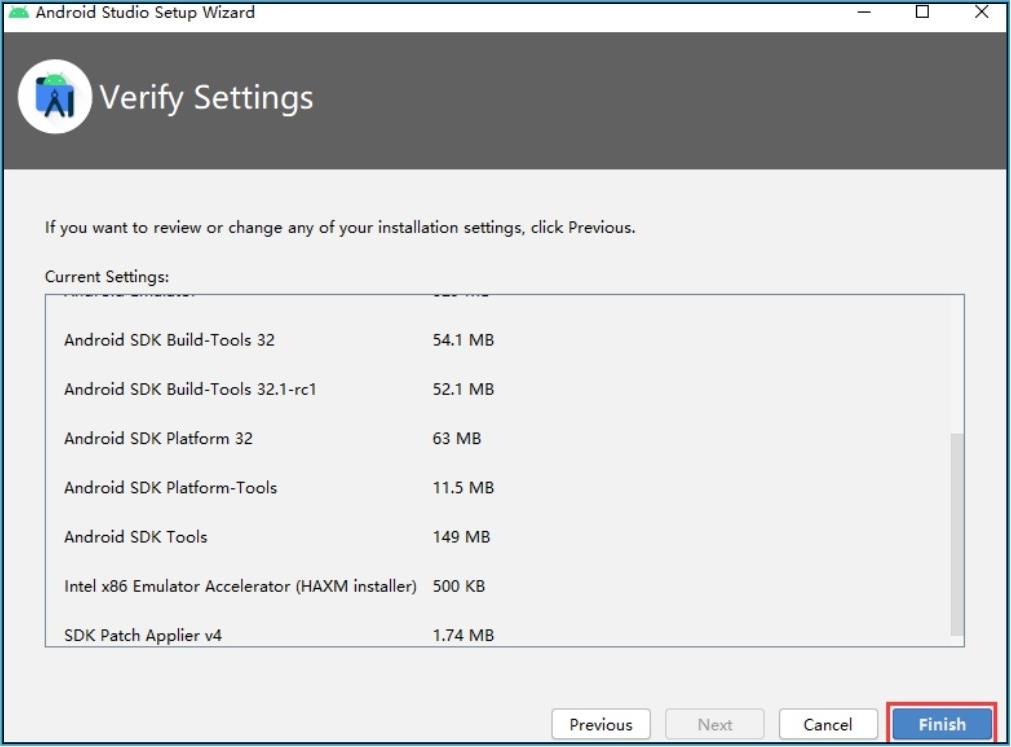
图1-19 设置项验证界面
系统开始下载并安装工具组件,如图1-20所示。
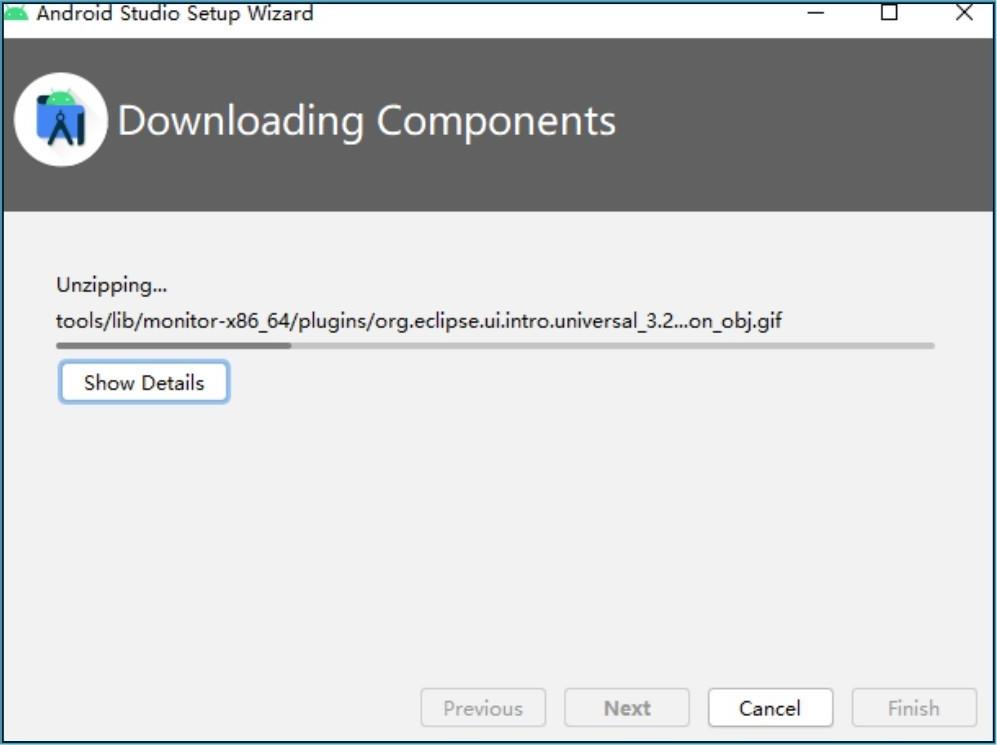
图1-20 下载并安装工具组件
下载并安装完成后可以看到 SDK 安装的路径等信息,单击【Finish】按钮完成安装向导设置,如图1-21所示。
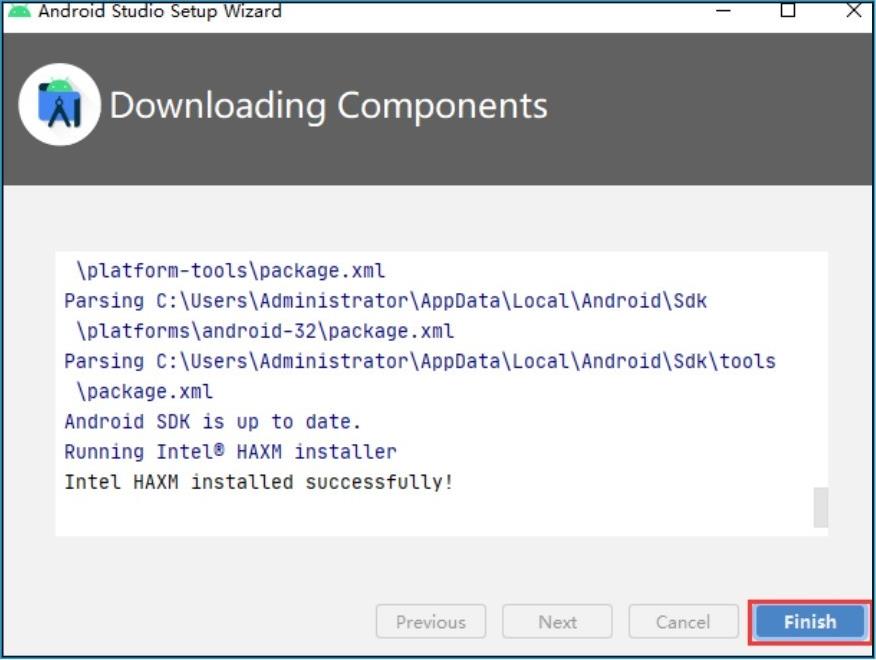
图1-21 安装向导设置完成