




在AutoCAD中,所有图形都是由点、线等基本图形元素构成的,AutoCAD提供了一系列绘图命令,利用这些命令可以绘制常见的图形。
内容要点
◆ 绘制点和直线类图形
◆ 绘制圆、圆弧、椭圆等圆类图形
◆ 绘制构造线、多线、多段线、样条曲线
◆ 利用复制、镜像、阵列、偏移绘图
◆ 绘制矩形和正多边形
AutoCAD中的基本图形元素包括点、直线、矩形和圆等。
在AutoCAD中,绘制点的命令包括“POINT(点)”“DIVIDE(定数等分)”“MEASURE(定距等分)”等。点的绘制相当于在图纸的指定位置放置一个特定的点符号,可以起到辅助工具的作用。
1.设置点样式
在使用命令绘制点图形时,一般要对当前点的样式和大小进行设置。用户可以通过以下几种方法来设置点样式。
✧ 命令行:在命令行输入“DDPTYPE”命令。
✧ 面板:在“默认”选项卡下的“实用工具”面板中单击“点样式”按钮
 ,如图3-1所示。
,如图3-1所示。
执行“点样式”命令后,将弹出“点样式”对话框。在该对话框中,可在20种点样式中选择所需要的点样式图标。点的大小可在“点大小”文本框中设置,可以根据需要选择“相对于屏幕设置大小”或“按绝对单位设置大小”单选按钮,如图3-2所示。
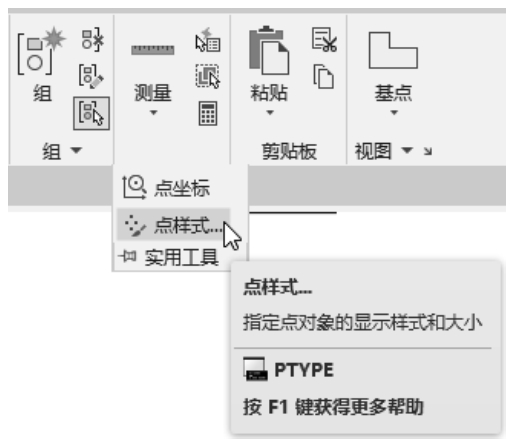
图3-1 单击“点样式”按钮
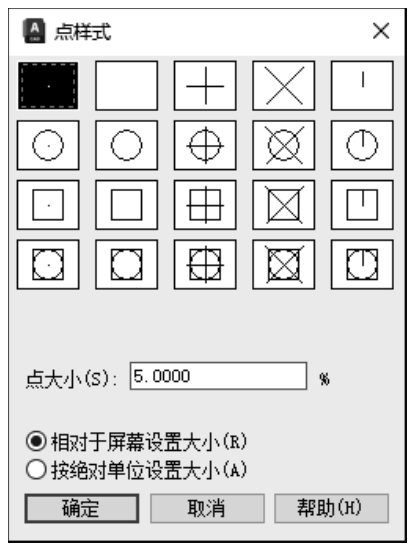
图3-2 “点样式”对话框
经验分享——通过参数来设置点的样式和大小
除了可以在“点样式”对话框中设置点样式,也可以使用“PDMODE”和“PDSIZE”参数来设置点的样式和大小。
2.单点和多点
在AutoCAD中,执行单点命令的方法如下。
✧ 命令行:在命令行中输入或动态输入“POINT”命令(命令快捷键为“PO”)并按
 键。
键。
启动单点命令后,命令行提示“指定点:”,此时用户在绘图区中单击即可在指定位置绘制点。
在AutoCAD中,执行“多点”命令的方法如下。
✧ 面板:在“绘图”面板中单击“多点”按钮
 ,如图3-3所示。
,如图3-3所示。
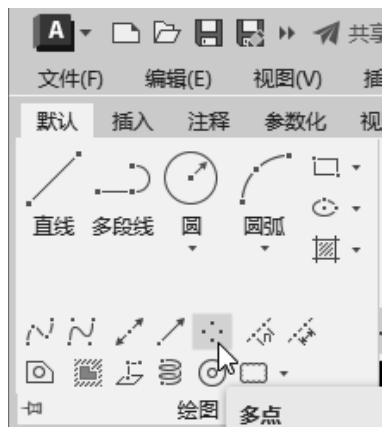
图3-3 单击“多点”按钮
执行“多点”命令后,命令行提示“指定点:”,此时用户在视图中单击即可创建多个点对象。
提示与技巧
执行“多点”命令后,可以在绘图区连续绘制多个点,直到按Esc键才会终止操作。
3.定数等分点
使用“定数等分”命令能够在某一图形上以等分数目创建点或插入块,被等分的对象可以是直线、圆、圆弧、多段线等。执行“定数等分”命令的方法如下。
✧ 面板:单击“绘图”面板中的“定数等分”按钮
 。
。
✧ 命令行:在命令行中输入或动态输入“DIVIDE”命令(命令快捷键为“DIV”),并按
 键。
键。
例如,要将一条长2000的线段等分为5段,首先应单击“绘图”面板中的“定数等分”按钮
 ,或者在命令行中输入“DIV”命令,提示“选择要定数等分的对象:”时,选择该线段;然后在“输入线段数目或[块(B)]:”提示下,输入等分数目5,即可将长2000的线段等分为5段,如图3-4所示。
,或者在命令行中输入“DIV”命令,提示“选择要定数等分的对象:”时,选择该线段;然后在“输入线段数目或[块(B)]:”提示下,输入等分数目5,即可将长2000的线段等分为5段,如图3-4所示。

图3-4 定数等分点
若在定数等分对象以后,在图形中没有发现图形的变化与等分的点,可在“默认”选项卡的“实用工具”面板中单击“点样式”按钮
 ,在“点样式”对话框中选择易于观察的点样式即可,如图3-5所示。
,在“点样式”对话框中选择易于观察的点样式即可,如图3-5所示。
经验分享——等分点的作用
使用“定数等分”命令创建的点对象,主要用作其他图形的捕捉点,生成的点标记主要起到等分测量的作用,并非将图形断开。
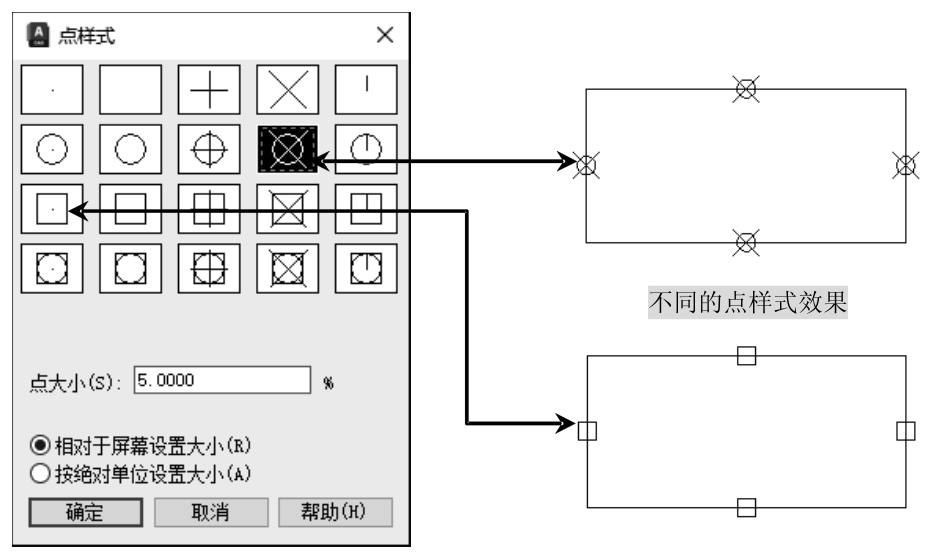
图3-5 设置不同的点样式
4.定距等分点
“定距等分点”命令可以在指定对象上等距离创建点或图块对象。可以定距等分的对象包括圆弧、圆、椭圆、椭圆弧、多段线和样条曲线。执行“定距等分”命令的方法如下。
✧ 面板:单击“绘图”面板中的“定距等分”按钮
 。
。
✧ 命令行:在命令行中输入或动态输入“MEASURE”命令(命令快捷键为“ME”)并按
 键。
键。
启动该命令后,根据如下命令行提示选择对象,再输入等分的距离即可。

例如,要将一条长2000的线段按照间距为600进行等分。首先执行“定距等分”命令,提示“选择要定距等分的对象:”,选择该线段的左端或右端;然后在“指定线段长度:”提示下,输入要等分的间距值600,其操作步骤如图3-6所示。
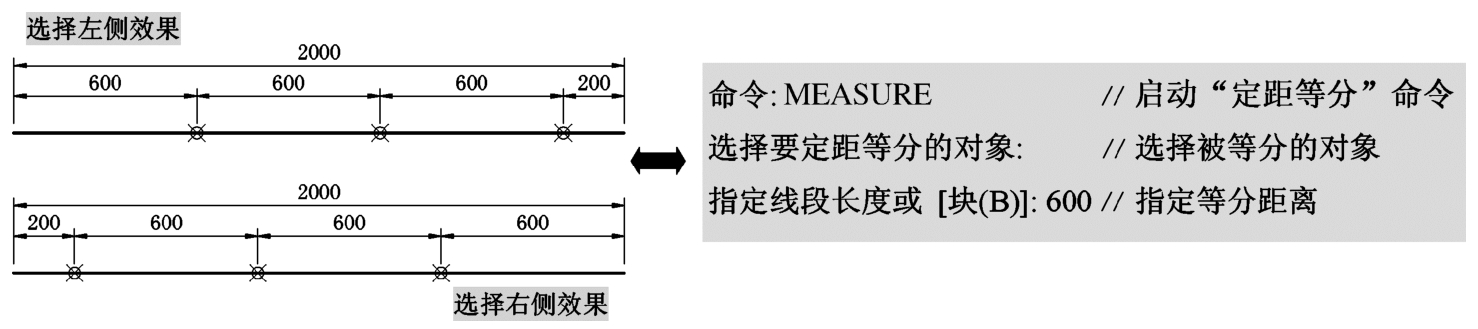
图3-6 定距等分操作步骤
经验分享——定距等分与定数等分的区别
“定距等分”命令与“定数等分”命令的操作方法基本相同,都是对图形进行有规律的分隔,但前者是按指定间距插入点或图块,直到余下的部分不足一个间距为止;后者则是按指定段数等分图形。
在使用“定距等分”命令插入图块时,将以输入的距离长度插入图块,直到余下部分不足一个间距为止,如在图3-6中,末端距离为200。
绘制直线段的命令是“LINE”,该命令是最基本、最简单的直线绘制命令。用户可以通过以下几种方法来执行“直线”命令。
✧ 面板:在“绘图”面板中单击“直线”按钮
 。
。
✧ 命令行:在命令行中输入或动态输入“LINE”命令(命令快捷键为“L”)并按
 键。
键。
启动该命令后,根据命令提示指定直线的起点和下一点,即可绘制出一条直线段;再按
 键确定,即可完成直线的绘制。
键确定,即可完成直线的绘制。

在绘制直线的过程中,各选项的提示如下。
✧ 指定第一点:要求用户指定线段的起点。
✧ 指定下一点:要求用户指定线段的下一点。
✧ 闭合(C):在绘制多条线段后,如果输入“C”并按下空格键确定,则最后一个端点将与第一条线段的起点重合,从而组成一个闭合图形。
✧ 放弃(U):输入“U”并按空格键确定,则最后绘制的线段将被取消。
经验分享——精确绘制直线
利用AutoCAD绘制工程图时,线段长度的精确度是非常重要的。当使用“LINE”命令绘制图形时,可通过输入相对坐标或极坐标,并配合使用对象捕捉功能,确定直线的端点,从而快速绘制具有一定精确度的长度的直线。
使用“矩形(REC)”命令,可以通过指定两个对角点的方式绘制矩形,而当两个对角点形成的矩形的边长相同时,则生成正方形。
用户可以通过以下几种方法来执行“矩形”命令。
✧ 面板:在“绘图”面板中单击“矩形”按钮
 。
。
✧ 命令行:在命令行中输入或动态输入“RECTANG”命令(命令快捷键为“REC”)并按
 键。
键。
启动命令后,命令行提示如下:

在矩形的命令行提示中,各选项的含义如下。
✧ 倒角(C):可以绘制一个带有倒角的矩形,这时必须指定两个倒角的距离。指定两个倒角的距离后,命令行会接着提示“指定第一个角点或[倒角(C)/标高(E)/圆角(F)/厚度(T)/宽度(W)]:”,只要选择一种方法便可完成矩形的绘制,如图3-7所示。
✧ 标高(E):可以指定矩形所在的平面高度,该选项一般用于三维绘图,如图3-8所示。
✧ 圆角(F):可以绘制一个带有圆角的矩形,这时必须指定圆角半径,如图3-9所示。
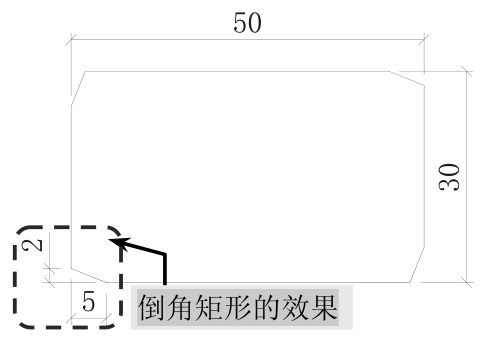
图3-7 绘制“倒角”矩形

图3-8 绘制“标高”矩形

图3-9 绘制“圆角”矩形
✧ 厚度(T):设置具有一定厚度的矩形,此选项也用于三维绘图,如图3-10所示。
✧ 宽度(W):设置矩形的线宽,如图3-11所示。
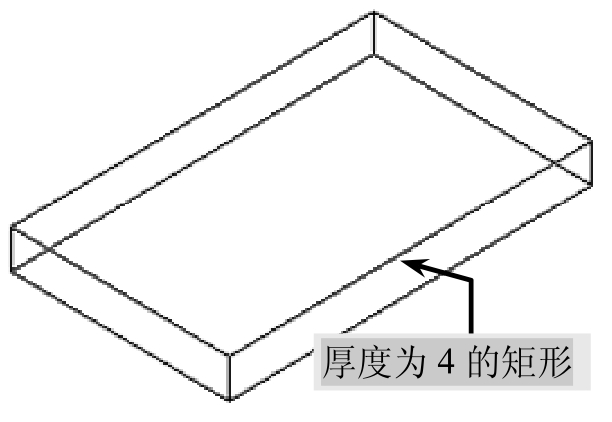
图3-10 绘制“厚度”矩形
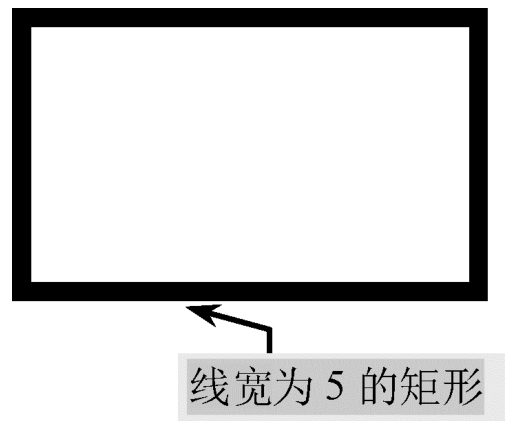
图3-11 绘制“线宽”矩形
✧ 面积(A):通过指定矩形的面积来确定矩形的长或宽。
✧ 尺寸(D):通过指定矩形的宽度、高度和矩形另一角点的方向来确定矩形。
✧ 旋转(R):通过指定矩形旋转的角度来绘制矩形。
经验分享——矩形的特性
用“矩形”命令绘制的多边形是多段线,如果要单独编辑某一条边,需要执行“分解”命令(X),将其分解后,才能进行操作。另外,由于“矩形”命令所绘制的矩形是一个整体对象,所以它与执行“直线”命令(L)所绘制的矩形对象不同。
在AutoCAD中,多边形是由3~1024条等长的封闭线段构成的,默认的多边形的边数为4,用户可以通过系统变量“POLYSIDES”来设置默认的边数。
用户可以通过以下几种方法来执行“多边形”命令。
✧ 面板:在“绘图”面板中单击“多边形”按钮
 。
。
✧ 命令行:在命令行中输入或动态输入“POLYGON”命令(命令快捷键为“POL”)并按
 键。
键。
启动命令后,根据如下提示进行操作。

执行“多边形”命令后,其命令行提示中各选项的含义如下。
✧ 中心点:指定某一个点,作为多边形的中心点,也可以是坐标原点(0,0)。
✧ 边(E):通过两点来确定其中一条边长,以绘制正多边形。
✧ 内接于圆(I):指定以正多边形内接圆的半径为边长绘制正多边形,如图3-12所示。
✧ 外切于圆(I):指定以正多边形外切圆的半径为边长绘制正多边形,如图3-13所示。
经验分享——内接于圆与外切于圆的区别
在上面的例子中,均以半径为50的圆为基准,分别通过“内接于圆”和“外切于圆”的方式绘制正五边形,分别测量一条边长进行对比,读者可以自行练习。
经验分享——绘制旋转的多边形
如果需要绘制旋转的正多边形,输入圆半径时输入相应的极坐标即可,如输入“@50<45”,如图3-14所示。
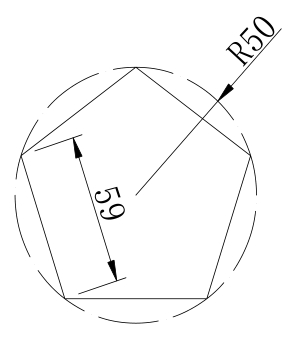
图3-12 内接于圆
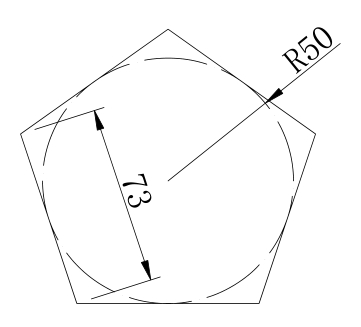
图3-13 外切于圆
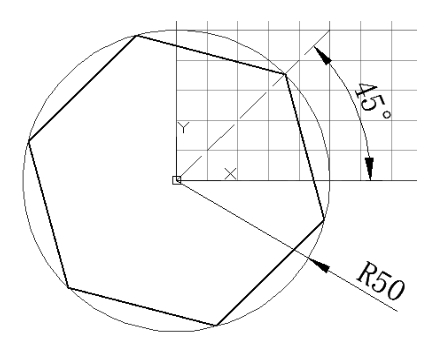
图3-14 绘制旋转的正多边形
利用“圆”命令可以绘制任意大小的圆图形,可以通过指定圆心、半径、直径、圆周上或其他对象上的点绘制不同的圆。
用户可以通过以下几种方法来执行“圆”命令。
✧ 面板:在“绘图”面板中单击“圆”按钮
 ,将出现“圆”级联命令,如图3-15所示。
,将出现“圆”级联命令,如图3-15所示。
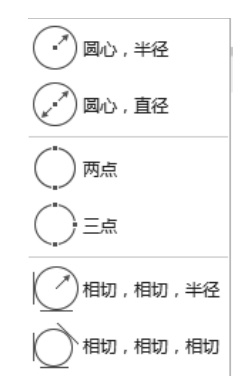
图3-15 “圆”级联命令
✧ 命令行:在命令行中输入或动态输入“CIRCLE”命令(命令快捷键为“C”)并按
 键。
键。
启动该命令后,根据如下提示操作,绘制一个半径为25的圆,如图3-16所示。
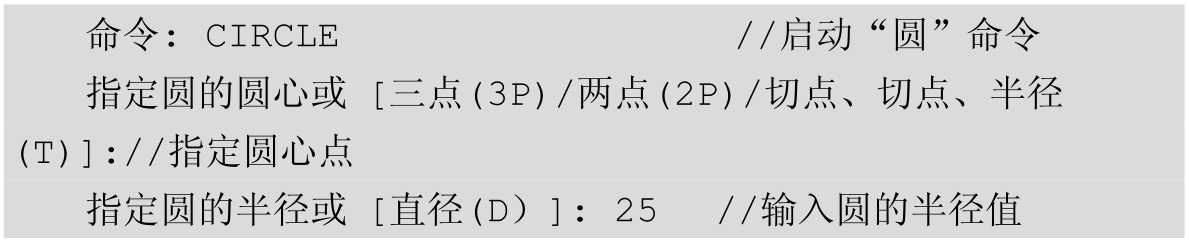
执行圆的相关命令,分别有6种圆的不同画法,每种方式的具体含义如下。
✧ 圆心、半径:指定圆心点,然后输入圆的半径值即可。
✧ 圆心、直径:指定圆心点,然后输入圆的直径值即可,其命令行提示如下,“直径”绘圆如图3-17所示。

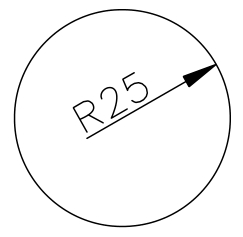
图3-16 “半径”绘圆
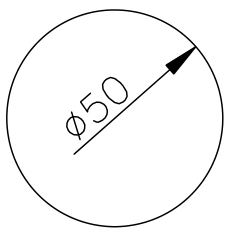
图3-17 “直径”绘圆
✧ 两点(2P):指定两点来绘制一个圆,这两点的距离就是圆的直径,如图3-18所示。

✧ 三点(3P):指定三点来绘制一个圆,如图3-19所示。

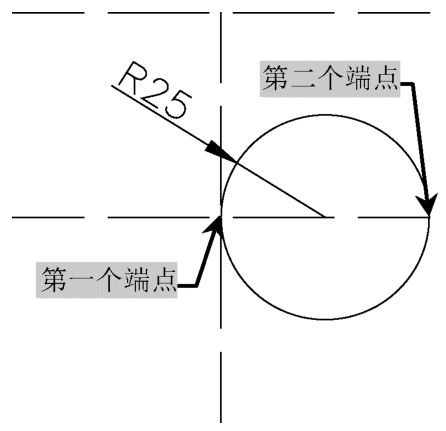
图3-18 “两点”绘圆
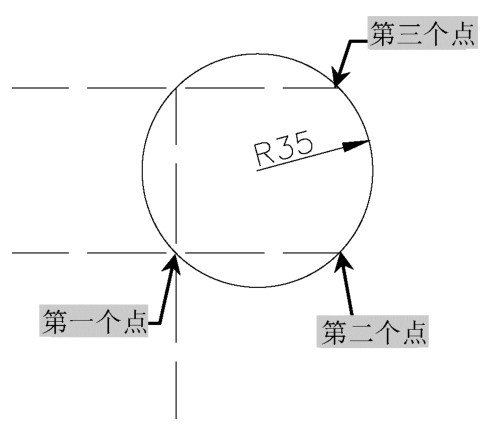
图3-19 “三点”绘圆
✧ 切点、切点、半径(T):与已知的两个对象相切,并输入半径值来绘制的圆。其命令行提示如下,用“切点、切点、半径”方式画圆,如图3-20所示。

✧ 相切、相切、相切(A):与3个已知对象相切来确定的圆。其命令行提示如下,用“相切、相切、相切”方式画圆,如图3-21所示。

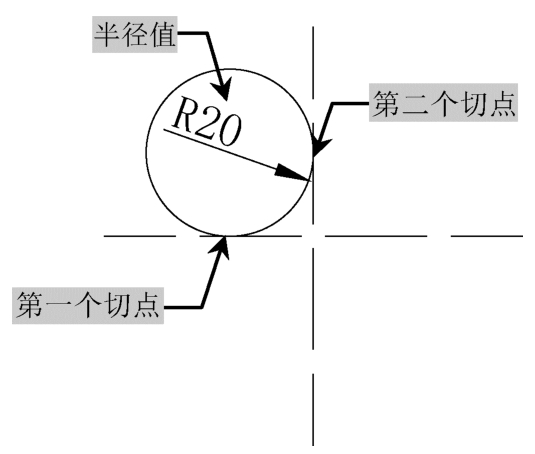
图3-20 用“切点、切点、半径”方式画圆
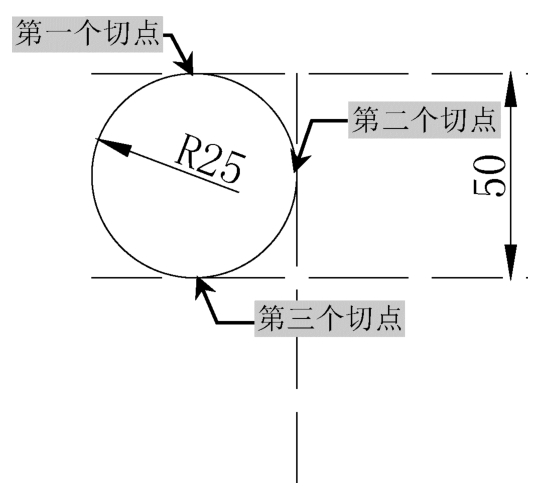
图3-21 用“相切、相切、相切”方式画圆
经验分享——通过象限点改变圆的大小
用户在绘制好圆对象以后,可能发现结果不是想要的效果,这时可以选中圆对象,此时会出现5个夹点,单击除圆心之外的任意夹点,单击以后此夹点会显示红色;向外或向内拖动鼠标,圆将随着鼠标的拖动放大或缩小;输入指定的半径值,即可绘制大小为当前输入的半径值的圆。如图3-22所示,圆的半径为100,选中并拖动圆的右象限点,输入新半径值150,即可将半径为100的圆修改为半径为150的圆。
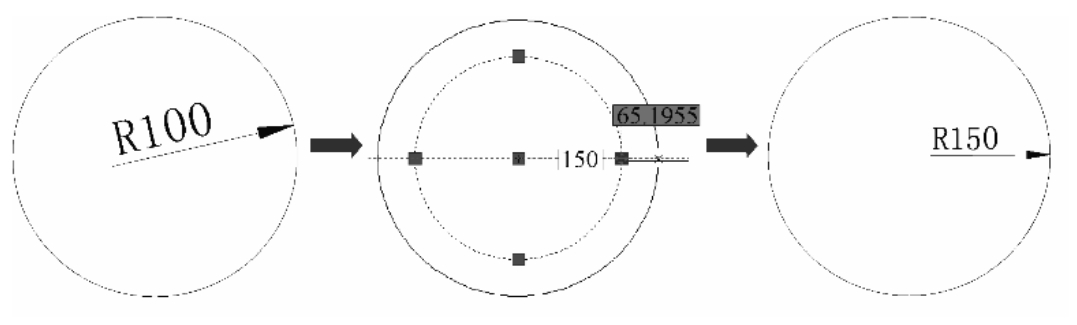
图3-22 修改圆的半径
绘制圆弧的方法有很多,可以通过起点、方向、中点、包角、终点、弦长等参数确定圆弧。用户可以通过以下几种方法来执行“圆弧”命令。
✧ 面板:在“绘图”面板中单击“圆弧”按钮
 。
。
✧ 命令行:在命令行中输入或动态输入“ARC”命令(命令快捷键为“A”)并按
 键。
键。
在“圆弧”下拉列表中,如图3-23所示,提供了多种绘制圆弧的方式,如图3-24所示。
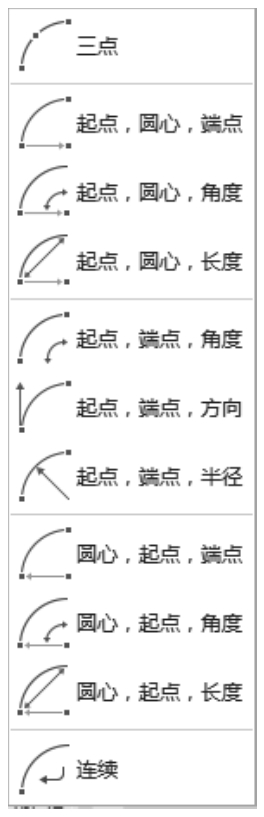
图3-23 “圆弧”下拉列表
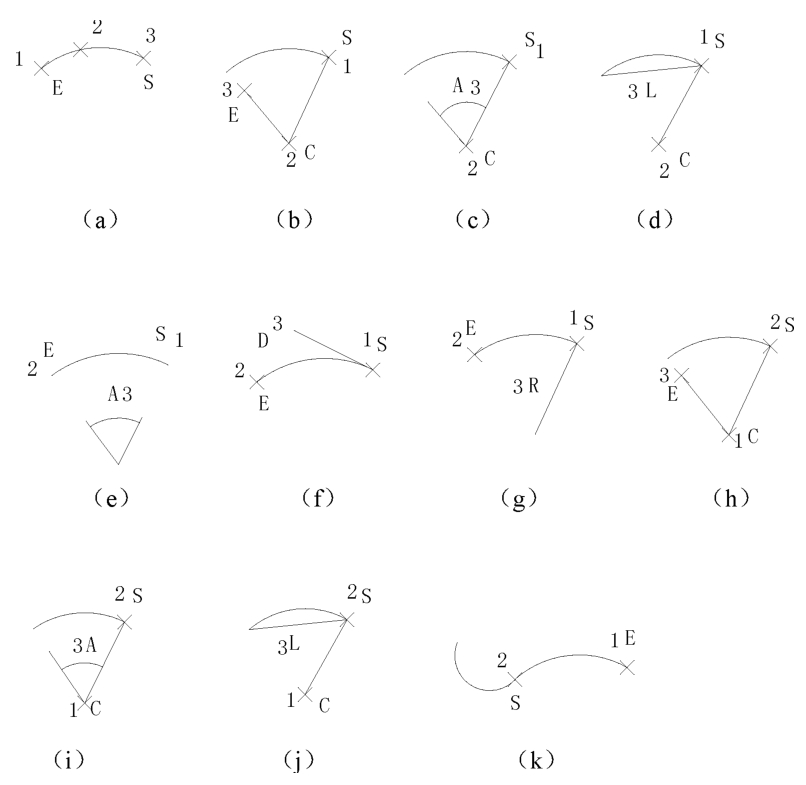
图3-24 绘制圆弧的方式
✧ 三点(P):给定3个点绘制一段圆弧,需要指定圆弧的起点、通过的第二个点和端点。
✧ 起点、圆心、端点(S):指定圆弧的起点、圆心和端点来绘制圆弧。
✧ 起点、圆心、角度(T):指定圆弧的起点、圆心和角度来绘制圆弧,应在“指定包含角:”提示下输入角度值。如果当前环境设置逆时针为角度方向,并输入正角度值,则所绘制的圆弧是从起点绕圆心沿逆时针方向得出的;如果输入负角度值,则沿顺时针方向绘制圆弧。
✧ 起点、圆心、长度(A):指定圆弧的起点、圆心和长度绘制圆弧,此时所给的弦长不得超过起点到圆心距离的两倍。另外,在命令行的“指定弦长”提示下,如果所输入的值是负值,则该值的绝对值将作为对应整圆的空缺部分圆弧的弦长。
✧ 起点、端点、角度(N):指定圆弧的起点、端点和角度绘制圆弧。
✧ 起点、端点、方向(D):指定圆弧的起点、端点和方向来绘制圆弧。当命令行显示“指定圆弧的起点切向:”提示时,可以移动鼠标指针动态地确定圆弧在起点外的切线方向与水平方向的夹角。
✧ 起点、端点、半径(R):指定起点、端点和半径来绘制圆弧。
✧ 圆心、起点、端点(C):指定圆心、起点和端点来绘制圆弧。
✧ 圆心、起点、角度(E):指定圆心、起点和圆弧所对应的角度来绘制圆弧。
✧ 圆心、起点、长度(L):指定圆心、起点和圆弧所对应的长度来绘制圆弧。
✧ 继续(Q):选择此命令时,在命令行提示“指定圆弧的起点[圆心(C)]:”时,直接按
 键,系统将以最后一次绘制线段或圆弧过程中的最后一点作为新圆弧的起点,以最后所绘制的线段的方向或圆弧终止点处的切线方向作为新圆弧在起始点处的切线方向,再指定一点,就可以绘制出一个新的圆弧。
键,系统将以最后一次绘制线段或圆弧过程中的最后一点作为新圆弧的起点,以最后所绘制的线段的方向或圆弧终止点处的切线方向作为新圆弧在起始点处的切线方向,再指定一点,就可以绘制出一个新的圆弧。
经验分享——圆弧的曲率方向
用户在绘制圆弧时,需注意圆弧的曲率是遵循逆时针方向的,所以在选择指定圆弧的两个端点和半径模式时,需要注意端点的指定顺序,否则有可能导致圆弧的凹凸形状与预期的结果相反。
跟踪练习——绘制太极图
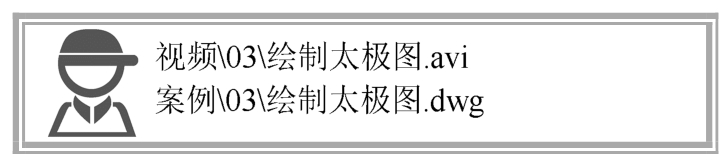
本实例讲解太极图的绘制方式,以使用户掌握圆弧的绘制方式,操作步骤如下。
Step 01
启动AutoCAD,在快速访问工具栏中单击“保存”按钮
 ,将其保存为“案例\03\太极图.dwg”文件。
,将其保存为“案例\03\太极图.dwg”文件。
Step 02
在“绘图”面板的“圆”下拉列表中单击“圆心,半径”按钮
 ,在图形区域指定中心点,输入半径100,绘制如图3-25所示的圆。
,在图形区域指定中心点,输入半径100,绘制如图3-25所示的圆。
Step 03
在“绘图”面板的“圆弧”下拉列表中单击“起点、端点、半径”按钮
 ,命令行提示“指定圆弧的起点或[圆心(C)]:”;捕捉圆上侧象限点为起点,再捕捉圆心为端点;拖动鼠标指针,输入半径50,如图3-26所示。绘制上圆弧的效果如图3-27所示。
,命令行提示“指定圆弧的起点或[圆心(C)]:”;捕捉圆上侧象限点为起点,再捕捉圆心为端点;拖动鼠标指针,输入半径50,如图3-26所示。绘制上圆弧的效果如图3-27所示。
Step 04
再次单击“圆弧”下拉列表中的“起点、端点、半径”按钮
 ,捕捉圆下侧象限点为起点,再捕捉圆心为第二点;拖动鼠标指针,输入半径50,绘制上、下圆弧的效果如图3-28所示。
,捕捉圆下侧象限点为起点,再捕捉圆心为第二点;拖动鼠标指针,输入半径50,绘制上、下圆弧的效果如图3-28所示。
Step 05
在“绘图”面板的“圆”下拉菜单中,单击“圆心,半径”按钮
 ,分别捕捉两个圆弧的圆心,绘制半径为10的两个小圆,如图3-29所示。
,分别捕捉两个圆弧的圆心,绘制半径为10的两个小圆,如图3-29所示。
Step 06
单击“绘图”面板中的“图案填充”按钮
 ,在新增的“图案填充创建”面板中选择样例为“SOLID”,再单击“拾取点”按钮,如图3-30所示。
,在新增的“图案填充创建”面板中选择样例为“SOLID”,再单击“拾取点”按钮,如图3-30所示。
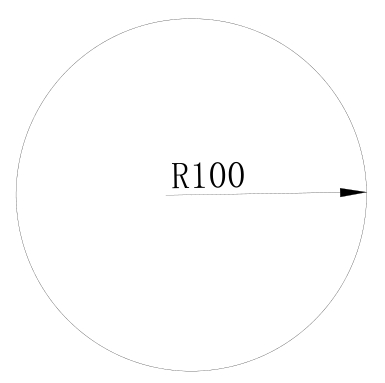
图3-25 圆
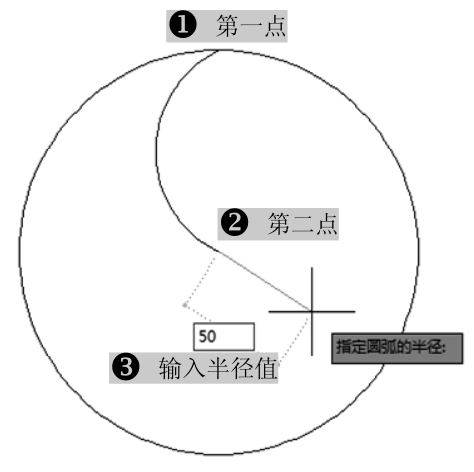
图3-26 执行“圆弧”命令
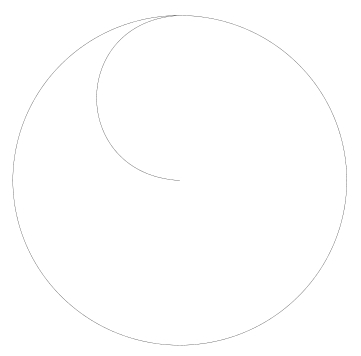
图3-27 绘制上圆弧的效果
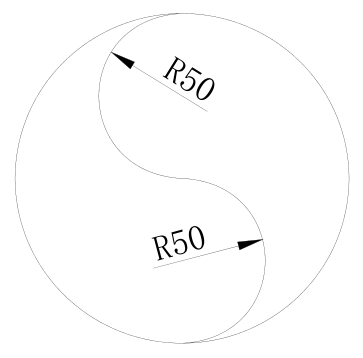
图3-28 绘制上、下圆弧的效果
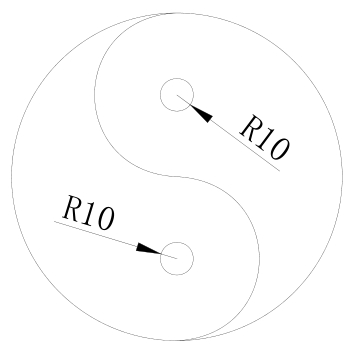
图3-29 绘制小圆

图3-30 执行“填充”命令
Step 07 单击以圆弧为界限的左半部分,如图3-31所示;然后在上侧小圆内部单击,如图3-32所示;按空格键确定,填充效果如图3-33所示。
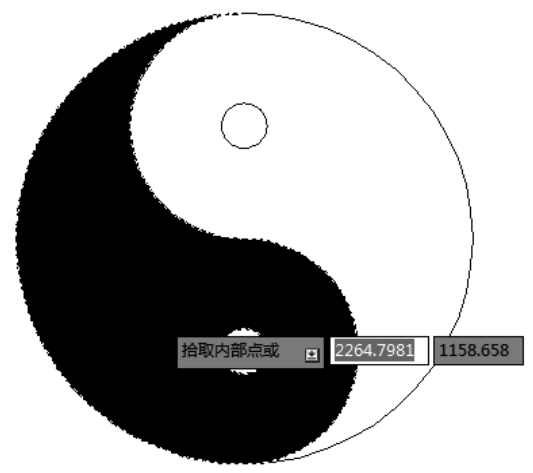
图3-31 拾取左半部分
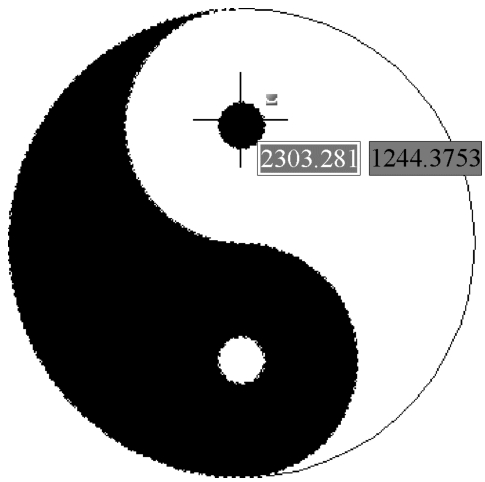
图3-32 拾取上侧小圆内部
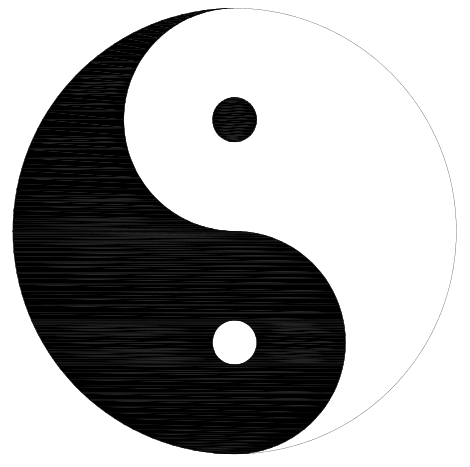
图3-33 填充结果
Step 08 至此,太极图绘制完成,按Ctrl+S组合键保存。
利用“椭圆”命令可以绘制任意形状的椭圆和椭圆弧图形。用户可以通过以下几种方法执行“椭圆”命令。
✧ 面板:单击“绘图”面板中的“椭圆”按钮
 。
。
✧ 命令行:在命令行中输入或动态输入“ELLIPSE”命令(命令快捷键为“EL”)并按
 键。
键。
当单击“椭圆”按钮
 后,其命令行提示如下:
后,其命令行提示如下:

“椭圆”下拉列表中有3种画椭圆的方法,如图3-34所示。
✧ “圆心(C)”:表示先指定椭圆的中心点,再指定椭圆的两个轴端点来绘制椭圆,如图3-35所示。
✧ “轴、端点(E)”:表示先指定一条轴的两个端点,再指定另一条轴的端点来绘制椭圆。
✧ 当直接单击“椭圆弧”按钮
 时,命令行提示为“指定椭圆弧的轴端点或[中心点(C)]:”,这时可直接绘制椭圆弧,其命令行提示如下:
时,命令行提示为“指定椭圆弧的轴端点或[中心点(C)]:”,这时可直接绘制椭圆弧,其命令行提示如下:

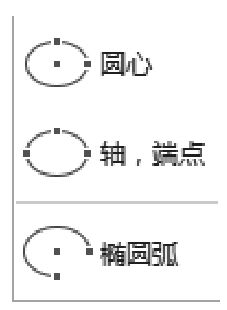
图3-34 “椭圆”下拉列表
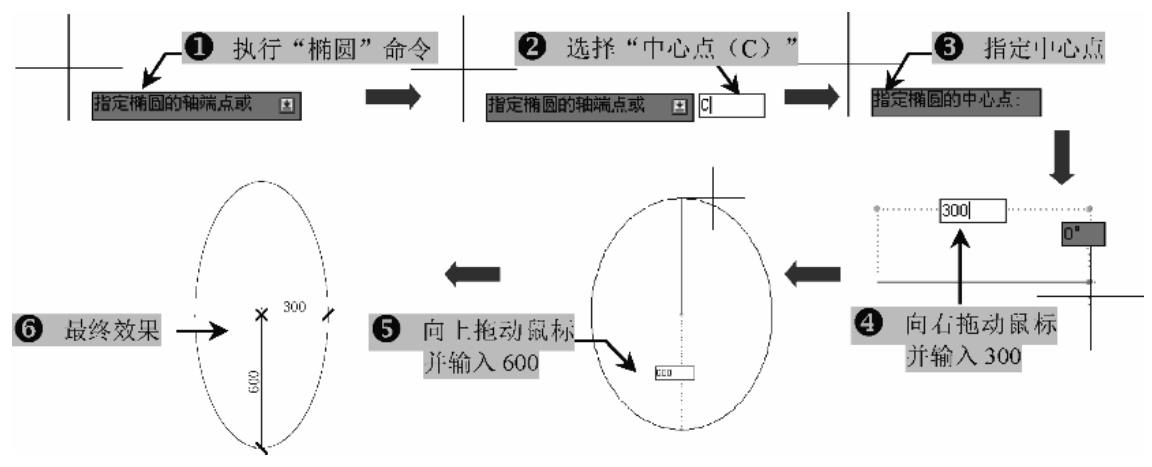
图3-35 绘制椭圆
本节所介绍的直线类对象包括构造线、射线和多段线,虽然这些对象都属于线型,但它们在AutoCAD中的绘制方法却各不相同。
使用“XLINE”命令可以绘制无限延伸的构造线,这种构造线在建筑绘图中常作为图形绘制过程中的中轴线,如基准坐标轴。
用户可以通过以下几种方法来执行“构造线”命令。
✧ 面板:在“绘图”面板中单击“构造线”按钮
 。
。
✧ 命令行:在命令行中输入或动态输入“XLINE”命令(命令快捷键为“XL”)并按
 键。
键。
执行“XLINE”命令后,系统将提示“指定点或[水平(H)/垂直(V)/角度(A)/二等分(B)/偏移(O)]:”选项,通过各选项可以绘制不同类型的构造线,如图3-36所示。
执行“XLINE”命令时,命令行中各个选项的含义如下。
✧ 指定点:用于指定构造线通过的一点。通过两点来确定一条构造线。

图3-36 不同类型的构造线
✧ 水平(H):用于绘制一条通过选定点的水平参照线。
✧ 垂直(V):用于绘制一条通过选定点的垂直参照线。
✧ 角度(A):用于以指定的角度创建一条参照线。选择该选项后,系统将提示“输入构造线的角度(0)或[参照(R)]:”,这时可以指定一个角度或输入“R”,选择“参照”选项。其命令行提示如下:

✧ 二等分(B):用于绘制角度的平分线。选择该选项后,系统将提示“指定角的顶点、角的起点、角的端点”;根据需要指定角的顶点、起点和端点,从而绘制出该角的角平分线。其命令行提示如下:

✧ 偏移(O):用于创建平行于另一个对象的参照线,其命令行提示如下:

射线是指绘图空间中起始于指定点并且无限延伸的直线,射线仅在一个方向上延伸。用户可以通过以下几种方法来执行“射线”命令。
✧ 面板:在“绘图”面板中单击“射线”按钮
 。
。
✧ 命令行:在命令行中输入或动态输入“RAY”命令并按
 键。
键。
执行上述命令后,系统将提示“指定起点:”,用鼠标在图形区域任意指定一点 A ,将提示“指定通过点:”,在图形区域任意指定方向 B ,确定一条射线;继续提示“指定通过点:”,用鼠标继续单击 C 、 D 、 E 、 F ,即可以前面指定的点 A 为起点,完成多条射线的绘制,如图3-37所示。


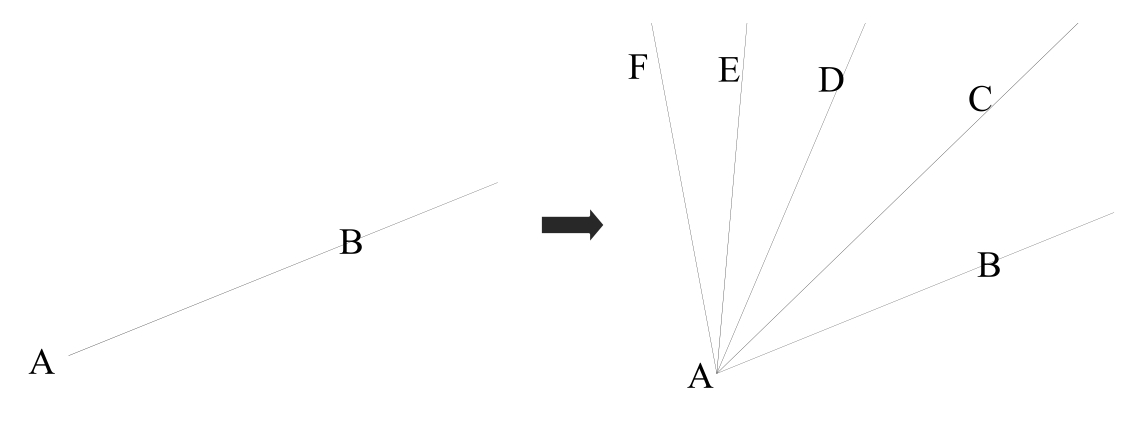
图3-37 绘制射线
经验分享——绘制指定角度的射线
用户在绘制射线的指定通过点时,如果要使其保持一定的角度,最好采用输入点的极坐标的方式绘制,可以输入不为零的任意长度值。
多段线是指一种由多条线段和圆弧组成的,可以有不同线宽的线段。用户可以通过以下几种方法来执行“多段线”命令。
✧ 面板:在“绘图”面板中单击“多段线”按钮
 。
。
✧ 命令行:在命令行中输入或动态输入“PLINE”命令(命令快捷键为“PL”)并按
 键。
键。
启动“多段线”命令后,其命令行提示如下:
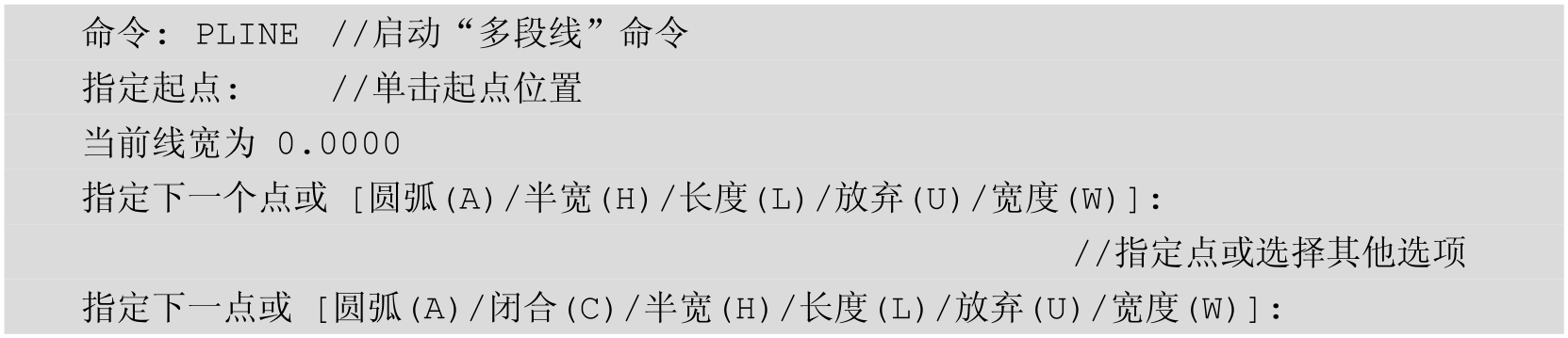
在命令行提示中,各选项的含义如下。
✧ 圆弧(A):从绘制直线方式切换到绘制圆弧方式,其命令行提示如下,绘制的圆弧多段线效果如图3-38所示。

✧ 半宽(H):设置多段线的一半宽度,用户可分别指定多段线的起点半宽和终点半宽,如图3-39所示。
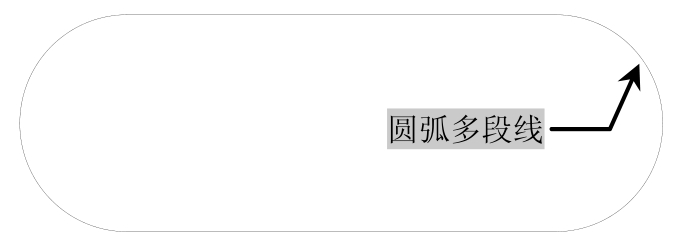
图3-38 绘制的圆弧多段线效果
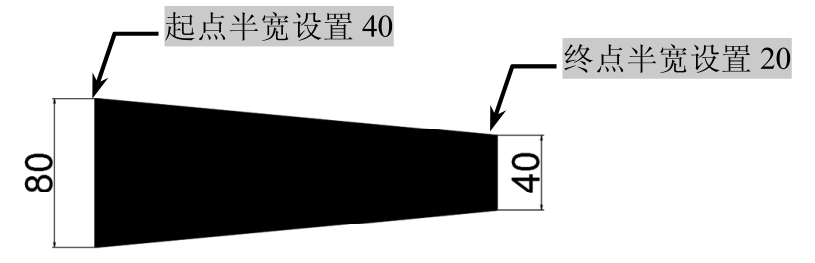
图3-39 半宽多段线
✧ 长度(L):指定绘制直线段的长度。
✧ 放弃(U):删除多段线的前一段对象,方便用户及时修改在绘制多段线过程中出现的错误。
✧ 宽度(W):设置多段线的不同起点宽度和端点宽度,如图3-40所示。
当用户设置了多段线的宽度时,可通过“FILL”变量设置是否对多段线进行填充。如果设置为“开(ON)”,则表示填充;如果设置为“关(OFF)”,则表示不填充,如图3-41所示。
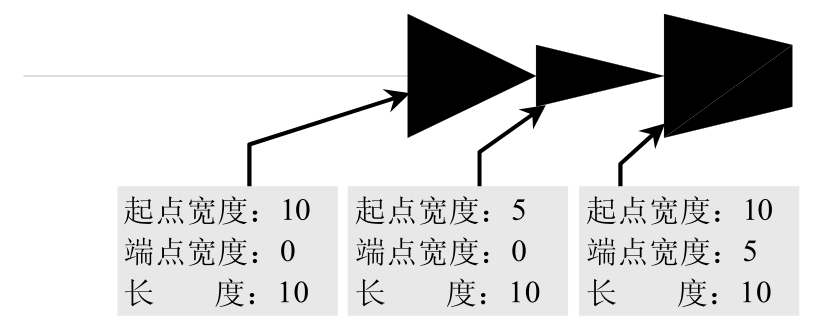
图3-40 绘制不同宽度的多段线
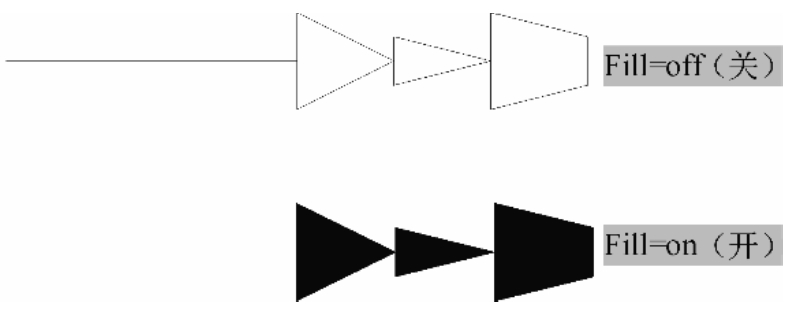
图3-41 是否填充的效果
✧ 闭合(C):与起点闭合,并结束命令。当多段线的宽度大于0时,若想绘制闭合的多段线,一定要选择“闭合(C)”选项,这样才能使其完全闭合,否则即使起点与终点重合,也会出现缺口,如图3-42所示。

图3-42 起点与终点是否闭合的效果
跟踪练习——绘制导线对地绝缘击穿符号

本实例利用前面讲解的直线、多段线等命令绘制导线对地绝缘击穿符号,其操作步骤如下。
Step 01 启动AutoCAD,按Ctrl+S组合键保存该文件为“案例\03\导线对地绝缘击穿符号.dwg”。
Step 02 执行“直线”命令(L),在绘图区指定一点;按F8键打开正交模式,绘制一条长度为2的水平线段,如图3-43所示。
Step 03 执行“偏移”命令(O),将前面绘制的水平线段向上各偏移2、2、10,如图3-44所示。

图3-43 绘制水平线段
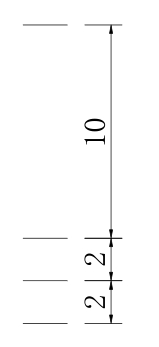
图3-44 偏移线段
Step 04 选中第二条线段,此时该线段呈现3个夹点状态;单击右侧的夹点,此夹点将显示红色,向右拖动,并输入拉长的距离为2,如图3-45所示。
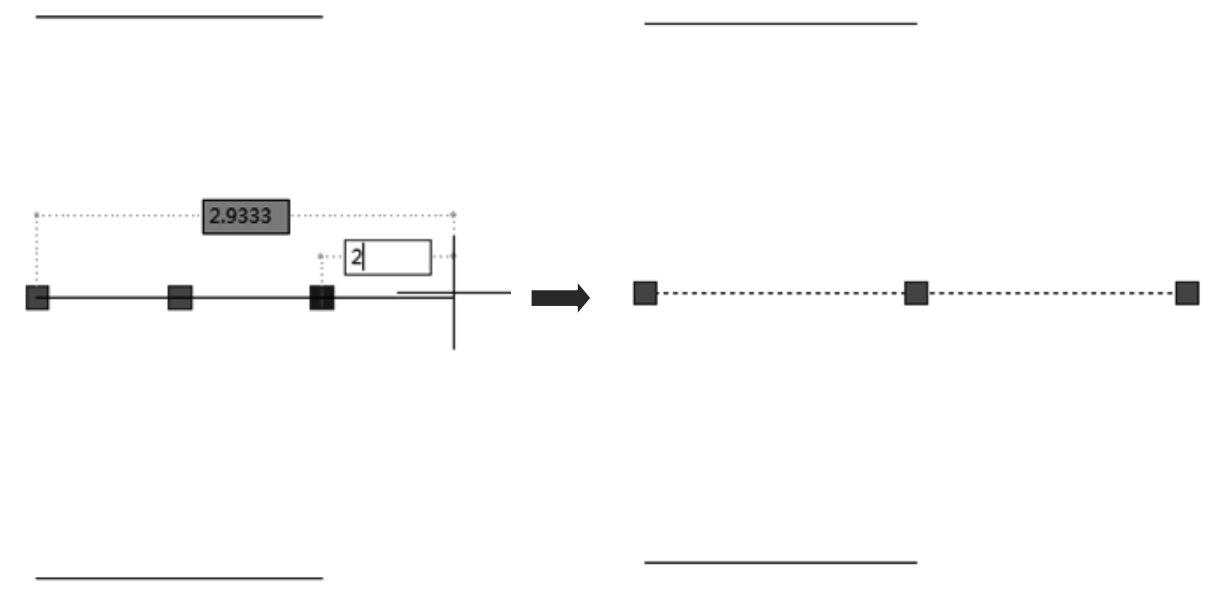
图3-45 拉长第二条线段右端
Step 05 采用同样的方法,将第二条线段的左端拉长2,使其长度达到6,如图3-46所示;再将第三条线段两侧各拉长3,使其长度达到8,如图3-47所示。
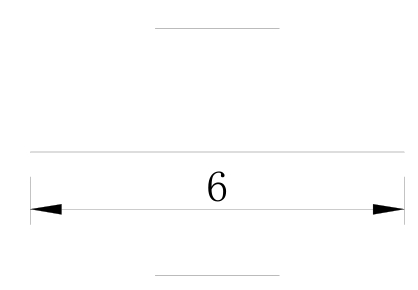
图3-46 拉长第二条线段左端
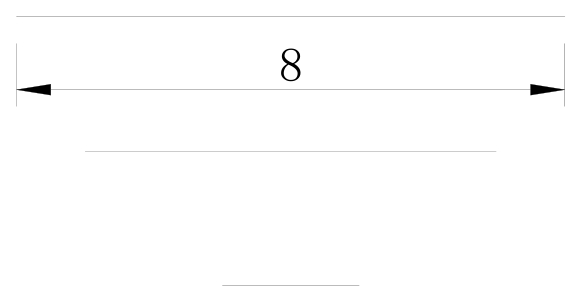
图3-47 拉长第三条线段
Step 06 再将最上侧的线段的两端各拉长5,使其长度达到12,如图3-48所示。

图3-48 拉长最上侧线段
Step 07
执行“多段线”命令(PL),按住Ctrl键并右击,选择
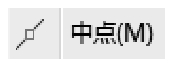 项,如图3-49所示;然后在上水平中点处单击,向下绘制一条折断线,如图3-50所示;在未终止命令的情况下,根据命令提示,设置起点宽度为0.5,终点宽度为0;继续沿着这条斜线向下拖动,绘制箭头多段线,如图3-51所示。
项,如图3-49所示;然后在上水平中点处单击,向下绘制一条折断线,如图3-50所示;在未终止命令的情况下,根据命令提示,设置起点宽度为0.5,终点宽度为0;继续沿着这条斜线向下拖动,绘制箭头多段线,如图3-51所示。
Step 08 至此,导线对地绝缘击穿符号绘制完成,按Ctrl+S组合键保存即可。
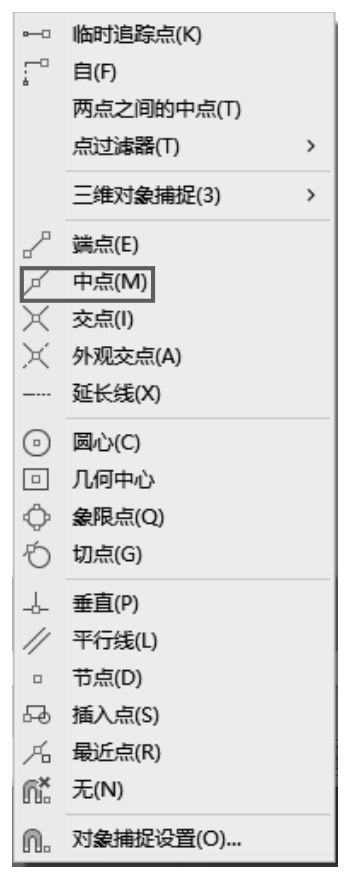
图3-49 设置对象捕捉模式
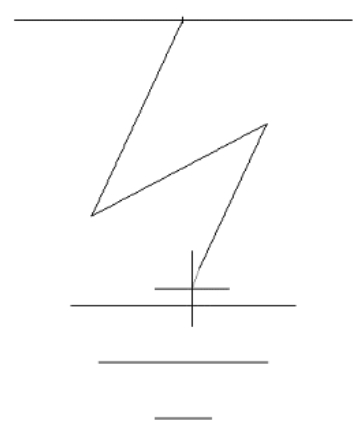
图3-50 绘制折断线

图3-51 绘制箭头多段线
AutoCAD中提供了绘制圆环的命令。圆环由两条圆弧多段线组成,这两条圆弧多段线首尾相接而形成圆环。多段线的宽度由指定的内、外直径决定,即只需指定它的内、外直径和圆心,即可完成多个相同性质的圆环图形对象的绘制。
通过以下几种方法可以启动“圆环”命令。
✧ 命令行:输入或动态输入“DONUT”命令(命令快捷键为“DO”)并按
 键。
键。
✧ 面板:在“默认”选项卡下的“绘图”面板中单击“圆环”按钮
 。
。
启动“圆环”命令后,根据如下提示操作,即可绘制圆环,如图3-52所示。
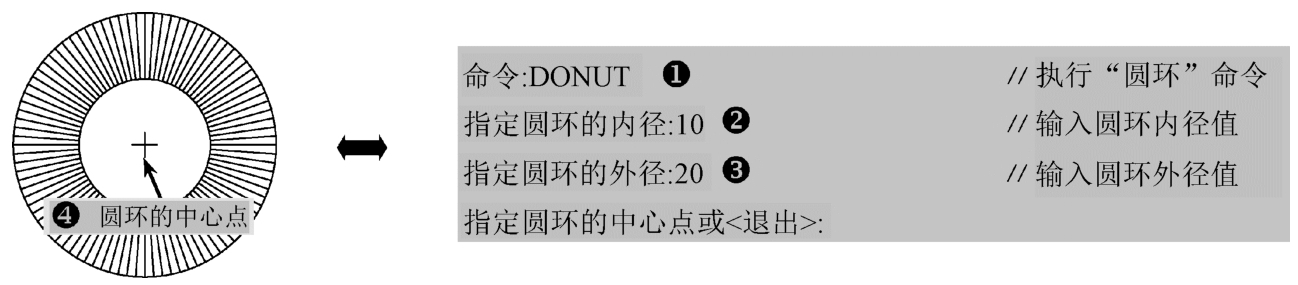
图3-52 绘制圆环
使用系统变量“FILL”可以控制是否填充圆环,如图3-53和图3-54所示。
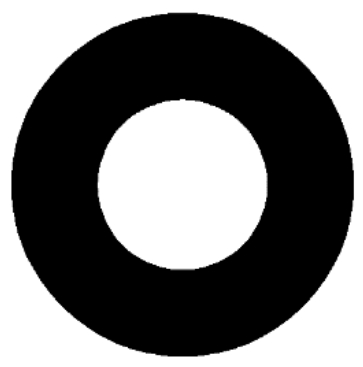
图3-53 填充的圆环

图3-54 不填充的圆环

若指定圆环内径为0,则可绘制一个实心圆,如图3-55所示。
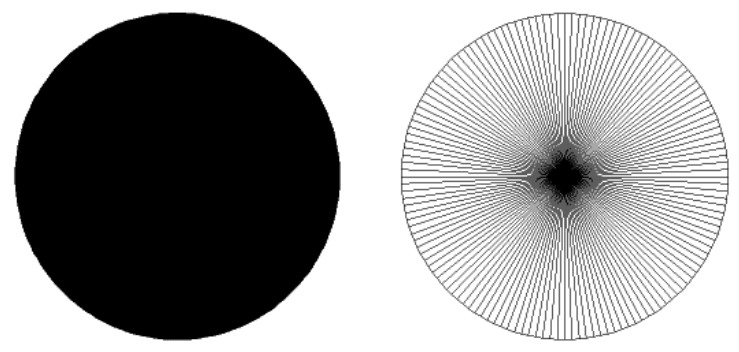
图3-55 实心圆的效果
样条曲线是一种特殊的线段,用于绘制曲线,其平滑度比圆弧更好,它是一种通过或接近指定点的拟合曲线。
在AutoCAD中使用的样条曲线为非均匀NURBS曲线。使用NURBS能在控制点之间产生一条光滑的曲线,如图3-56所示。样条曲线可用于绘制形状不规则的图形,如绘制地图或汽车的曲面轮廓线等。
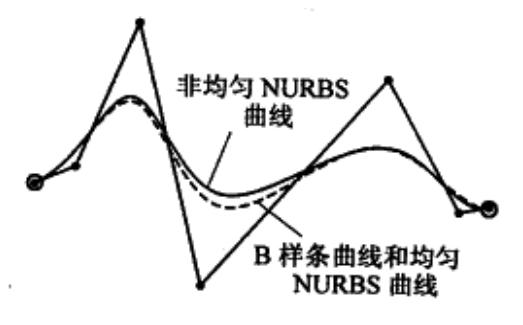
图3-56 样条曲线
在AutoCAD中绘制样条曲线时,可以通过以下几种方法来执行“样条曲线”命令。
✧ 面板:在“绘图”面板中单击“样条曲线”系列按钮。
✧ 命令行:在命令行中输入或动态输入“SPLINE”命令(命令快捷键为“SPL”)并按
 键。
键。
执行“样条曲线”命令后,命令行提示如下:
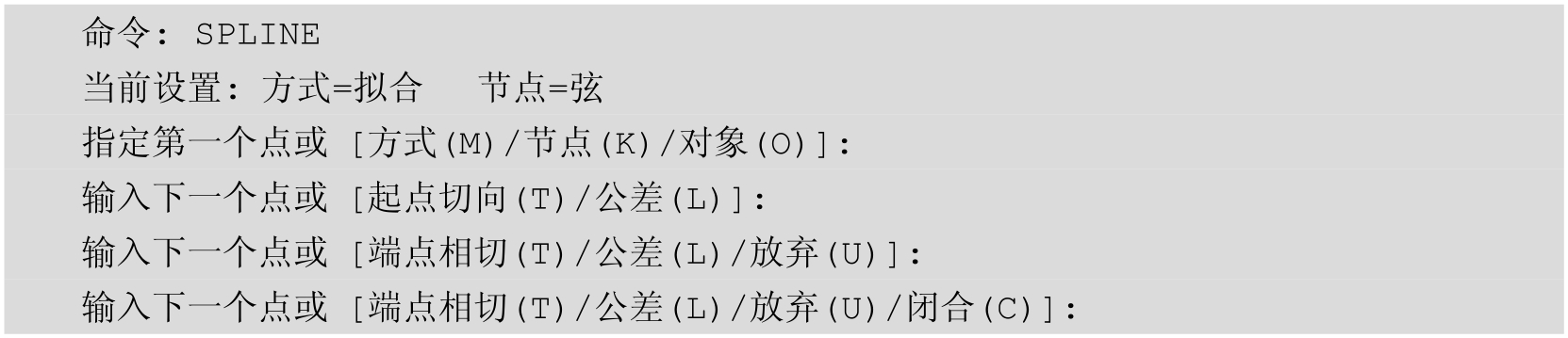
在“样条曲线”命令行提示中,各选项的具体含义如下。
✧ 方式(M):该选项可以选择样条曲线是作为拟合点还是作为控制点。
✧ 节点(K):选择该选项后,其命令行提示为“输入节点参数化[弦(C)/平方根(S)/统一(U)]:”,从而根据相关方式来调整样条曲线的节点。
✧ 对象(O):将由一条多段线拟合生成样条曲线。
✧ 指定起点切向(T):指定样条曲线起点处的切线方向。
✧ 公差(L):此选择用于设置样条曲线的拟合公差。这里的拟合公差指的是实际样条曲线与输入的控制点之间所允许的偏移距离的最大值。拟合公差越小,样条曲线与拟合点越接近。当给定拟合公差时,绘出的样条曲线不会通过各个控制点,但一定会通过起点和终点。
经验分享——通过夹点修改样条曲线
当用户绘制的样条曲线不符合要求或指定的点不到位时,用户可以选择该样条曲线,再使用鼠标指针捕捉相应的夹点来改变,如图3-57所示。
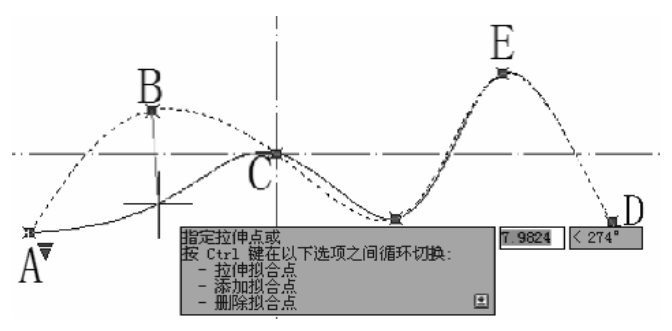
图3-57 通过夹点编辑样条曲线
多线是一种组合图形,由多条平行线组合而成,各平行线之间的距离和平行线的数目可以随意调整。多线的用途很广,它能够极大地提高绘图效率。多线一般用于电子线路图、建筑墙体等的绘制。
1.绘制多线
“多线”命令用于绘制任意多条平行线的组合图形,用户可以通过下列方法执行“多线”命令。
✧ 命令行:在命令行中输入或动态输入“MLINE”命令(命令快捷键为“ML”)并按
 键。
键。
启动“多线”命令后,根据如下提示操作:

在“多线”命令行提示中,各选项的具体含义如下。
✧ 对正(J):用于指定绘制多线时的对正方式,共有3种对正方式:“上(T)”是指从左向右绘制多线时,多线最上端的线会随着鼠标指针移动;“无(Z)”是指多线的中心将随着鼠标移动;“下(B)”是指从左向右绘制多线时,多线最下端的线会随着鼠标指针移动。3种不同的对正方式如图3-58所示。
✧ 比例(S):此选项用于设置多线的平行线之间的距离。可输入0、正值或负值,输入0时各平行线重合,输入负值时平行线的排列将倒置。不同比例因子的多线效果如图3-59所示。
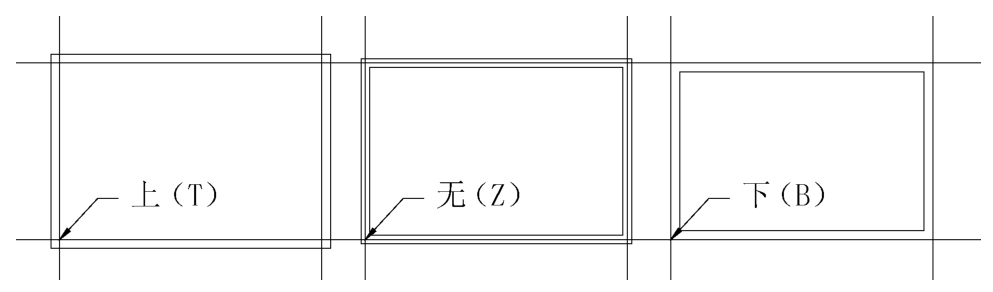
图3-58 3种不同的对正方式
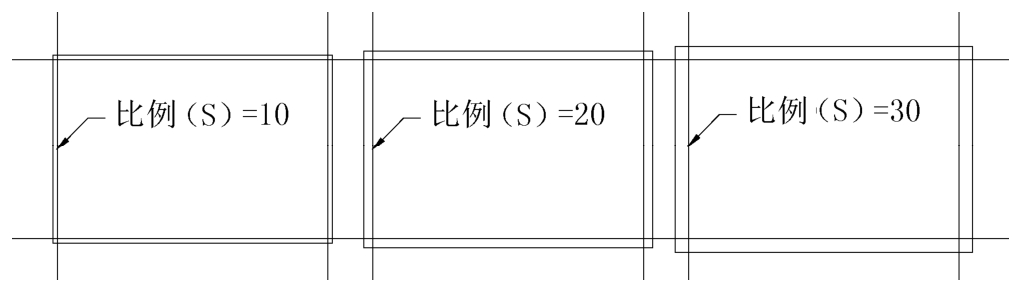
图3-59 不同比例因子的多线效果
✧ 样式(ST):此选项用于设置多线的绘制样式。默认的样式为标准型(Standard),用户可根据提示输入所需的多线样式名。
经验分享——多线宽度的计算
用户在绘制施工图的过程中,如果需要使用多线方式来绘制墙体对象,可以通过设置多线的不同比例来设置墙体的厚度。例如,选择标准型(Standard)多线样式时,其上下偏移距离为(0.5,-0.5),多线的间距为1。这时若要绘制120mm厚的墙体对象,可以设置多线的比例为120;同样,若要绘制240mm厚的墙体对象,设置多线比例为240即可。当然,用户也可以通过重新建立新的多线样式来设置不同的多线。
2.创建与修改多线样式
在日常使用中,有时两条平行的多线并不能满足要求,这就需要重新对多线样式进行设置和定义。用户可以通过下列方法执行“多线样式”命令。
✧ 命令行:在命令行中输入或动态输入“MLSTYLE”命令并按
 键。
键。
启动“多线样式”命令之后,将弹出“多线样式”对话框,如图3-60所示。下面将对“多线样式”对话框中各功能按钮的含义进行说明。
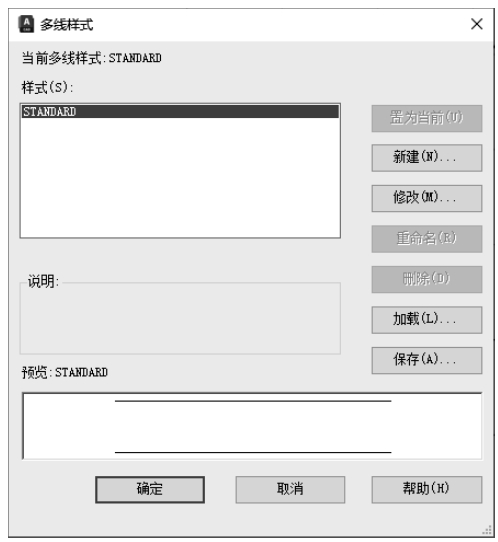
图3-60 “多线样式”对话框
✧ “样式”列表框:显示已经设置好或加载的多线样式。
✧ “置为当前”按钮:将“样式”列表框中所选择的多线样式设置为当前模式。
✧ “新建”按钮:单击该按钮,将弹出“创建新的多线样式”对话框,从而可以创建新的多线样式,如图3-61所示。
✧ “修改”按钮:在“样式”列表框中选择多线样式并单击该按钮,将弹出“修改多线样式:STANDARD”对话框,可修改多线样式,如图3-62所示。
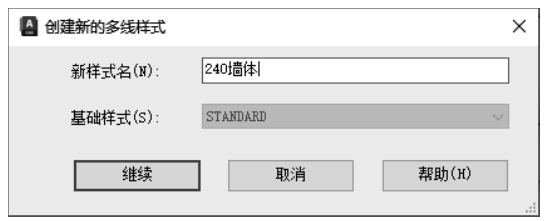
图3-61 “创建新的多线样式”对话框
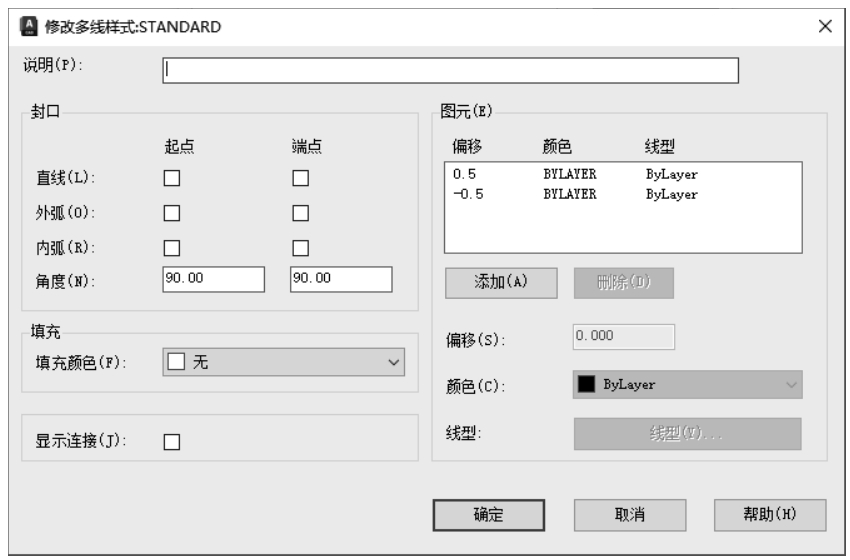
图3-62 “修改多线样式:STANDARD”对话框
注意
若当前文档中已经绘制了多线样式,就不能再对该多线样式进行修改了。
✧ “重命名”按钮:将“样式”列表框中所选择的多线样式重命名。
✧ “删除”按钮:将“样式”列表框中所选择的多线样式删除。
✧ “加载”按钮:单击该按钮,将弹出如图3-63所示的“加载多线样式”对话框,从而可以将更多的多线样式加载到当前文档中。
✧ “保存”按钮:单击该按钮,将弹出如图3-64所示的“保存多线样式”对话框,将当前的多线样式保存为一个多线文件(*.mln)。
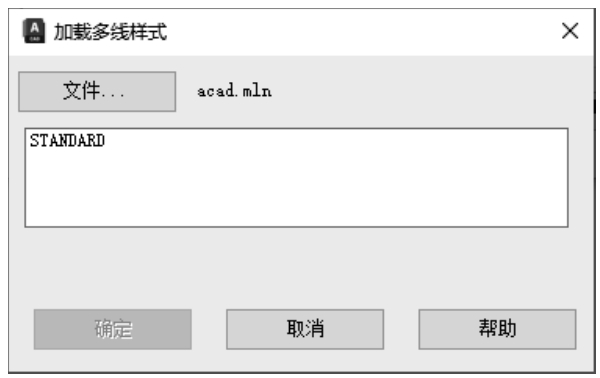
图3-63 “加载多线样式”对话框
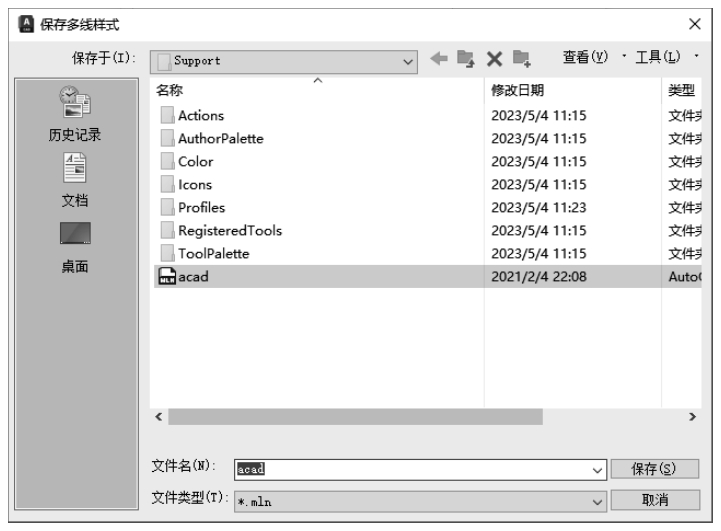
图3-64 “保存多线样式”对话框
在“创建新的多线样式”对话框中,各选项的含义如下。
✧ “说明”:对新建的多线样式补充说明。
✧ “起点”“端点”:勾选该复选框,则绘制的多线将首尾连接。
✧ “角度”:平行线之间端点的连线的角度偏移。
✧ “填充颜色”:可选择多线中平等线之间是否填充颜色。
✧ “显示连接”:勾选该复选框,则绘制的多线是互相连接的。
✧ “图元”区域:单击白色显示框中的“偏移”“颜色”“线型”下的各个数据或多线样式名,可以在下面相应的各选项中修改其特性。“添加”与“删除”两个按钮用于添加和删除多线中的某个平行线。
经验分享——多线的封口样式
在“修改多线样式”对话框中,用户可以在“说明”中输入对多线样式的说明,在“封口”中选择起点和端点的封口形式,有直线、外弧和内弧3种封口形式,3种封口形式的效果如图3-65所示,其中内弧封口必须由4条及4条以上的直线组成。

图3-65 3种封口形式的效果
本节将详细介绍AutoCAD中的复制、镜像、阵列、偏移等命令,利用这些命令,可以方便地编辑和复制图形。
“复制”命令可以将选中的对象复制到任意指定的位置,可以进行单个复制,也可以进行多重连续复制。
用户可以通过以下几种方式执行“复制”命令。
✧ 面板:在“修改”面板中单击“复制”按钮
 。
。
✧ 命令行:在命令行中输入或动态输入“COPY”命令(命令快捷键为“CO”)并按
 键。
键。
✧ 快捷菜单:选择要复制的对象,在绘图区右击,在弹出的快捷菜单中选择“复制”命令。
执行“复制”命令后,根据提示操作,即可复制所选择的图形对象,如图3-66所示。
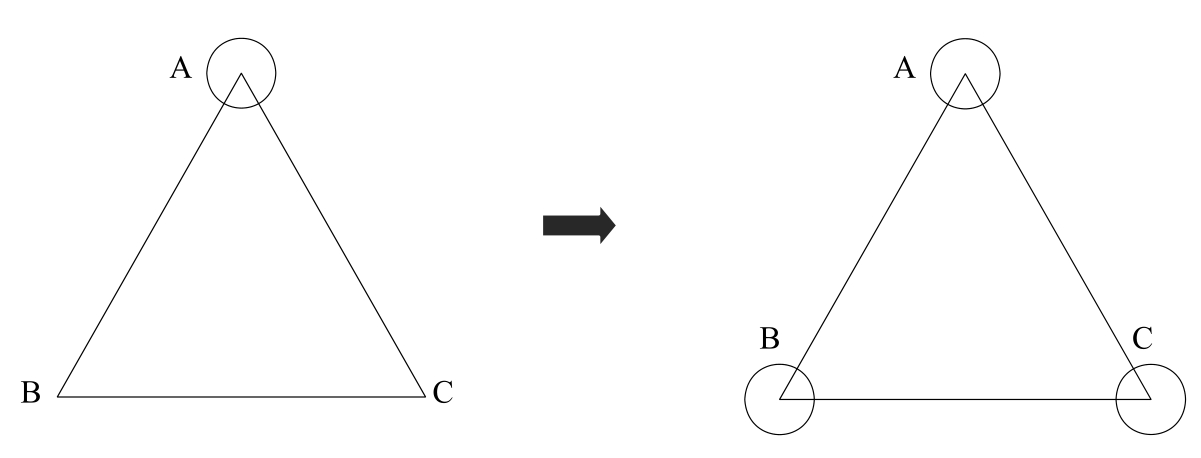
图3-66 带基点多次复制
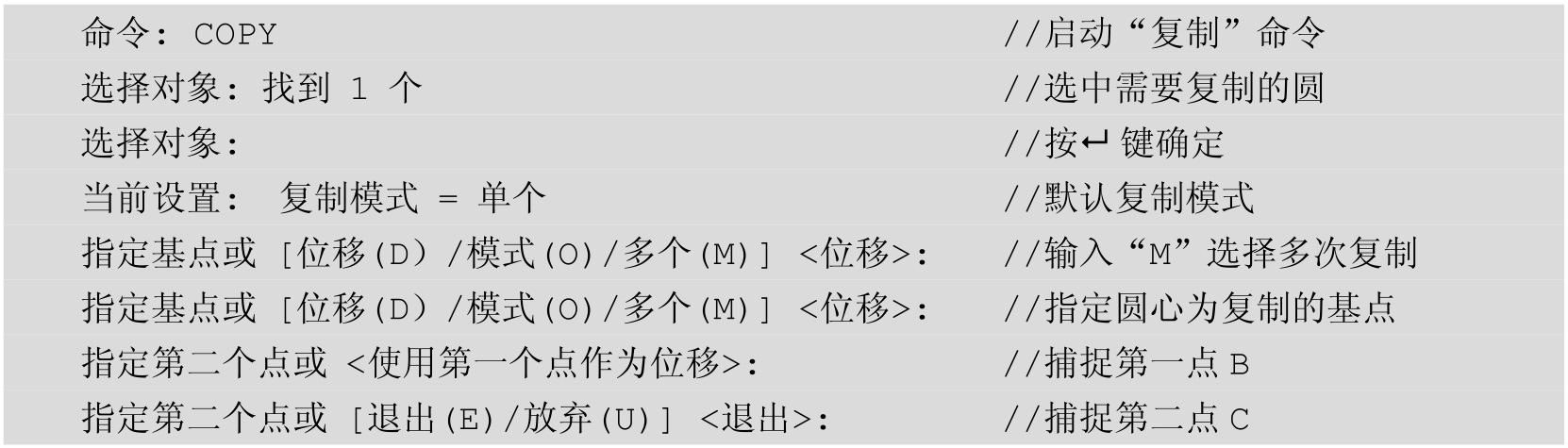
在复制的过程中,其命令行提示中各选项的含义如下。
✧ 指定基点:指定一个坐标点后,AutoCAD把该点作为复制对象的基点,并提示“指定第二个点或 <使用第一个点作为位移>:”;指定第二个点后,系统将默认使用第一个点作为位移基点,则第一个点被当作相对于 X 轴、 Y 轴、 Z 轴方向的位移;这时可以不断地指定新的点,从而实现多重复制。
✧ 位移:直接输入位移值,表示以选择对象时的拾取点为基准,以拾取点坐标为移动方向,移动指定位移后所确定的点为基点。
✧ 模式:控制是否自动重复该命令,即确定复制模式是单个还是多个。选择该项后,系统提示“复制模式选项[单个(S)/多个(M)]:”。若选择“单个(S)”选项,则只能执行一次“复制”命令;若选择“多个(M)”选项,则能执行多次“复制”命令。
提示
在等距离复制图形时,指定一个坐标基点后,系统将默认使用第一个点作为位移,把该点作为复制对象的基点,因此输入的距离是以原始图形位置来计算的。
在绘图过程中,经常会遇到一些对称图形,AutoCAD对此提供了图形镜像功能,因此,只需绘制出对称图形的一部分,然后利用“MIRROR”命令即可复制对称的另一部分图形。
用户可以通过以下几种方式执行“镜像”命令。
✧ 面板:在“修改”面板中单击“镜像”按钮
 。
。
✧ 命令行:在命令行中输入或动态输入“MIRROR”命令(命令快捷键为“MI”)并按
 键。
键。
启动“镜像”命令后,根据如下提示操作:


经验分享——镜像文字
在AutoCAD 2014中镜像文字时,可以通过控制系统变量“Mirrtext”来控制对象的镜像方向。
在“镜像”命令中,其系统变量的默认值为0,则文字方向不镜像,即文字可读;在执行“镜像”命令之前,先执行“Mirrtext”,设其值为“1”,再执行“镜像”命令,镜像后的文字变得不可读,如图3-67所示。
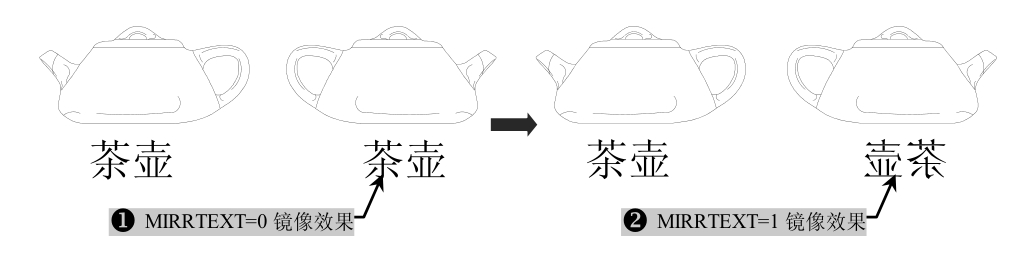
图3-67 镜像的不同方式
使用“阵列”命令可按指定方式排列多个对象副本,系统提供了“矩形阵列”“环形阵列”“路径阵列”3种阵列选项。
用户可以通过以下几种方式执行“阵列”命令。
✧ 面板:在“修改”面板中单击“阵列”系列按钮。
✧ 命令行:在命令行中输入或动态输入“ARRAY”命令(命令快捷键为“AR”)并按
 键。
键。
启动“阵列”命令后,根据如下提示操作:

在执行“阵列”命令的过程中,其命令行提示中各选项的含义如下:
✧ 矩形(R):以矩形方式来复制多个相同的对象,并设置阵列的行数及行间距、列数及列间距,如图3-68所示。
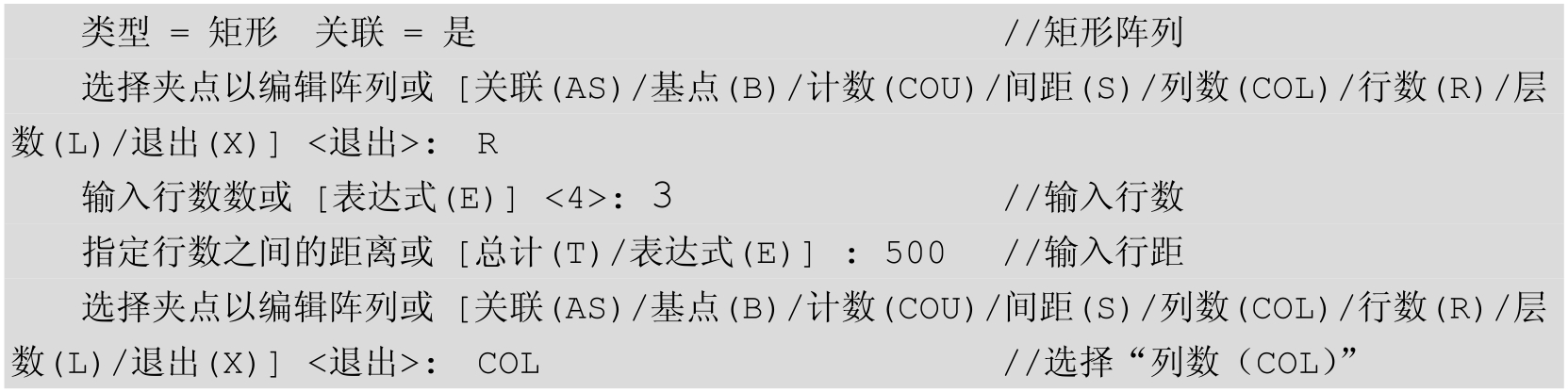

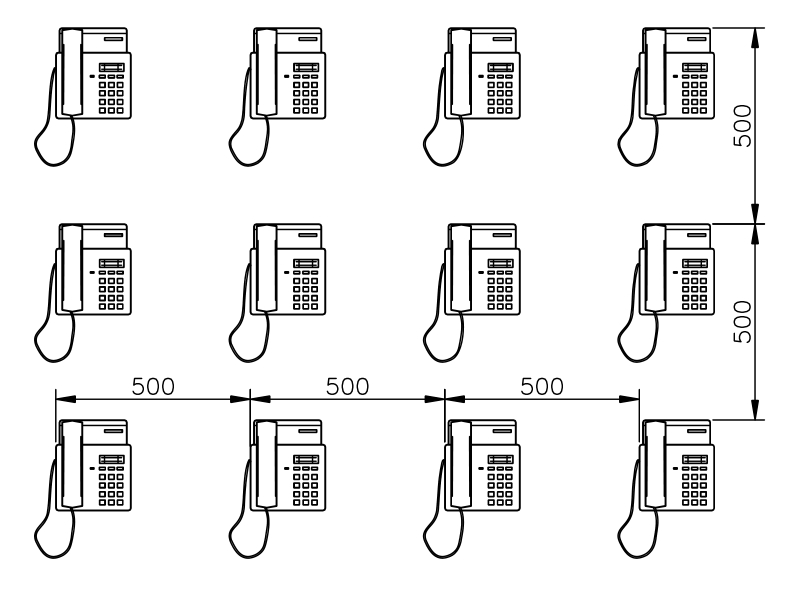
图3-68 矩形阵列
✧ 路径(PA):以指定的中心点进行路径阵列,并设置路径阵列的数量及填充角度。

✧ 极轴(PO):沿着指定的路径曲线创建阵列,并设置阵列的数量(表达式)或方向,如图3-69所示。

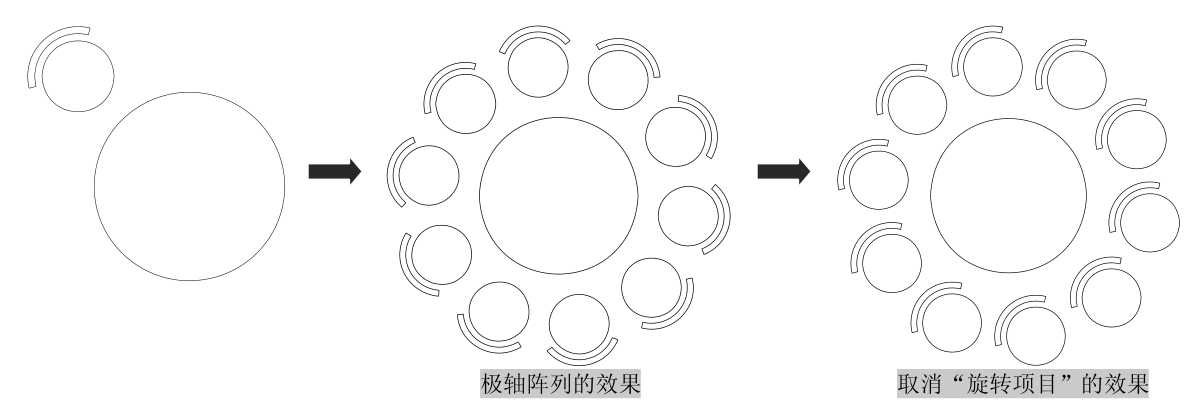
图3-69 极轴阵列
经验分享——“关联”的巧用
进行阵列操作时,如果阵列后的对象还需要再次进行阵列编辑,则设为“关联”状态;如果需要对阵列的个别对象再次进行编辑,则设置将默认的“关联”方式取消,“关联”效果的对比如图3-70所示。
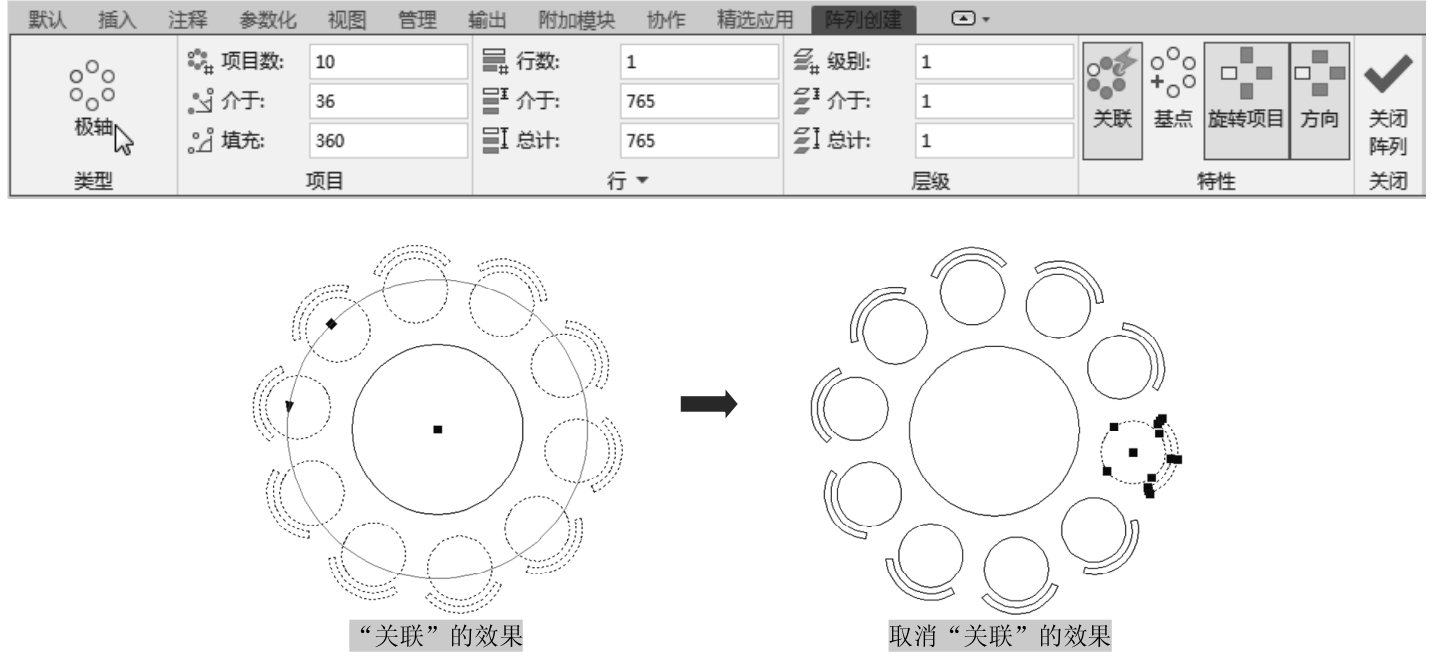
图3-70 “关联”效果的对比
跟踪练习——绘制四分配器

本实例利用圆、直线、修剪、阵列、延伸等命令绘制四分配器图形,其操作步骤如下。
Step 01
启动AutoCAD,在快速访问工具栏中单击“保存”按钮
 ,将其保存为“案例\03\四分配器.dwg”文件。
,将其保存为“案例\03\四分配器.dwg”文件。
Step 02 执行“圆”命令(C),在图形区域指定点,输入半径值为5,绘制的圆如图3-71所示。
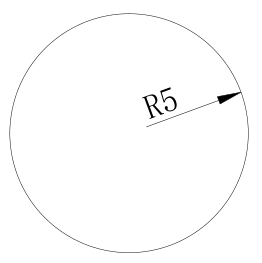
图3-71 绘制的圆
Step 03 执行“直线”命令(L),过圆左、右象限点绘制直径;在正交模式下捕捉圆心,向上绘制长度为9的垂直线段,如图3-72所示。
Step 04 执行“修剪”命令(TR),将上半圆弧修剪掉,如图3-73所示。
Step 05 执行“直线”命令(L),在水平线段左端点处单击,向左绘制长度为6的水平线段;再执行“圆”命令(C),且在线段的左端点处绘制半径为1的圆,如图3-74所示。
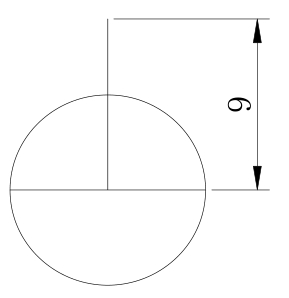
图3-72 绘制垂直线段
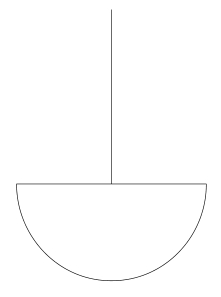
图3-73 修剪线段
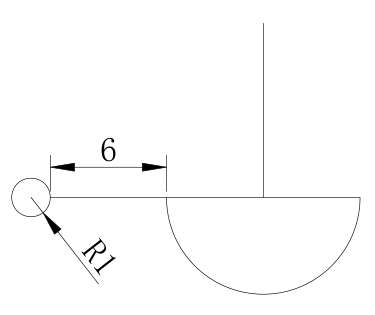
图3-74 执行“直线”和“圆”命令
Step 06 执行“阵列”命令(AR),根据如下命令行提示,将上一步绘制的图形以大圆圆心为中心点进行角度为180、数量为4的极轴阵列,如图3-75所示。

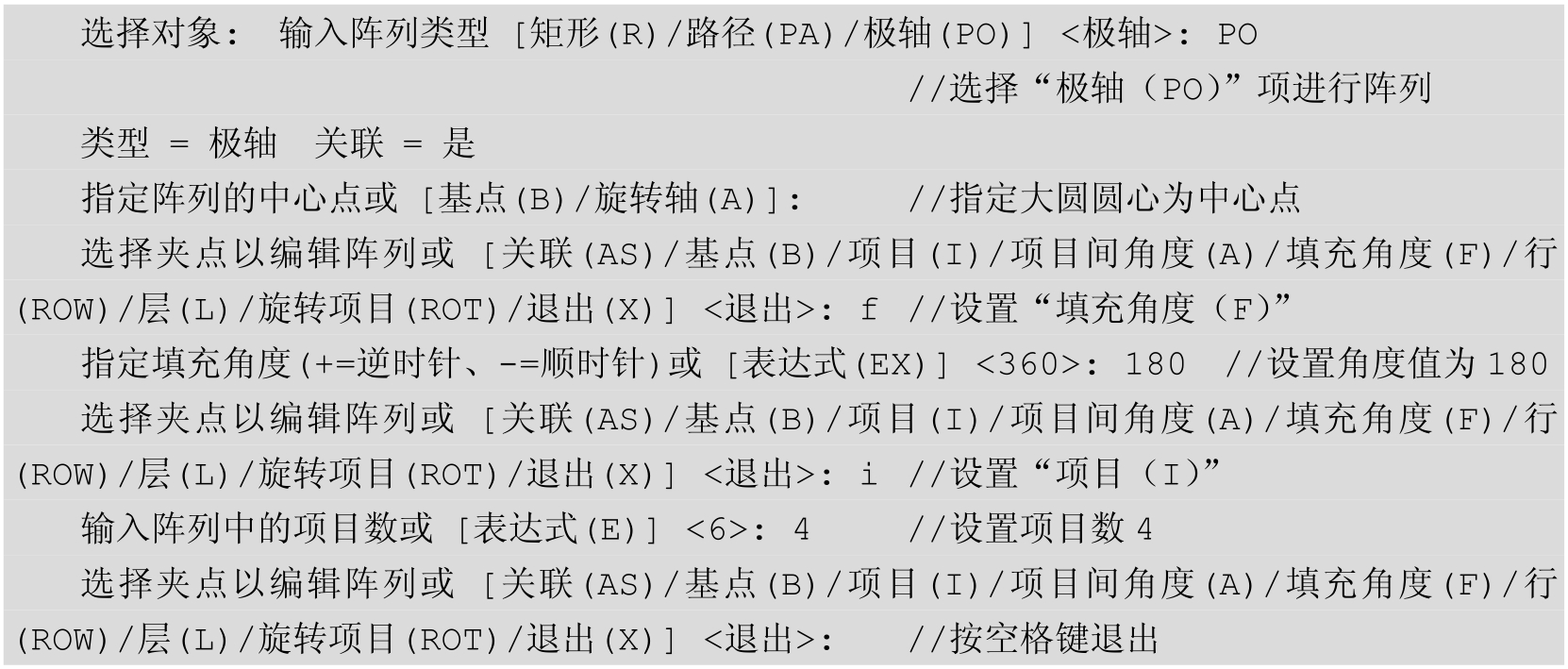
Step 07 执行“移动”命令(M),将阵列图形向下移动2,如图3-76所示。
Step 08 执行“分解”命令(X),对阵列图形进行分解打散操作。
Step 09 执行“延伸”命令(EX),将阵列后的线段延伸至大圆弧上,如图3-77所示。
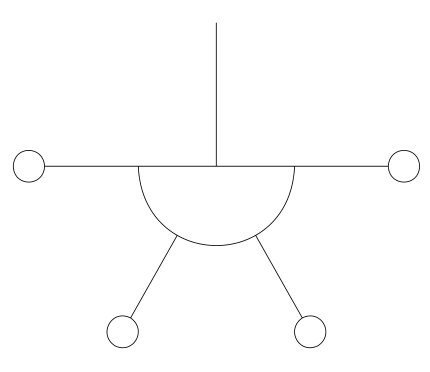
图3-75 阵列图形
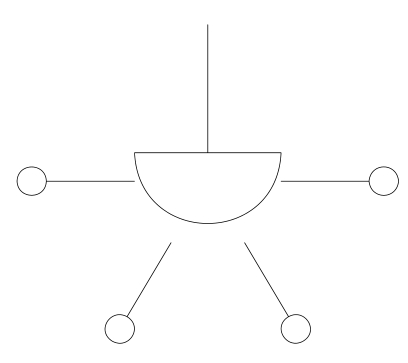
图3-76 移动图形

图3-77 延伸图形
Step 10 至此,该四分配器图形绘制完成,按Ctrl+S组合键保存即可。
经验分享——阵列的命令方式
在执行“阵列”命令的过程中,可使用命令的方式快速进行某一方式的阵列操作,如矩形阵列(ARRAYRECT)、路径阵列(ARRAYPATH)、极轴阵列(ARRAYPOLAR),并且“修改”面板中的“环形阵列”等同于命令行中的“极轴阵列”。
使用“偏移”命令可以将选定的图形对象以一定的距离增量值单方向复制一次。用户可以通过以下几种方式执行“偏移”命令。
✧ 面板:在“修改”面板中单击“偏移”按钮
 。
。
✧ 命令行:在命令行中输入或动态输入“OFFSET”命令(命令快捷键为“O”)并按
 键。
键。
执行“偏移”命令后,命令行提示如下:


在偏移对象的过程中,其命令中各选项的含义如下。
✧ 指定偏移距离:选择要偏移的对象后,输入偏移距离以复制对象,如图3-78所示。
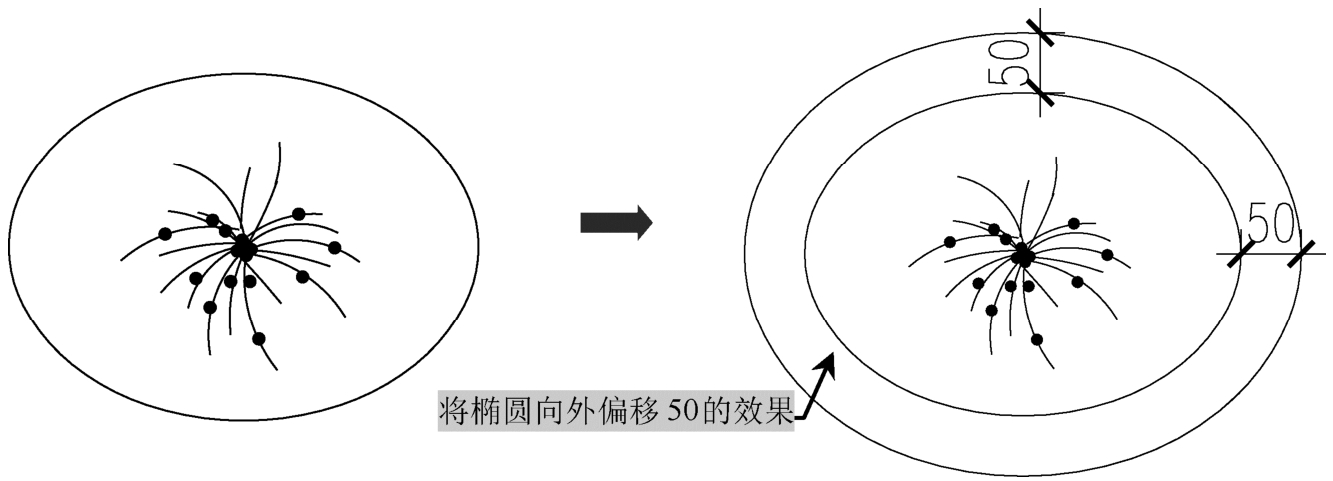
图3-78 偏移的效果
✧ 通过(T):选择对象后,通过指定一个通过点来偏移对象,这样偏移复制的对象会经过指定的通过点。
✧ 删除(E):用于确定是否在偏移后删除源对象。
✧ 图层(L):选择此项,命令行提示“输入偏移对象的图层选项[当前(C)/源(S)]<当前>:”,用于确定偏移对象的图层特性。

本实例主要利用圆、复制、偏移、修剪、删除等命令,进行电流互感器的绘制,其操作步骤如下。
Step 01
正常启动AutoCAD,在快速访问工具栏中单击“保存”按钮
 ,将文件保存为“案例\03\电流互感器.dwg”文件。
,将文件保存为“案例\03\电流互感器.dwg”文件。
Step 02 执行“圆”命令(C),在视图中绘制半径为40的圆,如图3-79所示。
Step 03 执行“复制”命令(CO),选择上一步绘制的圆,捕捉圆心为基点,在正交模式下水平向右拖动;输入复制距离为55,将圆向右等距离复制出8个,如图3-80所示。
Step 04 执行“直线”命令(L),通过所有圆心,绘制一条水平线段。
Step 05 执行“偏移”命令(O),将水平线段向上偏移30,如图3-81所示。
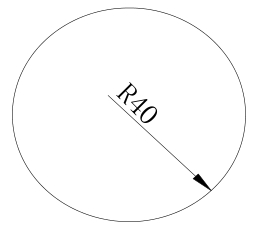
图3-79 绘制圆

图3-80 复制圆

图3-81 绘制偏移水平线
Step 06 执行“修剪”命令(TR),按两次空格键,将下半圆删除;再执行“删除”命令(E),将下水平线删除,如图3-82所示。

图3-82 修剪图形
Step 07 至此,电流互感器绘制完成,按Ctrl+S组合键对文件进行保存。

本实例主要利用图层、直线、圆、偏移、阵列等命令,进行三孔连杆平面图的绘制,其操作步骤如下。
Step 01
启动AutoCAD,在快速访问工具栏中单击“保存”按钮
 ,将文件保存为“案例\03\三孔连杆平面图.dwg”文件。
,将文件保存为“案例\03\三孔连杆平面图.dwg”文件。
Step 02 使用“图层”命令(LA),在打开的“图层特性管理器”面板中,按照表3-1中所列的内容,分别新建相应的图层,并将“中心线”图层设置为当前图层,如图3-83所示。
表3-1 图层设置

Step 03 使用“设置”命令(SE),打开“草图设置”对话框,选择“对象捕捉”选项卡,勾选端点、中点、圆心、象限点、交点等选项,如图3-84所示。
Step 04 按F8键打开“正交”模式。
Step 05 使用“直线”命令(L)绘制长117的水平线段,如图3-85所示。
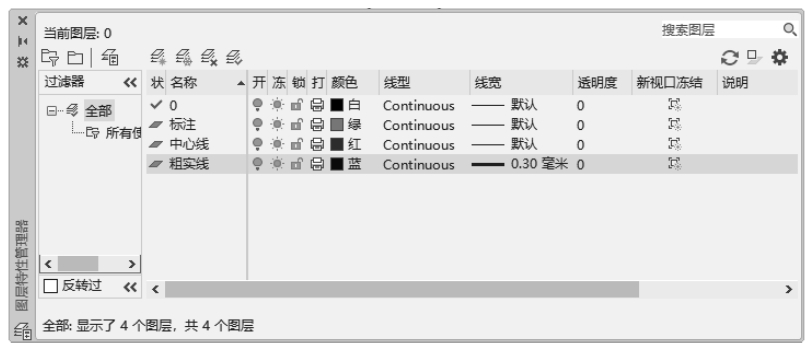
图3-83 新建图层
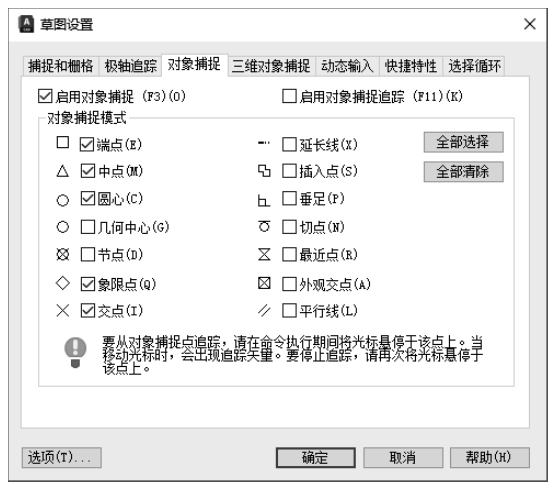
图3-84 “草图设置”对话框
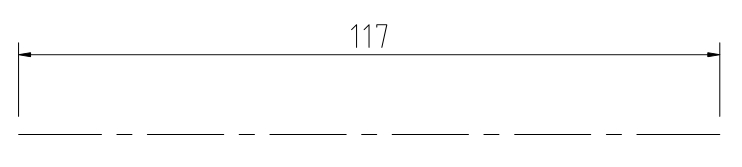
图3-85 绘制水平线段
Step 06 使用“直线”命令(L),分别绘制高48、94、45的垂直线段;并捕捉垂直线段的中点与水平线段重合,如图3-86所示。
Step 07 单击“图层”下拉列表,将“粗实线”图层设置为当前图层。
Step 08 使用“圆”命令(C),分别捕捉中端线段和右端线段与垂直线段的交点作为圆心,绘制半径为24和6的圆,如图3-87所示。
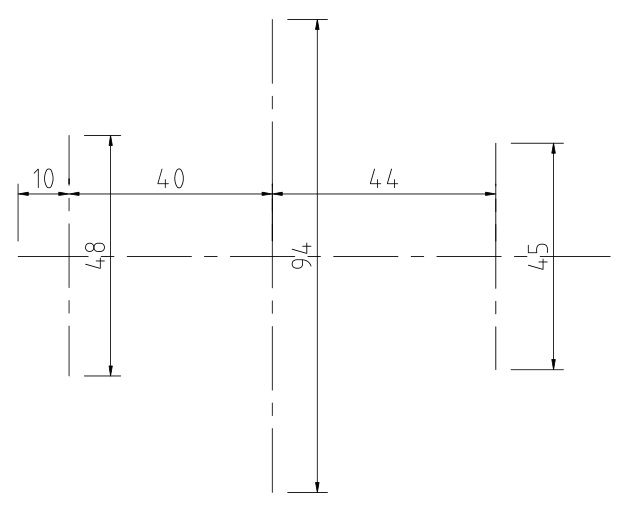
图3-86 绘制垂直线段
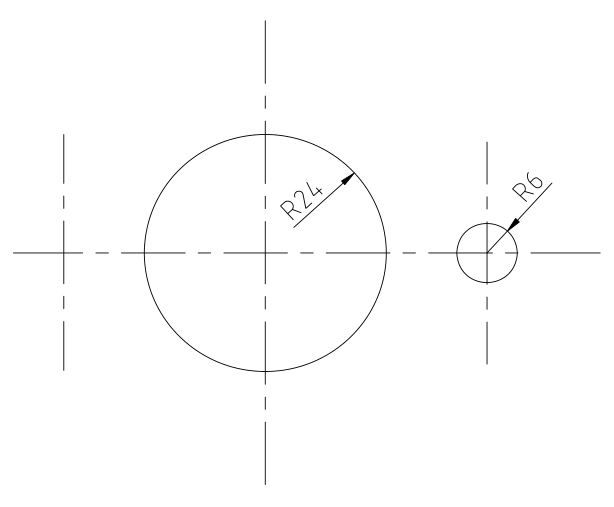
图3-87 绘制圆
Step 09 使用“偏移”命令(O),将左侧的圆对象向外偏移13,如图3-88所示。
Step 10 使用“圆弧”命令(Arc),捕捉右侧圆的圆心,绘制半径为13的圆弧;其命令行提示如下,绘制的圆弧如图3-89所示。
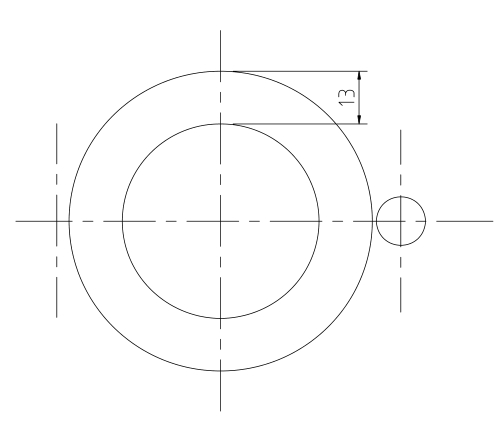
图3-88 偏移圆
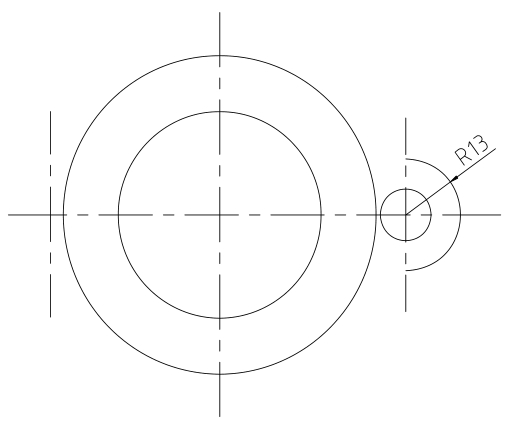
图3-89 绘制的圆弧
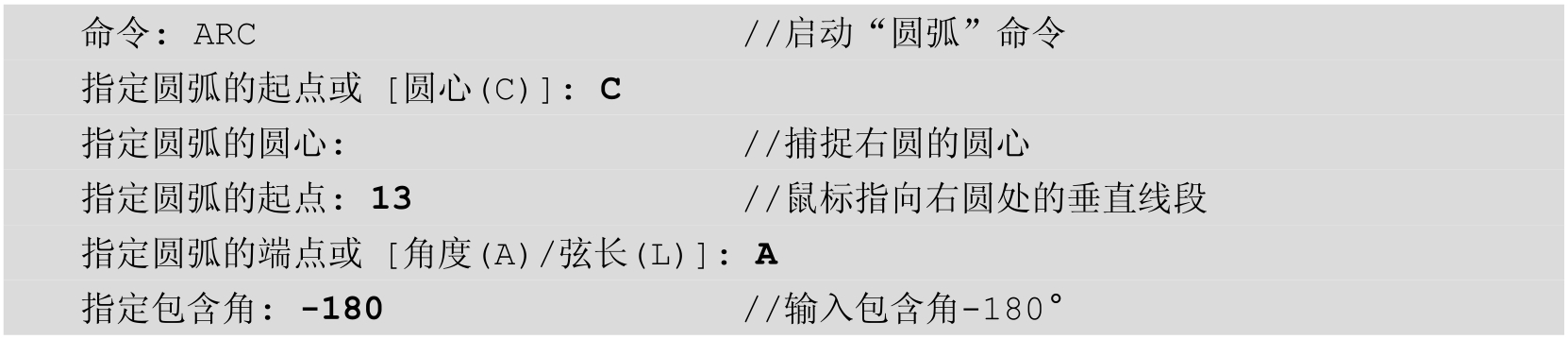
Step 11 使用“直线”命令(L),在右侧圆弧位置绘制长9的水平线段,如图3-90所示。
Step 12 选中图形左侧的垂直线段,将其由“中心线”图层转换为“粗实线”图层,如图3-91所示。
Step 13 使用“直线”命令(L),在左侧垂直线段的端点处绘制长12的水平线段,如图3-92所示。
Step 14 单击“图层”下拉列表,将“中心线”图层设置为当前图层。
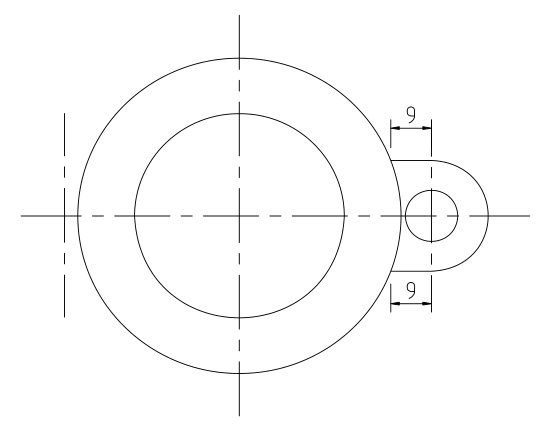
图3-90 绘制水平线段
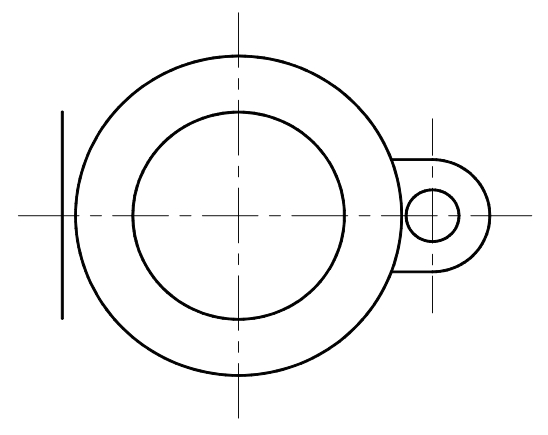
图3-91 转换线型
提示——观察具有线宽的图形
由于绘制的圆、圆弧等对象属于“粗实线”图层,具有0.30mm的线宽;在将左侧的垂直线段转换线型后,可单击底侧状态栏中的“显示/隐藏线宽”按钮
 ,观察图形效果。
,观察图形效果。
Step 15 使用“直线”命令(L),捕捉大圆的圆心作为直线的起点;在指定直线的长度时,采用相对极坐标方式输入“@67<120”,绘制斜线段,如图3-93所示。
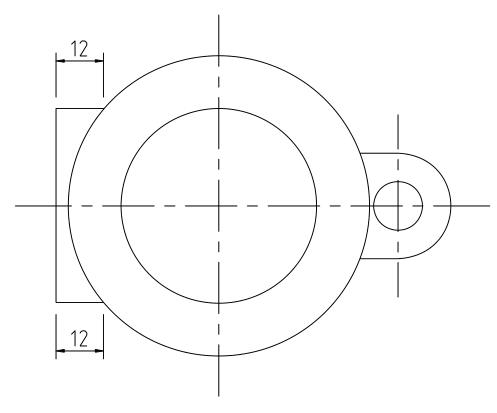
图3-92 绘制水平线段
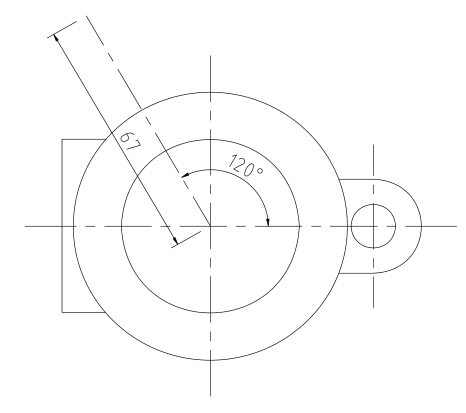
图3-93 绘制斜线段
提示——相对极坐标
在输入的坐标值中,“@67<-120”是相对于本案例中的圆心而确定的,故称为相对值坐标;前面的“@”符号代表相对符号;“67”代表距离;“<120”代表角度。
Step 16 使用“直线”命令(L),捕捉大圆的圆心作为直线的起点;在指定直线的长度时,采用相对极坐标方式输入“@67<-120”,绘制斜线段,如图3-94所示。
Step 17 分别将右侧的小圆、圆弧、水平线段选中,将出现多个夹点,表示下一步需要阵列的对象,如图3-95所示。
Step 18 执行“阵列”命令(AR),选择“极轴(PO)”选项,进行项目数为3的阵列操作,如图3-96所示。
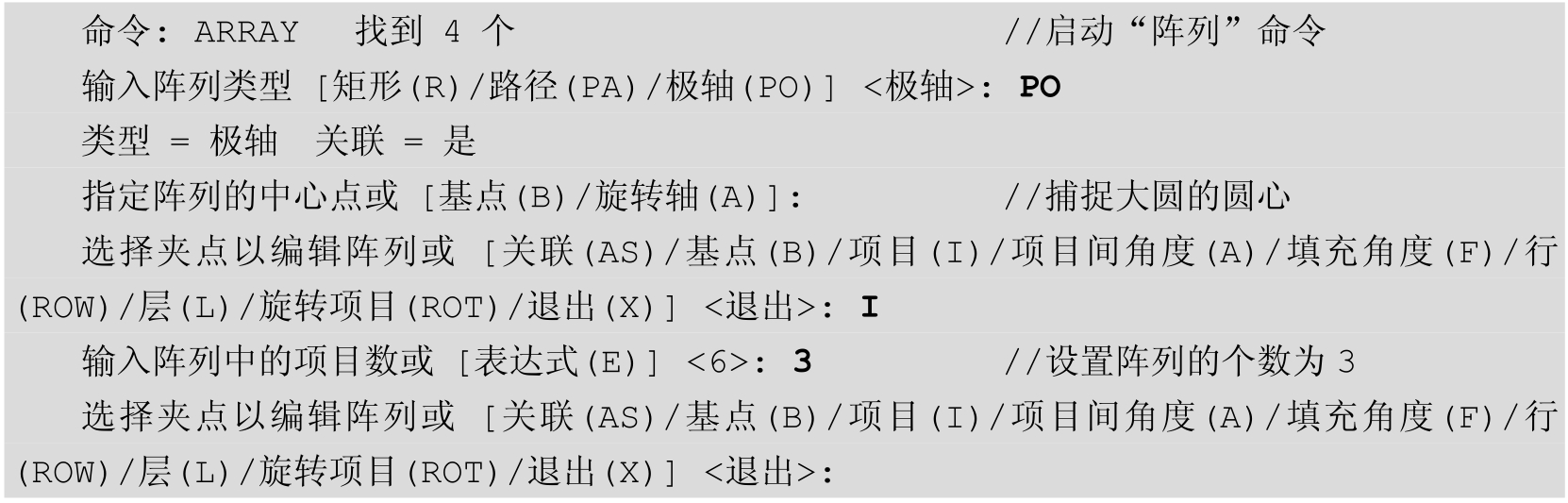
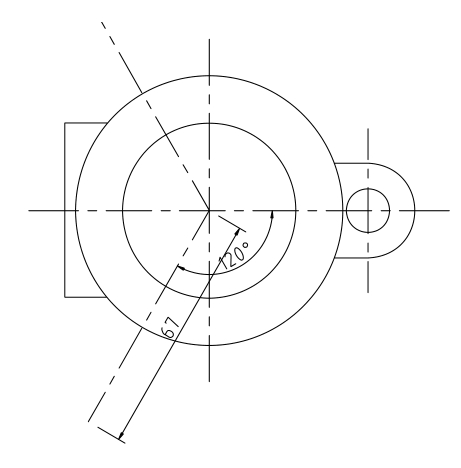
图3-94 绘制斜线段
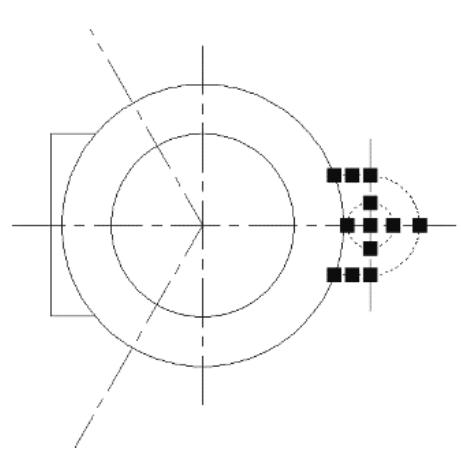
图3-95 选中对象
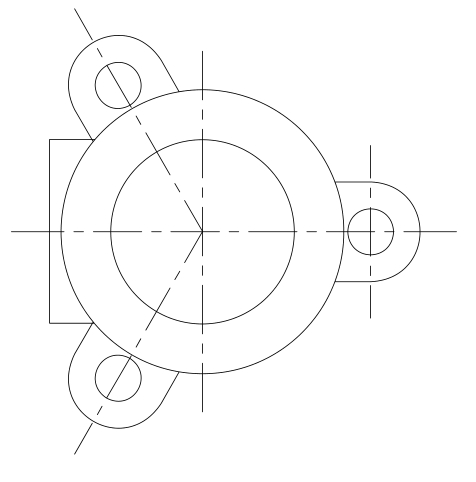
图3-96 进行阵列的效果
Step 19 至此,三孔连杆平面图绘制完成,按Ctrl+S组合键对文件进行保存。
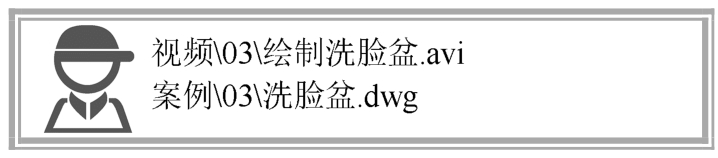
本实例讲解利用“椭圆”命令绘制洗脸盆的方法,其操作步骤如下。
Step 01
启动AutoCAD,在快速访问工具栏中单击“保存”按钮
 ,将其保存为“案例\03\洗脸盆.dwg”文件。
,将其保存为“案例\03\洗脸盆.dwg”文件。
Step 02
在“绘图”面板中单击“圆心,半径”按钮
 ,在绘图区域随意指定圆心,并输入半径值40,绘制一个圆,如图3-97所示。
,在绘图区域随意指定圆心,并输入半径值40,绘制一个圆,如图3-97所示。
Step 03
在“绘图”面板中单击“椭圆”按钮
 ,根据命令行提示,选择“中心点(C)”选项,再捕捉上一步绘制的圆的圆心作为椭圆的中心点;将鼠标向右拖动,输入轴端点为200,如图3-98所示;然后将鼠标向上拖动,输入另一半轴长度为135,如图3-99所示,从而绘制椭圆,如图3-100所示。
,根据命令行提示,选择“中心点(C)”选项,再捕捉上一步绘制的圆的圆心作为椭圆的中心点;将鼠标向右拖动,输入轴端点为200,如图3-98所示;然后将鼠标向上拖动,输入另一半轴长度为135,如图3-99所示,从而绘制椭圆,如图3-100所示。
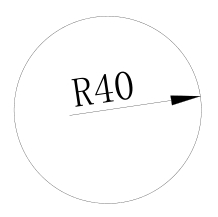
图3-97 绘制圆
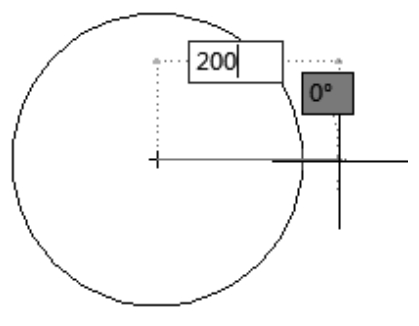
图3-98 输入轴端点

图3-99 输入另一半轴长度
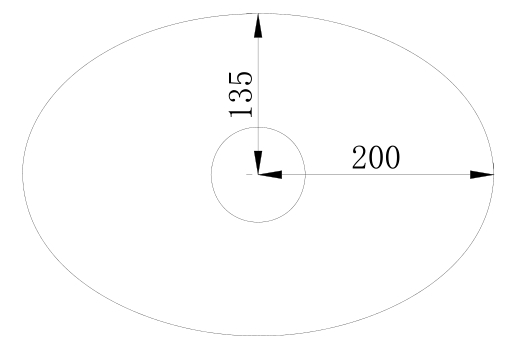
图3-100 绘制椭圆效果
Step 04 采用同样的方法,绘制长轴为280、短轴为200的椭圆对象,如图3-101所示。
Step 05
在“修改”面板中单击“移动”按钮
 ,将上一步绘制的椭圆移动到前面图形的相应位置,如图3-102所示。
,将上一步绘制的椭圆移动到前面图形的相应位置,如图3-102所示。
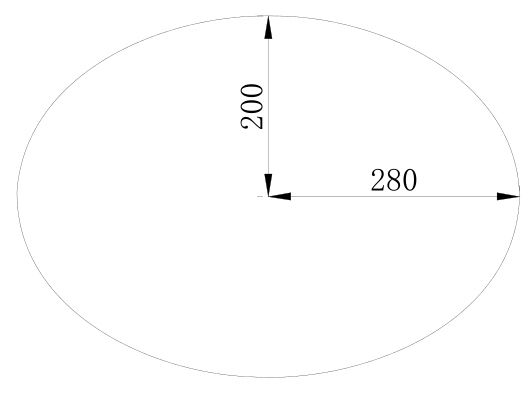
图3-101 绘制椭圆
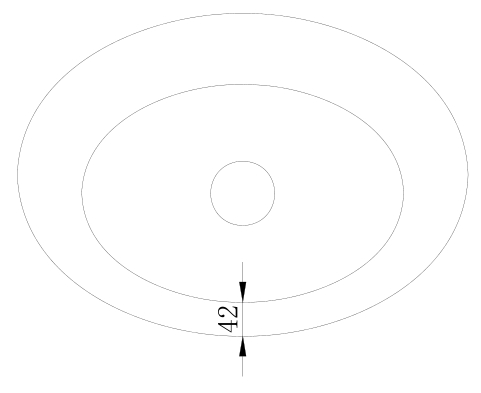
图3-102 移动效果
Step 06
在“绘图”面板中单击“矩形”按钮
 ,绘制50×160的矩形,如图3-103所示。
,绘制50×160的矩形,如图3-103所示。
Step 07
在“修改”面板中单击“圆角”按钮
 ,当命令行提示“选择第一个对象或[放弃(U)/多段线(P)/半径(R)/修剪(T)/多个(M)]:”时,选择“半径(R)”选项,输入半径为21;当提示“选择第一个对象:”时,选择矩形左侧的垂直线段,然后选择矩形下侧的水平线段,从而对矩形进行半径为21的圆角操作,如图3-104所示。
,当命令行提示“选择第一个对象或[放弃(U)/多段线(P)/半径(R)/修剪(T)/多个(M)]:”时,选择“半径(R)”选项,输入半径为21;当提示“选择第一个对象:”时,选择矩形左侧的垂直线段,然后选择矩形下侧的水平线段,从而对矩形进行半径为21的圆角操作,如图3-104所示。
Step 08 按空格键,系统自动继承上一操作,并保持上一步骤默认的圆角值;在提示“选择第一个对象:”时,选择右侧垂直线段;在提示“选择第二个对象:”时,选择下侧的水平线段,右下侧圆角效果如图3-105所示。
Step 09
在“修改”面板中单击“移动”按钮
 ,将上一步绘制的圆角矩形移动到前面图形的相应位置,如图3-106所示。
,将上一步绘制的圆角矩形移动到前面图形的相应位置,如图3-106所示。
Step 10
在“绘图”面板中单击“圆心,半径”按钮
 ,绘制两个半径为20的圆,如图3-107所示。
,绘制两个半径为20的圆,如图3-107所示。

图3-103 绘制矩形
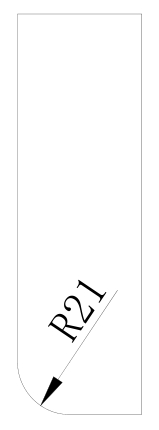
图3-104 左下侧圆角效果
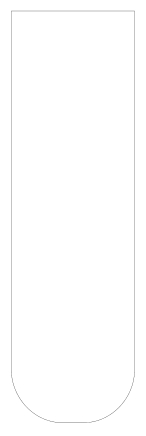
图3-105 右下侧圆角效果
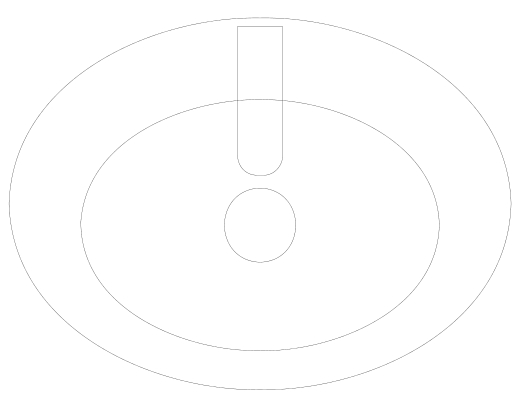
图3-106 移动效果
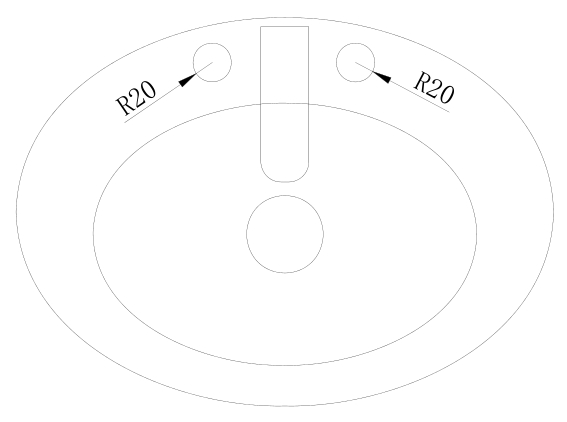
图3-107 绘制圆
Step 11
在“修改”面板中单击“修剪”按钮
 ,按两次空格键;然后选择椭圆与圆角矩形相交的地方,修剪多余的线条,洗脸盆图形如图3-108所示。
,按两次空格键;然后选择椭圆与圆角矩形相交的地方,修剪多余的线条,洗脸盆图形如图3-108所示。
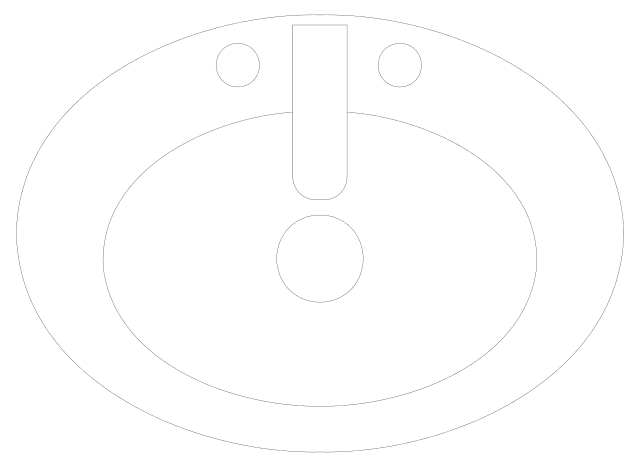
图3-108 洗脸盆图形
Step 12 至此,洗脸盆绘制完成,按Ctrl+S组合键将文件保存。
本章主要讲解了使用AutoCAD绘制二维图形的方法,内容包括基本图形元素的绘制、复杂二维图形的绘制、利用复制方式快速绘图,最后通过实战演练讲解了使用AutoCAD绘制电流互感器、三孔连杆平面图和洗脸盆的方法,从而为后面的学习打下坚实的基础。
1.综合运用相关知识,绘制如图3-109所示的图。
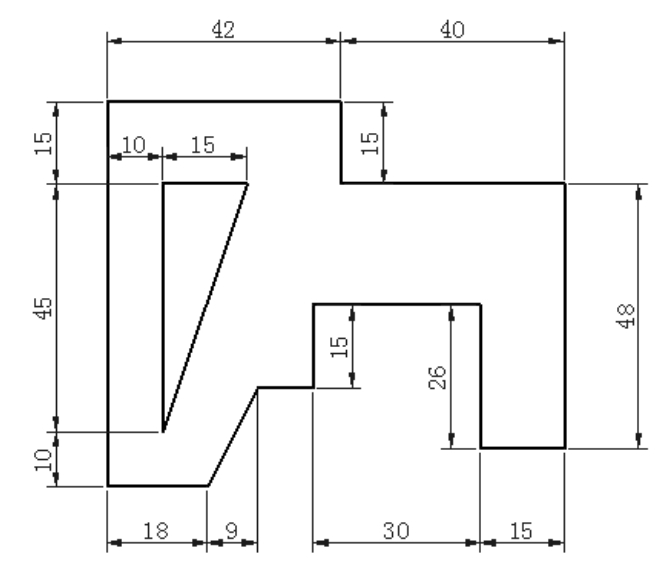
图3-109 练习1
2.综合运用相关知识,绘制如图3-110所示的图。
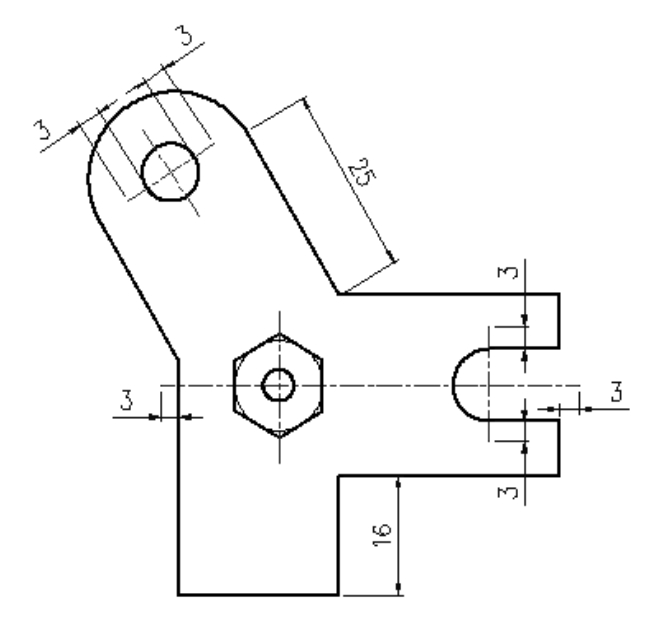
图3-110 练习2