




ADS平台具备丰富的功率放大器设计辅助模板,可以实现软件化的测量实验,并且提供方便的设计辅助工具,让设计者可以在软件中完成功率放大器的整个设计流程。
1.运行ADS并新建工程
双击桌面或开始菜单中的ADS快捷方式图标
 ,启动ADS软件。ADS运行后会自动弹出欢迎界面【Getting Started with ADS】,提供一些用户帮助和ADS的功能介绍。选中左下角的【Don't display this dialog box automatically】选项,下次启动ADS时就不会再弹出该窗口。单击右下角的【Close】按钮,进入主界面【Advanced Design System 2015.01(Main)】,如图1.4所示。
,启动ADS软件。ADS运行后会自动弹出欢迎界面【Getting Started with ADS】,提供一些用户帮助和ADS的功能介绍。选中左下角的【Don't display this dialog box automatically】选项,下次启动ADS时就不会再弹出该窗口。单击右下角的【Close】按钮,进入主界面【Advanced Design System 2015.01(Main)】,如图1.4所示。
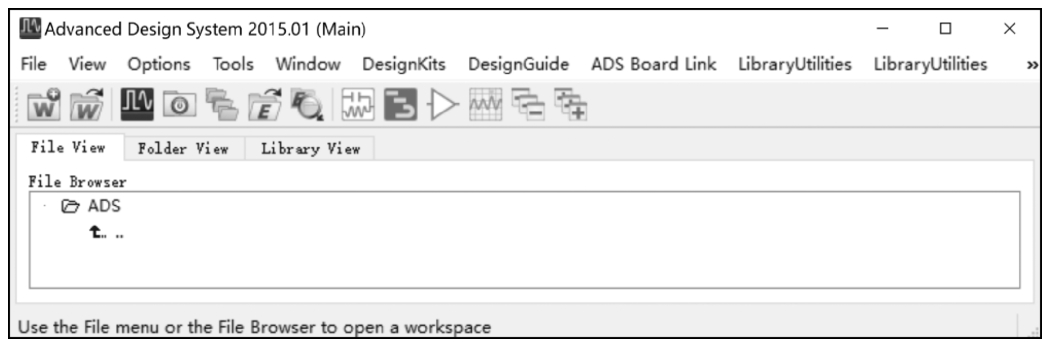
图1.4 ADS主界面窗口
这里的默认工作路径为安装软件时设置的路径。更改路径的方法为,在ADS快捷方式图标上单击鼠标右键,在弹出的菜单中选择“属性”,弹出如图1.5所示的【Advanced Design System 2015.01属性】对话框,在【起始位置】栏中输入新的路径即可。
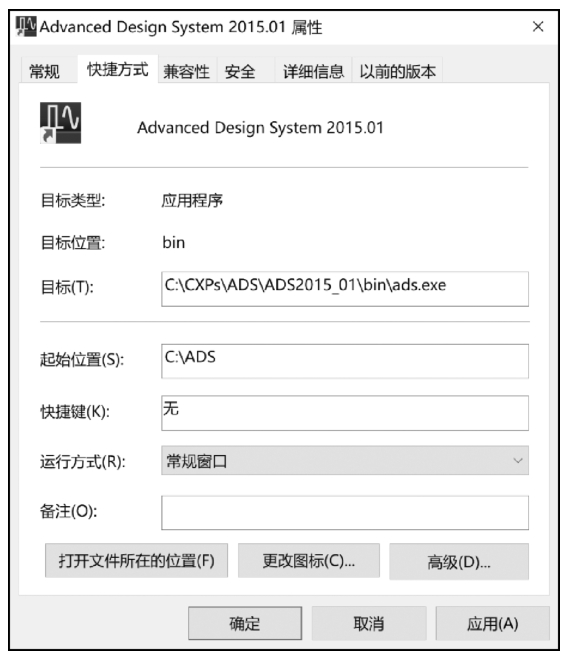
图1.5 更改ADS启动时的默认工作空间路径
执行菜单命令【File】→【New】→【Workspace】,打开【New Workspace Wizard—Introduction】对话框,如图1.6所示。单击【Next】按钮,打开【New Workspace Wizard—Workspace Name】对话框,如图1.7所示。
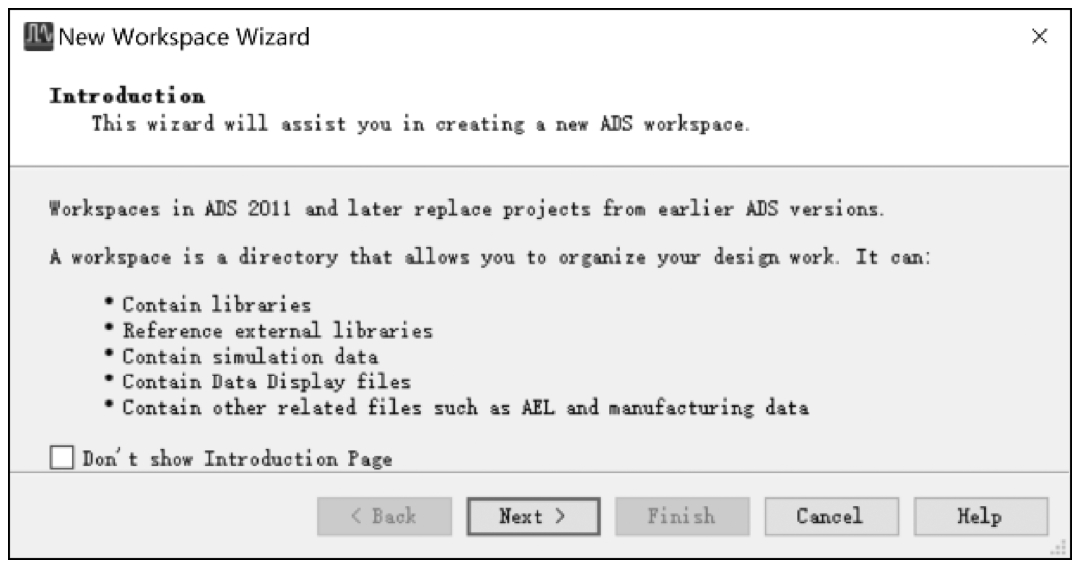
图1.6 【New Workspace Wizard—Introduction】对话框
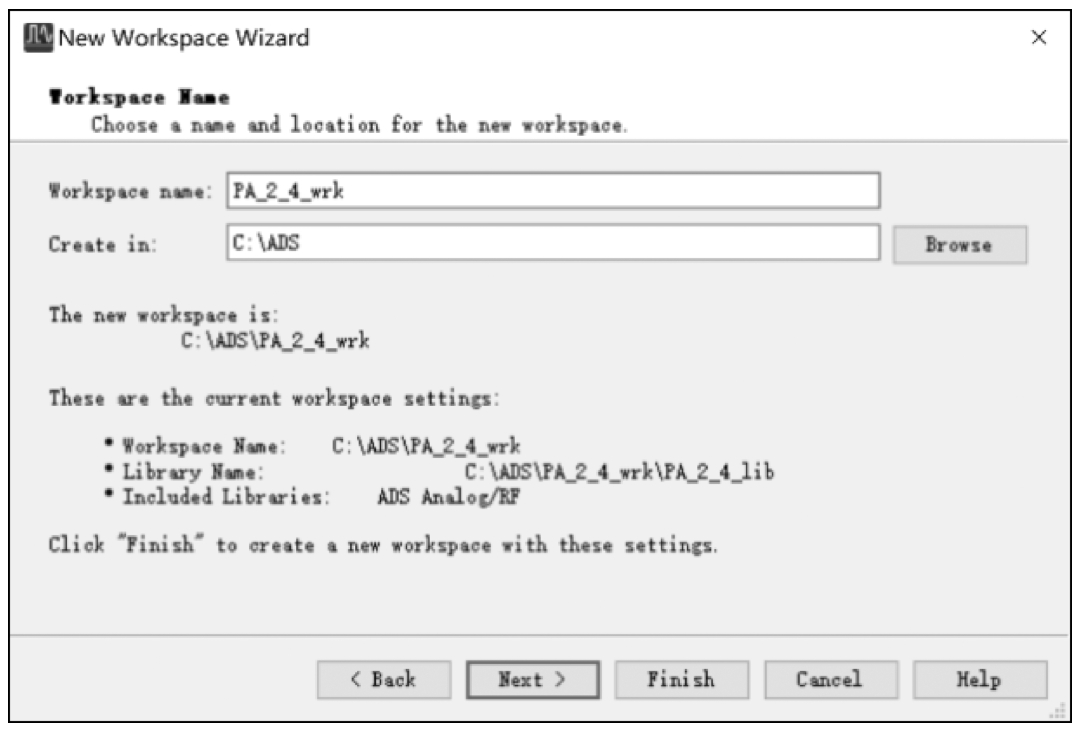
图1.7 【New Workspace Wizard—Workspace Name】对话框
在此对话框中,可以对工作空间名称(Workspace name)和工作空间路径(Create in)进行设置。此处,在【Workspace name】栏中输入“PA_2_4_wrk”,【Create in】栏中保留默认设置或用户习惯的路径。
部分英文软件对特殊符号和中文编码的兼容性不佳,当路径或名称中出现特殊符号或中文编码时,有可能造成未知的错误。因此,设置路径和命名文件时,使用英文和下划线较好。
有一个应特别注意的问题:一些文件会存储在用户目录下,如果运行软件的Windows用户名中有特殊符号,可能会造成路径名称非法,从而导致未知情况发生且极难排查。
单击【Next】按钮,打开【New Workspace Wizard—Add Libraries】对话框,如图1.8所示。在此可保留默认设置。继续单击【Next】按钮,直至出现【New Workspace Wizard—Technology】对话框,如图1.9所示。
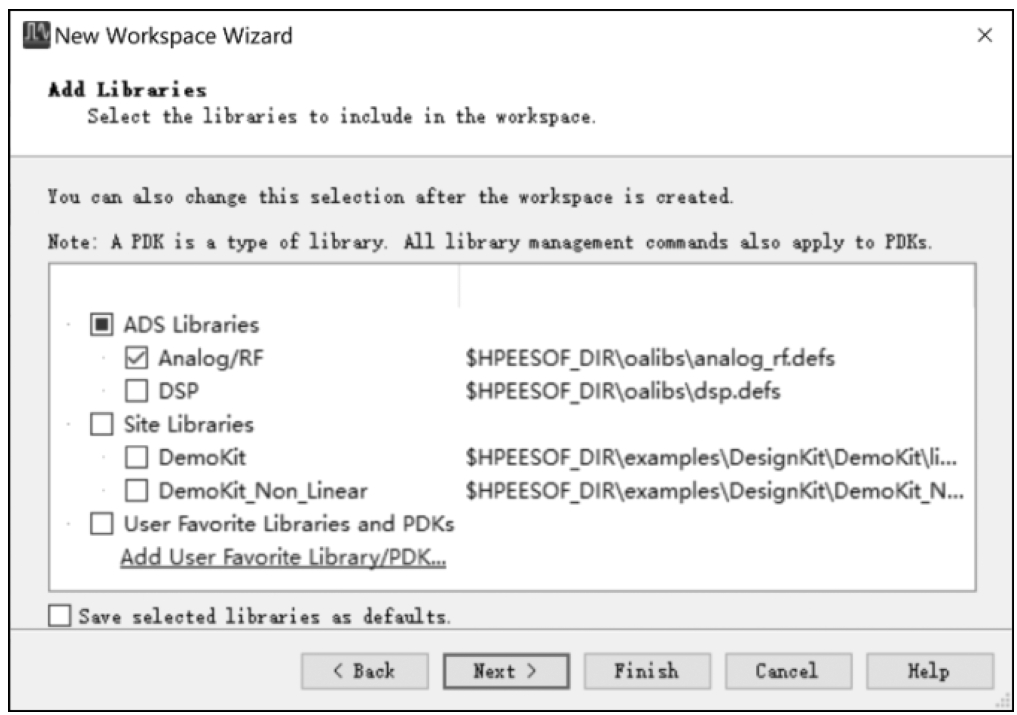
图1.8 【New Workspace Wizard—Add Libraries】对话框
在此可以设置精度(如果先前设置过可能会不显示,可跳过)。当前常用的单位是mm,因此最好选择第2项,即精度为0.0001mm(本书案例中的单位均为mm,读者也可根据习惯使用mil)。
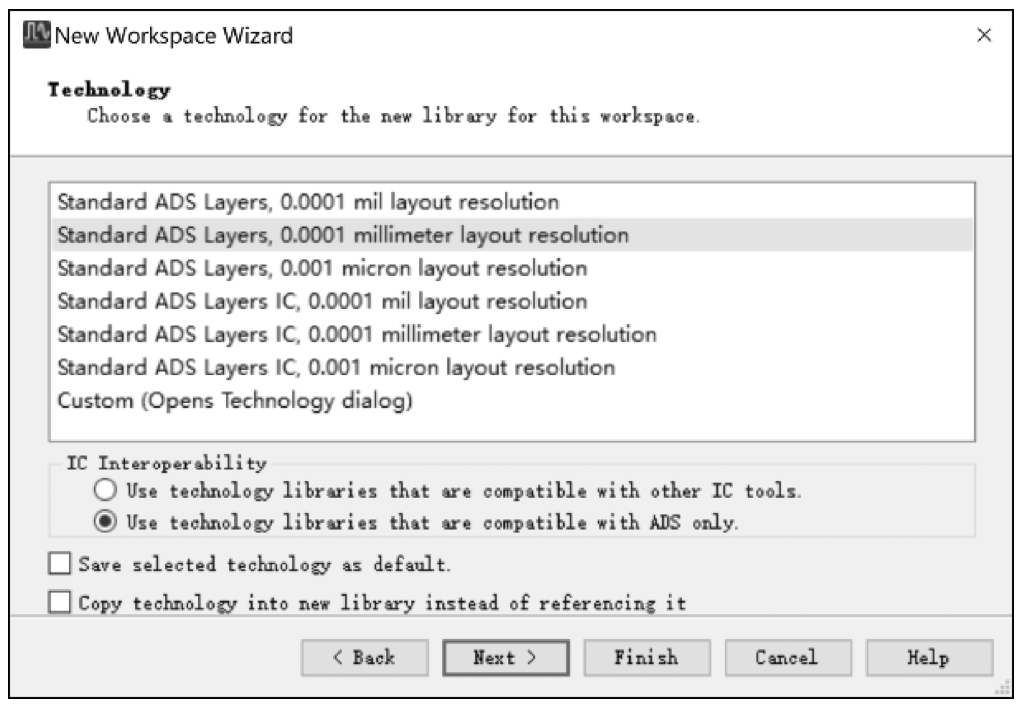
图1.9 【New Workspace Wizard—Technology】对话框
单击【Next】按钮,打开【New Workspace Wizard—Summary】对话框,如图1.10所示。
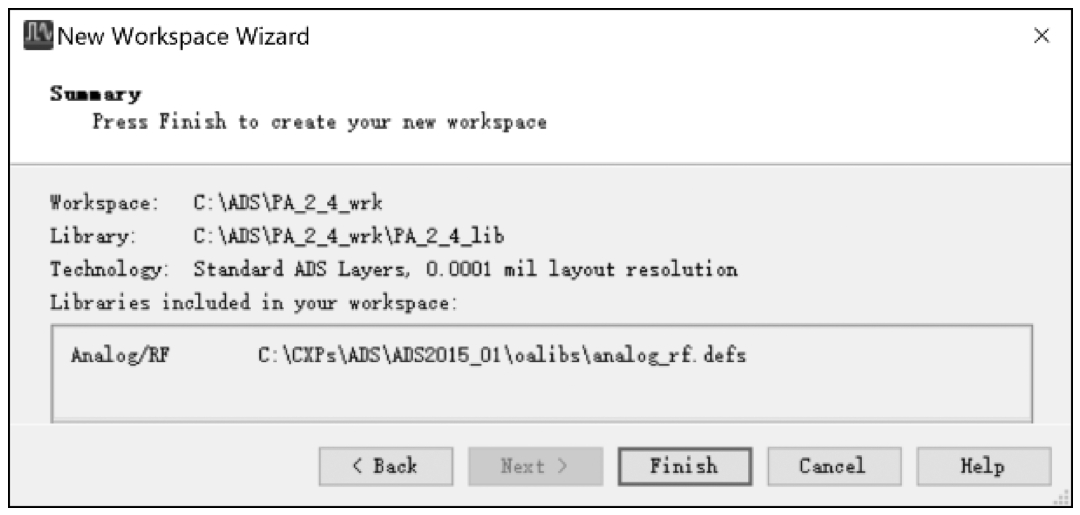
图1.10 【New Workspace Wizard—Summary】对话框
在此可以看到之前设置的工作空间的名称、路径、精度以及库文件等信息。单击【Finish】按钮,此时ADS主界面中的【Folder View】选项卡中会显示所建立的工作空间的名称“PA_2_4_wrk”和相应路径“C:\ADS\PA_2_4_wrk”,如图1.11所示。此时,可以在C盘ADS文件夹下找到一个名为PA_2_4_wrk的文件夹,对其可以进行复制、粘贴、更名以及删除等操作。
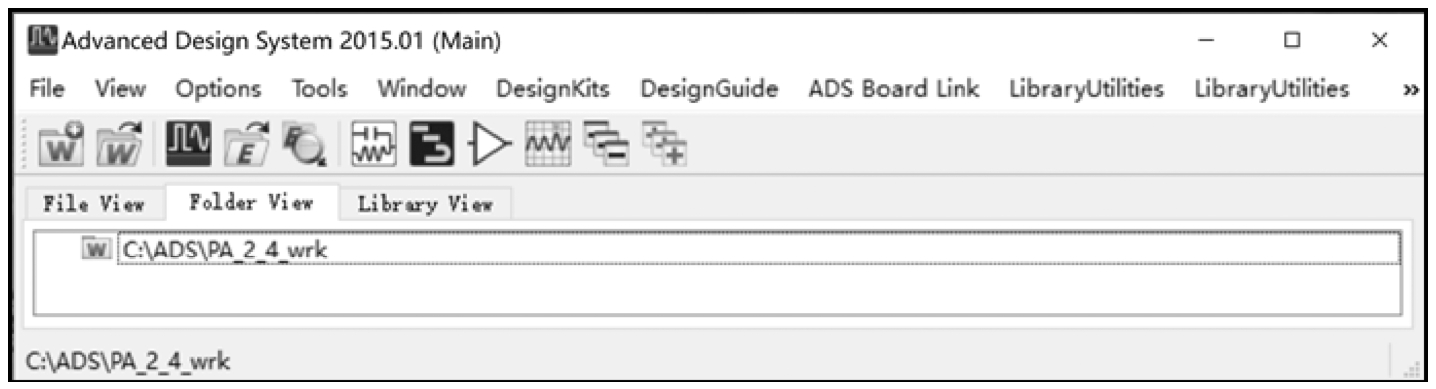
图1.11 新建工作空间目录
2.DesignKit的安装
在元器件供应商官方网站下载所需元器件的ADS模型(通常为Zip格式)。此处使用的模型名称为CGH40_r6_converted和murata_lib_ads2011later_1906e_static。
如图1.12所示,执行菜单命令【DesignKits】→【Unzip Design Kit…】,弹出【Select A Zipped Design Kit File】对话框,如图1.13所示。
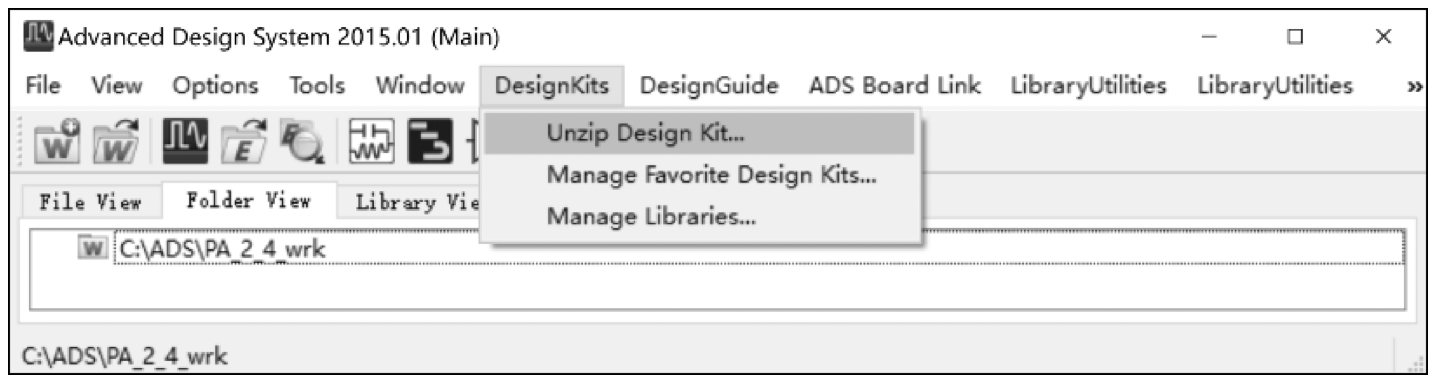
图1.12 执行菜单命令【DesignKits】→【Unzip Design Kit…】

图1.13 【Select A Zipped Design Kit File】对话框
选中需要的模型文件后,单击【打开】按钮,弹出【Select directory to unzip file】对话框,如图1.14所示。
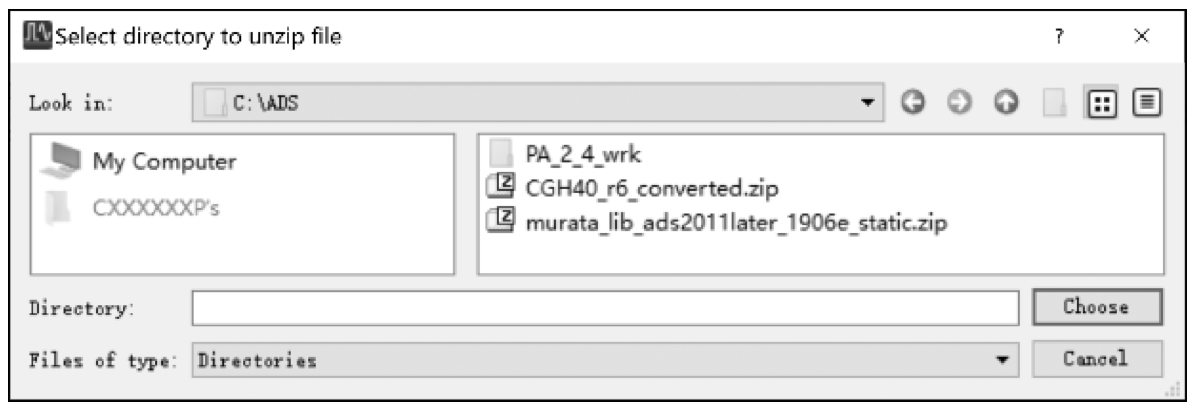
图1.14 【Select directory to unzip file】对话框
在此对话框中可以选择模型文件的解压目录。这里选择默认目录,单击【Choose】按钮,弹出【Add Design Kit】对话框,如图1.15所示。单击【Yes】按钮,将模型添加到该工程下。
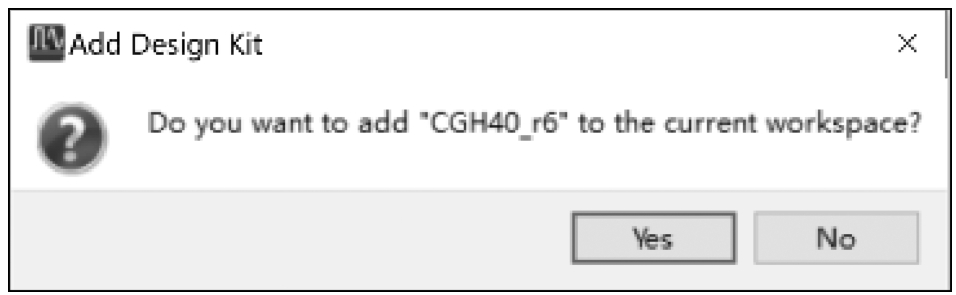
图1.15 【Add Design Kit】对话框
用同样的方法,将村田电容模型添加到工程下。
执行菜单命令【File】→【New】→【Schematic…】,弹出【New Schematic】对话框,如图1.16所示。在【Cell】栏中输入“BIAS”,单击【OK】按钮,即可创建电路原理图BIAS。
若在【New Schematic】对话框的【Options】区域选中【Enable the Schematic Wizard】选项,开启电路原理图向导,后续会打开【Schematic Wizard】对话框。在【Schematic Design Templates(Optional)】栏中可以选择常用模板;此处不使用模板。
系统打开ADS电路原理图设计界面,并弹出【Schematic Wizard】对话框,如图1.17所示。单击【Cancel】按钮,关闭该对话框。
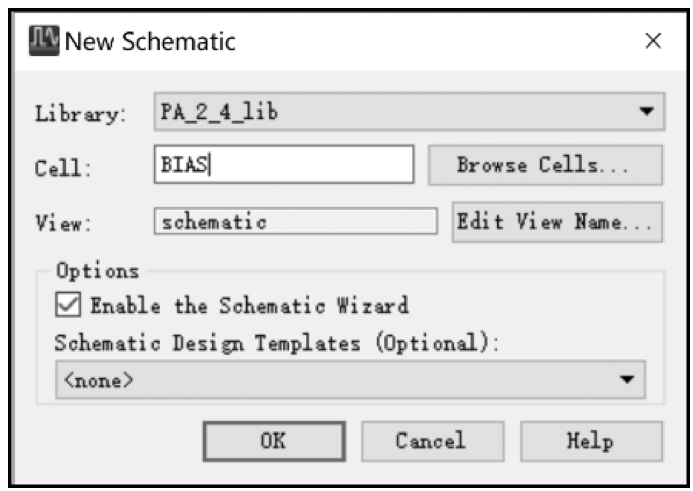
图1.16 【New Schematic】对话框
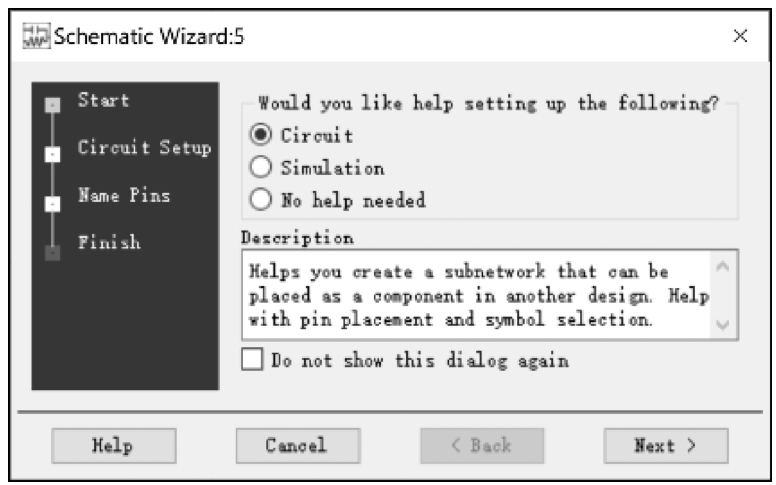
图1.17 【Schematic Wizard】对话框
若选中【Do not show this dialog again】选项,则以后该对话框不会再出现。
如图1.18所示,执行菜单命令【Insert】→【Template…】,弹出【Insert Template】对话框,如图1.19所示。
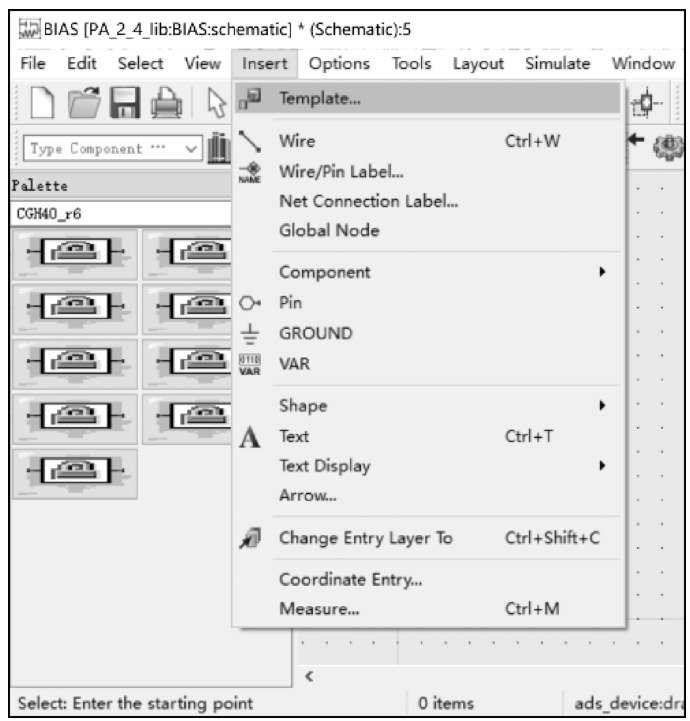
图1.18 执行菜单命令【Insert】→【Template…】
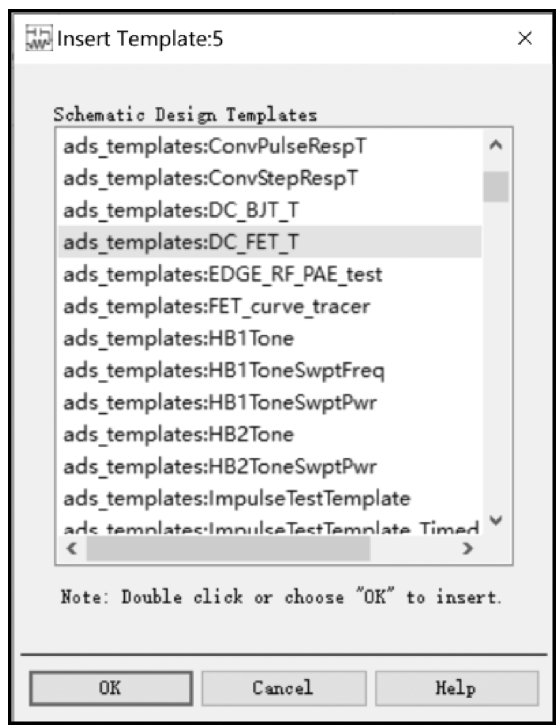
图1.19 【Insert Template】对话框
在【Schematic Design Templates】列表框中选择【ads_templates:DC_FET_T】,单击【OK】按钮,将直流扫描模板添加至电路原理图中,如图1.20所示。
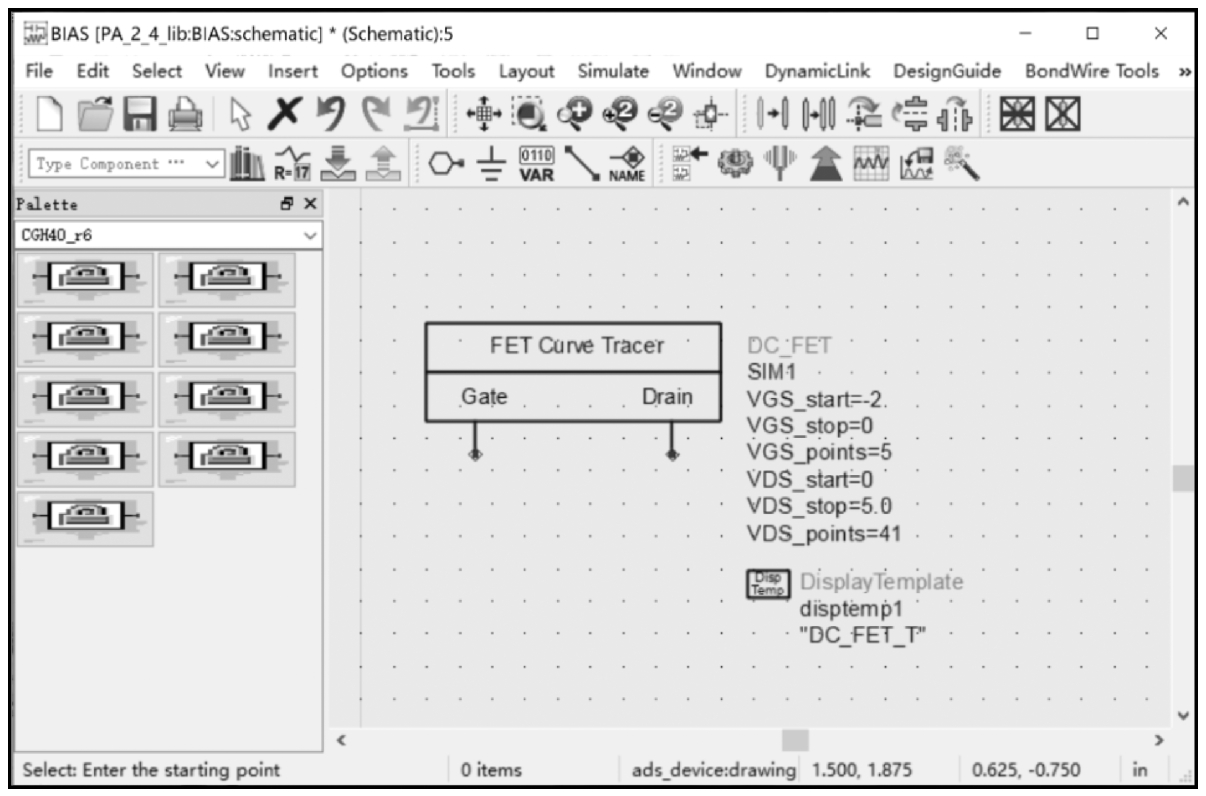
图1.20 添加直流扫描模板
添加完直流扫描模板后,在电路原理图左侧元件面板中选择【CGH40_r6】或者其他晶体管模型选项卡,如图1.21所示。
在元器件列表中选择【CGH40025F】模型,如图1.22所示。随后在电路原理图上单击鼠标左键,即可将其添加至电路原理图中,如图1.23所示。若想取消添加模式,按【ESC】键即可。

图1.21 晶体管模型选项卡
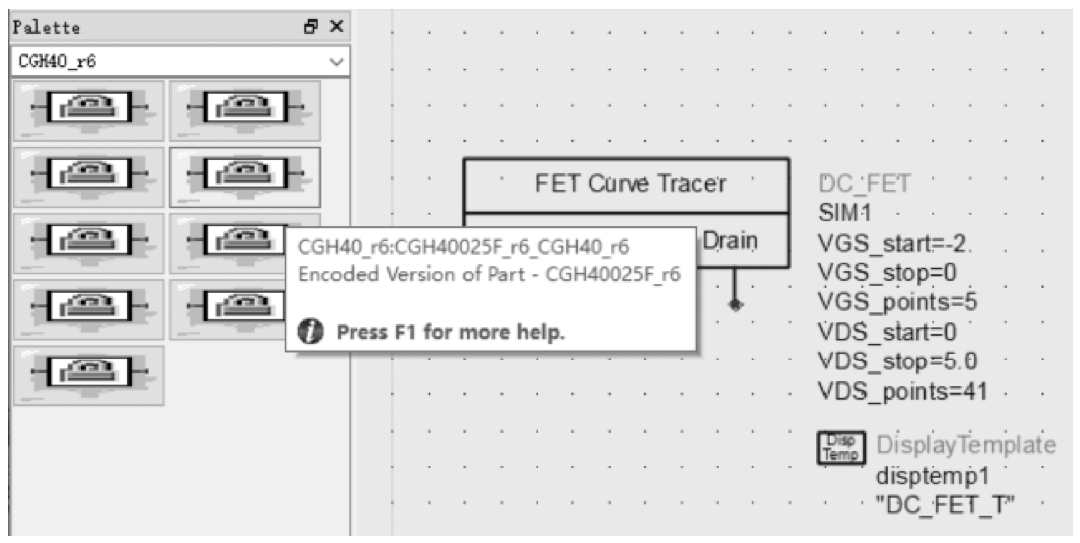
图1.22 晶体管模型选项
单击工具栏上的图标
 ,依照电路原理图连接各个元器件。
,依照电路原理图连接各个元器件。
下述方法均可实现放置连线的操作:
☺ 单击工具栏上的图标
 ;
;
☺ 按快捷键【Ctrl+W】;
☺ 执行菜单命令【Insert】→【Wire】。
后文中涉及放置连线的操作时,采用上述方法之一即可。
连接元器件后,双击【FET Curve Tracer】或者直接单击电路原理图中的参数值进行参数设置:VGS_start=-3.2,VGS_stop=-2.5,VGS_points=15,VDS_start=0,VDS_stop=56,VDS_points=57,如图1.24所示。
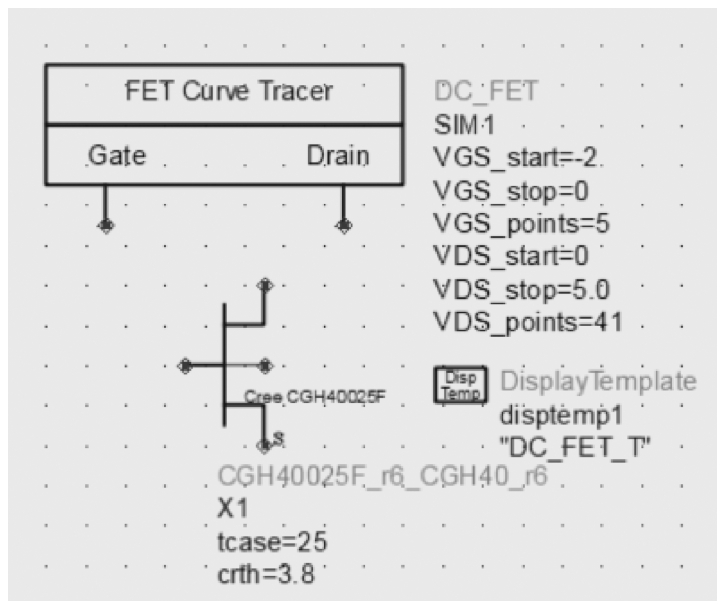
图1.23 添加晶体管
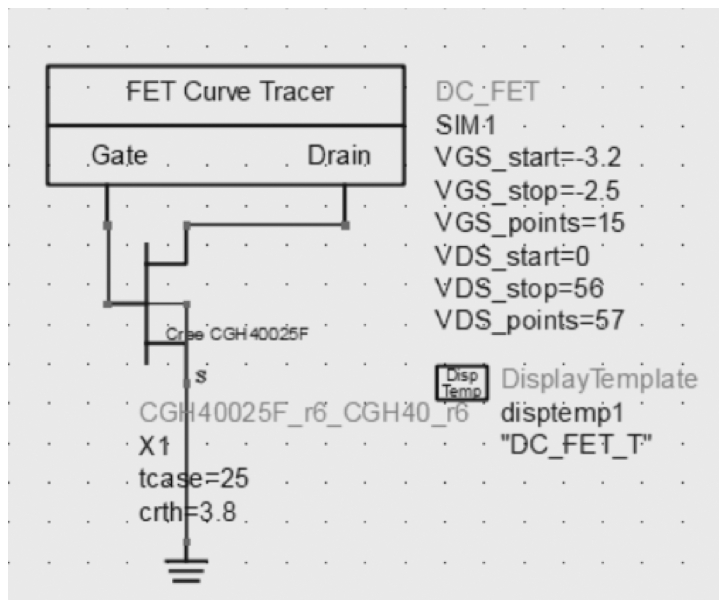
图1.24 连线并设置仿真参数
单击工具栏中的图标
 进行仿真,显示直流扫描仿真结果,如图1.25所示。
进行仿真,显示直流扫描仿真结果,如图1.25所示。
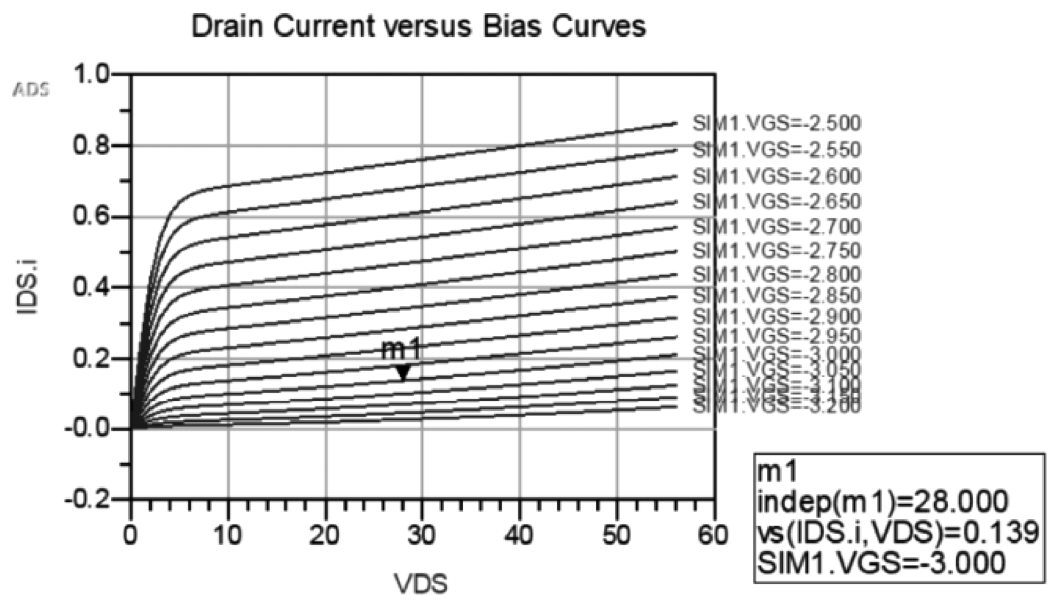
图1.25 直流扫描仿真结果
下述方法均可实现仿真的操作:
☺ 单击工具栏上的图标
 ;
;
☺ 执行菜单命令【Simulate】→【Simulate】;
☺ 按【F7】键。
后文中涉及仿真操作时,采用上述方法之一即可。
执行菜单命令【Marker】→【New…】,移动光标至须要添加曲线标记(Marker)的曲线上,单击鼠标左键放置一个曲线标记。
下述方法均可实现添加曲线标记的操作:
☺ 执行菜单命令【Marker】→【New...】;
☺ 单击工具栏中的图标
 ;
;
☺ 按快捷键【Ctrl+M】。
后文中涉及添加曲线标记的操作时,采用上述方法之一即可。
通常,F类功率放大器的偏置点为B类偏置点。在本案例中,选择接近阈值电压的-3.0V作为栅极偏置电压;漏极偏置电压为28V。
由于每个实物器件的物理性质都有一定差异,不同的晶体管之间会有指标波动,仿真结果的偏置电压一般与实物有一定差距,测试时应以漏极电流为准。
作为有源器件,放大器在增益较大时可能发生不稳定现象,导致自激振荡,使放大器无法正常工作。因此,通常在设计放大器时,应尽量使放大器处于无条件稳定状态,具体判断方式有多种,本书采用 k-b 法则 [2] 来判断放大器是否处于无条件稳定状态。
k-b 法则主要参考 k 因子和 b 因子,它们都可由 S 参数计算 [2] :
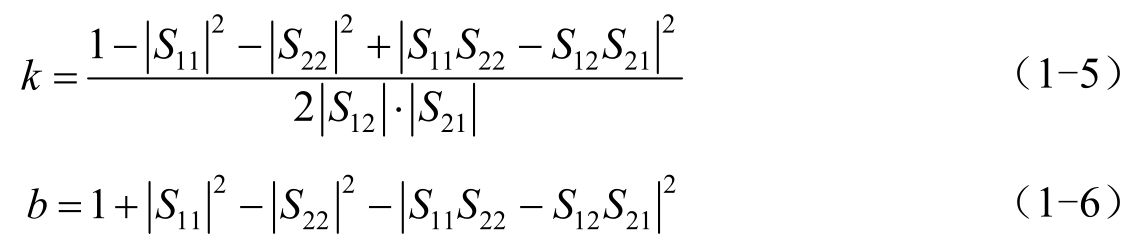
当 k >1且 b >0时,放大器处于无条件稳定状态。在ADS软件中, k 因子和 b 因子都可以通过电路模型和仿真控件较为方便地计算出来。
在不同种类的功能性放大器的设计中,通常不会将输入/输出阻抗与晶体管本身阻抗进行共轭匹配。虽然这样匹配会使放大器增益达到最大,但其他指标可能不是最优的。在实际设计中,通常会将共轭匹配和功能性匹配同时进行。例如:对于低噪声放大器,其输入阻抗会与晶体管的最低噪声阻抗匹配,其输出阻抗会与晶体管的输出共轭阻抗匹配;对于功率放大器,其输入阻抗会与晶体管的输入共轭阻抗匹配,其输出阻抗会与晶体管的最佳输出功率或效率阻抗匹配。一般情况下,共轭匹配的一端会对放大器的增益性能产生较大影响,若失配不严重,则对其他性能影响不大。
为了消除潜在的不稳定因素,通常采用电阻等元器件来降低增益,从而达到无条件稳定状态。一方面,稳定电路要加在共轭匹配的一边,以达到较好的消耗增益的效果;另一方面,稳定电路若加在功能性匹配的一边,会对放大器性能产生极大影响。因此,功率放大器的稳定电路通常位于输入匹配网络内。在设计输入匹配网络时,应综合考虑放大器的稳定性,并实时做出调节,以保证放大器处于无条件稳定状态。
1.晶体管稳定性仿真
首先对晶体管本身进行稳定性分析。在ADS软件中, k 因子可用软件自带的【StabFact】控件进行计算, b 因子可用【StabMeas】控件进行计算。
执行菜单命令【File】→【New】→【Schematic…】,创建名为“Stability”的电路原理图。打开电路原理图后,执行菜单命令【Insert】→【Template】,弹出【Insert Template】对话框,在【Schematic Design Templates】列表框中选择【ads_templates:S_Params】,添加 S 参数扫描模板,如图1.26所示。
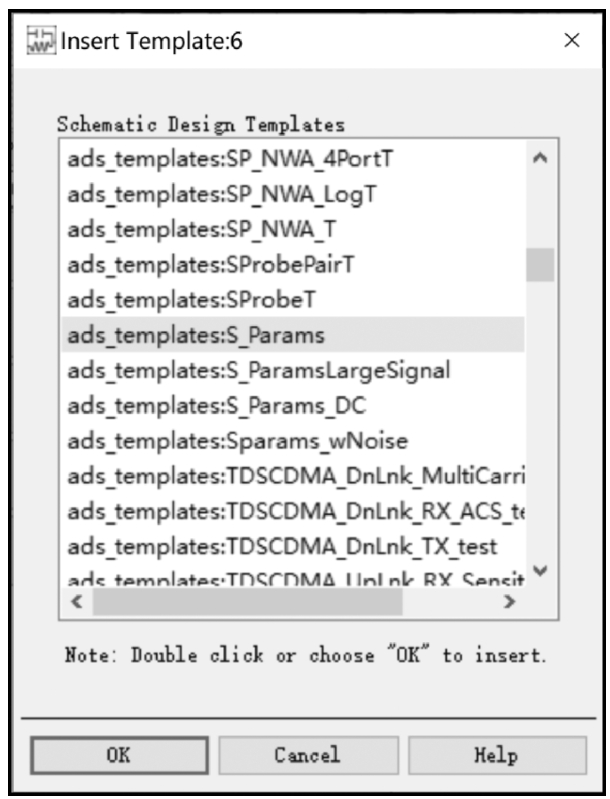
图1.26 添加 S 参数扫描模板
单击【OK】按钮,将模板添加到电路原理图中。在元件面板中选择【CGH40025F】,将其添加至电路原理图中。
向电路原理图中添加元器件和控件:在元件面板列表的下拉菜单中选择【Lumped-Components】,添加扼流电感(DC_Feed)
 和隔直电容(DC_Block)
和隔直电容(DC_Block)
 各两个;在元件面板列表的下拉菜单中选择【Sources-Freq Domain】,添加直流电源(V_DC)
各两个;在元件面板列表的下拉菜单中选择【Sources-Freq Domain】,添加直流电源(V_DC)
 两个;在元件面板列表的下拉菜单中选择【Simulation-S_Param】,添加测量稳定因子的控件(Stabfact)
两个;在元件面板列表的下拉菜单中选择【Simulation-S_Param】,添加测量稳定因子的控件(Stabfact)
 和(Stabmeas)
和(Stabmeas)
 。单击工具栏上的图标
。单击工具栏上的图标
 ,将各个元器件和控件连接好,并添加合适的接地符号。连接完成后的电路原理图如图1.27所示。
,将各个元器件和控件连接好,并添加合适的接地符号。连接完成后的电路原理图如图1.27所示。
双击栅极电源(图中为SRC1)或单击其参数Vdc,将电压参数设置为Vdc=-3V。双击漏极电源(图中为SRC2)或单击其参数Vdc,将电压参数设置为Vdc=28V。双击
S
参数仿真器
 ,或者单击电路原理图中的参数,将频率参数设置为Start=0GHz、Stop=7.2GHz、Step=0.01GHz。
,或者单击电路原理图中的参数,将频率参数设置为Start=0GHz、Stop=7.2GHz、Step=0.01GHz。
完成设置后的稳定性扫描电路原理图如图1.28所示。
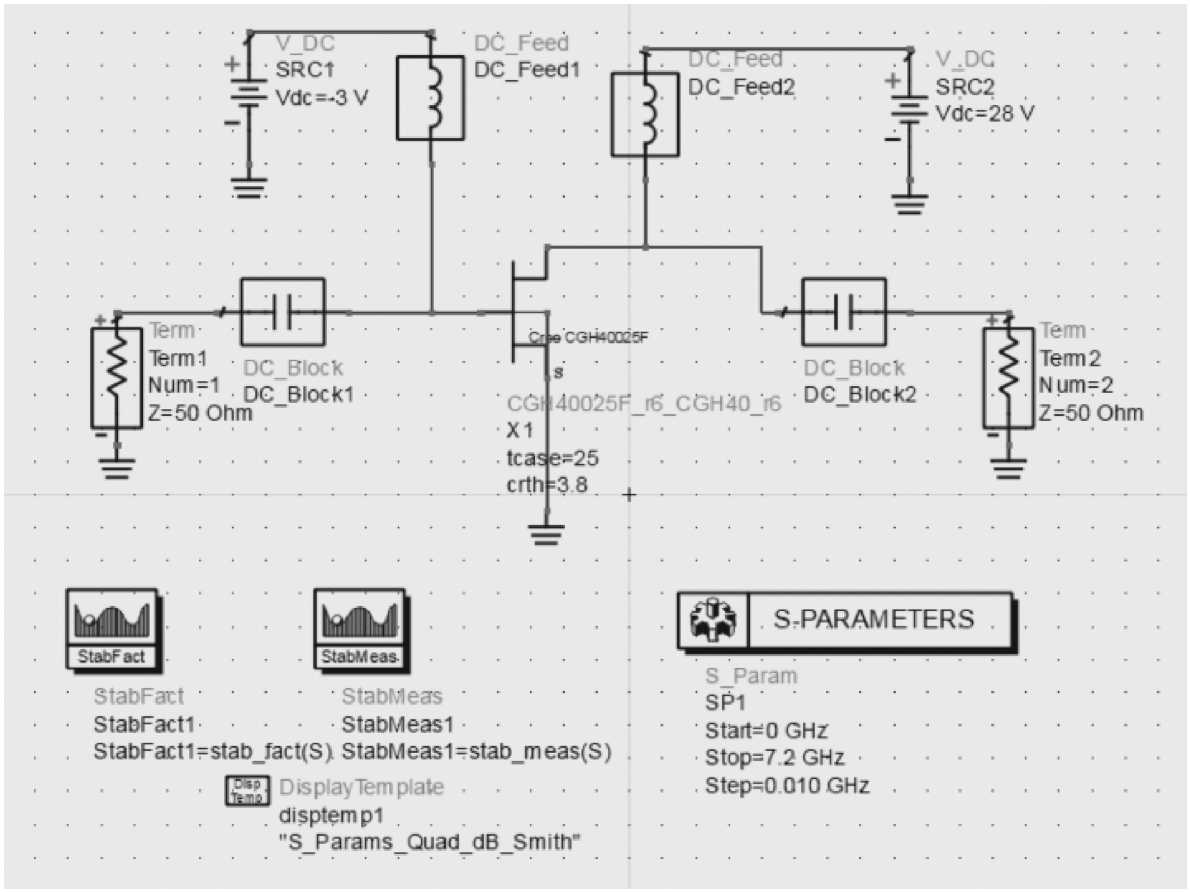
图1.27 连接完成后的电路原理图
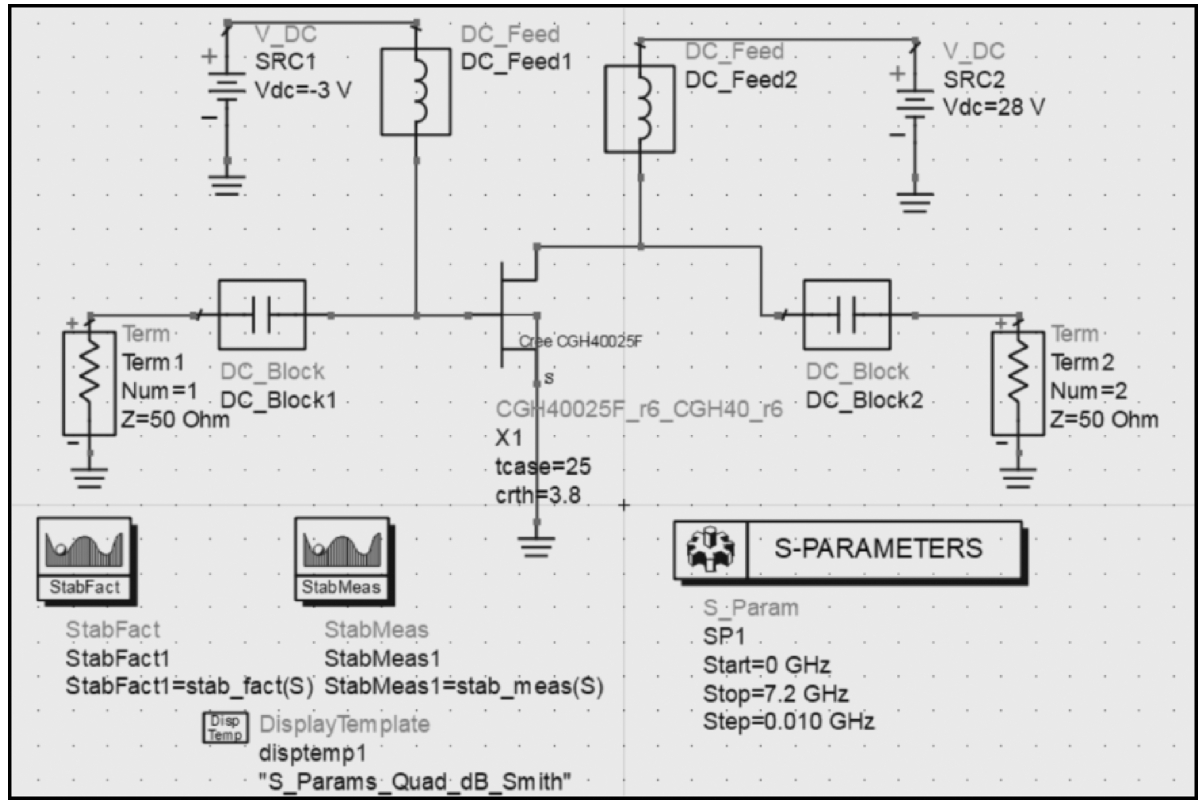
图1.28 稳定性扫描电路原理图
单击工具栏中的图标
 进行仿真,会弹出结果窗口。
进行仿真,会弹出结果窗口。
新窗口中默认存在4个
S
参数的图标。在结果窗口中找一处空白的区域,单击左侧【Palette】控制板的
 按钮,在空白区域单击鼠标左键放置图表,弹出【Plot Traces&Attributes】对话框,如图1.29所示。选择【Plot Type】选项卡,双击【Datasets and Equations】列表框中的【StabFact1】,或者选中【Datasets and Equations】列表框中的【StabFact1】后单击【>>Add>>】按钮,将目标参数加入【Traces】列表框。选择【Plot Options】选项卡,在【Select Axis】列表框中选择【Y Axis】,取消【Auto Scale】选项的选中状态,将参数修改为Min=0、Max=5、Step=1。单击【OK】按钮生成图表。
按钮,在空白区域单击鼠标左键放置图表,弹出【Plot Traces&Attributes】对话框,如图1.29所示。选择【Plot Type】选项卡,双击【Datasets and Equations】列表框中的【StabFact1】,或者选中【Datasets and Equations】列表框中的【StabFact1】后单击【>>Add>>】按钮,将目标参数加入【Traces】列表框。选择【Plot Options】选项卡,在【Select Axis】列表框中选择【Y Axis】,取消【Auto Scale】选项的选中状态,将参数修改为Min=0、Max=5、Step=1。单击【OK】按钮生成图表。
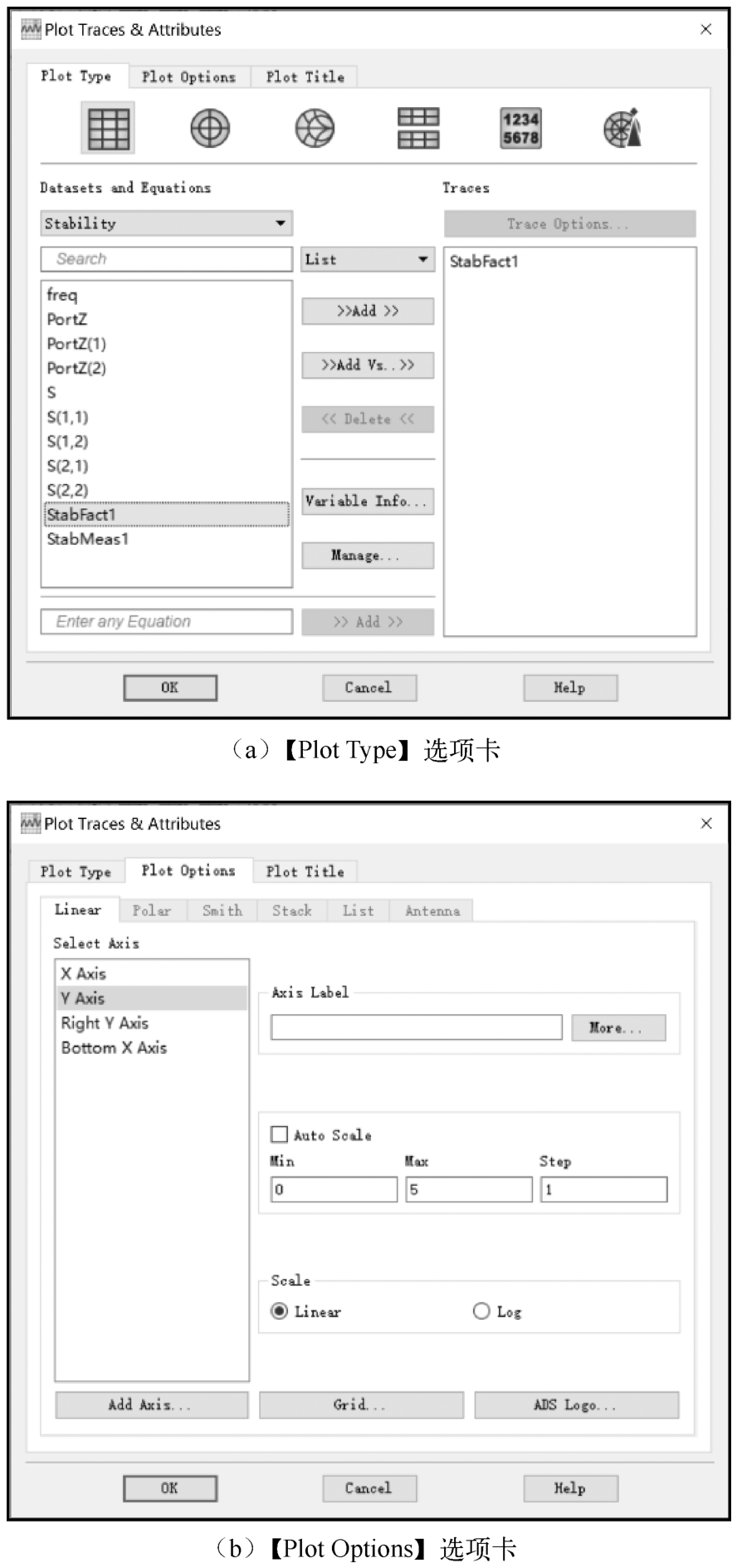
图1.29 【Plot Traces&Attributes】对话框
在【Plot Traces&Attributes】对话框的【Plot Type】选项卡中,采用下述操作均可将目标参数添加到【Traces】列表框中:
☺ 双击【Datasets and Equations】列表框中的目标参数;
☺ 选中【Datasets and Equations】列表框中的目标参数后,单击【>>Add>>】按钮。
后文中涉及将目标参数添加到【Traces】列表框的操作时,采用上述方法之一即可。
使用同样的方法添加【StabMeas1】的图表。最终得到的晶体管稳定性仿真结果如图1.30所示。
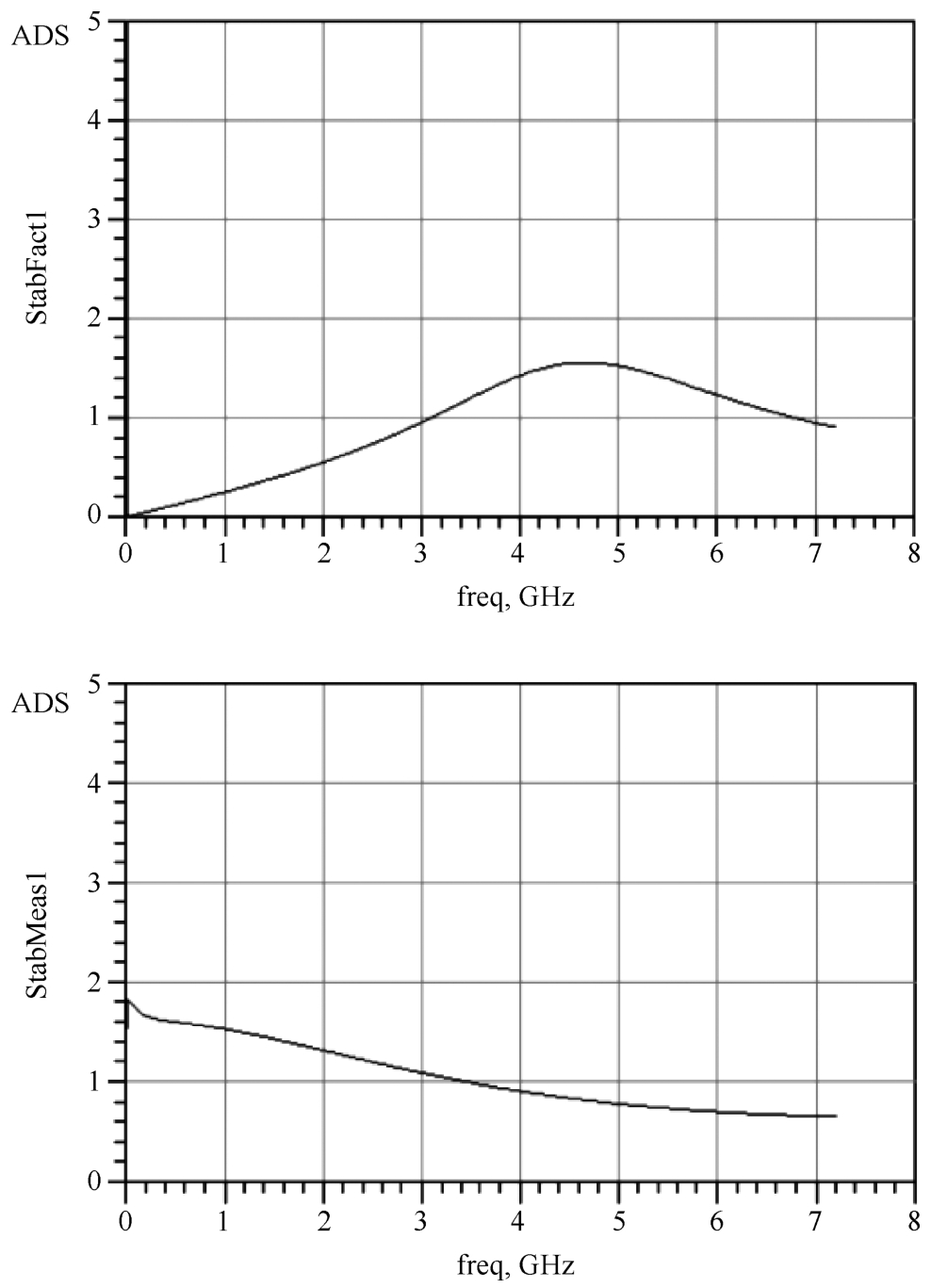
图1.30 晶体管稳定性仿真结果
由于电路中存在全频段的白噪声,因此设计功率放大器时,最好在全频段内都实现无条件稳定。通常情况下,高频段因为增益较低所以稳定性较高,需要注意的一般是目标频段及以下的低频段。由结果可见,在低于3GHz频段,功率放大器的 k <1,无法达到无条件稳定状态,应增加稳定电路以提高其稳定性。
2.添加稳定电路
提高放大器稳定性的常用做法是通过串/并联电阻来降低增益。串联电阻会对全频段的增益产生影响,但晶体管在高频段的稳定性原本就较高,增益通常也不高,在全频段的影响下指标会进一步恶化。为了改善稳定电路的高频影响,通常会在串联电阻上并联一个电容。经过这样改进后,串联稳定电路在高频段就可以近似成一条通路,降低了电阻对于高频增益的影响。
本案例利用添加直流电源处的并联电阻和输入网络前的串联阻容网络来增加晶体管的稳定性。打开上一节中创建的Stability电路原理图,添加元器件和控件:在元件面板列表的下拉菜单中选择【muRataLibWeb Set Up】,添加库文件控件muRataLibWeb_include
 ;在元件面板列表的下拉菜单中选择【muRata Components】,添加GRM18系列电容
;在元件面板列表的下拉菜单中选择【muRata Components】,添加GRM18系列电容
 ;在元件面板列表的下拉菜单中选择【Lumped-Components】,添加电阻
;在元件面板列表的下拉菜单中选择【Lumped-Components】,添加电阻
 两个;在元件面板列表的下拉菜单中选择【TLines-Ideal】,添加理想传输线(TLIN)
两个;在元件面板列表的下拉菜单中选择【TLines-Ideal】,添加理想传输线(TLIN)
 。
。
此处须要采用村田电容模型。如果此时未发现相关电容模型,可参考1.2.1节进行添加。此处添加的GRM18系列电容模型为本案例最终实现时使用的电容型号,若用其他电容型号来实现,可以更换为相应的电容模型。
将添加的元器件和控件移入电路中,删去栅极电源处的DC_Feed扼流电感(注:理想电感会消除并联电阻的效果,此处用四分之一波长传输线来代替);单击工具栏上的图标
 ,连接电路原理图。加入稳定电路后的电路原理图如图1.31所示。
,连接电路原理图。加入稳定电路后的电路原理图如图1.31所示。
双击元器件或单击参数,将RC网络中的电阻参数修改为R=8 Ohm(注:“Ohm”表示“Ω”),将偏置电路中的电阻参数修改为R=50 Ohm,将四分之一波长传输线参数修改为E=90、F=2.4GHz。双击图中GRM18村田电容模型,在弹出的窗口中将【PartNumber】修改为309:GRM1885C1H5R6CA01的5.6pF贴片电容模型,如图1.32所示。
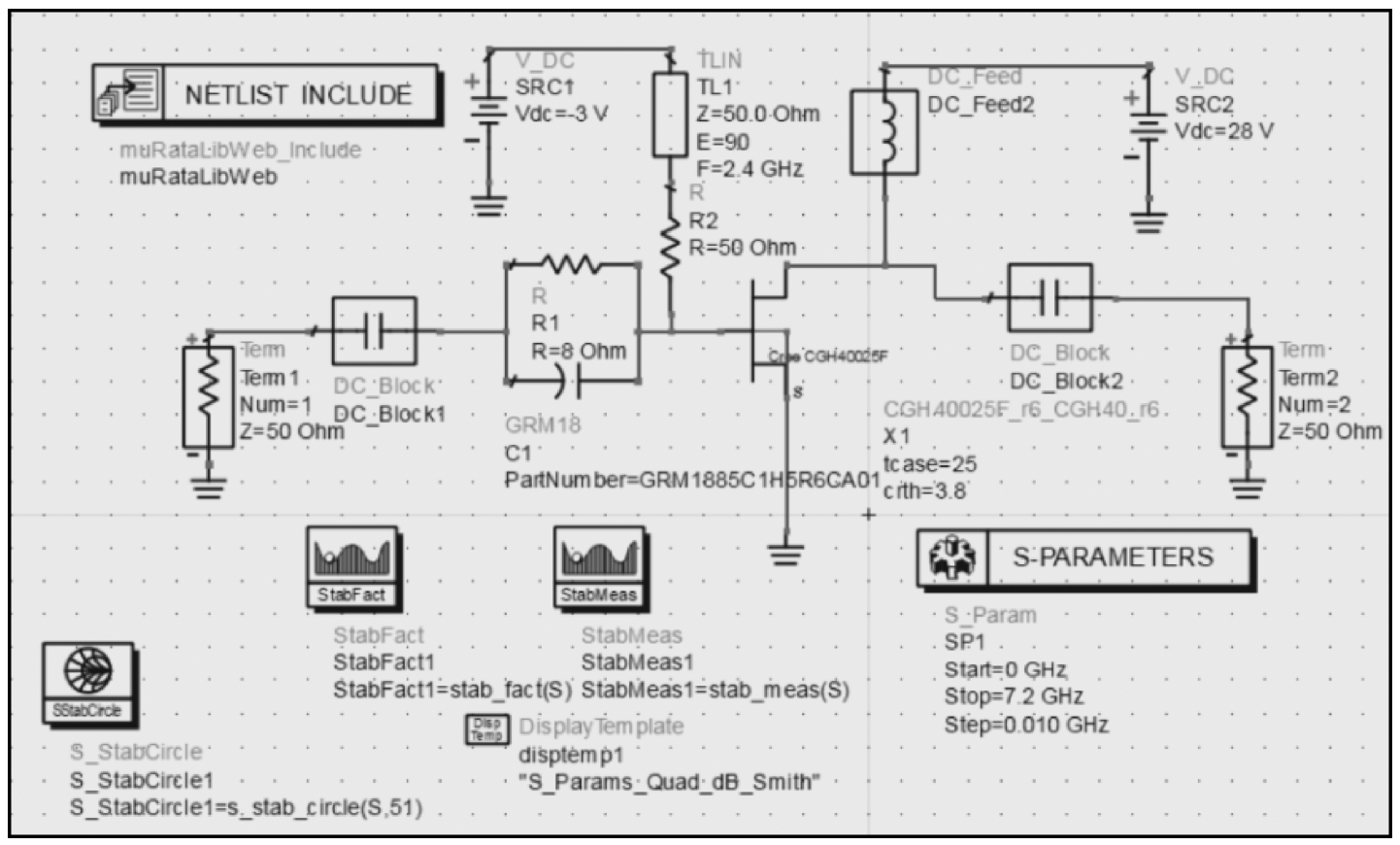
图1.31 加入稳定电路后的电路原理图
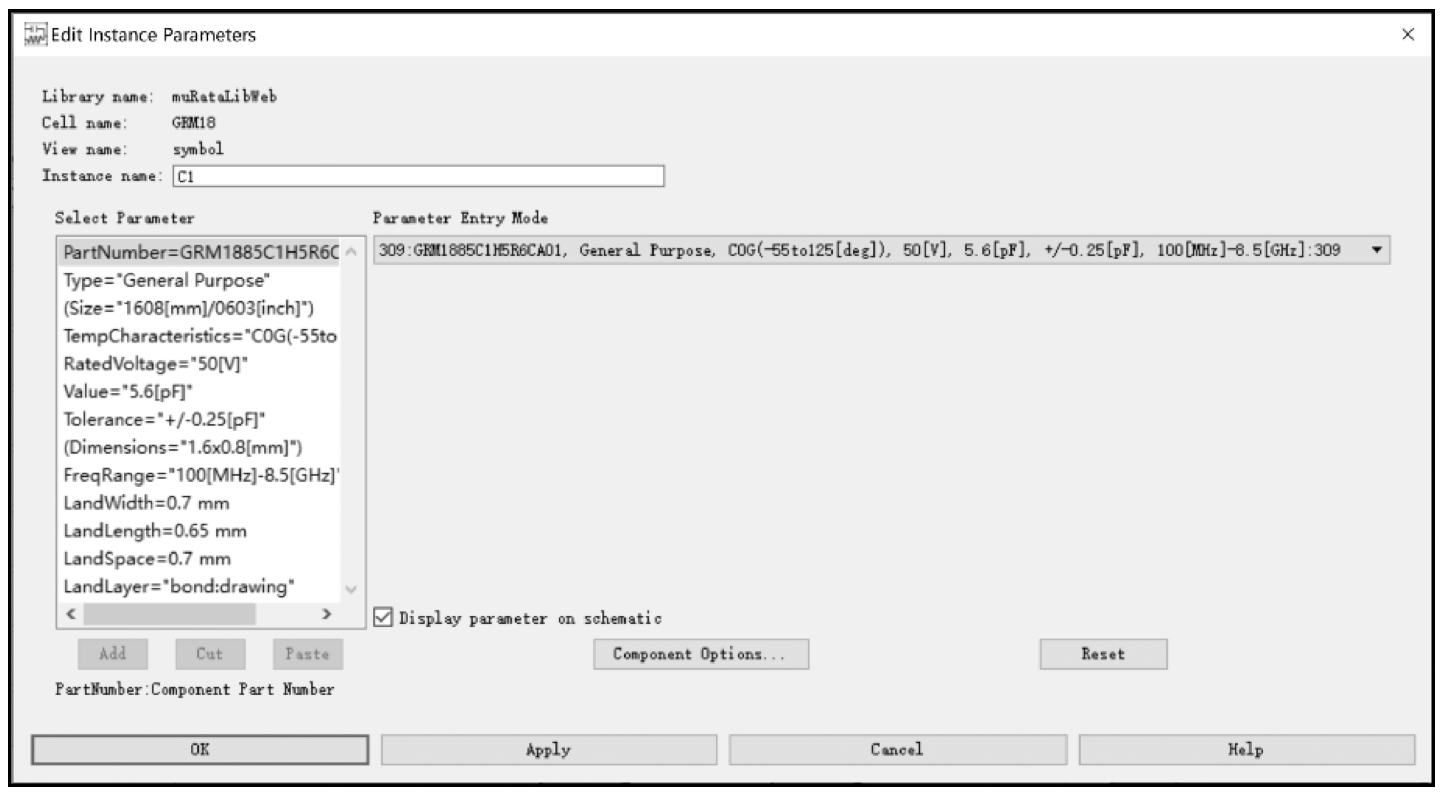
图1.32 电容模型参数选择
其他参数保留默认设置。单击工具栏中的图标
 进行仿真,加入稳定电路后的稳定性仿真结果如图1.33所示。
进行仿真,加入稳定电路后的稳定性仿真结果如图1.33所示。
从仿真结果可以看出, k 因子和 b 因子在全频段均实现了无条件稳定。当然,这只是初步设计的结果,后续加入输入匹配网络后,情况会有所变化。因此,在输入匹配网络完成后,仍须进行稳定性检查,并在权衡性能和稳定性指标后作出合适调整。
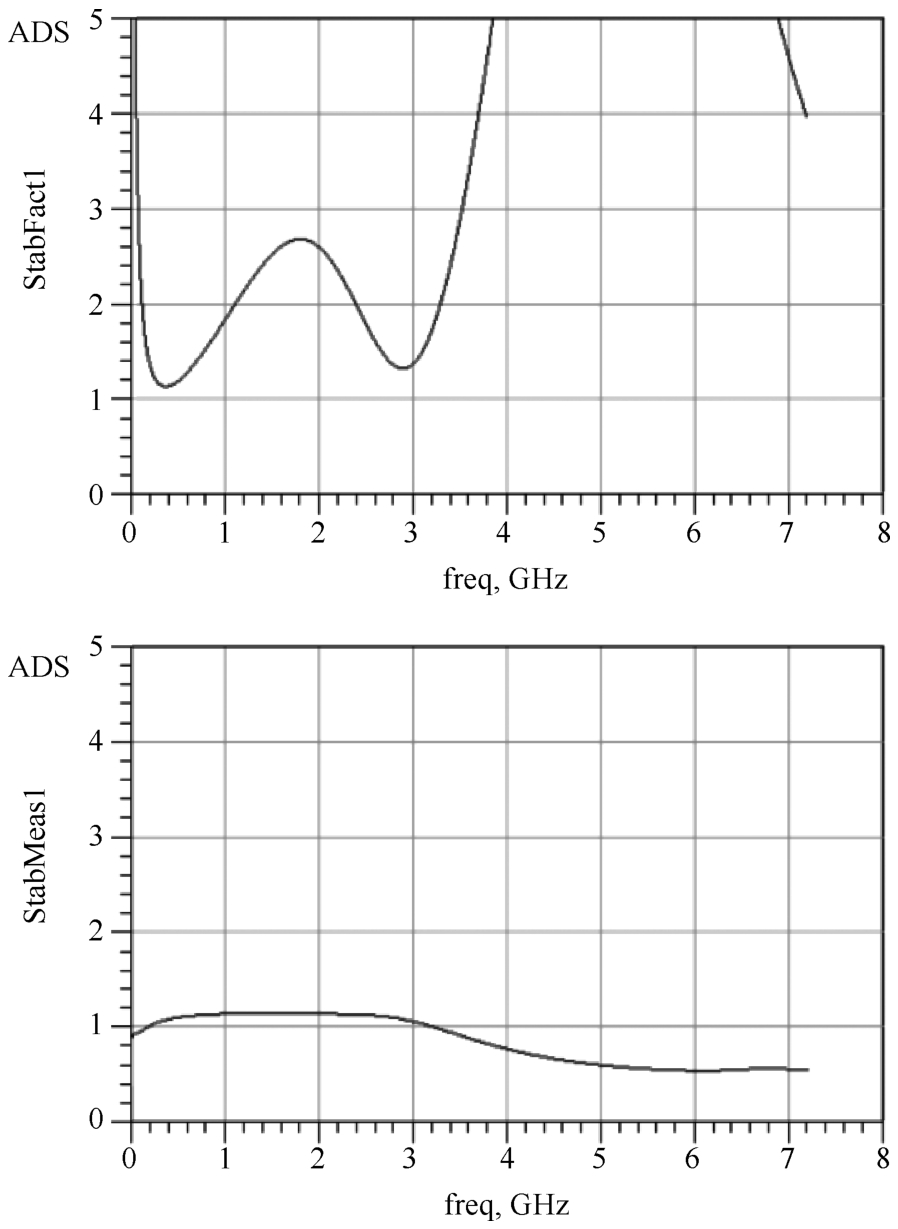
图1.33 加入稳定电路后的稳定性仿真结果
参考文献[1]对于输入匹配未给出详细的参数,因此须要自行设计。参考文献[1]中对输入匹配采用了两段不同阻抗的传输线构成匹配网络,本节按照此结构并参考文献[1]中的实物图设计输入匹配网络。
1.源牵引仿真
源牵引(Source-Pull)和负载牵引(Load-Pull)是利用可变阻抗的变化测试功率放大器最佳性能阻抗的方法,是寻找功率放大器在匹配前匹配目标阻抗的重要手段。在ADS软件中,可通过预设的模板较为方便地进行牵引实验的仿真。
如图1.34所示,任意打开一个电路原理图,执行菜单命令【DesignGuide】→【Amplifier】,打开【Amplifier】窗口,如图1.35所示。选择【1-Tone Nonlinear Simulations】→【Source-Pull-PAE,Output Power Contours】模板,单击【OK】按钮,生成源牵引模板,如图1.36所示。
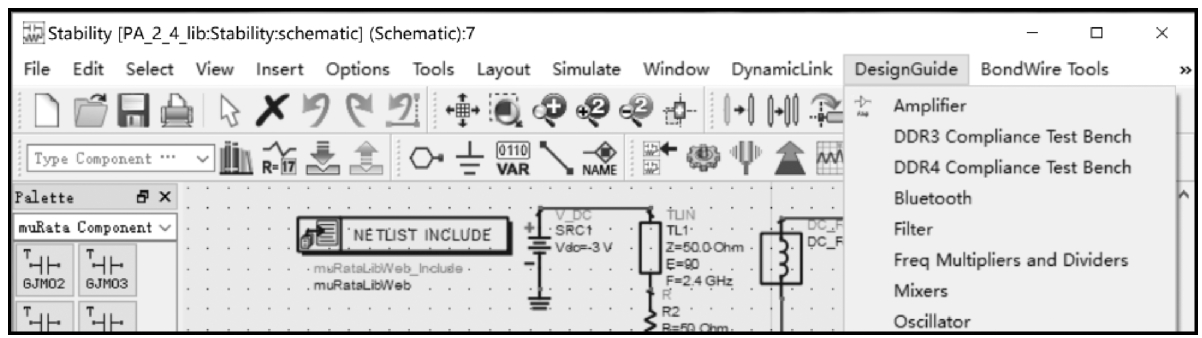
图1.34 执行菜单命令【DesignGuide】→【Amplifier】
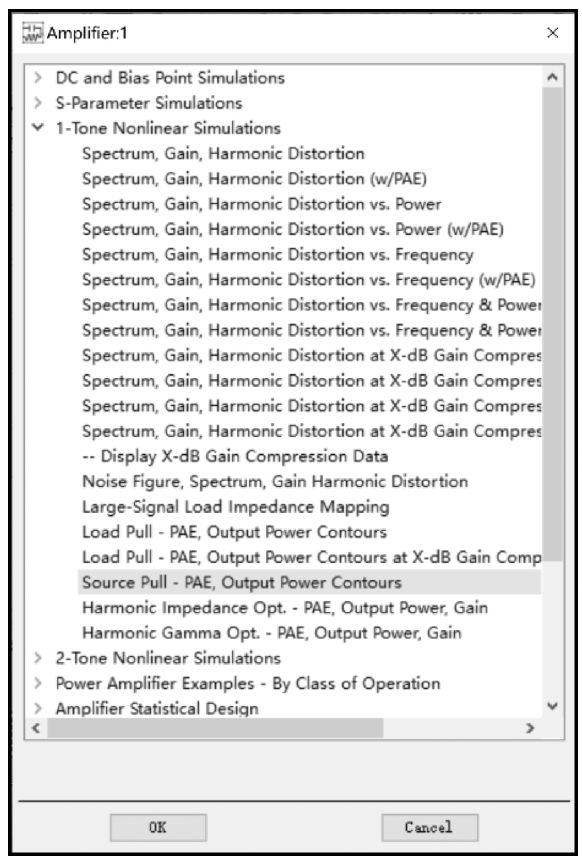
图1.35 【Amplifier】窗口
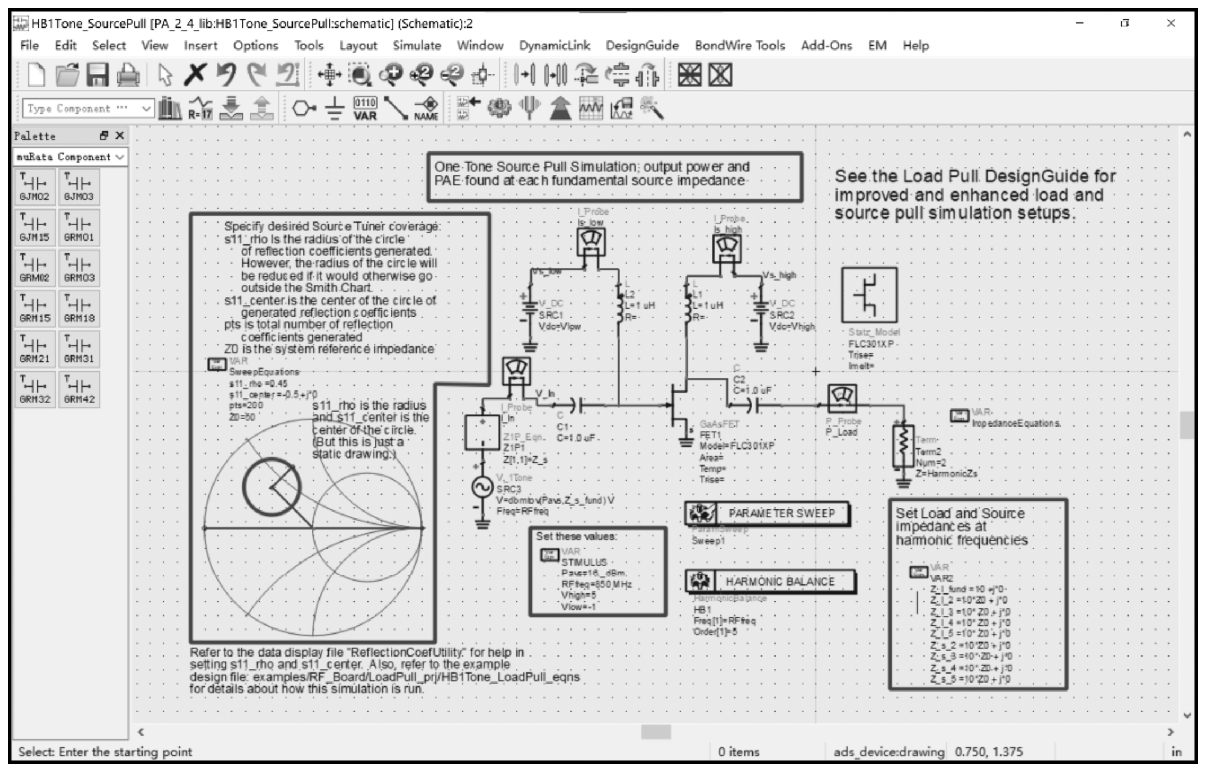
图1.36 生成源牵引模板
将系统自带的元器件模型删除,在元件面板列表的下拉菜单中选择【CGH40_r6】,添加【CGH40025F】模型,将其放置在原先自带的元器件模型处,如图1.37所示。
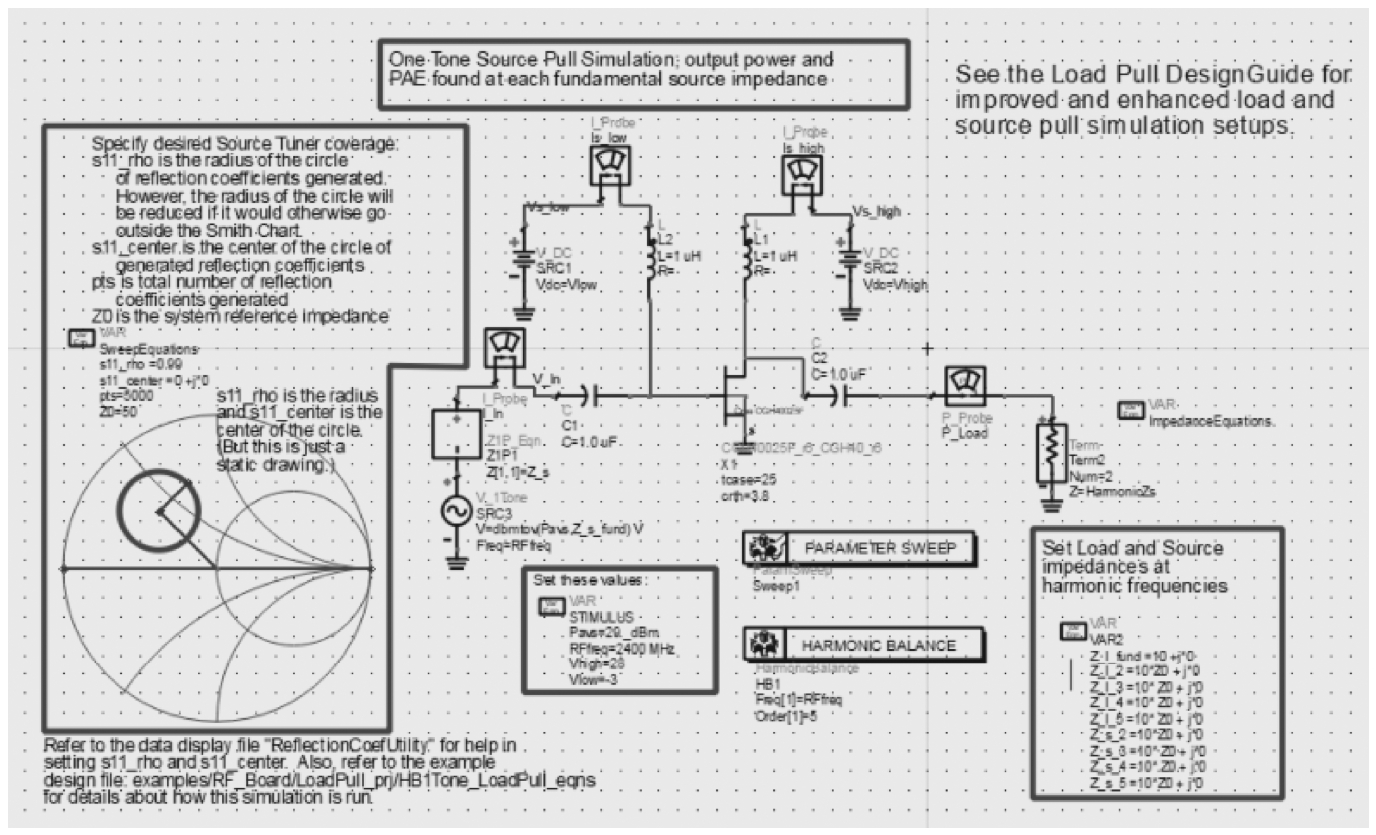
图1.37 修改后的电路原理图
找到【STIMULUS】变量控件,双击控件或单击参数,将参数设置为Pavs=29_dBm、RFfreq=2400MHz、Vhigh=28、Vlow=-3,该组参数为电路参数。找到【SweepEquations】,将参数设置为s11_rho=0.99、s11_center=0+j*0、pts=5000、Z0=50,该组参数为阻抗扫描参数。参数设置完毕后的电路原理图如图1.38所示。
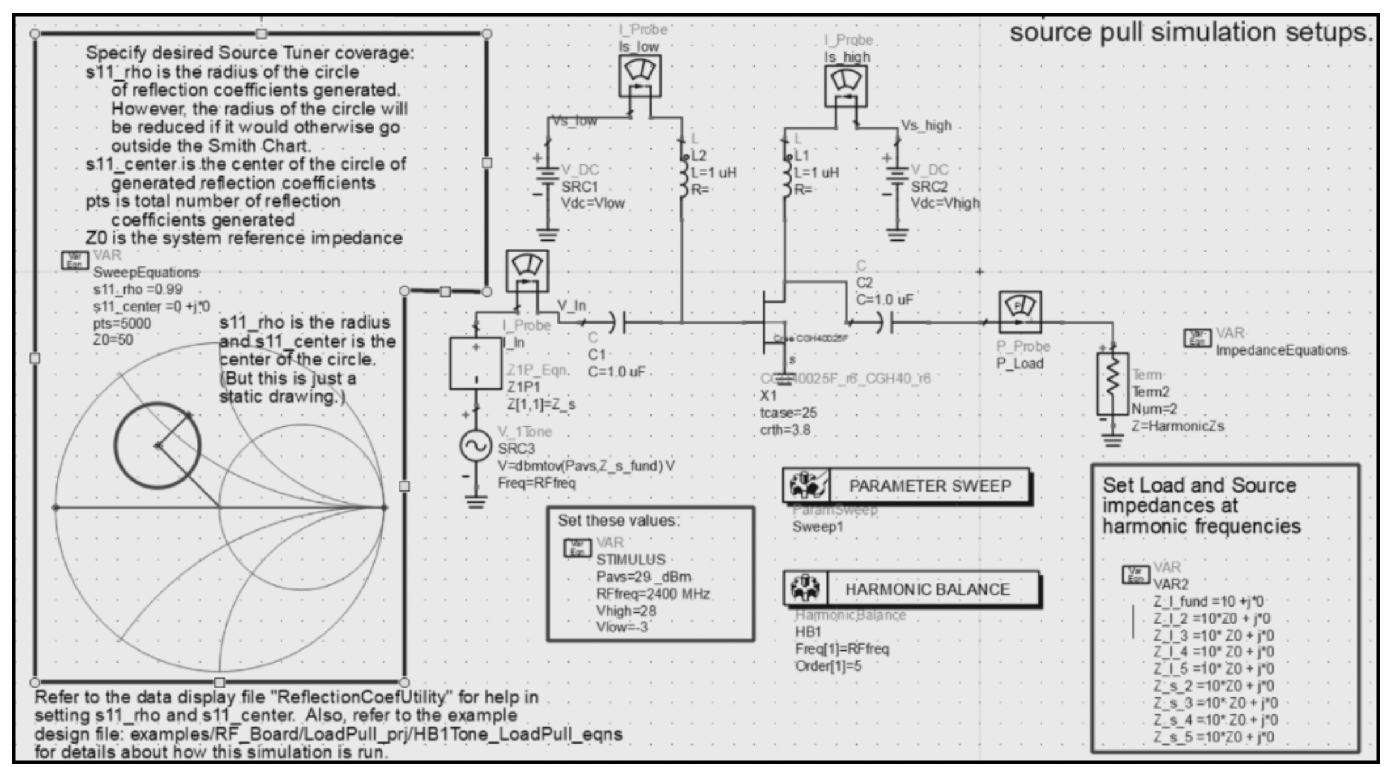
图1.38 参数设置完毕后的电路原理图
扫描参数s11_center和s11_rho决定了仿真阻抗的范围,即仿真会尝试在以s11_center为圆心、s11_rho为半径的区域内的阻抗值。如果该区域设置得过小,可能造成仿真结果不完整;如果设置得太大,有可能不收敛,导致没有仿真结果。因此,现有的设置为初步设置,若仿真发生问题,须进行调整。pts参数为仿真点数,过少会导致仿真结果曲线不连续,过多会拖慢仿真速度,这也应根据实际情况进行调整。
单击工具栏中的图标
 进行仿真。由于默认设置的问题,可能不会弹出仿真结果窗口,须要手动打开。源牵引仿真结果如图1.39所示。
进行仿真。由于默认设置的问题,可能不会弹出仿真结果窗口,须要手动打开。源牵引仿真结果如图1.39所示。
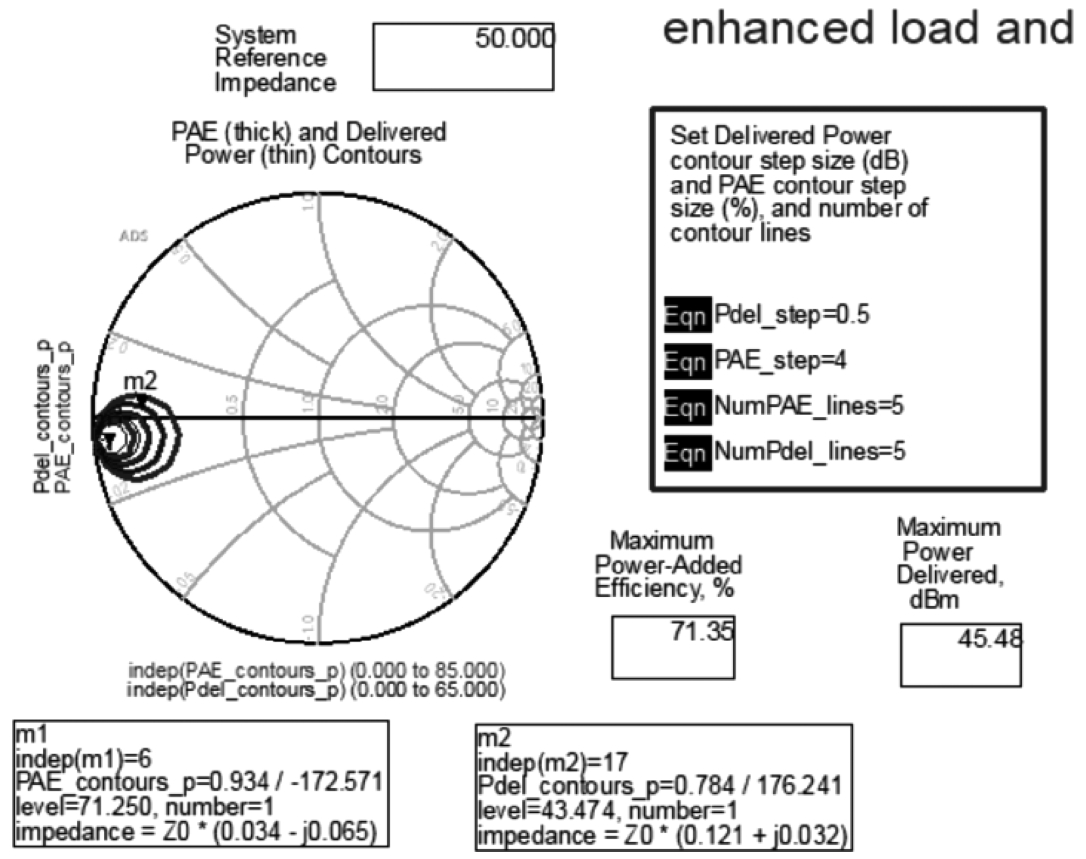
图1.39 源牵引仿真结果
执行菜单命令【Simulate】→【Simulate Settings...】,在弹出的窗口中选择【Output Setup】选项卡,选中【Open Data Display when simulation completes】选项,单击【Apply】按钮,然后进行仿真,这样仿真结束后就会自动弹出仿真结果窗口。
将“m1”标记放在效率圆的圆心,将“m2”标记放在功率圆的圆心。在源牵引仿真中,通常效率圆和功率圆是重合的。双击下方的m1数据显示框,弹出【Edit Marker Properties】对话框,选择【Format】选项卡,在右下角的归一化阻抗【Z 0 】栏中选择50Ω,之后数据显示框就会显示具体的阻抗值,如图1.40所示。
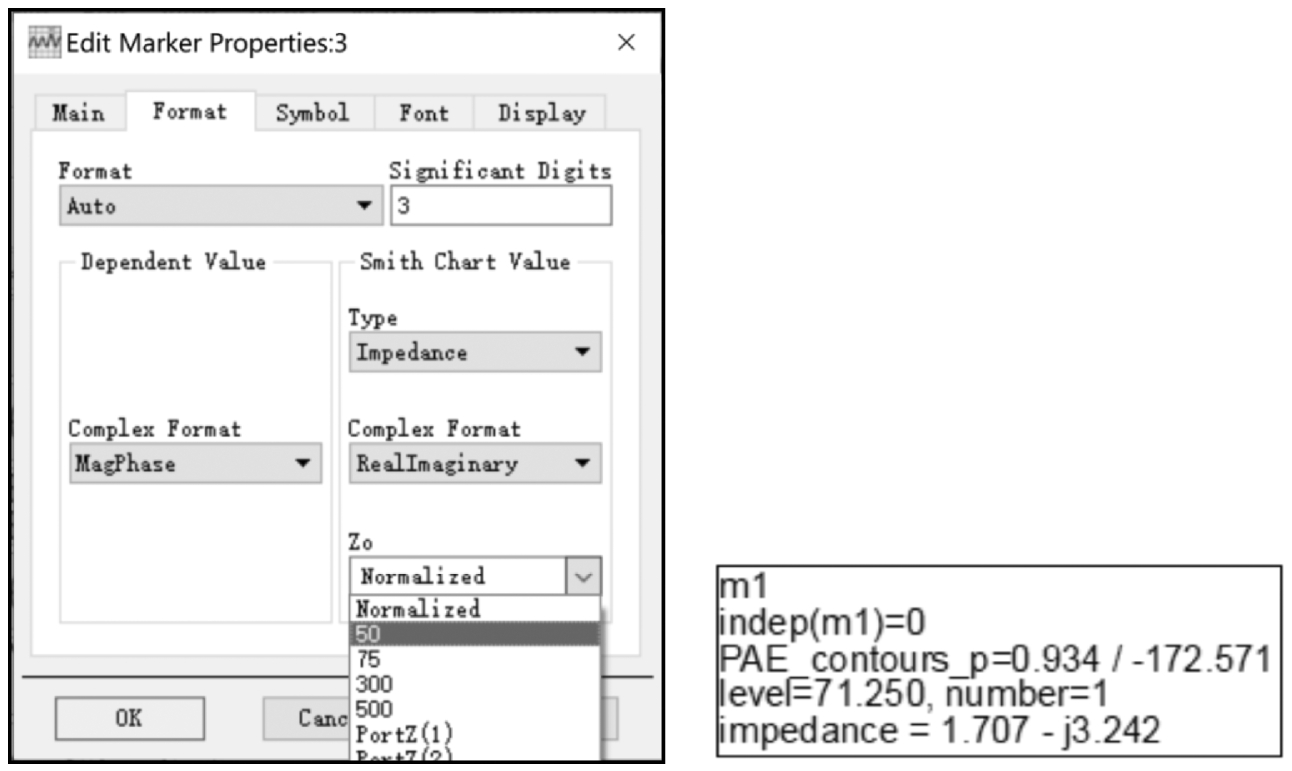
图1.40 设置归一化阻抗值
源牵引仿真结果所示的最大效率和输出功率为初步仿真结果,由于没有进行输出匹配或设置合适的输出阻抗,所以不代表最高效率和输出功率。此处的匹配阻抗就是初步结果,并不代表最后就要匹配到这个阻抗,后续步骤中可能会根据仿真效果进行一定的调整,或者重新进行仿真。
根据仿真结果,初步选择1.7-j3.2Ω为目标输入匹配阻抗。
2.史密斯圆图匹配
将50Ω匹配到目标输入阻抗的共轭1.7+j3.2Ω。
执行菜单命令【File】→【New】→【Schematic…】,新建名为“INMATCH”的电路原理图。打开电路原理图后,执行菜单命令【Insert】→【Template】,弹出【Insert Template】对话框,在【Schematic Design Templates】列表框中选择【ads_templates:S_Params】,插入 S 参数扫描模板。
在元件面板列表的下拉菜单中选择【Smith Chart Matching】,单击史密斯圆图匹配控件图标
 ,在弹出的窗口中单击【OK】按钮,将该控件添加到电路原理图中。
,在弹出的窗口中单击【OK】按钮,将该控件添加到电路原理图中。
如图1.41所示,选中【DA_SmithChartMatch1】控件,执行菜单命令【Tools】→【Smith Chart…】,弹出史密斯圆图工具。
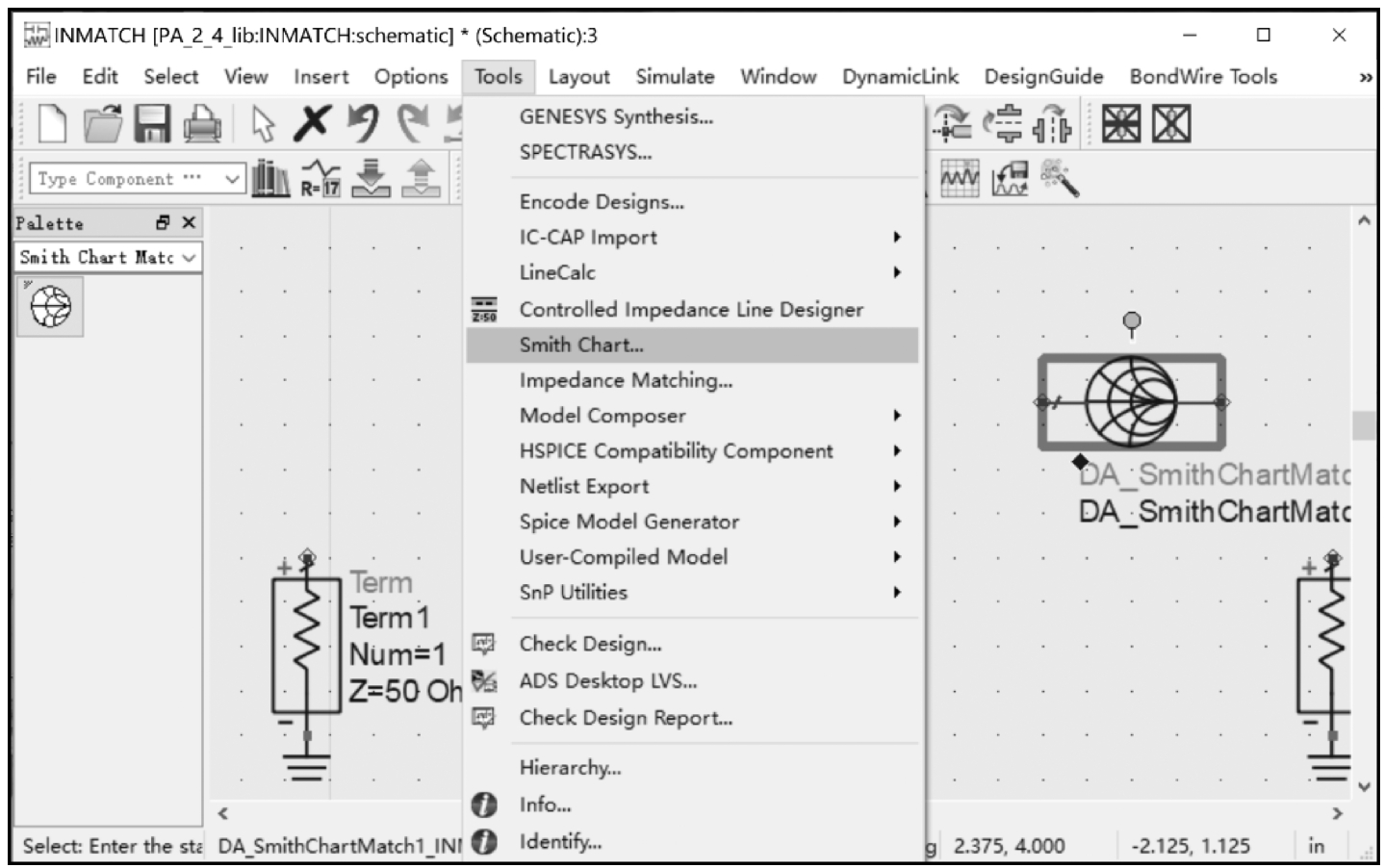
图1.41 执行菜单命令【Tools】→【Smith Chart…】
在弹出的【SmartComponent Sync】窗口中选中【Update SmartComponent from Smith Chart Utility】选项,如图1.42所示。
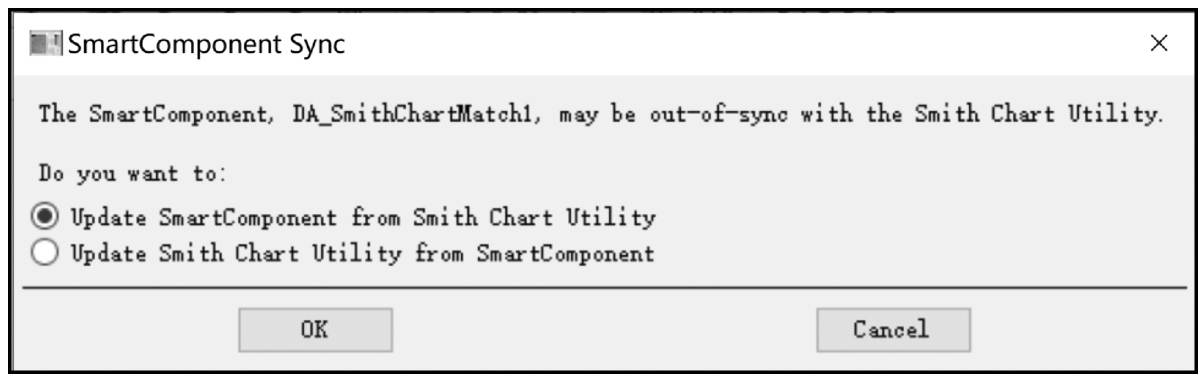
图1.42 【SmartComponent Sync】窗口
单击【OK】按钮,打开【Smith Chart Utility】对话框,如图1.43所示。
将【Freq(GHz)】改为2.4,将Zs * (*代表共轭)设置为1.7-j3.2Ω,源阻抗点便会移至相应位置。负载阻抗Z L 可保持50Ω不变。后续进行匹配时,若想防止误操作导致源阻抗点或负载阻抗点改变,可选中【Lock Source Impedance】和【Lock Load Impedance】选项。频率和阻抗设置完毕后的界面如图1.44所示。

图1.43 【Smith Chart Utility】对话框
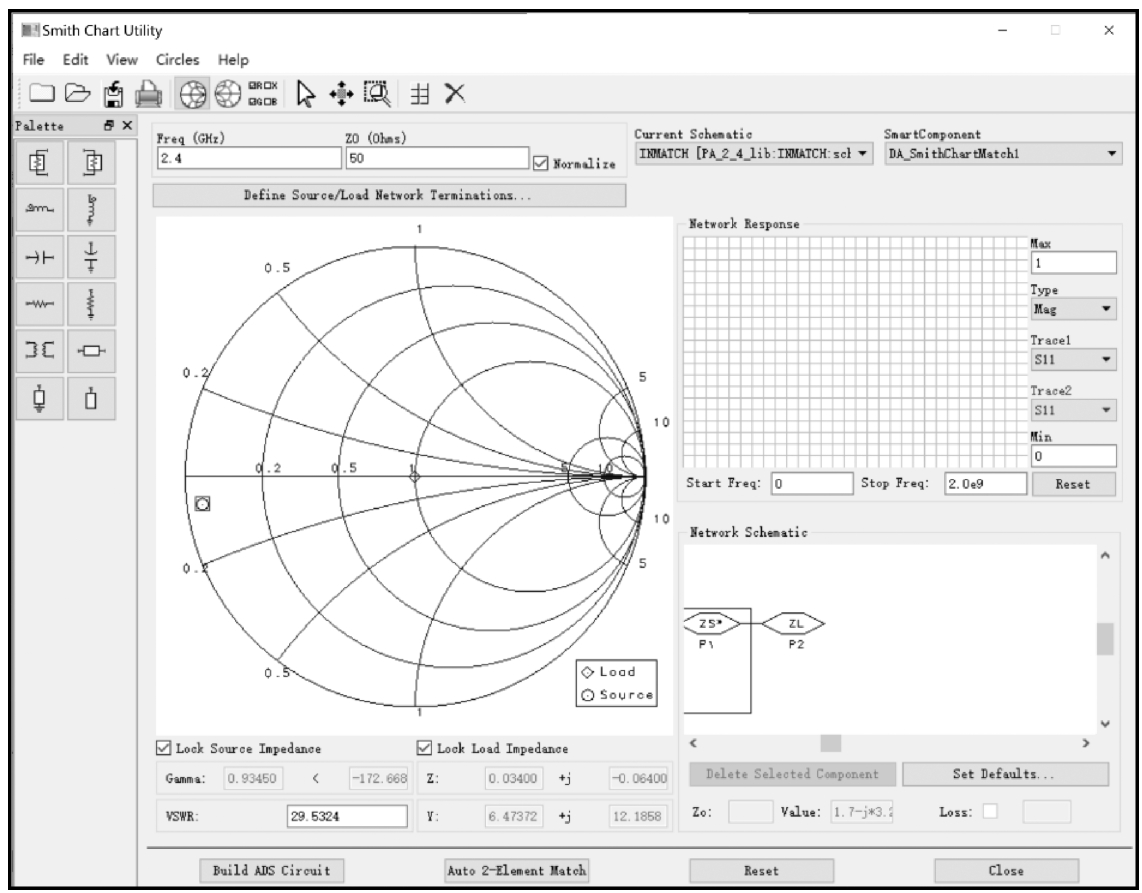
图1.44 设置频率和阻抗
接下来添加输入匹配结构。由于直接添加传输线(串联微带线)会出现异常,此处先添加枝节(并联微带线),等到传输线添加成功后再将其删掉。单击左侧【Palette】中的开路枝节图标
 ,在史密斯圆图中调节,添加任意长度的枝节;单击传输线图标
,在史密斯圆图中调节,添加任意长度的枝节;单击传输线图标
 ,在史密斯圆图中调节,添加任意长度的传输线;重复上述操作,再添加一条传输线。
,在史密斯圆图中调节,添加任意长度的传输线;重复上述操作,再添加一条传输线。
在右侧【Network Schematic】中选择枝节,单击【Delete Selected Component】按钮将其删掉,剩下两条传输线结构,如图1.45所示。

图1.45 匹配结构设置
选择靠近负载端的传输线,修改参数:Z 0 =7.5,Value=42。选择另一条传输线,将负载阻抗匹配到源阻抗共轭,修改参数:Z 0 =14,Value=17。在【Network Response】区域中修改参数:Type=dB,Trace1=S21,Stop Freq=4.8e9。匹配完成后的频率表响应如图1.46所示。
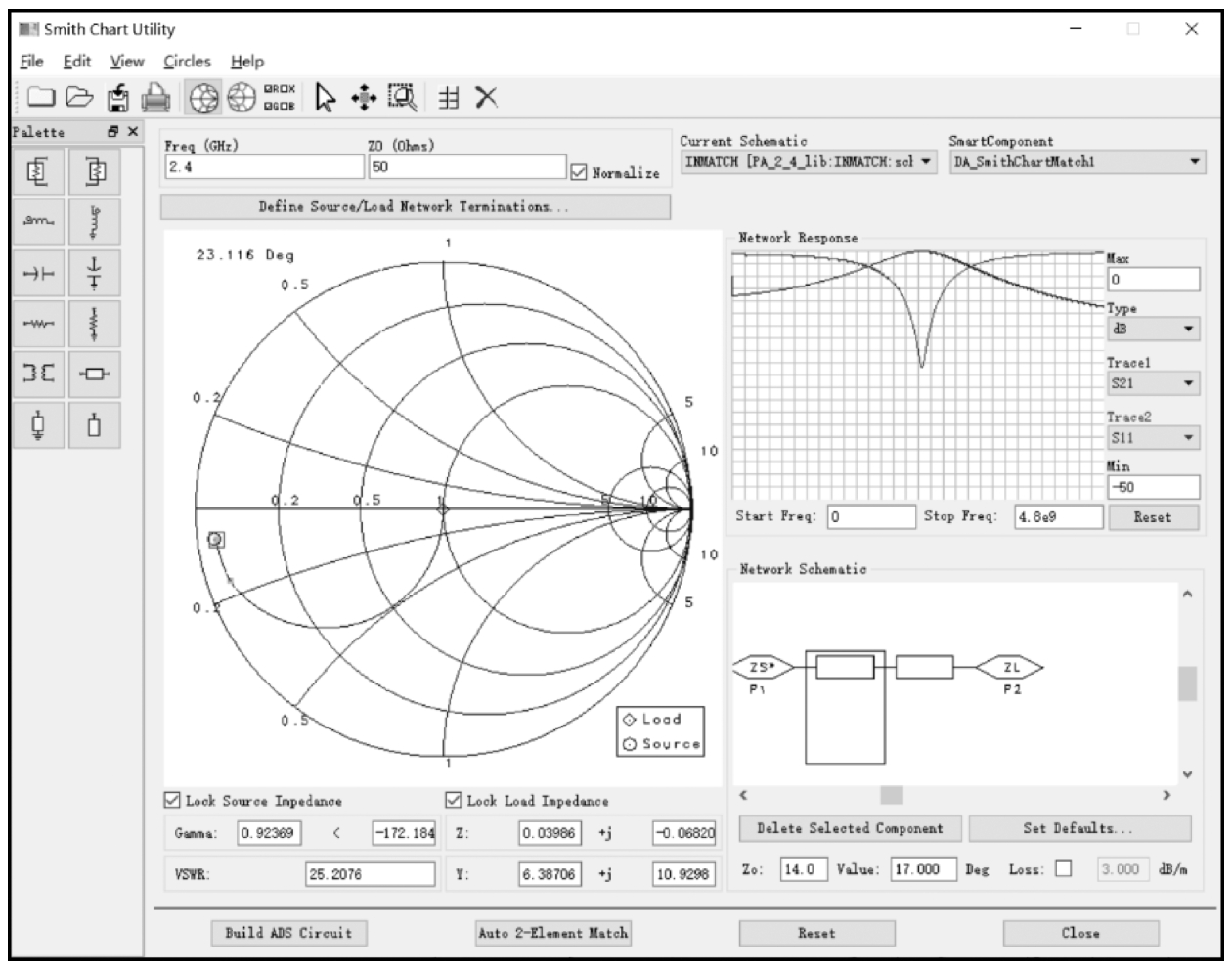
图1.46 匹配完成后的频率表响应
单击【Build ADS Circuit】按钮,在INMATCH电路原理图中单击【DA_SmithChartMatch1】控件,单击工具栏上的下一层图标
 ,进入史密斯圆图,复制两段传输线后,再单击工具栏上的上一层图标
,进入史密斯圆图,复制两段传输线后,再单击工具栏上的上一层图标
 ,返回原来的电路原理图中,粘贴两段传输线,并单击工具栏上的图标
,返回原来的电路原理图中,粘贴两段传输线,并单击工具栏上的图标
 进行连接,连接后的电路原理图如图1.47所示。
进行连接,连接后的电路原理图如图1.47所示。
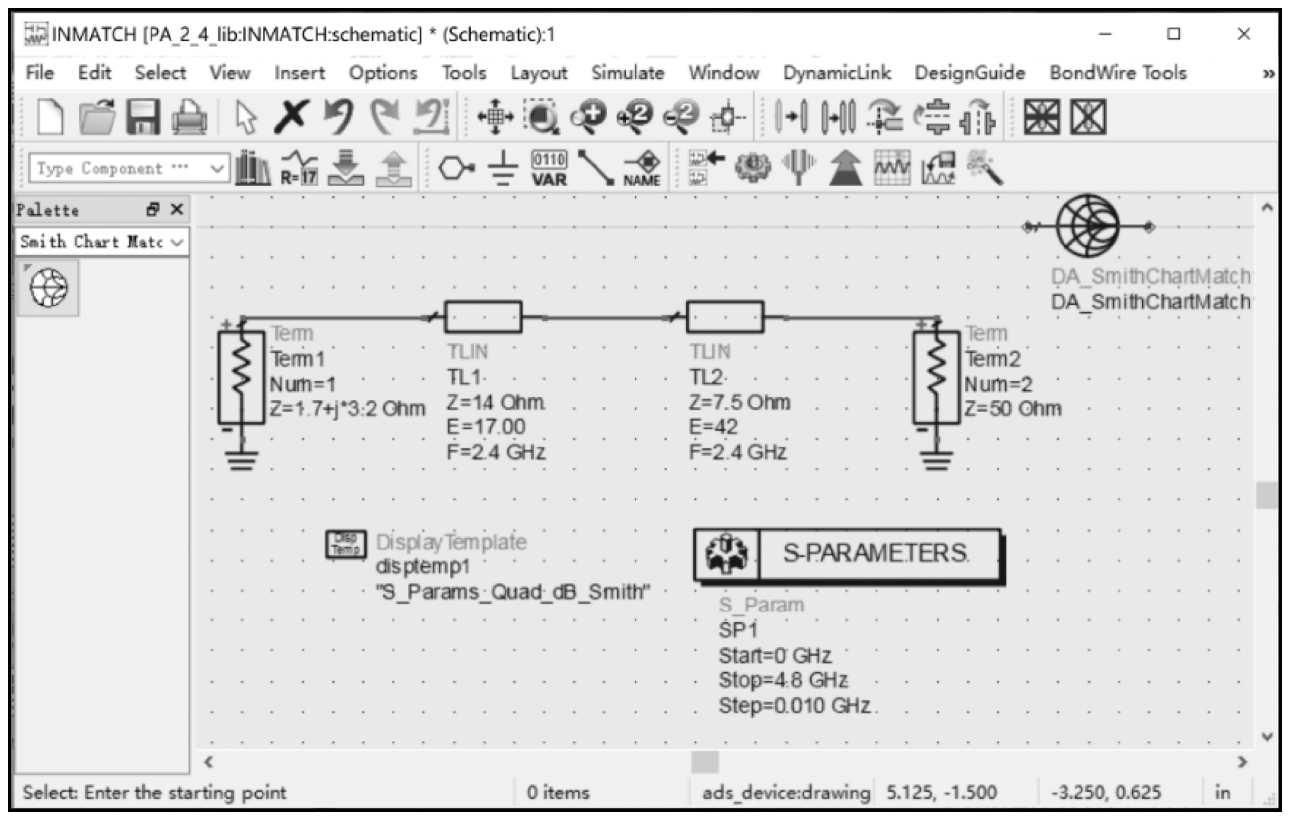
图1.47 连接后的电路原理图
找到【Term1】端口,双击控件或单击参数,修改参数:Z=1.7+j*3.2 Ohm。双击
S
参数仿真器
 或单击参数,设置频率参数:Start=0GHz,Stop=4.8GHz,Step=0.01GHz。参数设置完成后的电路原理图如图1.48所示。
或单击参数,设置频率参数:Start=0GHz,Stop=4.8GHz,Step=0.01GHz。参数设置完成后的电路原理图如图1.48所示。
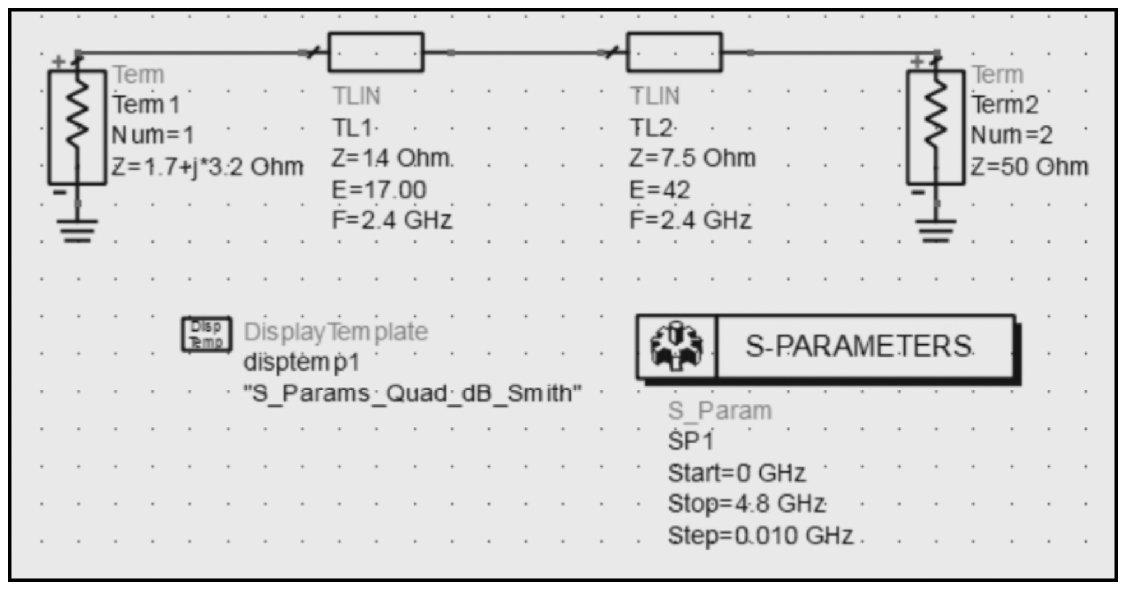
图1.48 参数设置完成后的电路原理图
单击工具栏上的图标
 进行仿真,弹出仿真结果窗口,其中默认存在4个
S
参数的图标。在仿真结果窗口中找一块空白区域,单击左侧【Palette】控制板的
进行仿真,弹出仿真结果窗口,其中默认存在4个
S
参数的图标。在仿真结果窗口中找一块空白区域,单击左侧【Palette】控制板的
 按钮,然后在空白区域单击鼠标左键放置图表,弹出【Plot Traces&Attributes】对话框,如图1.49所示。选择【Plot Type】选项卡,双击【Datasets and Equations】列表框中的【S(1,1)】,将目标参数加入【Traces】列表框(在弹出的【Complex Data】对话框中选择【dB】);重复上述步骤,添加参数S(2,1);单击【OK】按钮,生成
S
参数图表。
按钮,然后在空白区域单击鼠标左键放置图表,弹出【Plot Traces&Attributes】对话框,如图1.49所示。选择【Plot Type】选项卡,双击【Datasets and Equations】列表框中的【S(1,1)】,将目标参数加入【Traces】列表框(在弹出的【Complex Data】对话框中选择【dB】);重复上述步骤,添加参数S(2,1);单击【OK】按钮,生成
S
参数图表。
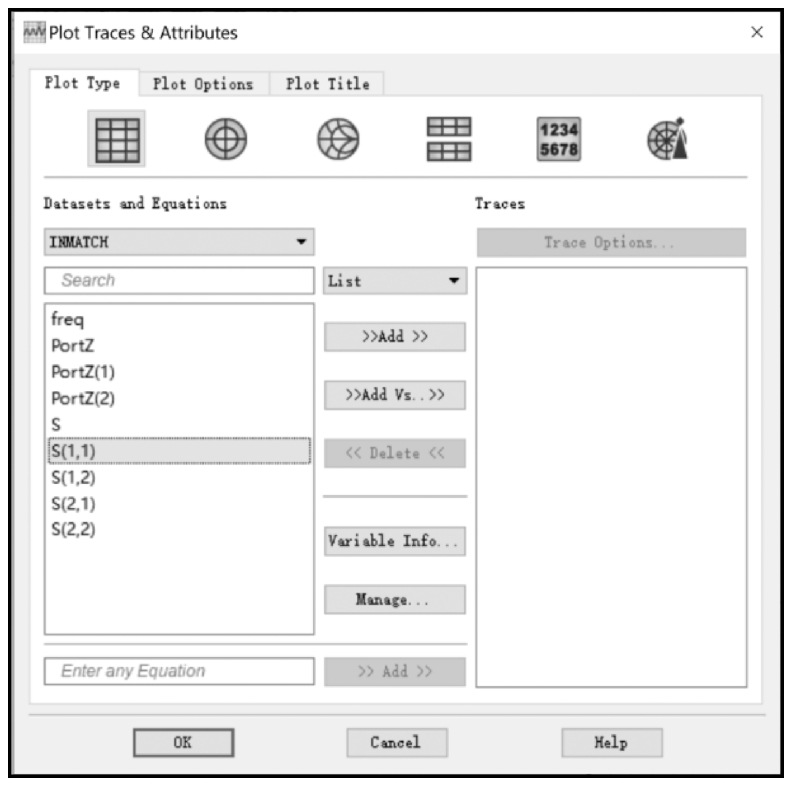
图1.49 【Plot Traces&Attributes】对话框
执行菜单命令【Marker】→【New…】,然后单击S(1,1)曲线图的低谷处,添加曲线标记,如图1.50所示。
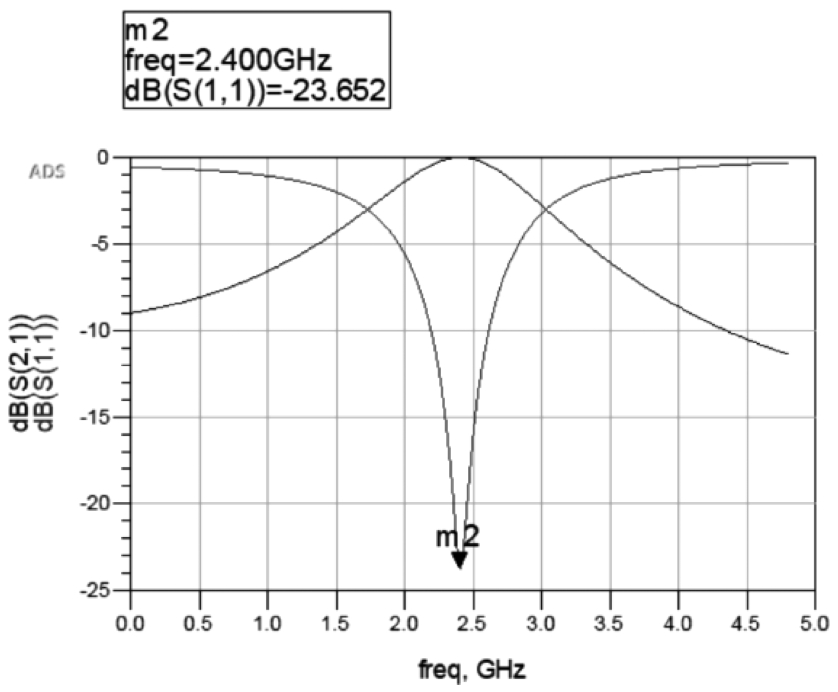
图1.50 S 参数仿真结果
从仿真结果可以看出,该结构达到了良好的匹配效果。由于最优阻抗是一个范围,前面的目标最优阻抗仅为一个参考值,所以在单频窄带匹配的情况下,不必在此追求过于极致的匹配效果,最终要保证的是整体功率放大器的参数指标。
输出匹配参数采用图1.3中给出的数值。因为已有具体参数,理论上无须再匹配,本节介绍的匹配过程只是为了展示操作过程供读者参考。
1.负载牵引仿真
如图1.51所示,随意打开一张电路原理图,执行菜单命令【DesignGuide】→【Amplifier】,打开【Amplifier】窗口,如图1.52所示。选择【1-Tone Nonlinear Simulations】→【Load Pull-PAE,Output Power Contours】,单击【OK】按钮,生成负载牵引模板,如图1.53所示。
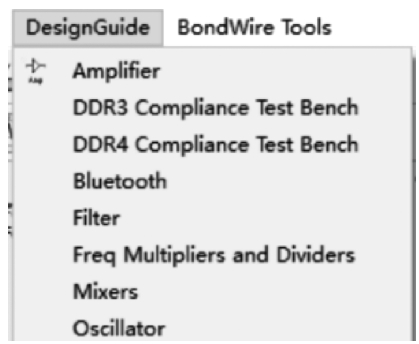
图1.51 执行菜单命令【DesignGuide】→【Amplifier】
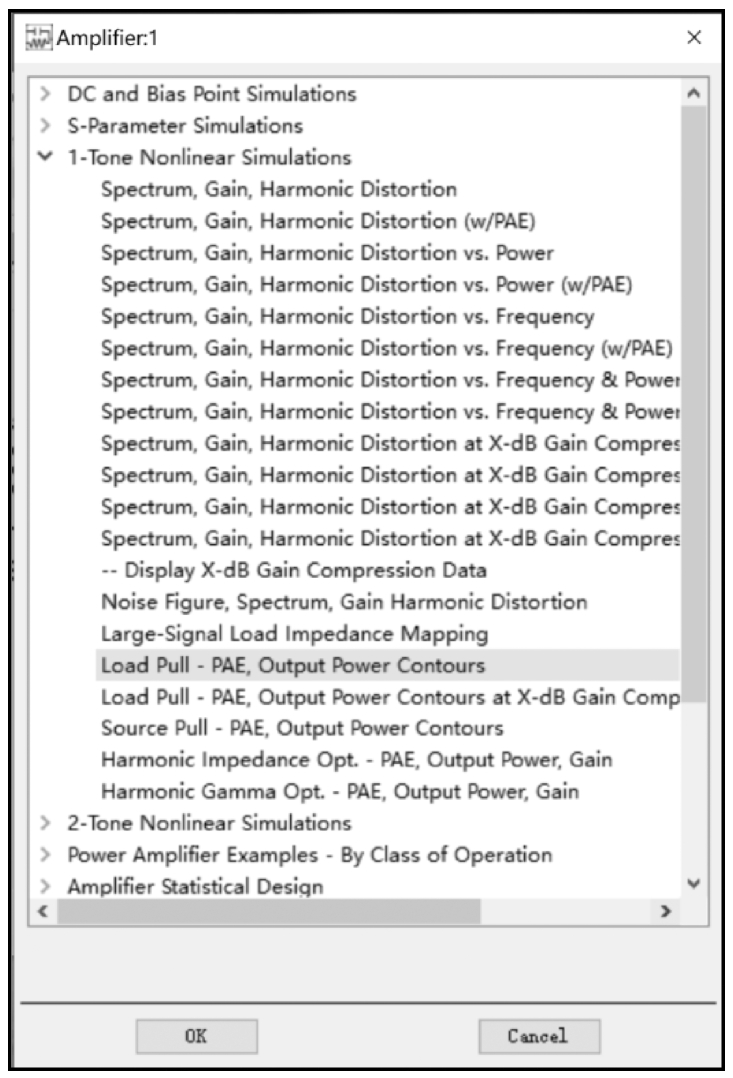
图1.52 【Amplifier】窗口
将系统自带的元器件模型删除,在元件面板列表【CGH40_r6】中选择【CGH40025F】模型,将其放置在原先自带的元器件模型处,如图1.54所示。
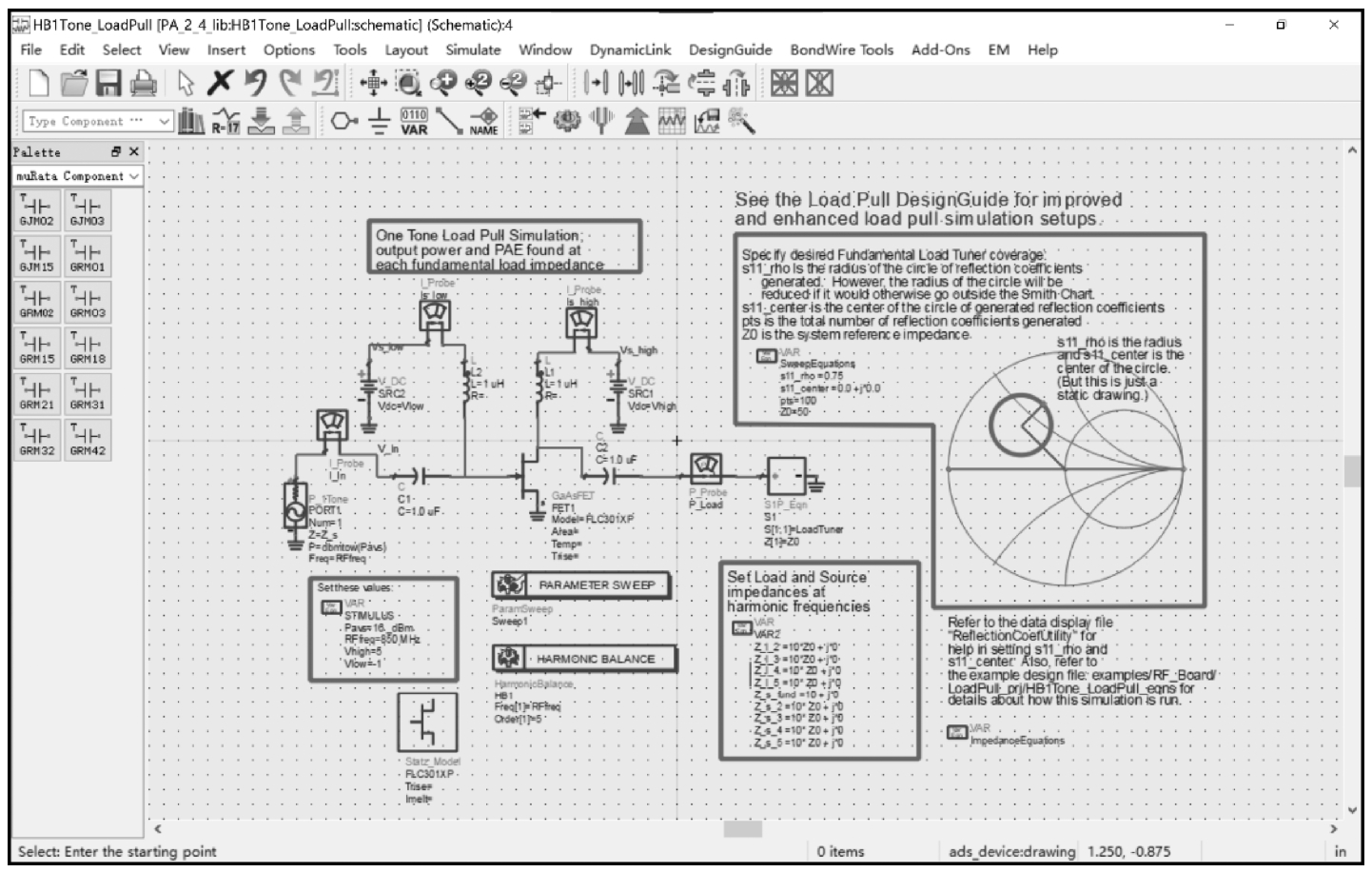
图1.53 生成的负载牵引模板
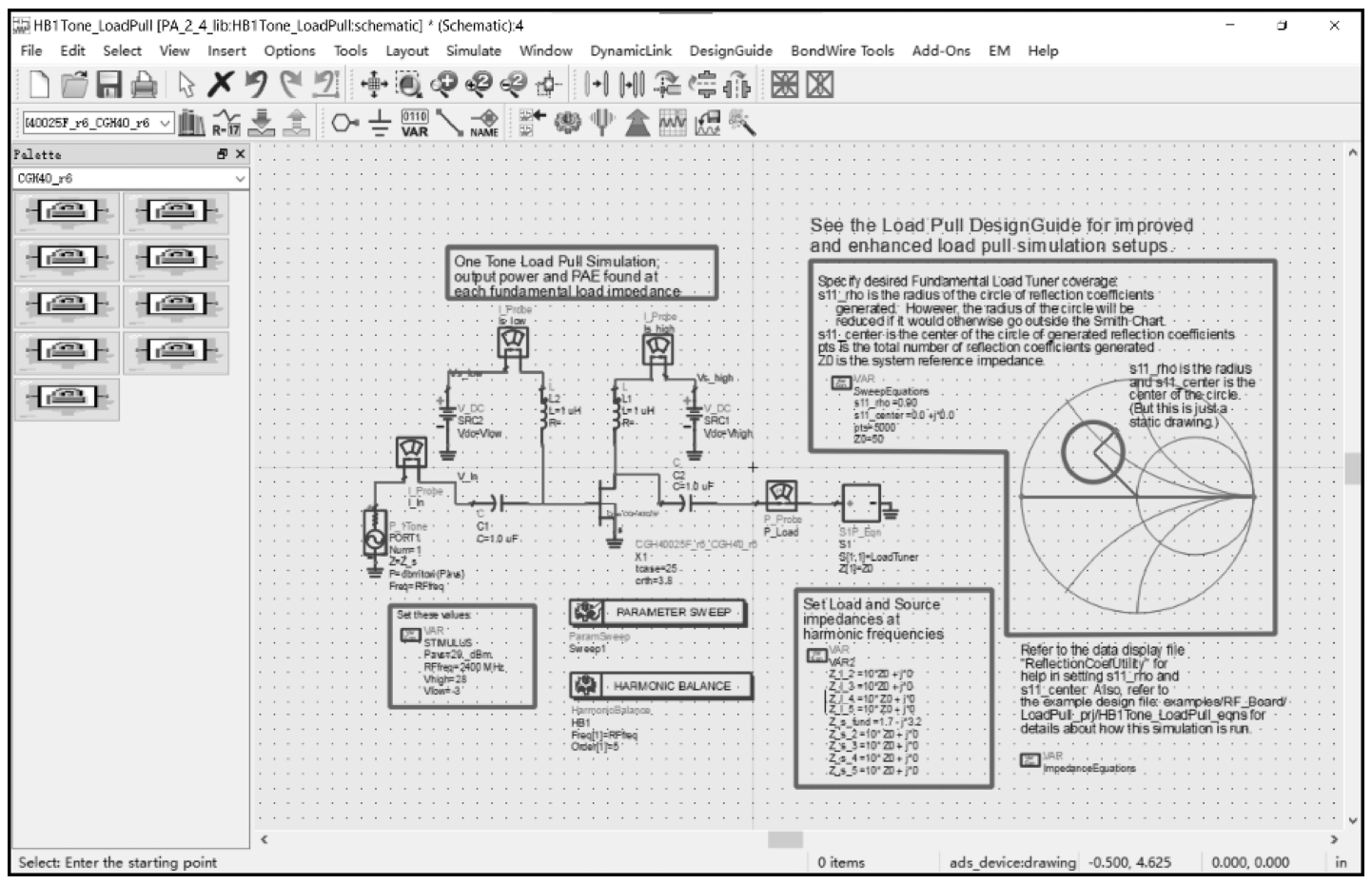
图1.54 放置【CGH40025F】模型
双击【STIMULUS】变量控件,将其参数设置为Pavs=29_dBm、RFfreq=2400MHz、Vhigh=28、Vlow=-3,该组参数为电路参数。双击【SweepEquations】变量控件,将其参数设置为s11_rho=0.90、s11_center=0+j*0、pts=5000、Z0=50,该组参数为阻抗扫描参数。为了仿真出相对真实的最佳阻抗,须要修改输入阻抗信息,即前面得到的源牵引最优输入阻抗。找到【Set Load and Source impedances at harmonic frequencies】处的变量控件,此处名为【VAR2】,将参数改为Z_s_fund=1.7-j*3.2,其他保持不变。完成设置的电路原理图如图1.55所示。

图1.55 完成设置的电路原理图
扫描参数s11_center和s11_rho决定了仿真阻抗范围,即仿真时会尝试以s11_center为圆心、s11_rho为半径的区域内的阻抗值。如果该区域设置得过小,可能会造成仿真结果不完整;如果该区域设置得太大,有可能不收敛,导致得不到仿真结果。因此这里仅为初步设置,若仿真发生问题,须要进行调整。此处设置为0.99就会发生不收敛的情况,因此将其缩小到0.9。pts参数为仿真点数,点数过少会导致仿真结果曲线不连续,点数过多会导致仿真速度太慢,因此须要根据实际情况进行调整。
参数修改完毕后,单击工具栏上的图标
 进行负载牵引仿真,仿真结果如图1.56所示(由于默认设置的问题,可能不会弹出仿真结果窗口,须要手动打开)。
进行负载牵引仿真,仿真结果如图1.56所示(由于默认设置的问题,可能不会弹出仿真结果窗口,须要手动打开)。
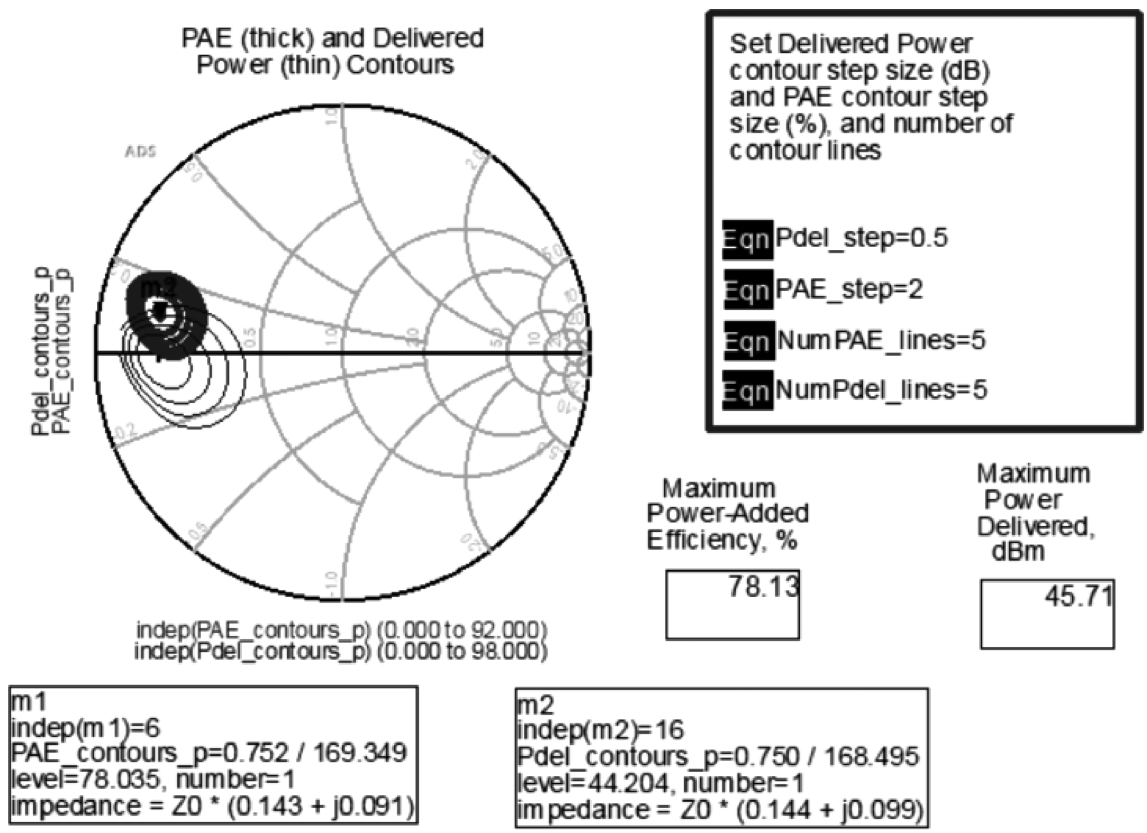
图1.56 负载牵引仿真结果
将m1标记放在效率圆的圆心处,将m2点移至功率圆的圆心处。由负载牵引仿真结果可以看出,由于存在非线性,效率圆和功率圆往往不重合。由于本案例关注的重点在效率,因此选择效率圆圆心阻抗进行匹配,此处理论输出功率达到44dBm,符合功率管输出25W的水平。双击下方的m1数据显示框,弹出【Edit Marker Properties】对话框,选择【Format】选项卡,在右下角的归一化阻抗【Z 0 】栏中选择50Ω,数据显示框中就会显示具体的阻抗值,如图1.57所示。
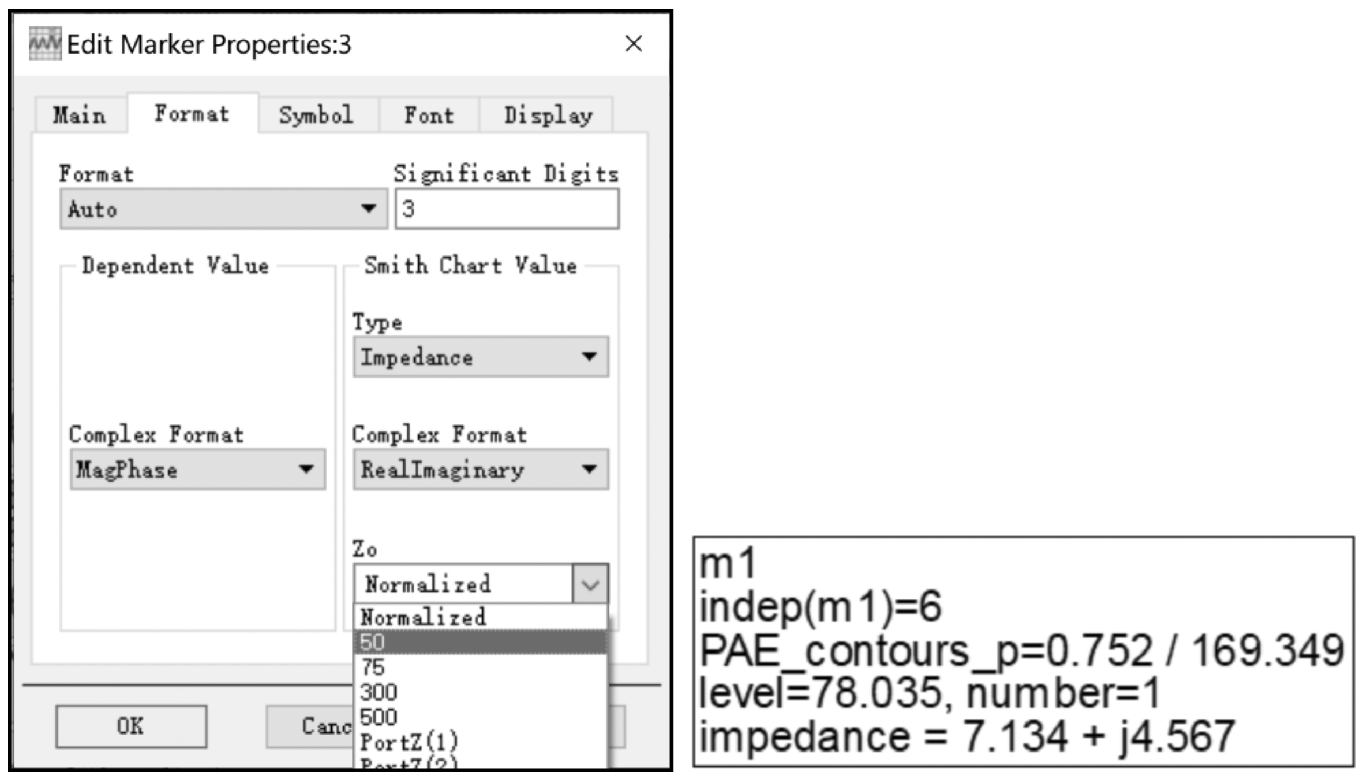
图1.57 设置归一化阻抗值
负载牵引仿真给出的是最大效率和输出功率的初步结果。由于未设置最佳的谐波阻抗,因此仿真结果并不是实际的最高效率和匹配阻抗。此处的匹配阻抗也是初步结果,并不代表最后就要匹配到这个阻抗,后续应根据仿真效果进行调整或重新仿真。
根据仿真结果,最优阻抗大致在7.1+j*4.6Ω处。
2.输出匹配网络仿真
执行菜单命令【File】→【New】→【Schematic…】,新建名为“OUTMATCH”的电路原理图,然后执行菜单命令【Insert】→【Template】,弹出【Insert Template】对话框,在【Schematic Design Templates】列表框中选择【ads_templates:S_Params】,插入
S
参数扫描模板。在元件面板列表【TLines-Ideal】中选择理想传输线(TLIN)
 ,在电路原理图添加中5条理想传输线,按照参考文献[9]提供的结构进行连接,如图1.58所示。
,在电路原理图添加中5条理想传输线,按照参考文献[9]提供的结构进行连接,如图1.58所示。
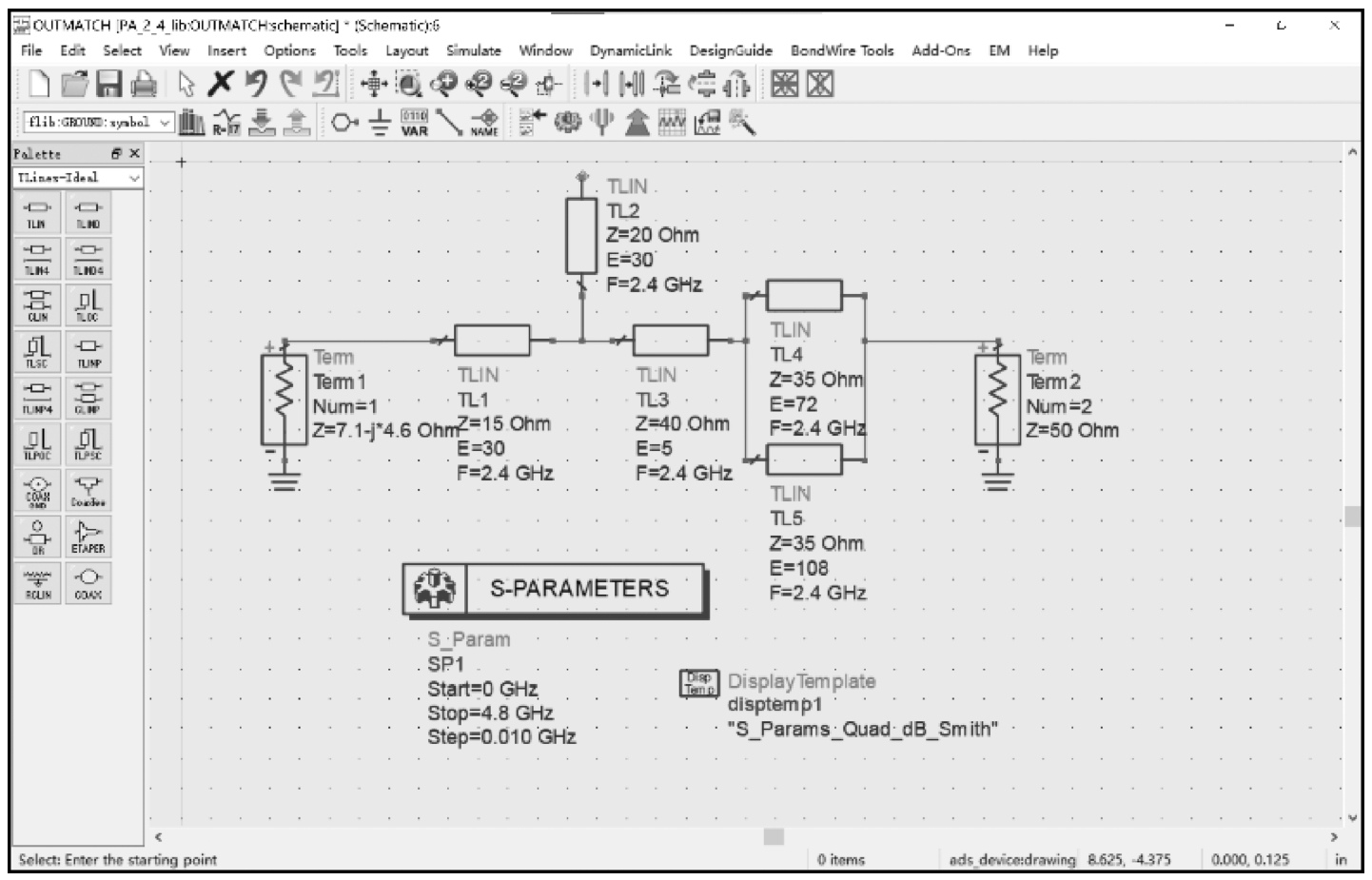
图1.58 连接完成后的电路原理图
找到【Term1】端口,双击控件,将其参数设置为Z=7.1-j*4.6 Ohm。双击
S
参数仿真器
 或单击电路原理图中的参数,将频率参数设置为Start=0GHz、Stop=4.8GHz、Step=0.01GHz。双击控件或者单击参数,将输出匹配网络设置到参考文献[9]提供的参数。参数设置完成后的电路原理图如图1.59所示。
或单击电路原理图中的参数,将频率参数设置为Start=0GHz、Stop=4.8GHz、Step=0.01GHz。双击控件或者单击参数,将输出匹配网络设置到参考文献[9]提供的参数。参数设置完成后的电路原理图如图1.59所示。
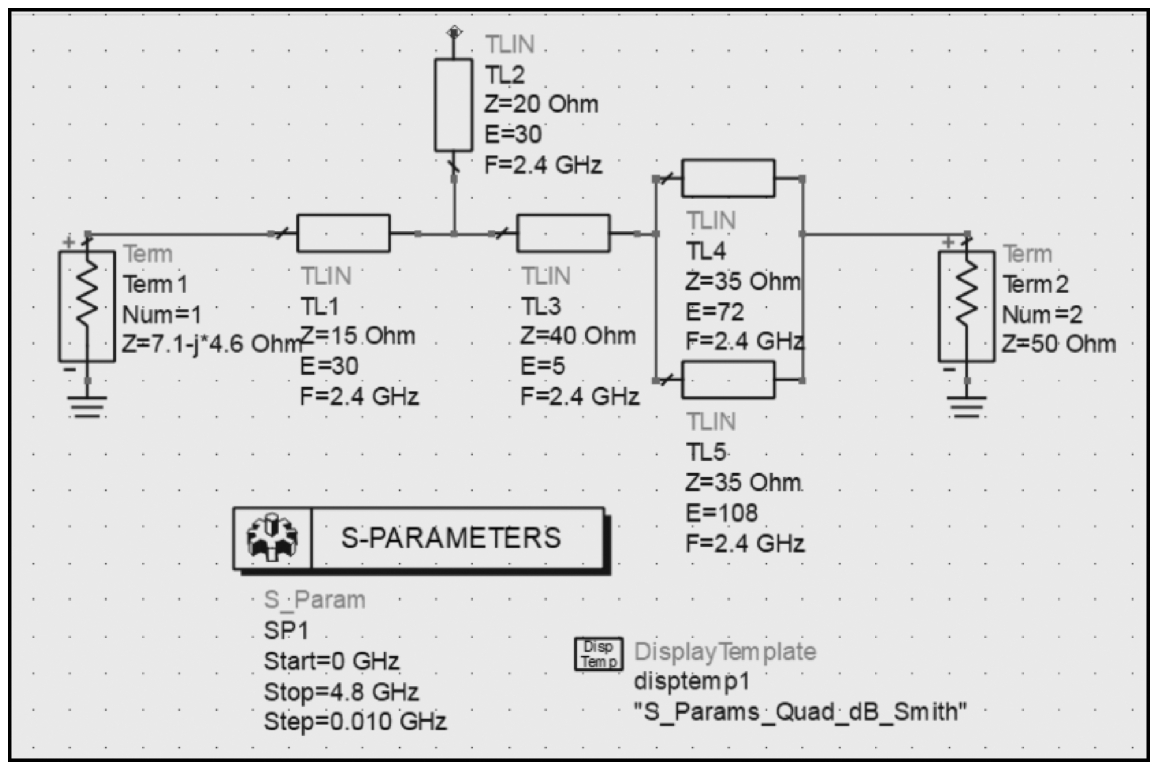
图1.59 参数设置完成后的电路原理图
单击工具栏上的图标
 进行仿真,弹出结果窗口,其中默认存在4个
S
参数的图标。在仿真结果窗口中找一处空白的区域,单击左侧【Palette】控制板的
进行仿真,弹出结果窗口,其中默认存在4个
S
参数的图标。在仿真结果窗口中找一处空白的区域,单击左侧【Palette】控制板的
 按钮,在空白区域单击鼠标左键放置图表,弹出【Plot Traces&Attributes】对话框,如图1.60所示。选择【Plot Type】选项卡,双击【Datasets and Equations】列表框中的【S(1,1)】,将其加入【Traces】列表框中(在弹出的【Complex Data】对话框中选择【dB】);重复上述步骤添加参数【S(2,1)】。
按钮,在空白区域单击鼠标左键放置图表,弹出【Plot Traces&Attributes】对话框,如图1.60所示。选择【Plot Type】选项卡,双击【Datasets and Equations】列表框中的【S(1,1)】,将其加入【Traces】列表框中(在弹出的【Complex Data】对话框中选择【dB】);重复上述步骤添加参数【S(2,1)】。
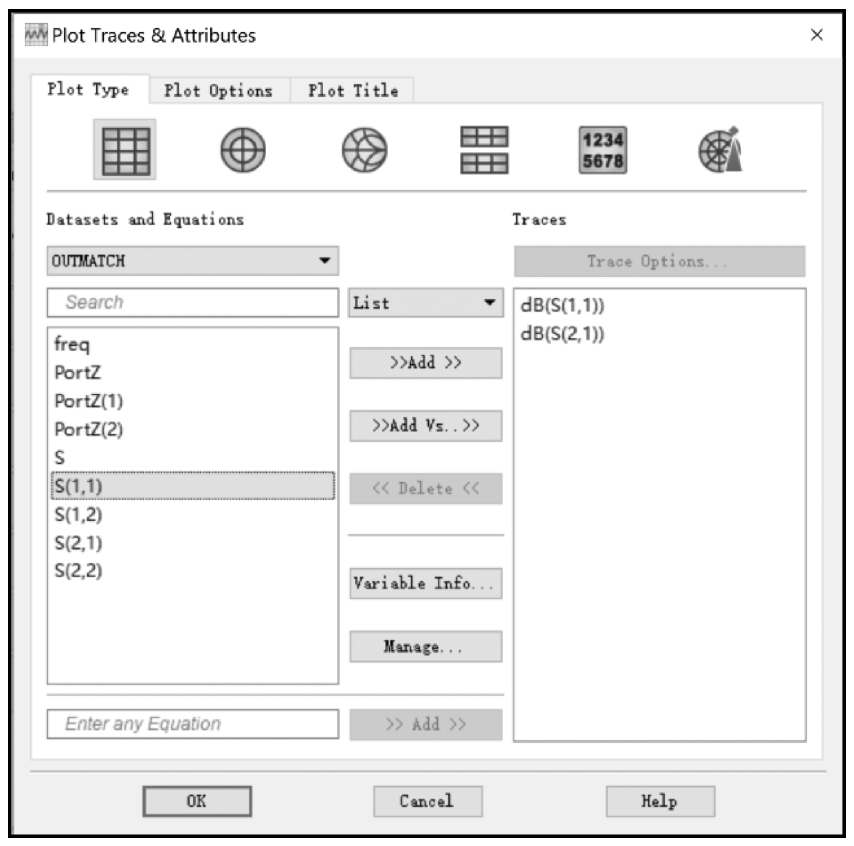
图1.60 添加 S 参数曲线图
如图1.61所示,选择【Plot Options】选项卡,在【Select Axis】列表框中选择【Y Axis】,取消【Auto Scale】选项的选中状态,将参数修改为Min=-30、Max=0、Step=5,然后单击【OK】按钮,添加 S 参数图表。
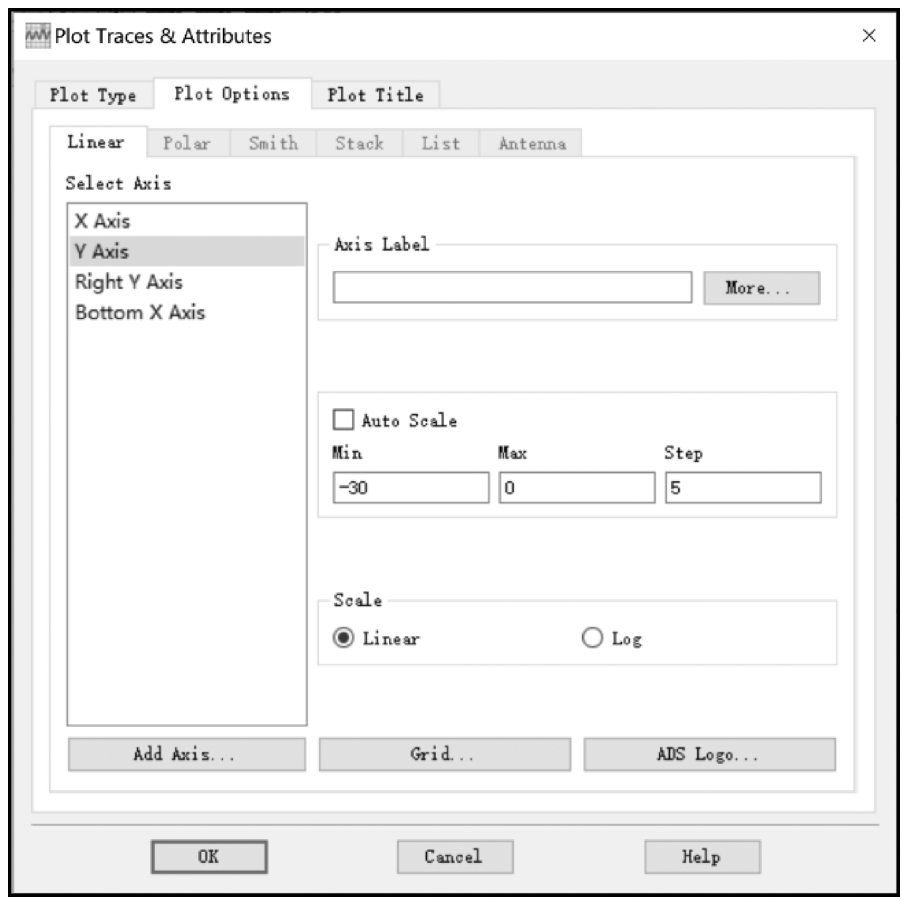
图1.61 修改Y轴范围
执行菜单命令【Marker】→【New…】,单击S(1,1)曲线图的低谷处,添加曲线标记,如图1.62所示。
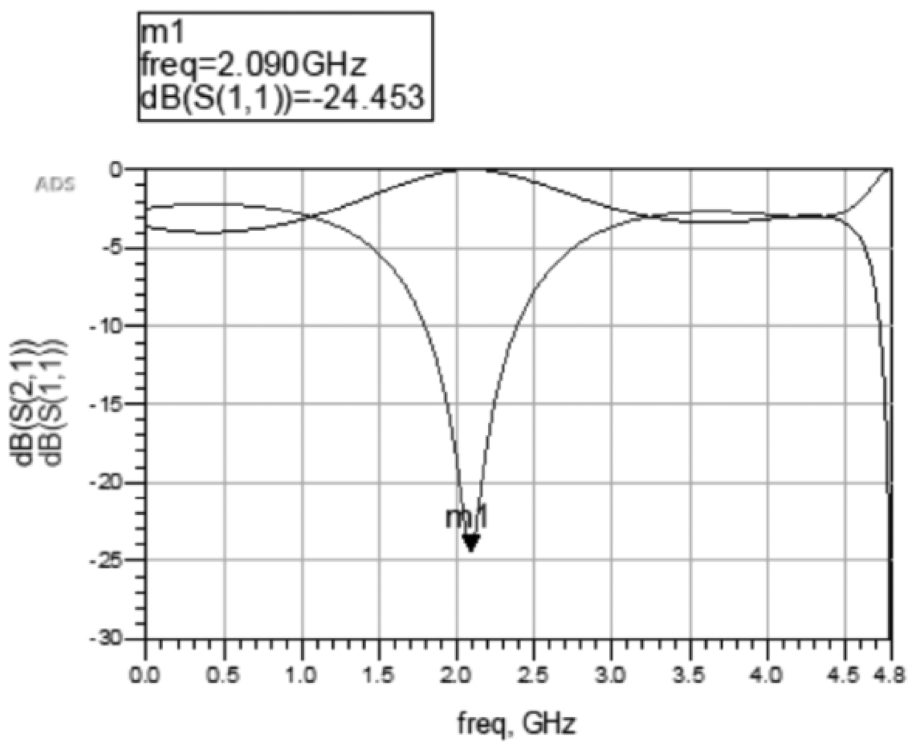
图1.62 S 参数仿真结果
从仿真结果可以看出,这个结构在该阻抗下的最佳匹配频率偏离到2GHz左右。由于该结构是经过整体调节得出的最终结构,在初步匹配的阻抗下得到这样的仿真结果是正常的。接下来看该结构在2.4GHz下的输入阻抗。
打开OUTMATCH电路原理图,将【Term1】的参数修改为Z=50 Ohm;单击工具栏上的图标
 进行仿真,在弹出的结果窗口找到S(1,1)的史密斯圆图曲线;执行菜单命令【Marker】→【New…】,在S(1,1)曲线图中添加曲线标记;在曲线参数窗口单击freq参数,将其修改为freq=2.4GHz,双击曲线标记的数据显示框,弹出【Edit Marker Properties】对话框,选择【Format】选项卡,在右下角的归一化阻抗【Z
0
】栏中选择50Ω。最终得到仿真结果如图1.63所示。
进行仿真,在弹出的结果窗口找到S(1,1)的史密斯圆图曲线;执行菜单命令【Marker】→【New…】,在S(1,1)曲线图中添加曲线标记;在曲线参数窗口单击freq参数,将其修改为freq=2.4GHz,双击曲线标记的数据显示框,弹出【Edit Marker Properties】对话框,选择【Format】选项卡,在右下角的归一化阻抗【Z
0
】栏中选择50Ω。最终得到仿真结果如图1.63所示。
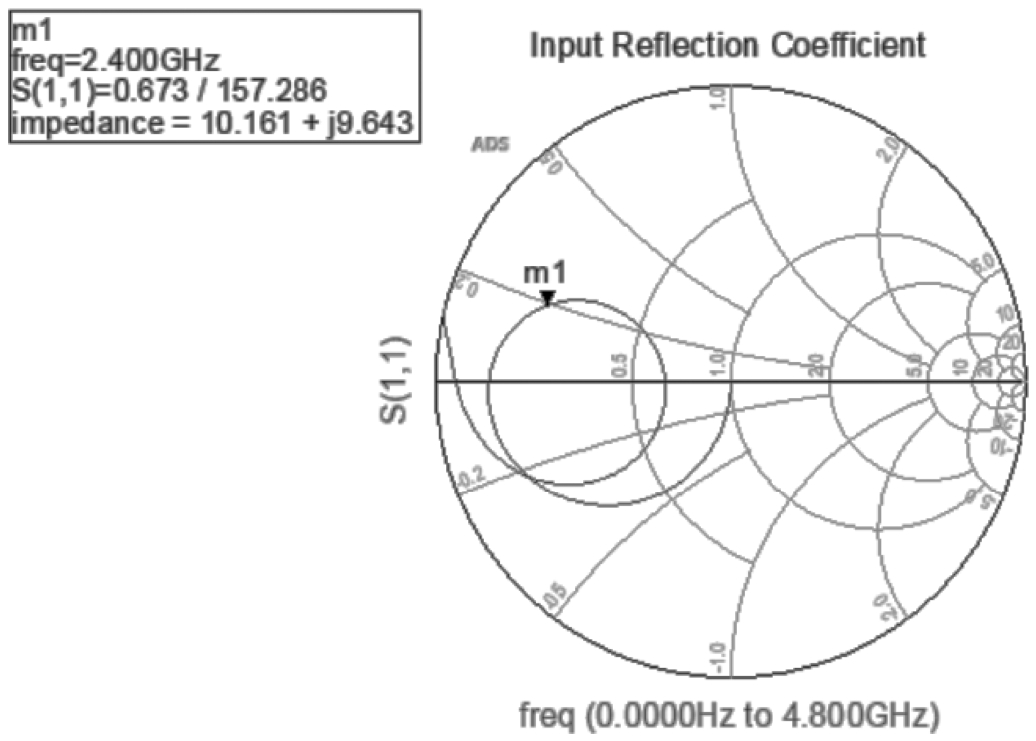
图1.63 输出匹配网络阻抗仿真结果
将该阻抗值带回图1.56所示的牵引负载仿真结果中,仍旧处于74%的高效率圆内。至此,功率放大器各个部分的初步设计已经完成,接下来进行电路原理图仿真,在总体结果内进行调节。