




Excel函数是Excel学习的必备内容,主要包括函数名、参数以及用途三个部分。建议初学者先横向学习再纵向学习,即先横向熟悉几个常用的Excel函数,例如VLOOKUP和COUNTIFS等,熟悉函数中每个参数的条件和功能,并不断地应用到工作中,以充分了解函数的用途。熟悉常用的函数后再纵向不断地尝试使用更多的函数。
Excel中各个功能是相辅相成的,本书主要介绍的Excel可视化功能是数据分析中的最后一步,在此之前是使用函数进行数据处理和统计的过程,且在制作复杂图表时也需要结合一些公式,本章介绍常用函数使用方法作为Excel实现数据可视化的基础学习内容。
公式是指为解决某个问题而设定的计算式,Excel中的公式是工作表中的单元格对值进行计算的等式。公式设定后Excel就会按照指定的规则进行计算并返回计算结果。
函数是Excel公式最基本的组成元素,此外还有等号、函数参数以及运算符,如图1-5所示。
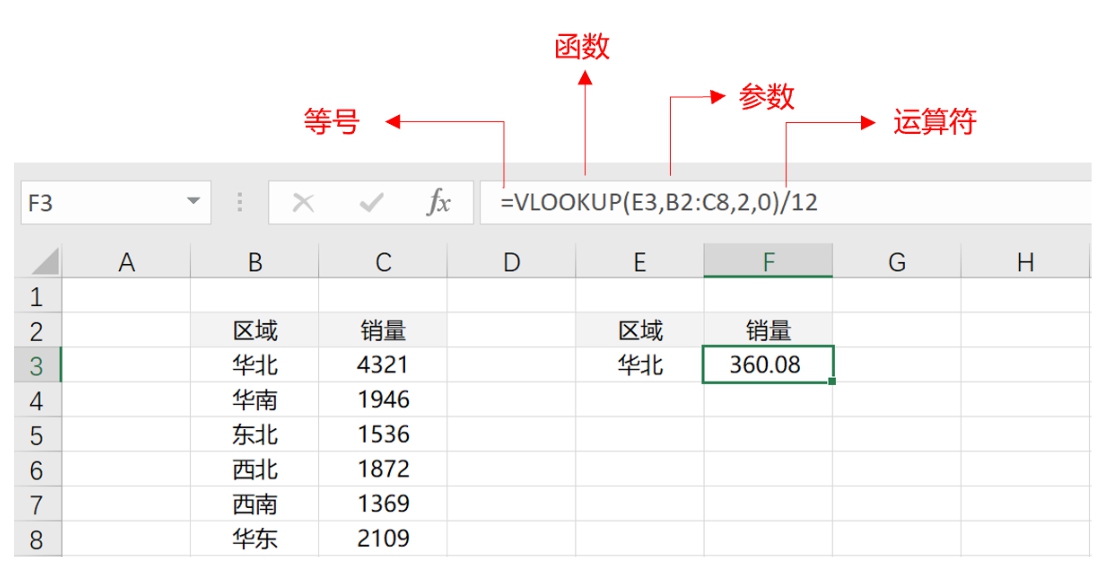
图1-5 Excel公式组成
等号 :所有公式都需要以等号作为开头,等号可以看作是Excel公式的标志,在单元格中输入等号,Excel自动识别这是一个公式。
函数 :函数是Excel公式的重要组成部分,Excel公式可以通过函数实现很多复杂的功能。
运算符 :运算符和函数一样为公式计算提供计算规则,Excel运算符具体可以分为四类。
(1)算术运算符:主要用于各种常规的算术运算,结果返回数值。常用的算术运算符有+(加号)、-(减号)、*(乘号)以及/(除号)。
(2)比较运算符:主要功能是比较数据的大小,包括数值、逻辑值以及字符串,返回逻辑值,常用的比较运算符有<>(不等号)、>(大于号)、<(小于号)、>=(大于或等于号)和<=(小于号或等于号)。
(3)文本运算符:例如“&”,功能是将多个文本字符串进行拼接,返回拼接文本值。作用等同于CONCATENATE函数,对比而言文本运算符书写更简单直接。
(4)引用运算符:是Excel特有的运算符,主要作用是对工作表的单元格或单元格区域引用,如区域运算符:(冒号),冒号两端两个单元格形成的连续矩形区域,如图1-6所示。
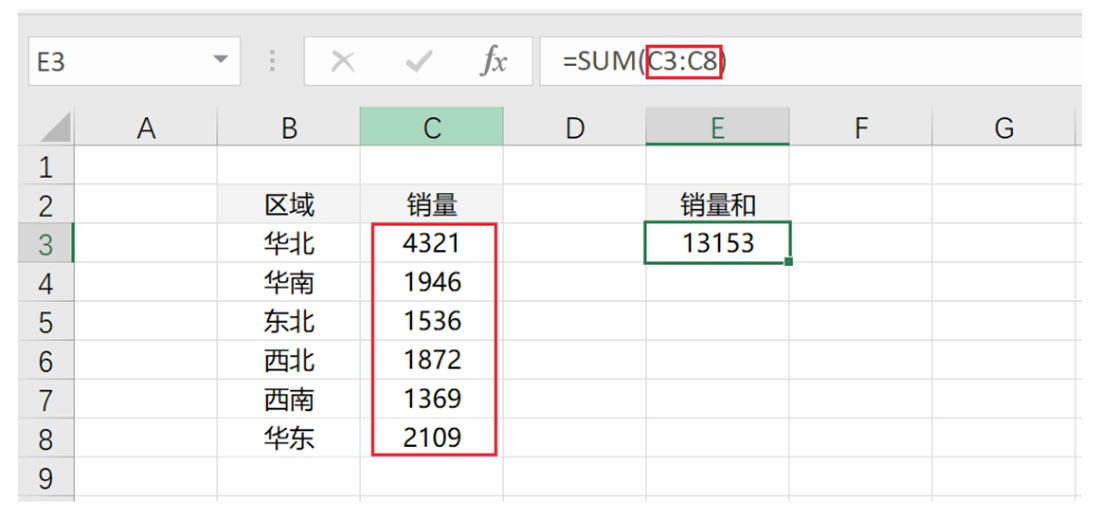
图1-6 引用计算符
函数参数 :每个函数都需要参数,函数中括号中的部分称为参数,不同的参数通过逗号进行分隔,熟悉参数的用法是熟悉函数的基础。参数的数量取决于函数,有些函数需要插入多个参数(VLOOKUP函数),有些需要一个(SUM函数),有些无需参数(TODAY函数)。同时参数的内容类型也可能不同,例如VLOOKUP函数第一个参数是单元格地址,第二个参数是单元格区域,第三个参数可以是单元格也可以是常量,第四个参数则是一个逻辑值(True/False)。
单元格地址是Excel函数最重要的参数,函数通过单元格地址引用单元格内的内容,进而引用工作表中的各处的数据。在Excel中,将公式拉拽或是复制,参数单元格地址发生变化,参数内容就会变化,这样公式返回的结果也不一样。
除了单元格地址,Excel函数参数还可以是常量、数组、逻辑值、错误值、定义名称以及嵌套函数。
Excel公式一旦设定完成,只要计算逻辑不变,就无需再编辑公式,当公式引用的单元格内容发生变化时,Excel会自动重新计算,并快速返回最新的计算结果。
Excel函数中输入和编辑公式的方法有两种——公式编辑栏输入和单元格直接输入。选中要输入公式的单元格后,可以选择在功能区中下方的编辑栏输入公式,或者在单元格内直接输入公式。需要修改公式时,单击单元格可在编辑栏直接修改,单元格内修改需要双击单元格才能进入公式修改状态,如图1-7所示。
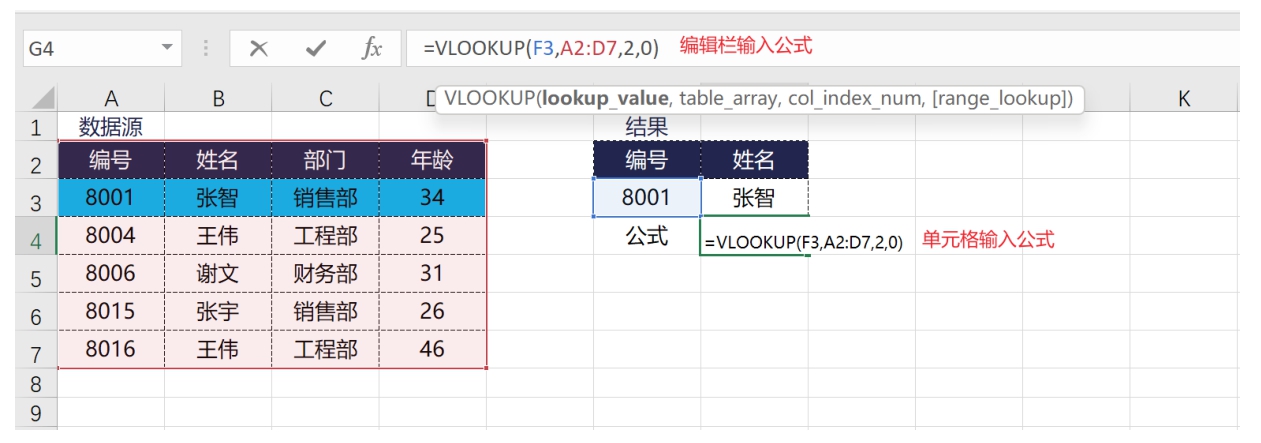
图1-7 两种输入公式方法
Excel还提供了窗口对话框的方式插入函数,采用对话框可视化的输入方式,将需要填写的内容全部展示出来,即使用户不熟悉该函数,只要记住函数的基本用法就能完成输入,学习函数初期可以使用这种方式,如图1-8所示。
选中要插入公式的单元格,单击编辑栏的“fx”按钮,在弹出的“插入函数”对话框内选择“函数”组选择要插入的函数名,选中函数名后单击“确定”按钮后转到“函数参数”对话框,如图1-9所示。
在“函数参数”对话框内添加参数的方式有两种。第一种是直接输入单元格地址,在图1-9中,VLOOKUP函数的第一个参数的单元格地址是“F3”,可直接在参数栏,即“Lookup_value”框中输入“F3”,也可单击参数栏右侧的向上的黑色箭头按钮选中F3单元格,这时窗口的内容也会变成F3单元格的地址。
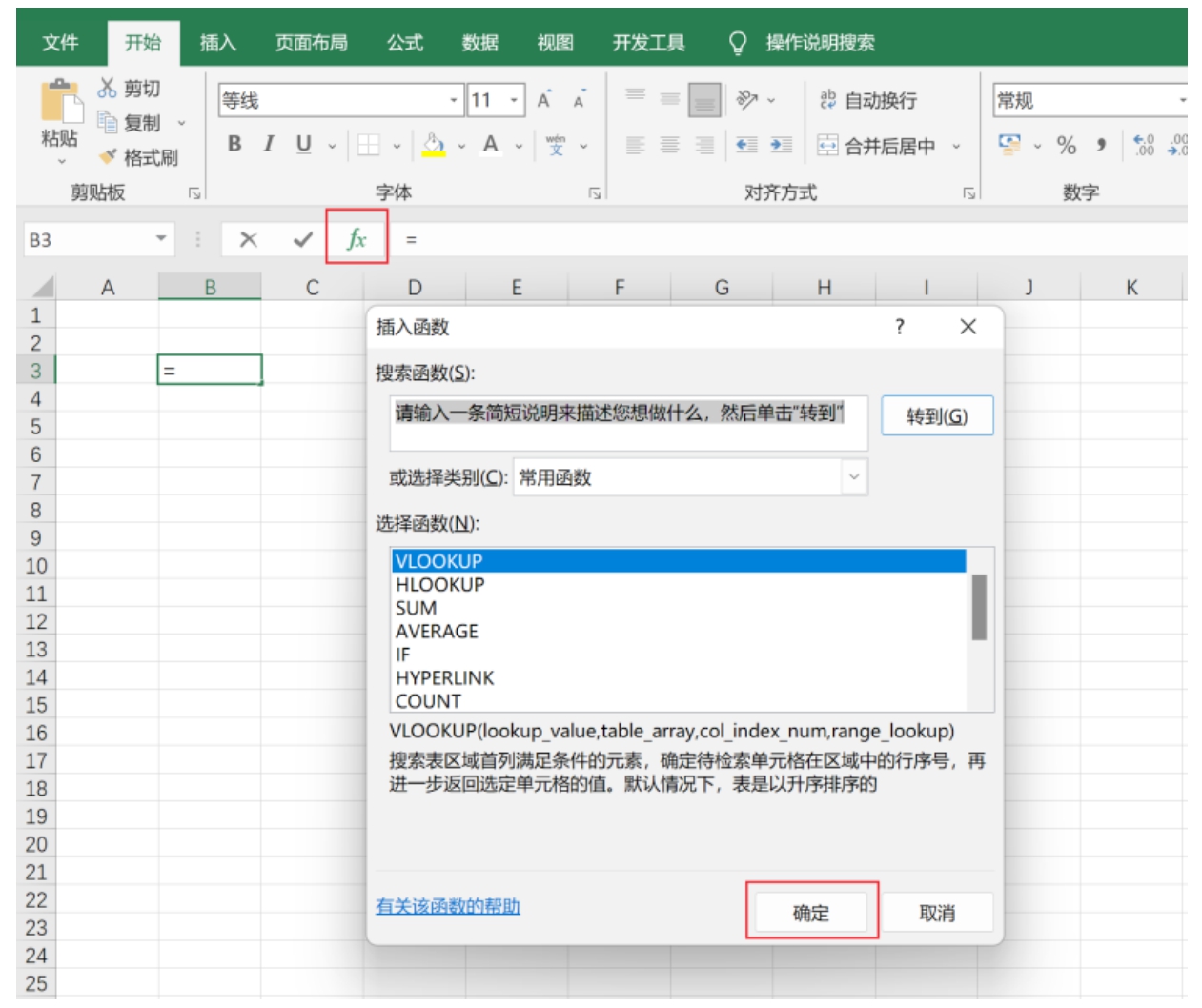
图1-8 插入函数对话框
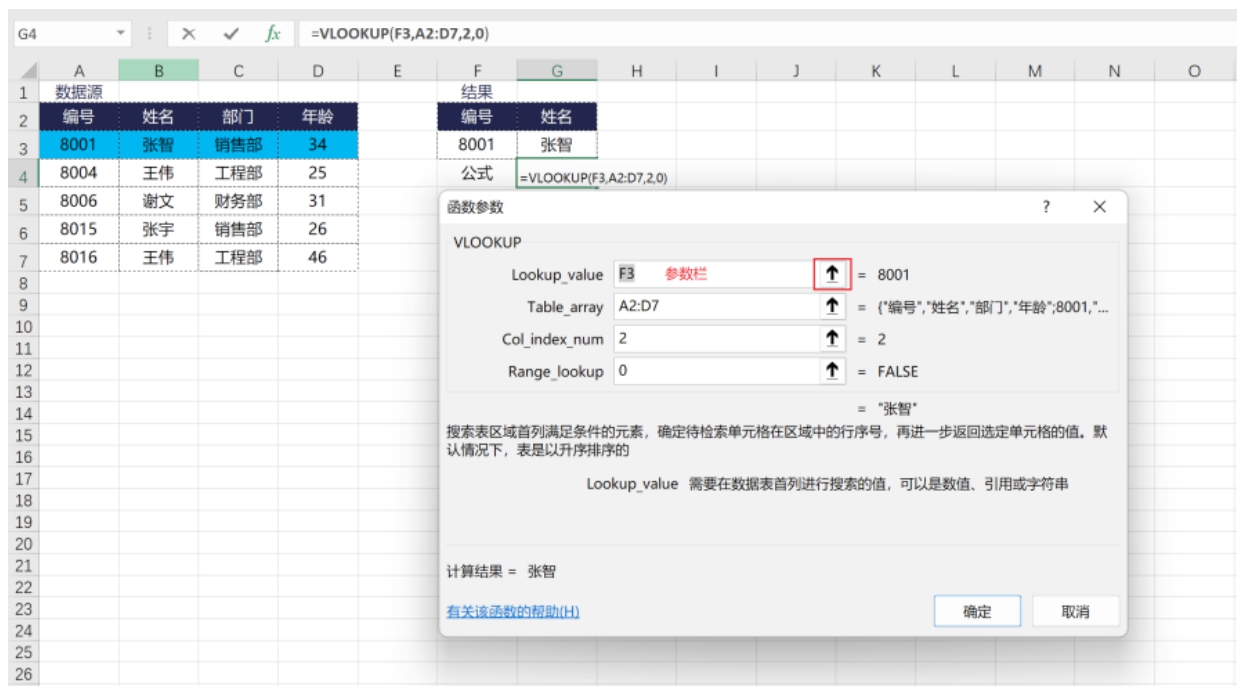
图1-9 函数参数对话框
相比于窗口可视化插入参数的方式,在编辑栏和单元格内直接输入公式更加快速,输入函数前几位的字母时就会出现联想框,提示你可能需要的函数,例如我们想输入VLOOKUP函数,只要输入“VL”两个字母,就可联想出VLOOKUP函数,且可以熟悉函数的参数组成,加深对函数的印象,有利于函数的学习。
使用Excel函数输入公式几乎都需要引用单元格地址,公式引用工作表单元格地址可分为相对引用、绝对引用和混合引用。合理地使用Excel引用方式使公式实现更多的复杂功能。
在介绍三种引用方式前首先看一下Excel是如何记录一个单元格内容的,每一个工作表纵向都会有一列数值,横向会有一行字母,它们的作用是标记单元格的地址信息,如图1-10所示。选中“Excel”字符串所在的单元格,在左上角位置坐标显示为“D3”,表示该单元格处于D列第3行,在编辑栏和单元格显示“Excel”即内容是“Excel”。
有些Excel公式需要通过拖动(将鼠标移动至有公式的单元格右下角,待出现黑色十字,拖住鼠标就可以将公式拖动至其他单元格)或者复制至其他单元格实现批量使用。当Excel公式所在单元格位置发生变化时,公式内单元格地址参数也会发生变化,而根据需要有时需要单元格地址参数发生变化有时不需要,这就需要通过添加绝对引用限制单元格地址是否变化。
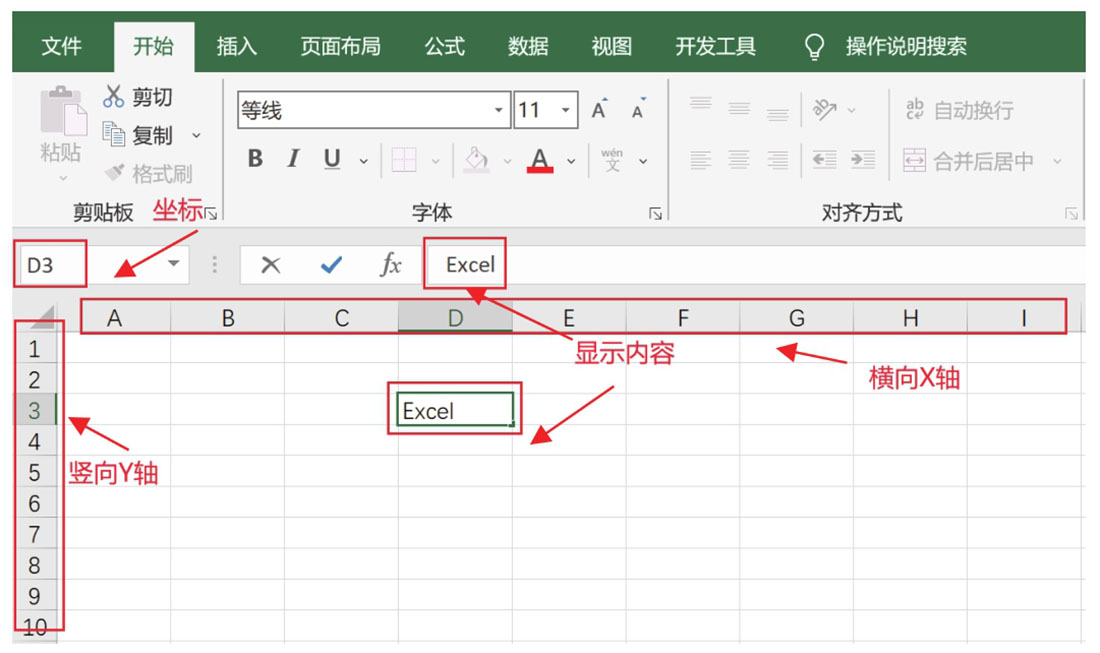
图1-10 Excel单元格位置信息
绝对引用
有时在复制或拖动公式时需要单元格地址不发生变化,这时就需要添加绝对引用,即在单元格地址的行号和列标前添加“$”,将单元格地址“锁住”。如图1-11中,G6单元格的公式为“=$B$3”,将公式复制至G7、H6、H7,单元格公式都未发生变化,即在单元格地址添加绝对引用后,引用位置被固定,无论公式复制到哪里,公式引用的位置都不会变。
相对引用
在复制或拖动建立好的公式时,公式内的单元格地址参数也会发生变化,如图1-11中,G3单元格公式为“=B3”,将公式向右拖动至H3时,纵坐标发生了变化,单元格公式为“=C3”,内容为“销售部”;将公式向下拖动至G4时,横坐标发生了变化,单元格公式为“=B4”,内容为“王伟”;将公式复制至H4时,横坐标和纵坐标都发生了变化,单元格公式变为“=C4”,内容为“工程部”。
对比上面的左右拉拽公式都会发生变化,在横纵坐标都加绝对引用时,无论怎么拉拽,公式引用的单元格位置都是固定的,所以公式返回的结果也都是一致的。
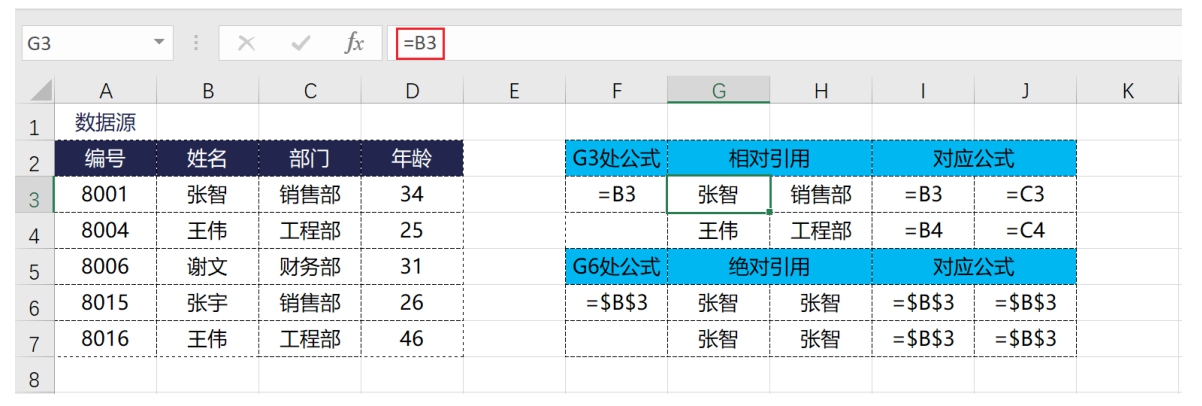
图1-11 绝对引用和相对引用对比
混合引用
只在行号或列标前面加锁定符号“$”,例如“C$3”和“$B2”,即在公式中只对添加“$”的行号或列标使用绝对引用,未添加的列标或行号使用相对引用,这种一半绝对引用一半相对引用的引用方式称为混合引用。
如图1-12所示,在G3单元格的公式内对行号添加绝对引用,公式为“=B$3”,内容为“张智”。将单元格公式向右侧拖动,行号在使用相对引用时也不改变,只改变列标,H3单元格公式为“=C$3”,内容为“销售部”,所以向右拖动公式时行号使用绝对引用和相对引用效果都是一样的。向下拖动时,列标不发生变化,如果使用相对引用行号会增大,添加绝对引用后无论下拉多少个单元格都是3,所以公式“=B$3”下拉至G4单元格还是“=B$3”,单元格位置和内容都不变化。将公式复制至H4单元格,相对引用下列标和行号都会增大,而这里因为行号使用绝对引用保持不变,公式为“=C$3”,内容为“销售部”与上方的H3单元格一致。
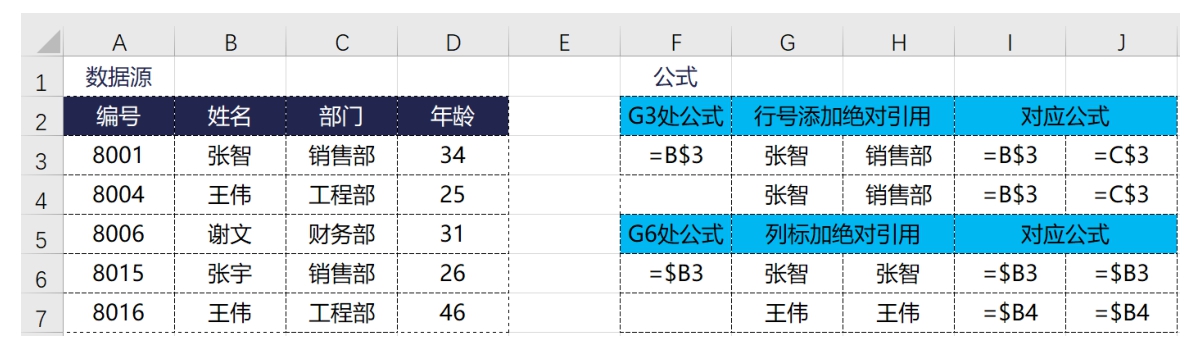
图1-12 混合引用对比
混合引用的另外一种方式是对列标添加绝对引用。如图1-12所示,在G6单元格的公式内对列标添加绝对引用,公式为“=$B3”,内容为“张智”。将单元格公式向右侧拖动,行号不变,由于添加了绝对引用列标也不变,H6单元格公式为“=$B3”,内容为“张智”,与G6单元格一致。向下拖动时,列标在相对引用下也不变化,行号增大,G7单元格公式为“=$B4”,内容为“王伟”,所以向下拖动公式时,对列标使用绝对引用和相对引用效果都是一样的。将公式复制至H7单元格,相对引用下列标和行号都会增大,而这里因为列标使用绝对引用保持不变,公式为“=$B4”,内容为“王伟”,与左侧的G7单元格一致。
切换引用类型
切换引用类型的方式有两种,第一种是直接输入,在“编辑栏”中找到单元格地址,在需要的行号或列标前添加“$”(英文模式下,按Shift+4键)。第二种方式是通过F4键快速切换,选中“编辑栏”中的单元格地址按F4键,按第一下F4键是添加绝对引用,按第二下切换至只对行号添加绝对引用,按第三下切换至只对列标添加绝对引用,按第四下切换回相对引用,以此循环,如图1-13所示。对比两种方式,F4键可快速切换模式,效率更高。

图1-13 使用F4键切换引用方式
数据类型是数据的一个属性,Excel中也有数据类型的明确概念,将数据类型分为五大类,即文本、数值、日期时间、逻辑值和错误值,如图1-14所示。
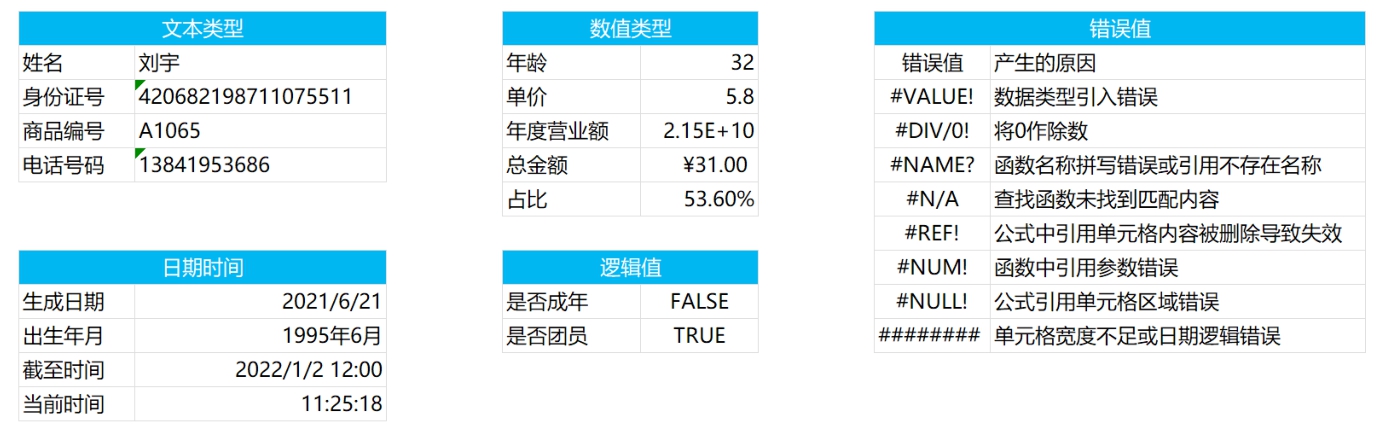
图1-14 Excel中五种数据类型
· 文本 :包含汉字、英文字母、符号等,在单元格内左对齐。因为Excel中数值格式最多保留15位有效位数,后面的数值会变为0,如果将位数大于15位的数据保存为数值则会导致数据缺失,所以对于不需要进行数值计算且位数较多的数字也需要以文本形式保存,如身份证号码、电话号码、银行卡号等。
· 数值 :包含数值、科学计数、百分数、分数等,单元格内右对齐。需要进行求和、求平均值等数学计算的数据都需要保存为数值类型。
· 日期时间 :属于特殊的数值类型,在单元格内右对齐。如果将日期时间格式数据转为数值类型就会显示日期时间对应的数值,其中日期对应一个整数,时间对应一个小数。日期和时间格式数据具备数值类型数据的所有运算功能,计算两个日期时间相距的天数,只需要对两个单元格执行减法运算,如图1-15所示。
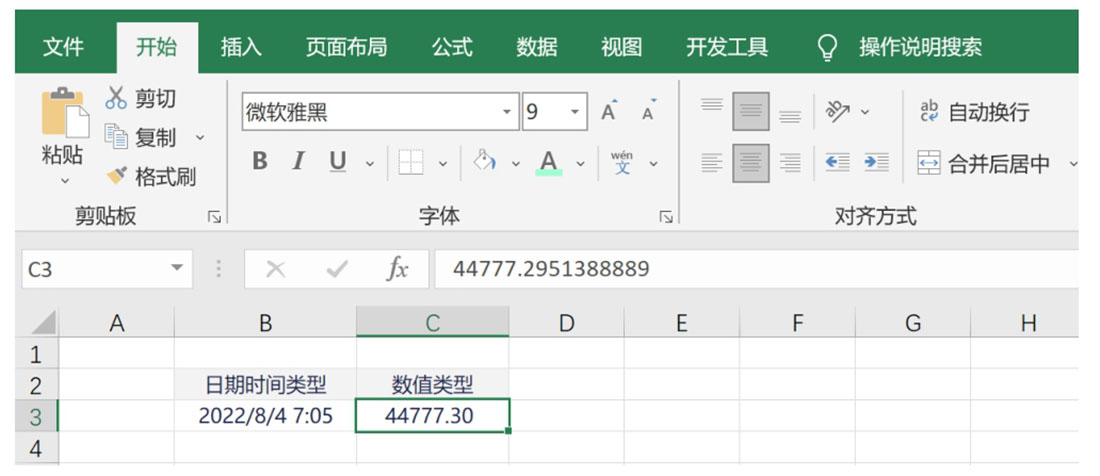
图1-15 日期时间格式数据是特殊序列值
· 逻辑值 :只有TRUE和FALSE两种,在单元格内居中对齐。逻辑值参与数学运算时,TRUE的作用等同于1,FALSE的作用等同于0。
· 错误值 :一般是在Excel公式计算中产生的,在单元格中居中对齐。
如图1-16所示,单击数据所在单元格,单击功能区中的“开始”选项卡,在“数字”组中的下拉列表可以设置当前数据的数据类型,选择单元格内的数据类型为数值型。切换数据类型的另一种方法是右键单击数据所在单元格,在快捷菜单中选择“设置单元格格式”选项,单击“数字”选项卡,在“分类”组中选择适合的数据类型,单击“确定”按钮即完成切换,如图1-17所示。
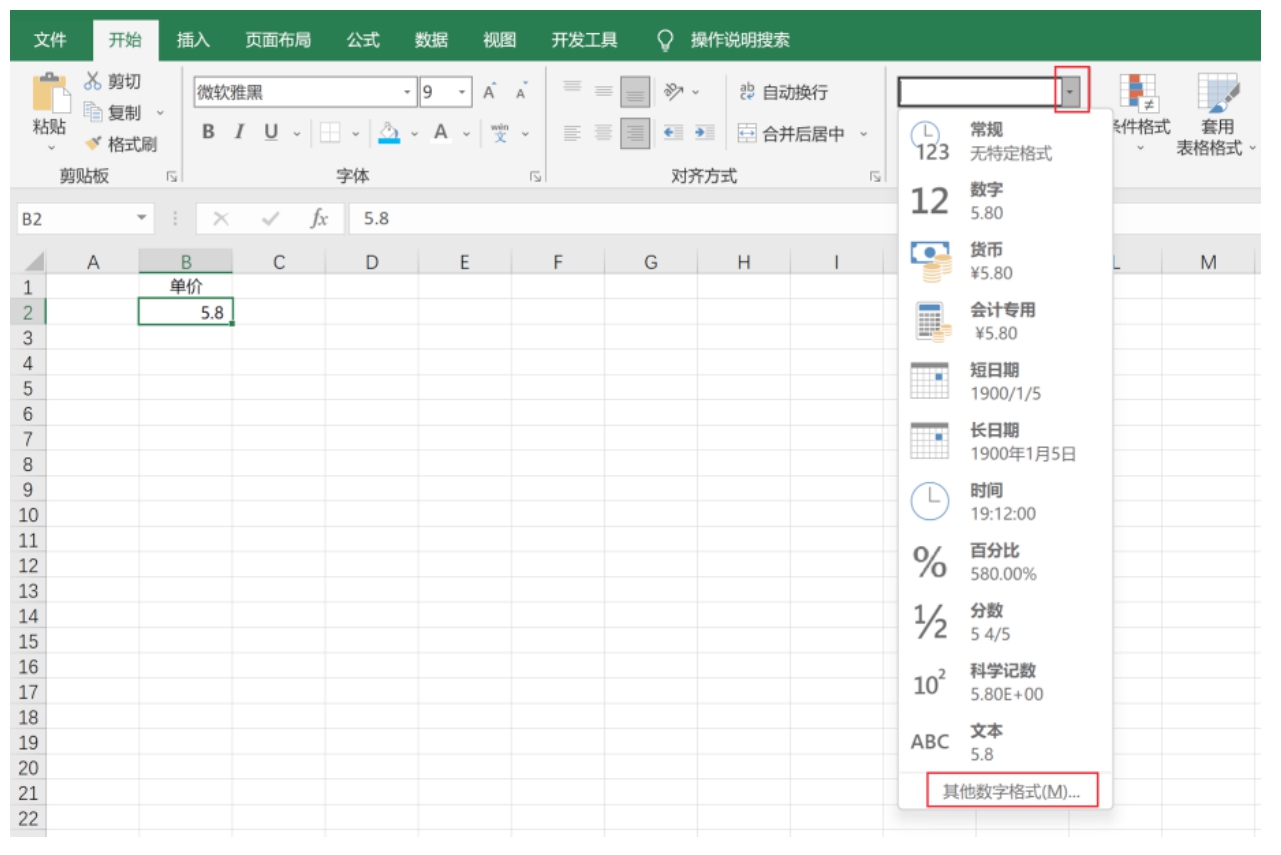
图1-16 快速切换数据类型

图1-17 “设置单元格格式”对话框