




个人简历是对个人的一份简要介绍,包含基本信息、自我评价、工作经历、学习经历、荣誉与成就等内容。个人简历以简洁明了为最佳标准。
在本案例中,小李是为了介绍袁隆平院士而做的一份个人简历,所以在简历中主要包含了个人基本信息、水稻研究过程、荣誉与成就三部分的内容。
建立新的WPS文档,首先要启动WPS文字应用程序,启动步骤如下。
1)单击“开始”按钮,在“开始”菜单中选择“WPS文字”命令,启动WPS文字应用程序。
2)单击“新建”按钮,如图1-2所示。新建一个空白WPS文档“文字文稿1”。
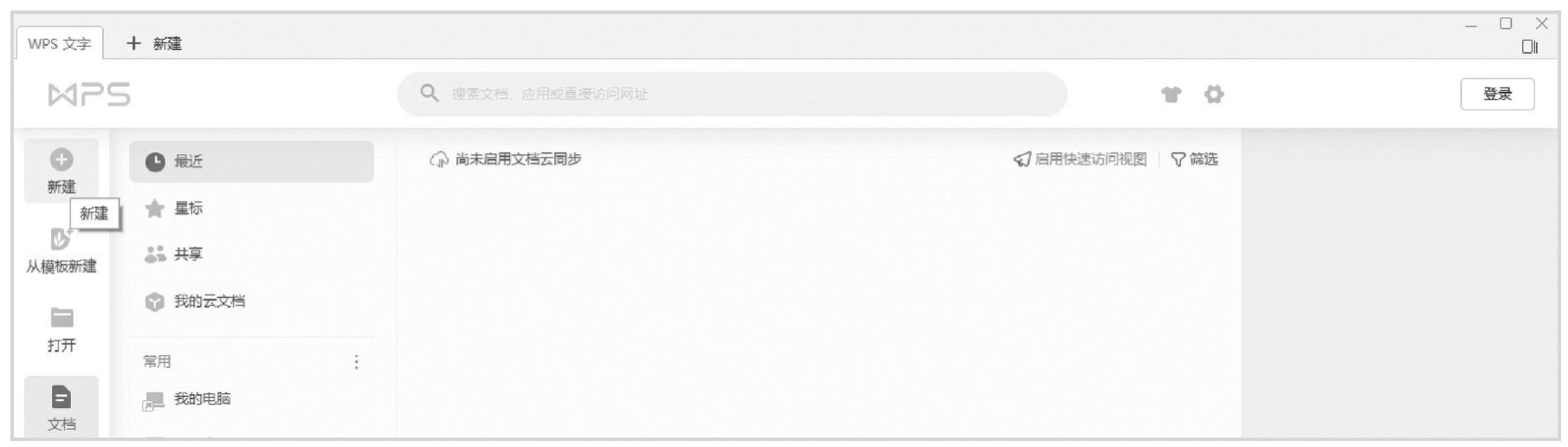
图1-2 “新建”按钮
由于个人简历中涉及图片、形状、艺术字、文本框等内容,在插入对象之前需要对文档的页面进行设置。页面设置要求:纸张采用A4纸,纵向,上、下页边距为2.5cm,左、右页边距为3.2cm。具体操作步骤如下。
1)切换到“页面布局”选项卡,单击“纸张大小”按钮,在下拉列表中选择“A4”选项,如图1-3所示。
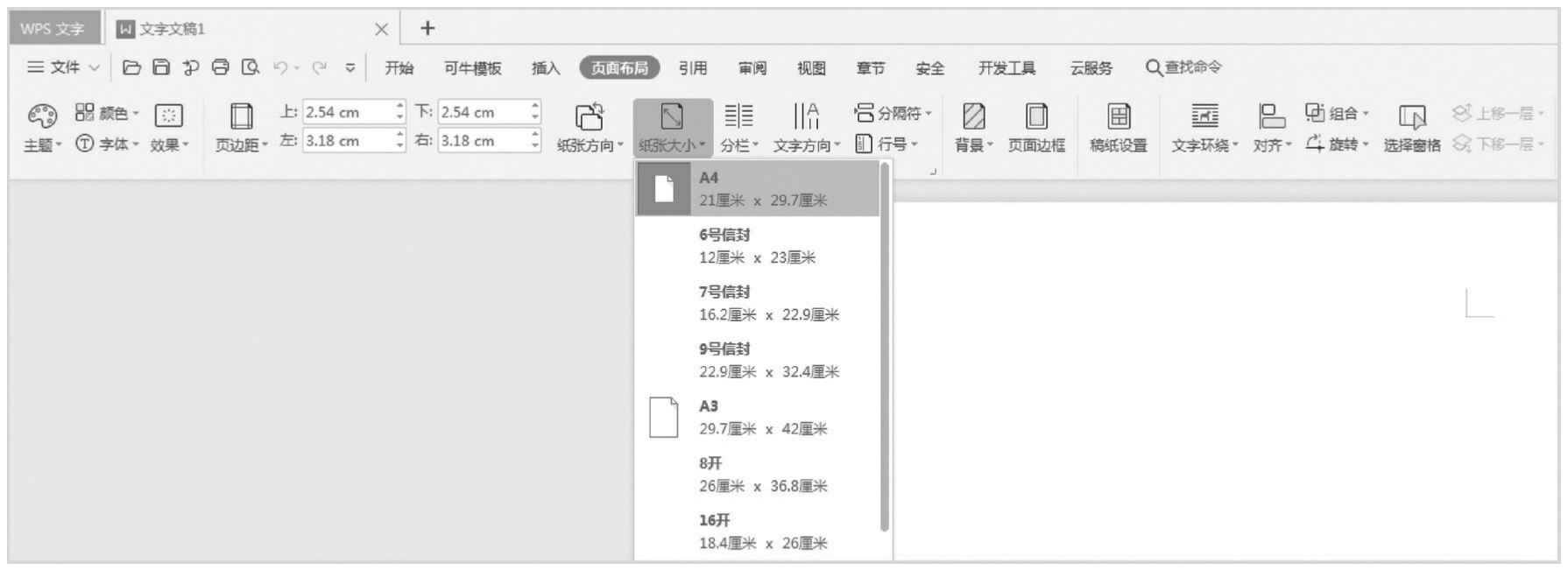
图1-3 “纸张大小”下拉列表
2)将“页边距”中的“上”“下”微调框的值设置为“2.5cm”,将“左”“右”微调框的值设置为“3.2cm”,如图1-4所示。
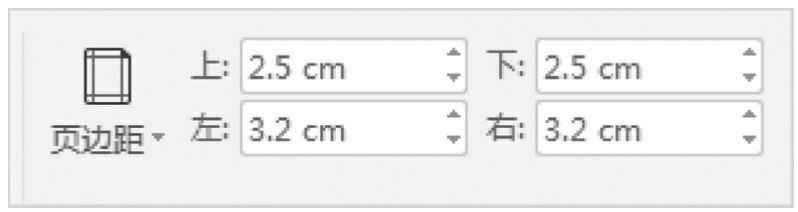
图1-4 设置“页边距”

1-2 设置文档背景
页面设置完成以后,将WPS中的形状设置为文档背景,具体操作步骤如下。
1)切换到“插入”选项卡,单击“形状”按钮,在弹出的样式库中选择“矩形”栏中的“矩形”选项,如图1-5所示。
2)将鼠标移到文档中,鼠标指针变成十字指针,按住鼠标左键并拖动绘制一个与页面大小一致的矩形。
3)选中矩形,切换到“绘图工具”选项卡,单击“填充”下拉按钮,从下拉列表中选择“标准色”中的“橙色”选项,如图1-6所示。
4)单击“轮廓”下拉按钮,从下拉列表中选择“标准色”中的“橙色”选项,如图1-7所示。
5)单击“环绕”下拉按钮,从下拉列表中选择“衬于文字下方”选项,如图1-8所示。
6)使用同样的方法,在橙色矩形上方创建一个矩形,将所绘制矩形的“形状填充”和“形状轮廓”都设为“主题颜色”下的“白色,背景1”选项,并在“环绕”下拉列表中选择“浮于文字上方”选项。效果如图1-9所示。
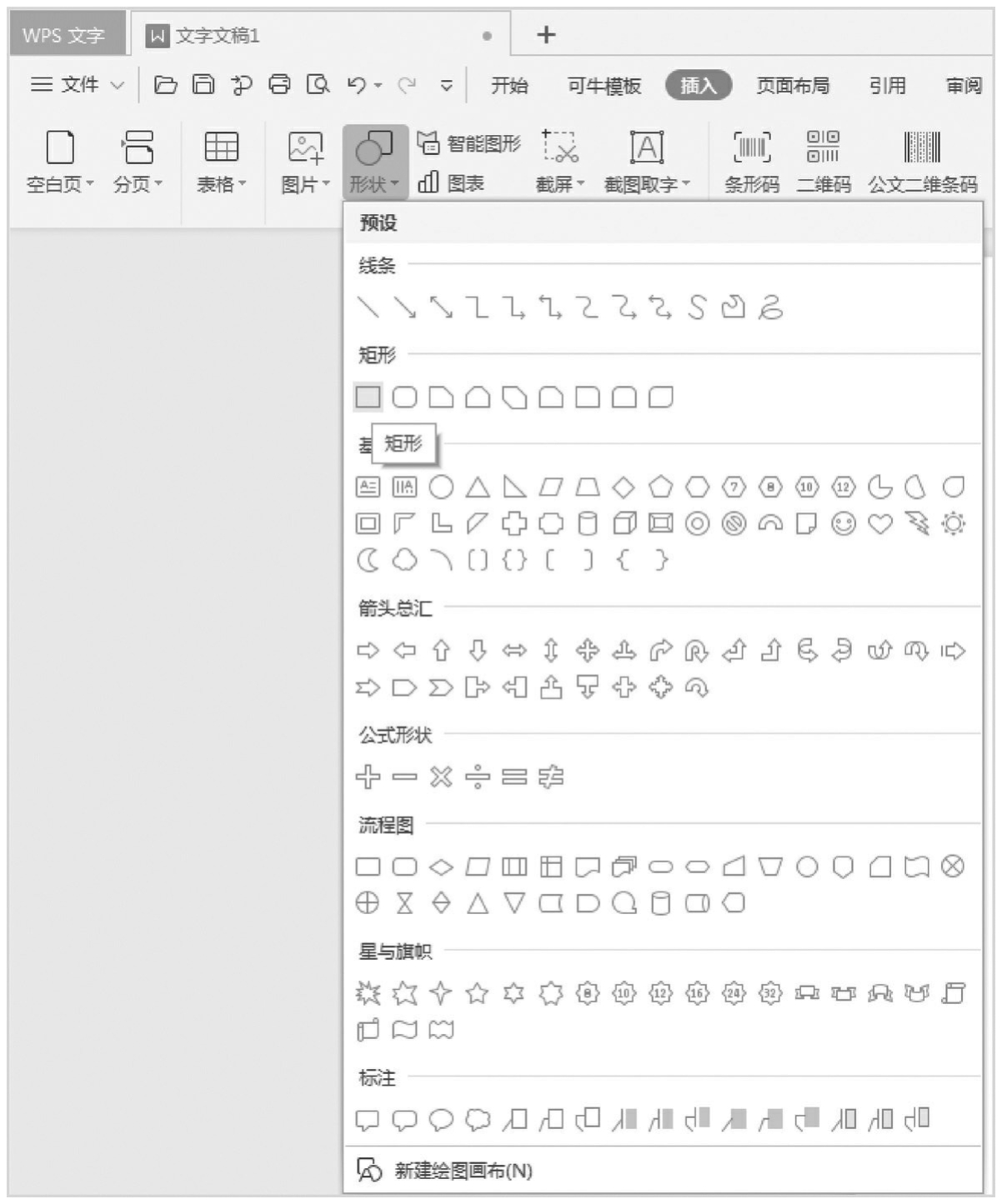
图1-5 选择“矩形”选项
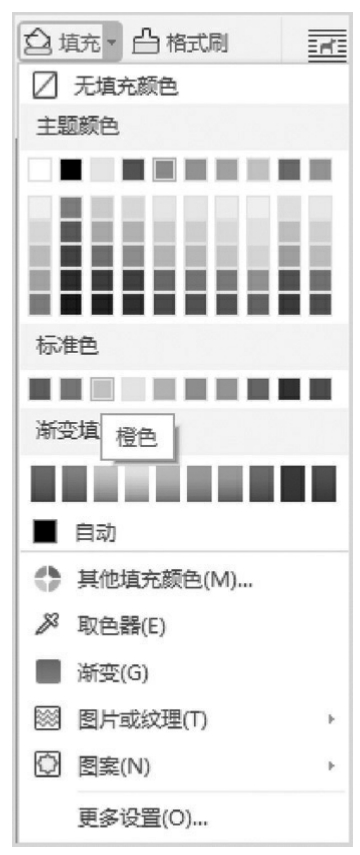
图1-6 设置“填充”
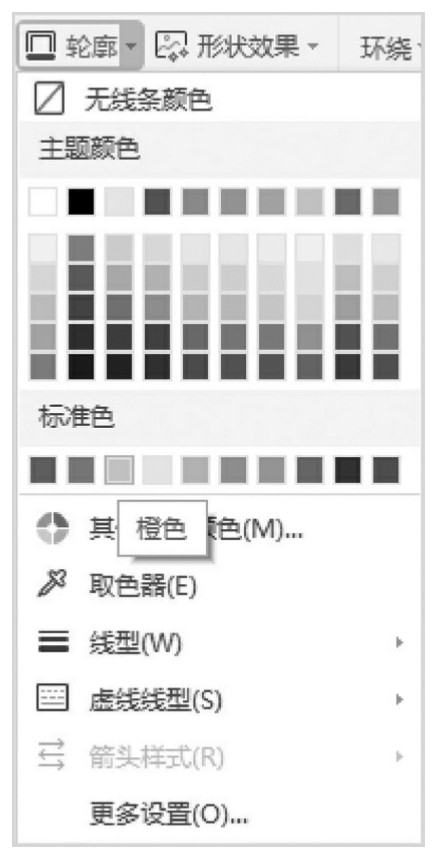
图1-7 设置“轮廓”
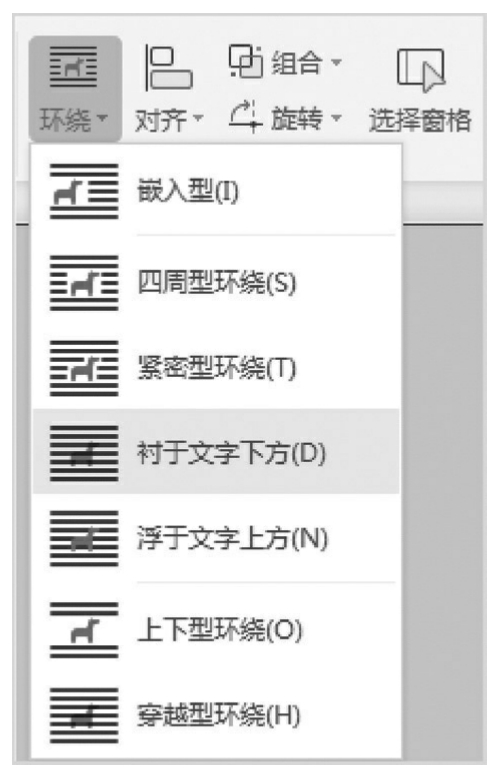
图1-8 设置“环绕”
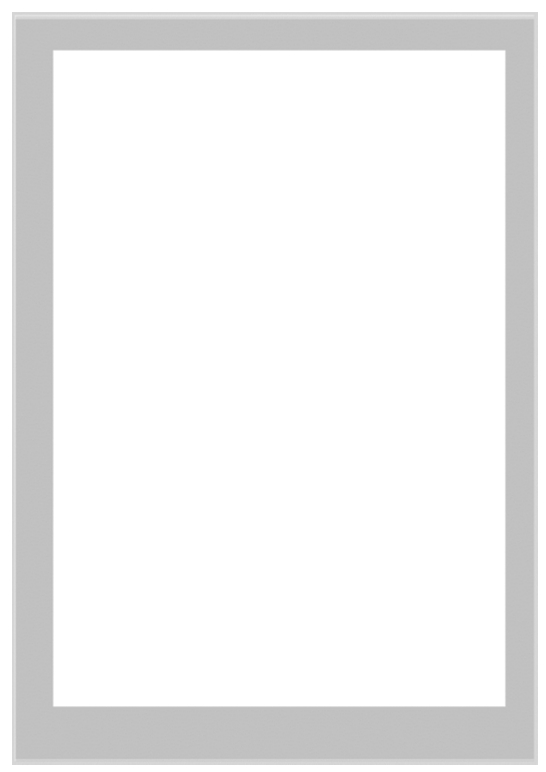
图1-9 文档背景设置完成后的效果
 提示:在WPS文字中,文档背景也可以通过单击“页面布局”选项卡中的“背景”按钮,选择其颜色面板中的颜色设置。
提示:在WPS文字中,文档背景也可以通过单击“页面布局”选项卡中的“背景”按钮,选择其颜色面板中的颜色设置。

1-3 制作个人基本情况版块
从效果图(图1-1)可以看出,个人简历共分为三个版块,第一个版块为个人基本情况,第二个版块为水稻研究过程,第三个版块为获得的荣誉。在个人基本情况版块中,文档的大标题使用WPS文字中的艺术字实现,标题下方的基本信息由WPS文字中的文本框实现,在基本信息的左侧利用图片进行装饰。
首先进行艺术字的插入,操作步骤如下。
1)切换到“插入”选项卡,单击“艺术字”按钮,从样式库中选择“渐变填充-金色,轮廓-着色4”选项,如图1-10所示。
2)在艺术字的文本框中输入文字“全国劳动模范——袁隆平”。
3)选中“全国劳动模范——袁隆平”字样,切换到“文本工具”选项卡,单击“字体”下拉按钮,从下拉列表中选择“楷体”,保持“字号”下拉列表框中的“小初”选项不变,保持“加粗”按钮被按下的状态不变,如图1-11所示。
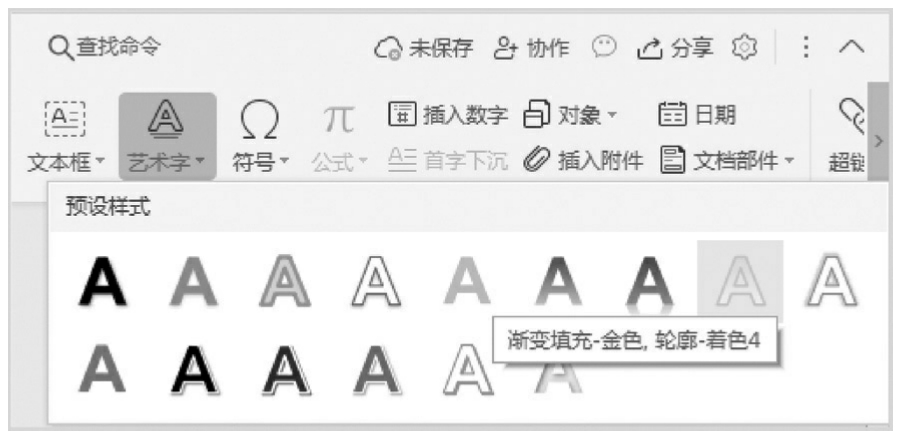
图1-10 “艺术字”样式库
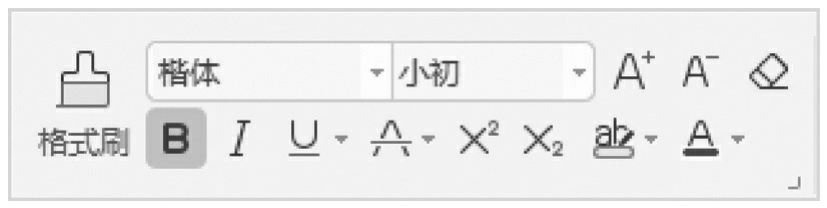
图1-11 设置“字体”与“字号”
4)单击“文本填充”下拉按钮,从下拉列表中选择“主题颜色”栏中的“巧克力黄,着色2”选项,如图1-12所示。
5)单击“文本轮廓”下拉按钮,从下拉列表中选择“主题颜色”栏中的“巧克力黄,着色2”选项,如图1-13所示。
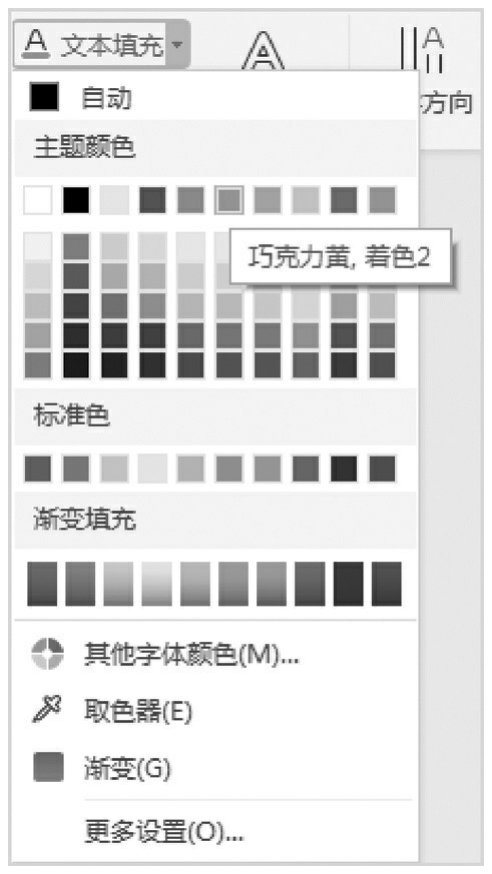
图1-12 设置“文本填充”
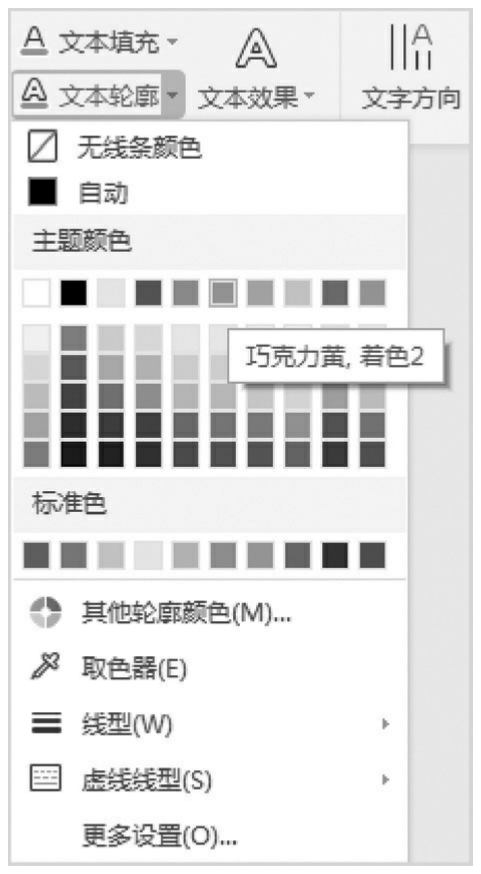
图1-13 设置“文本轮廓”
6)单击“文本效果”下拉按钮,从下拉列表中选择“阴影”→“透视”→“左上对角透视”选项,如图1-14所示。
7)切换到“绘图工具”选项卡,单击“对齐”按钮,从下拉列表中选择“水平居中”选项,如图1-15所示。调整艺术字的水平位置,完成艺术字的设置。
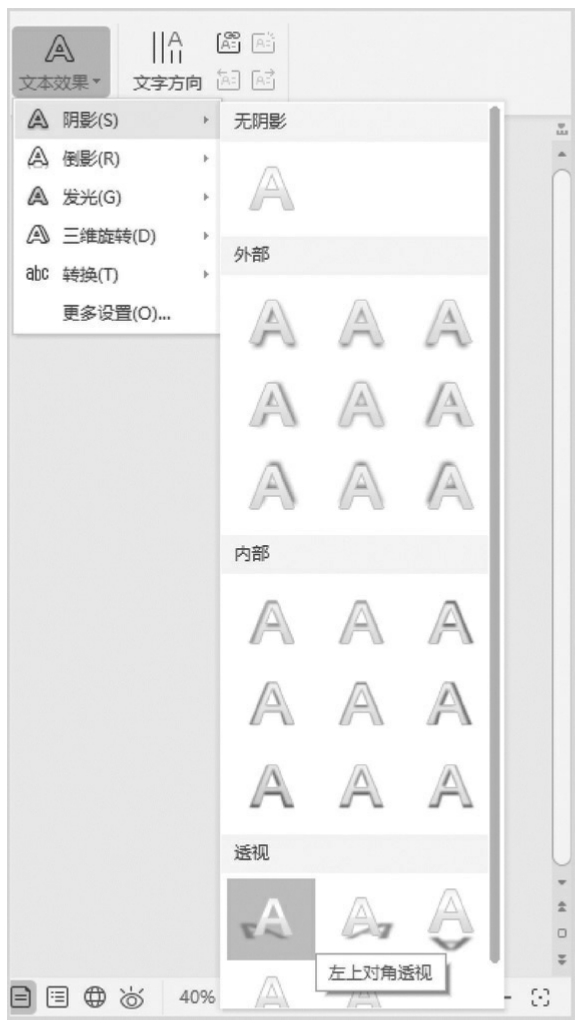
图1-14 设置“文本效果”
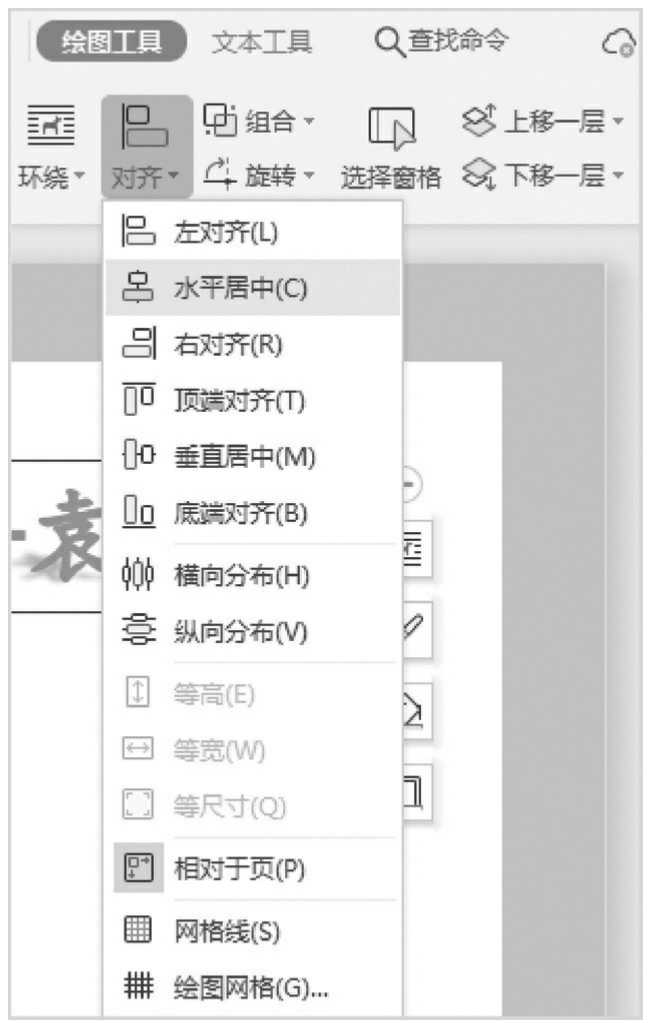
图1-15 设置“对齐”方式
艺术字设置完成后,进行图片的插入,操作步骤如下。
1)切换到“插入”选项卡,单击“图片”按钮,打开“插入图片”对话框,选择素材文件夹中的图片“照片”,如图1-16所示。单击“打开”按钮,完成图片的插入。
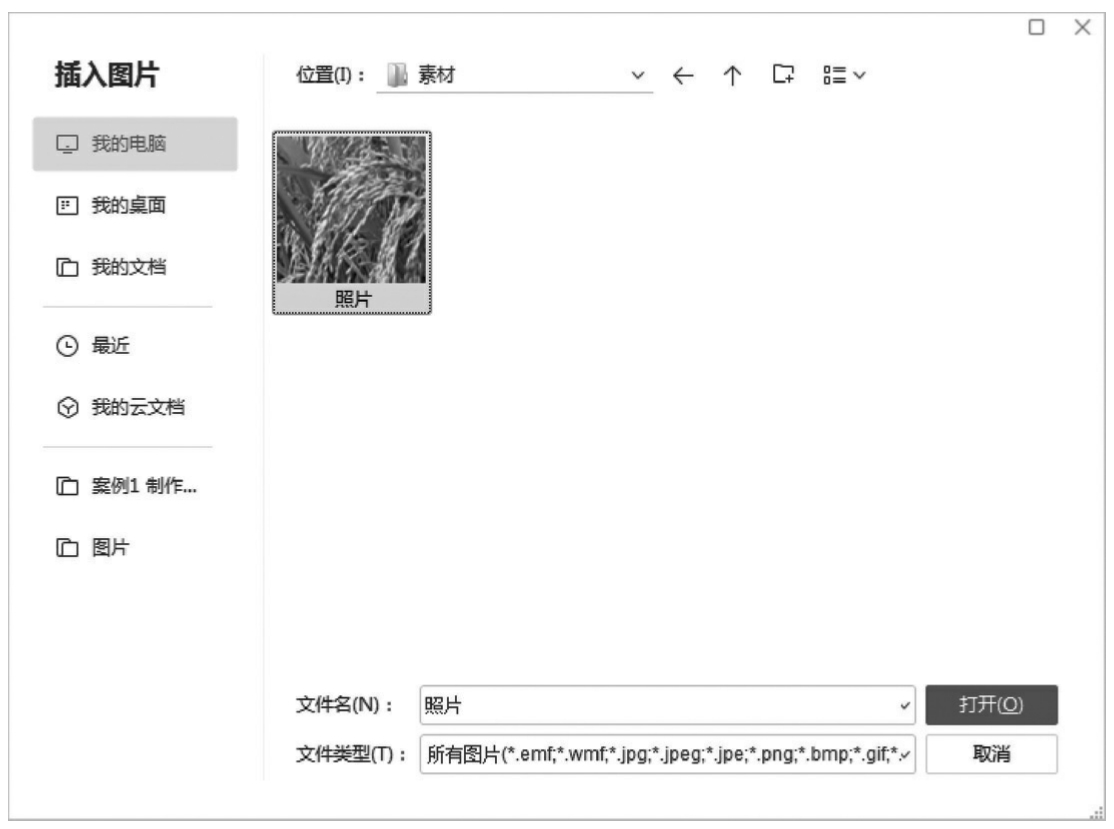
图1-16 “插入图片”对话框
2)切换到“图片工具”选项卡,单击“环绕”按钮,从下拉列表中选择“浮于文字上方”选项,使被背景图形遮挡的图片显示出来。
3)使图片处于选中的状态,在“图片工具”选项卡中,保持“锁定纵横比”复选框的选中,设置“高度”微调框的值为“4.00厘米”,设置“宽度”微调框的值为“3.72厘米”,如图1-17所示。之后根据效果图将图片调整到艺术字的左下方。
在个人基本情况版块中最重要的内容就是个人基本信息的简单介绍,位于人物图片的右侧。利用WPS文字中的文本框实现此部分的制作。操作步骤如下。
1)切换到“插入”选项卡,单击“文本框”下拉按钮,在下拉列表中选择“横向”选项,如图1-18所示。
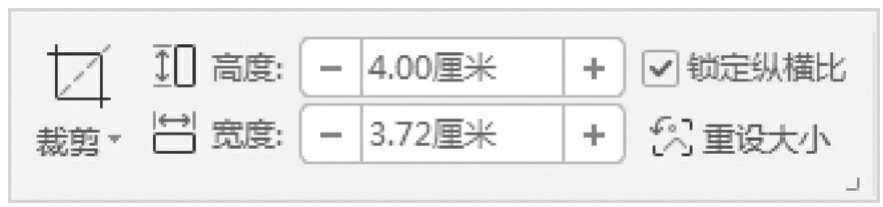
图1-17 设置图片大小
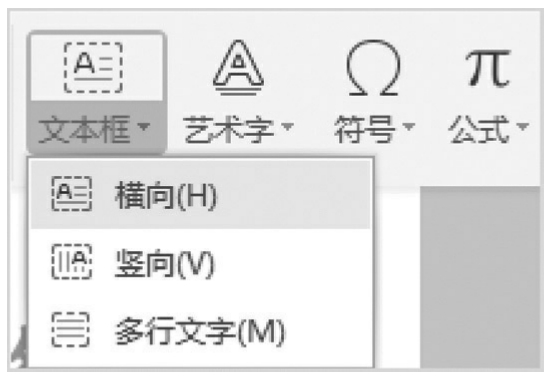
图1-18 “文本框”下拉列表
2)将鼠标移到图片的右侧,鼠标指针变成十字指针,按住鼠标左键并向右下方拖动,在图片右侧绘制一个文本框。
3)打开素材文件夹中的文本文档“人物简介”,将其中的文本内容复制并粘贴到文本框中。
4)选中文本框,切换到“文本工具”选项卡,在“字体”下拉列表中选择“楷体”选项,保持字号为“五号”不变。
5)单击“段落”按钮,打开“段落”对话框,在“缩进”栏中,单击“特殊格式”下拉按钮,从下拉列表中选择“首行缩进”选项,保持“度量值”微调框的值不变,如图1-19所示。单击“确定”按钮,完成文本的段落格式设置。
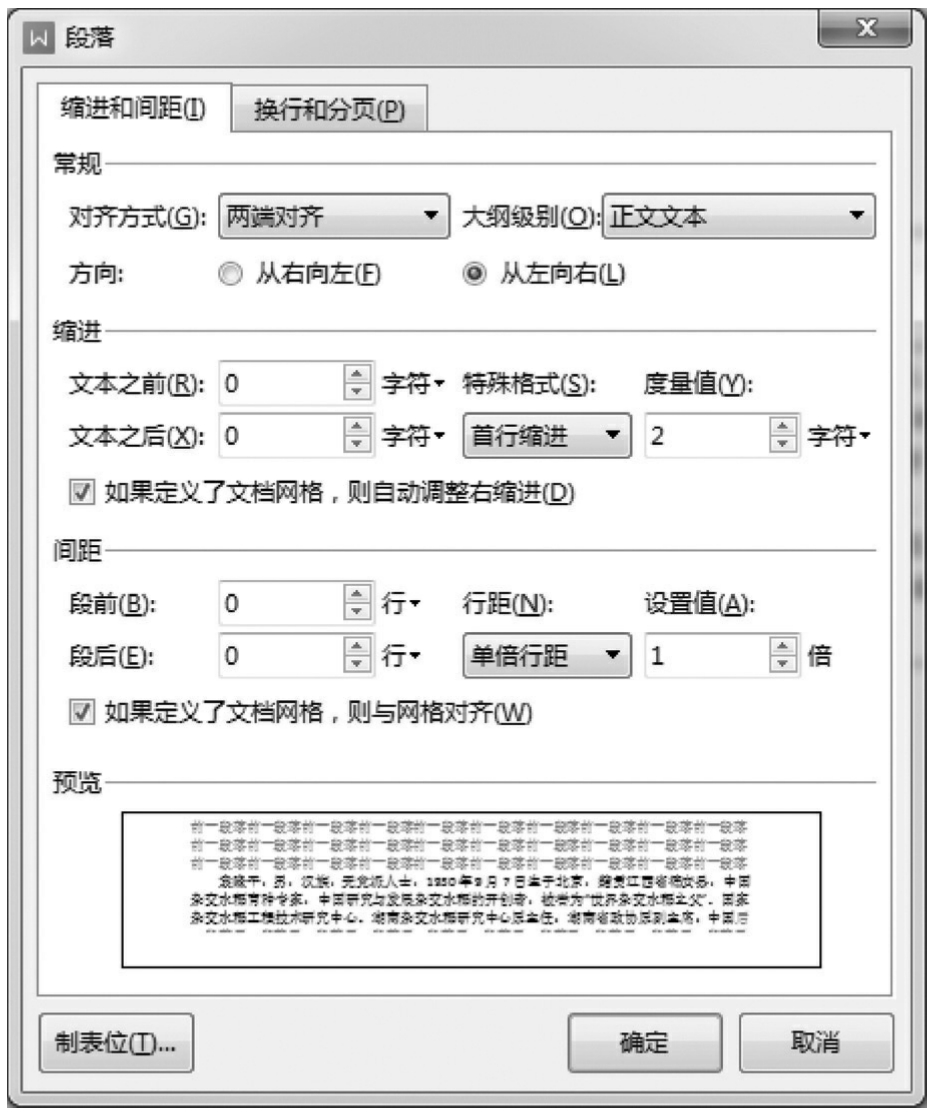
图1-19 “段落”对话框
6)使文本框处于选中的状态,切换到“绘图工具”选项卡,单击“轮廓”下拉按钮,从下拉列表中选择“无线条颜色”选项,如图1-20所示。
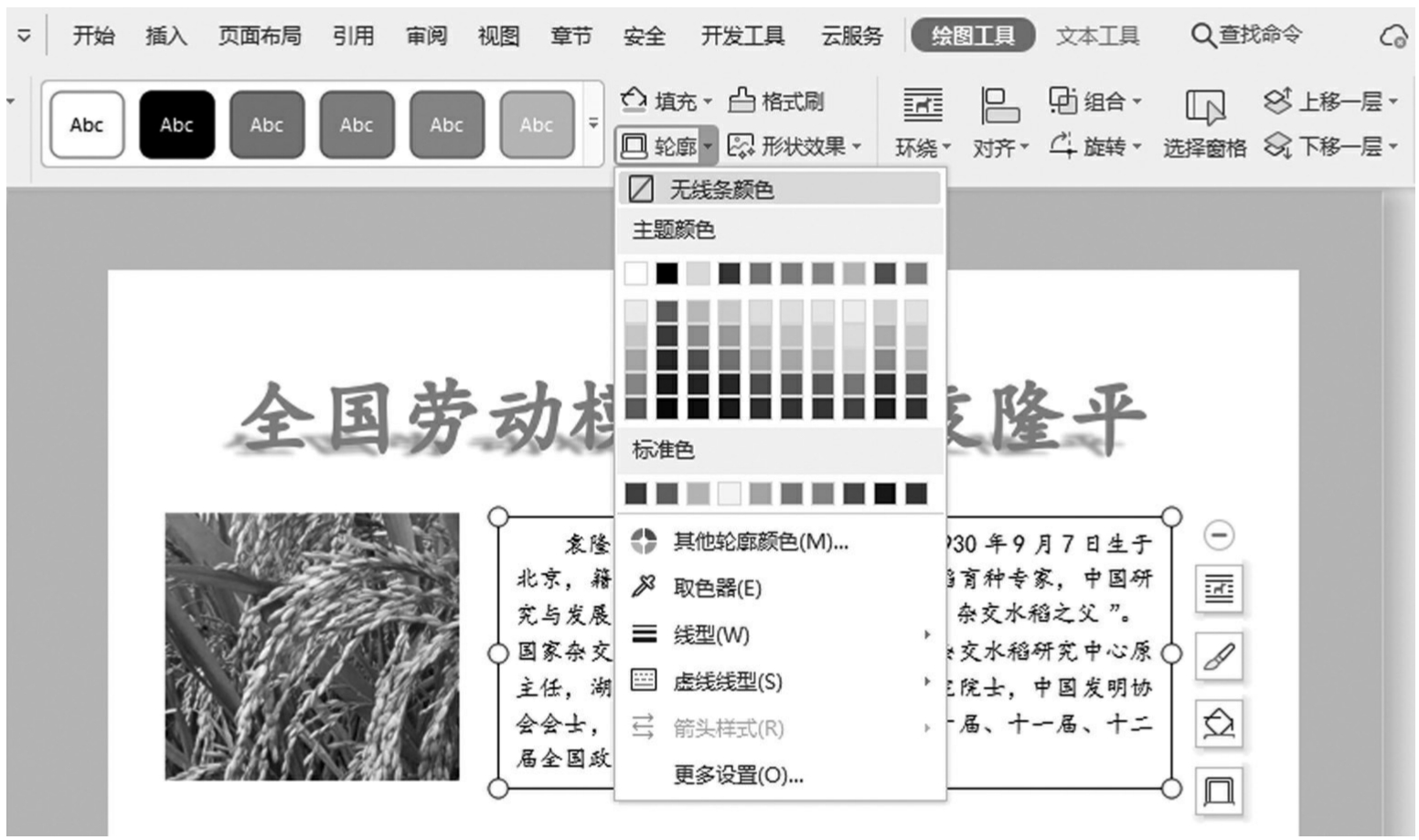
图1-20 “轮廓”下拉列表
至此,个人简历中的基本情况版块制作完成,效果如图1-21所示。

图1-21 个人基本情况版块的效果图

1-4 制作水稻研究版块
被誉为“杂交水稻之父”的袁隆平,将“发展杂交水稻,造福世界人民”作为终其一生的理想和追求。他长期致力于促进杂交水稻技术创新,并将其推广至全世界。利用自选图形结合文本框可以将水稻研究过程清晰、有条理地展现出来。为了增强整体效果,可以利用形状中的圆角矩形实现此版块的边框效果。操作步骤如下。
1)切换到“插入”选项卡,单击“形状”按钮,从样式库中选择“矩形”栏中的“圆角矩形”选项,如图1-22所示。将鼠标移到文档中,根据效果图利用鼠标在个人基本情况图片的右下方绘制一个圆角矩形。
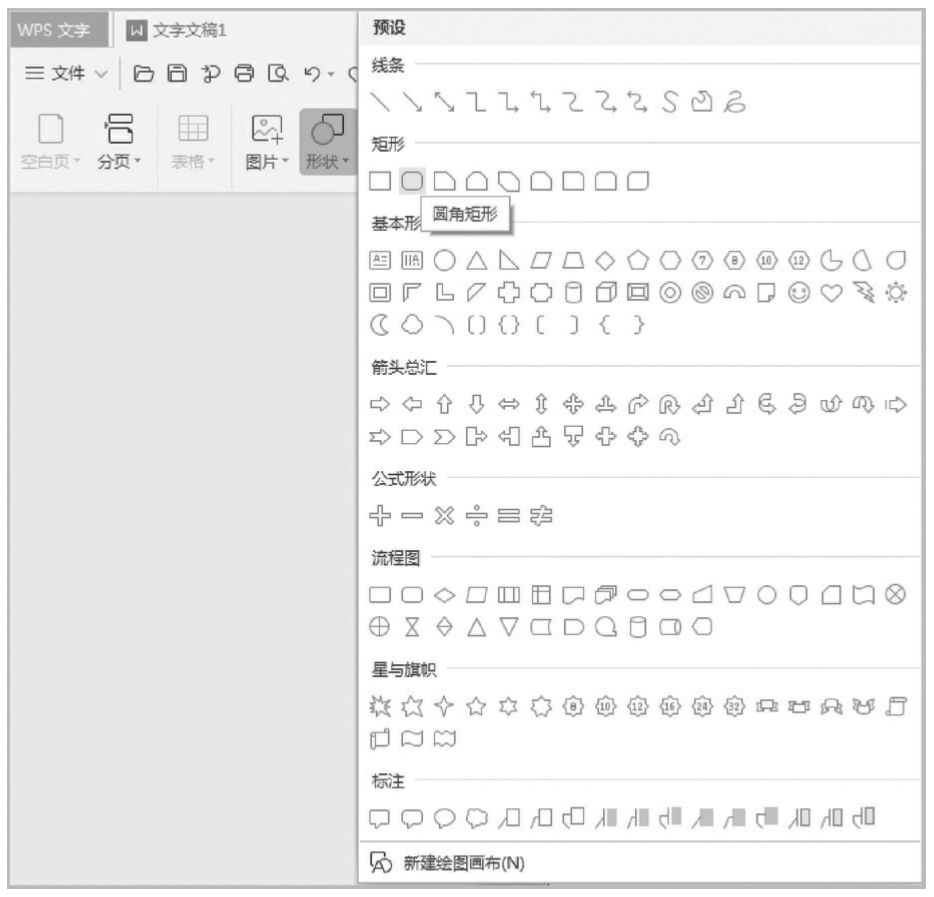
图1-22 选择“圆角矩形”选项
2)选中刚刚绘制的圆角矩形,切换到“绘图工具”选项卡,将“填充”和“轮廓”均设置为“主题颜色”栏中的“巧克力黄,着色2”。
3)右击圆角矩形,在弹出的快捷菜单中选择“添加文字”命令,在选中的圆角矩形中输入文字“水稻研究”,选中输入的文本并将文字的字体设置为“宋体”,字号设置为“三号”,加粗。
4)利用同样的方法,绘制一个大的圆角矩形,作为此版块的边框。根据效果图调整此圆角矩形的大小和位置。选中大的圆角矩形,切换到“绘图工具”选项卡,设置“填充”为“无填充颜色”,在“轮廓”下拉列表中设置“颜色”为标准色中的“橙色”,选择“虚线线型”→“短划线”选项,如图1-23所示,选择“线型”→“0.5磅”选项。
5)为了不遮挡文字,右击虚线圆角矩形,从弹出的快捷菜单中选择“置于底层”→“下移一层”命令,如图1-24所示。

图1-23 设置“虚线线型”
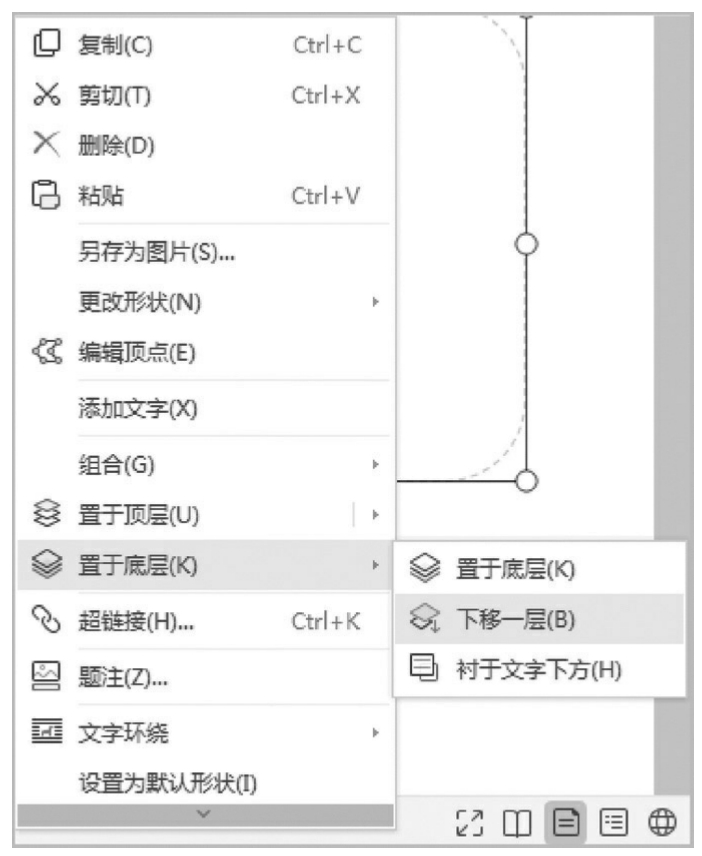
图1-24 “下移一层”命令
版块的边框设置完成后,接下来利用文本框和箭头形状展现水稻研究的几个重要过程,操作步骤如下。
1)切换到“插入”选项卡,单击“形状”按钮,从样式库中选择“箭头总汇”中的“右箭头”选项,根据效果图,在对应的位置绘制一个水平箭头。
2)切换到“绘图工具”选项卡,设置“填充”为“标准色”中的“橙色”,设置“轮廓”为“标准色”中的“橙色”。
3)用同样的方法,绘制四个“上箭头”,调整箭头的位置并设置“形状填充”和“形状轮廓”颜色均为“标准色”中的“橙色”,效果如图1-25所示。
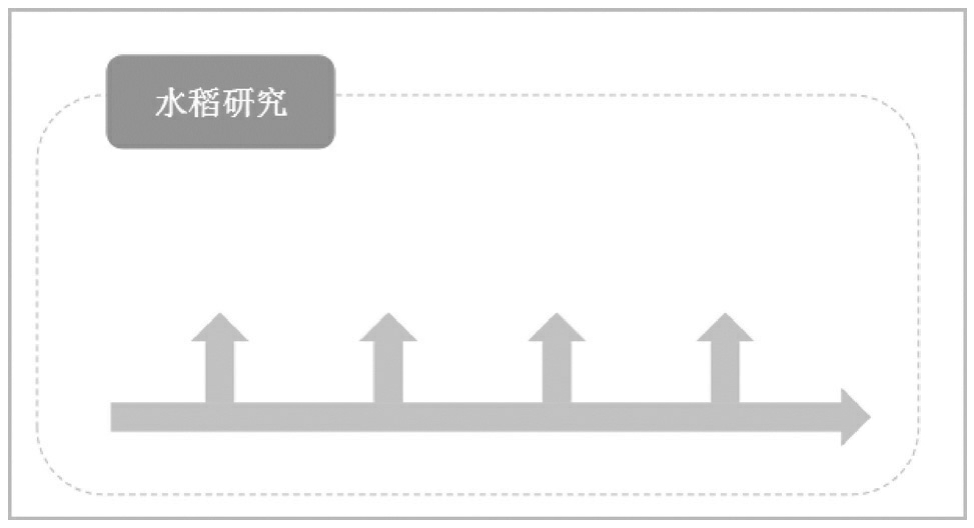
图1-25 完成箭头添加后的效果
4)切换到“插入”选项卡,单击“文本框”下拉按钮,在下拉列表中选择“横向”选项。
5)利用鼠标在最左侧向上箭头的上方绘制一个文本框,并输入文字“第一代雄性不育株种子产生”。
6)设置文本框中文字字体为“楷体”、字号为“五号”,设置文本框“轮廓”为“无线条颜色”。
7)利用同样的方法,再创建另外三个文本框,并设置其中的文字,调整文本框的位置,效果如图1-26所示。
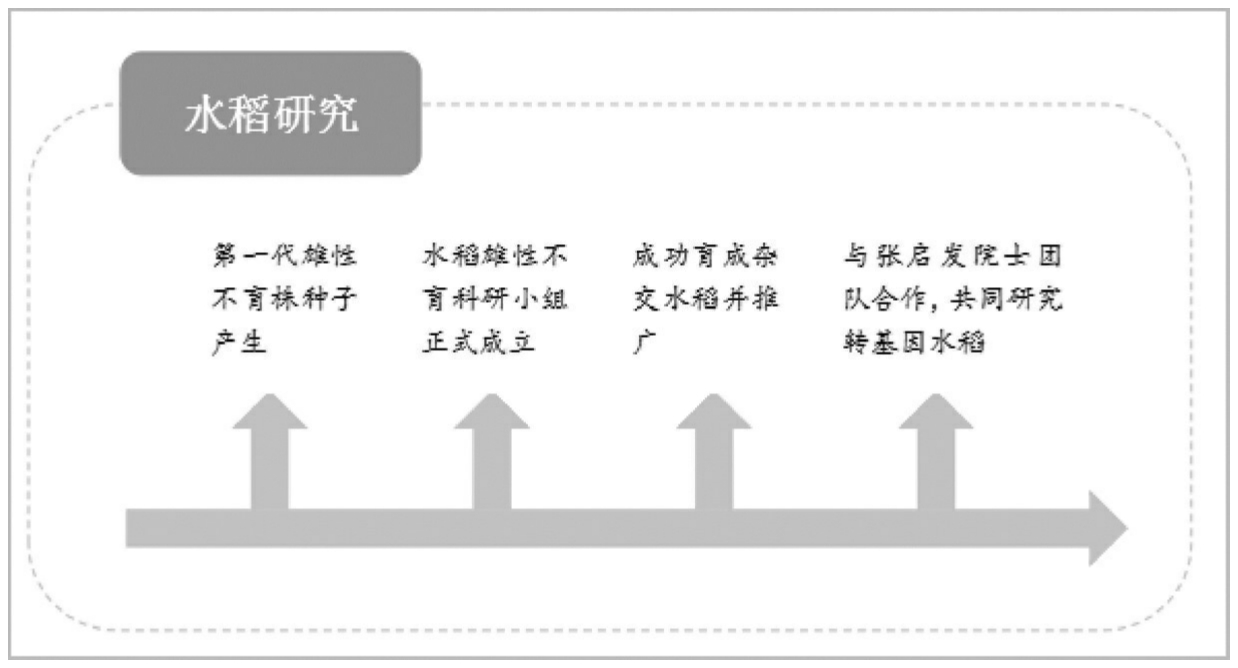
图1-26 完成文本框添加后的效果(1)
8)在水平箭头的下方,对应向上箭头的位置绘制四个文本框,并输入如图1-27所示的文字,设置文本框“轮廓”为“无线条颜色”。
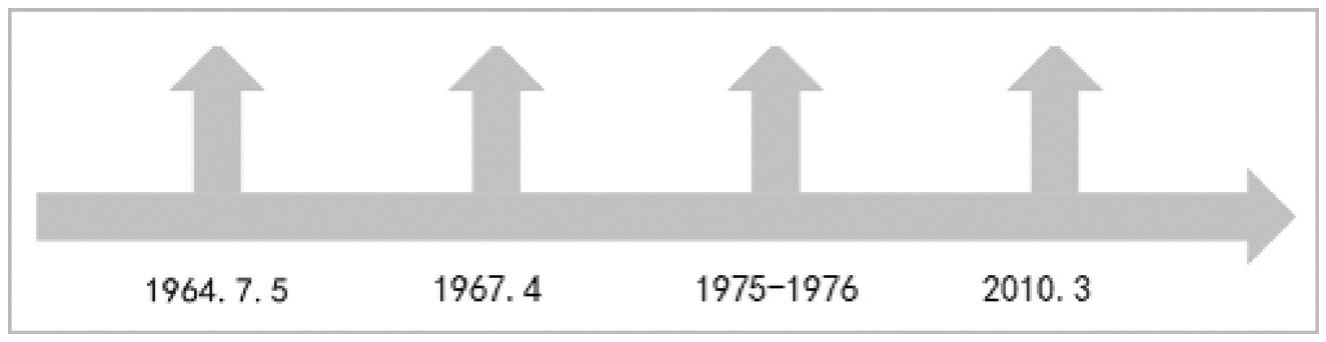
图1-27 完成文本框添加后的效果(2)
至此,个人简历中的水稻研究版块制作完成。

1-5 制作荣誉与成就版块
袁隆平院士一生中获得了多项荣誉奖项与成就,由于篇幅有限,小李利用WPS文字的智能图形展示了袁院士的几个重要荣誉奖项。具体操作如下。
1)切换到“插入”选项卡,单击“智能图形”按钮,打开“选择智能图形”对话框,在对话框的列表中选择“基本流程”选项,如图1-28所示。
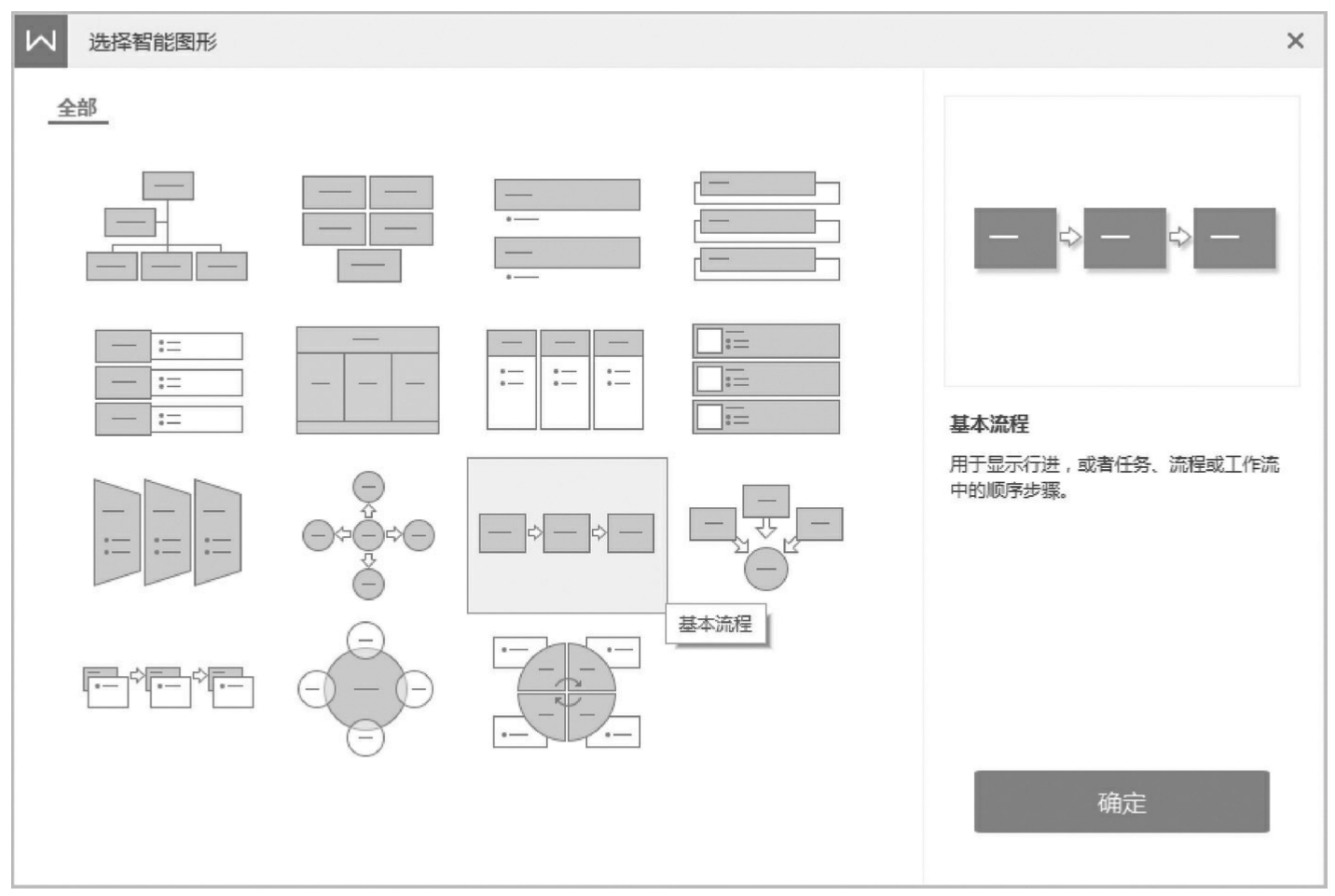
图1-28 “选择智能图形”对话框
2)切换到“设计”选项卡,单击“环绕”按钮,从下拉列表中选择“浮于文字上方”选项,使智能图形显示出来。调整图形的大小,并将其移动到“水稻研究”版块下方。
3)选中图形中的一个矩形节点,在“设计”选项卡中单击“添加项目”按钮,从下拉列表中选择“在后面添加项目”选项,如图1-29所示。使当前的智能图形拥有四个矩形节点。
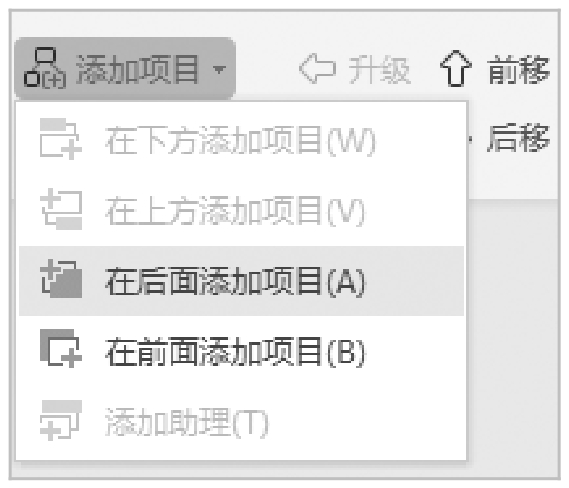
图1-29 “在后面添加项目”选项
4)使用同样的方法再添加一个项目。
5)选中智能图形,切换到“格式”选项卡,设置智能图形中文本的字体为“仿宋”,字号为“10”。
6)在智能图形的各节点中输入如图1-30所示的文本内容。

图1-30 智能图形中的文本内容
7)切换到“设计”选项卡,单击“更改颜色”按钮,从下拉列表中选择“着色2”中的第一个选项,如图1-31所示,更改智能图形的颜色。
8)切换到“插入”选项卡,单击“艺术字”按钮,从样式库中选择“填充-沙棕色,着色2,轮廓-着色2”选项,并将艺术字移动到智能图形的下方。
9)选中艺术字,并输入文字“人像一粒种,我要做一粒好的种子”,设置文字字体为“宋体”,字号为“小初”,加粗。
10)使艺术字处于选中的状态,切换到“文本工具”选项卡,单击“文本效果”下拉按钮,从弹出的下拉列表中选择“转换”→“跟随路径”→“上弯弧”选项,如图1-32所示。
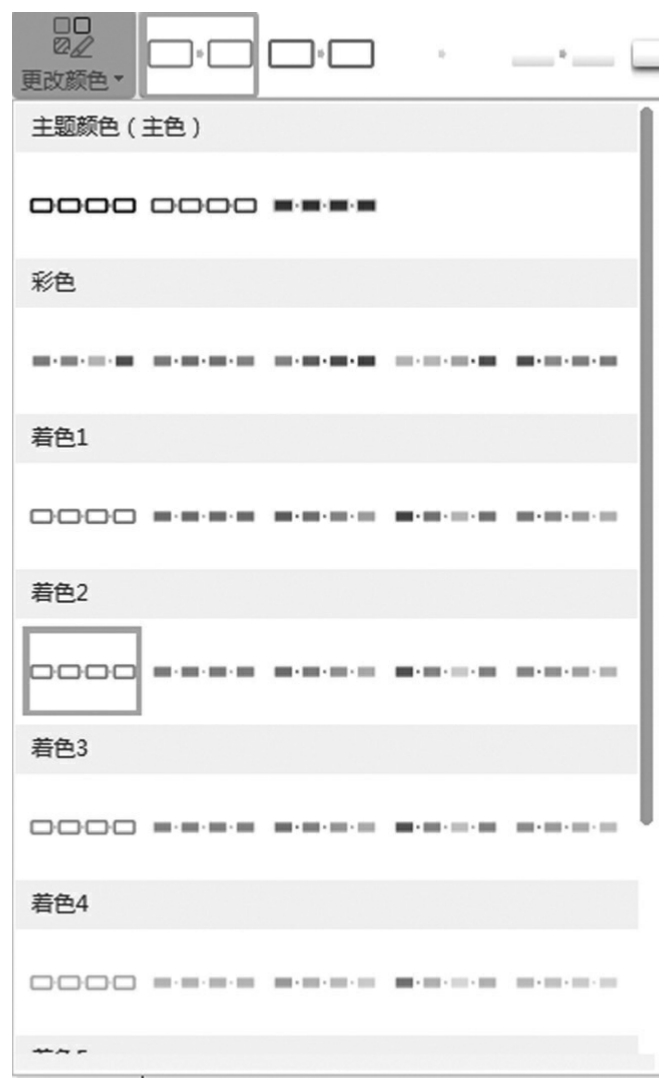
图1-31 “更改颜色”下拉列表
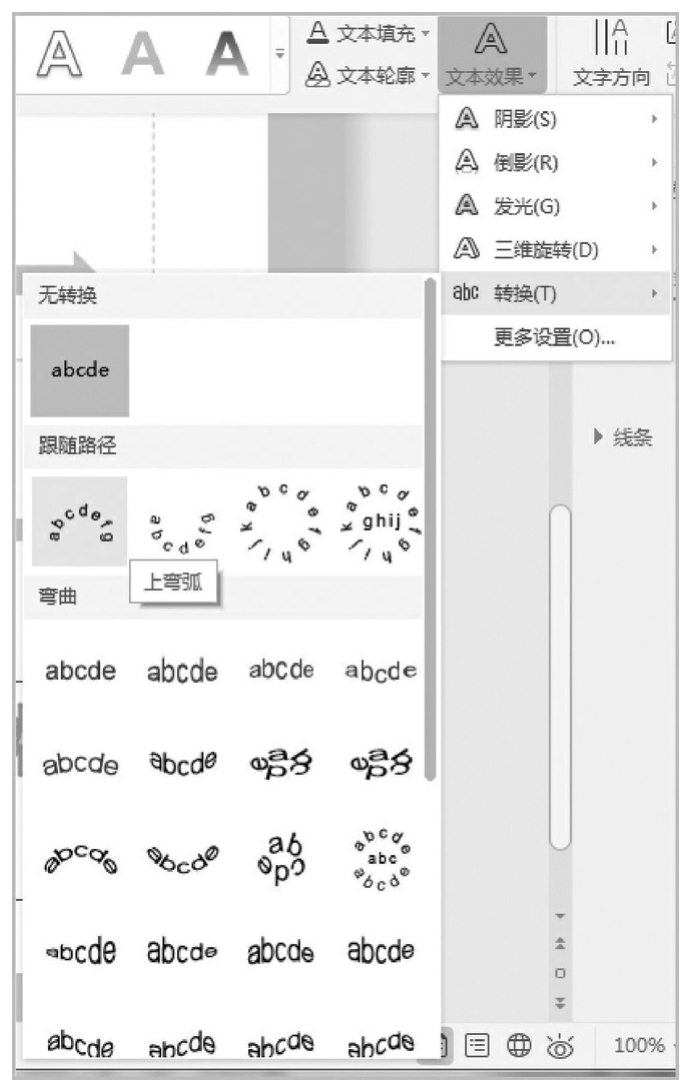
图1-32 选择“上弯弧”选项

1-6 保存文档
案例制作完成后,要及时进行保存,具体操作如下。
单击快速访问工具栏中的“保存”按钮,打开“另存文件”对话框,设置对话框中的保存路径与文件名,如图1-33所示。单击“保存”按钮,完成文档的保存。
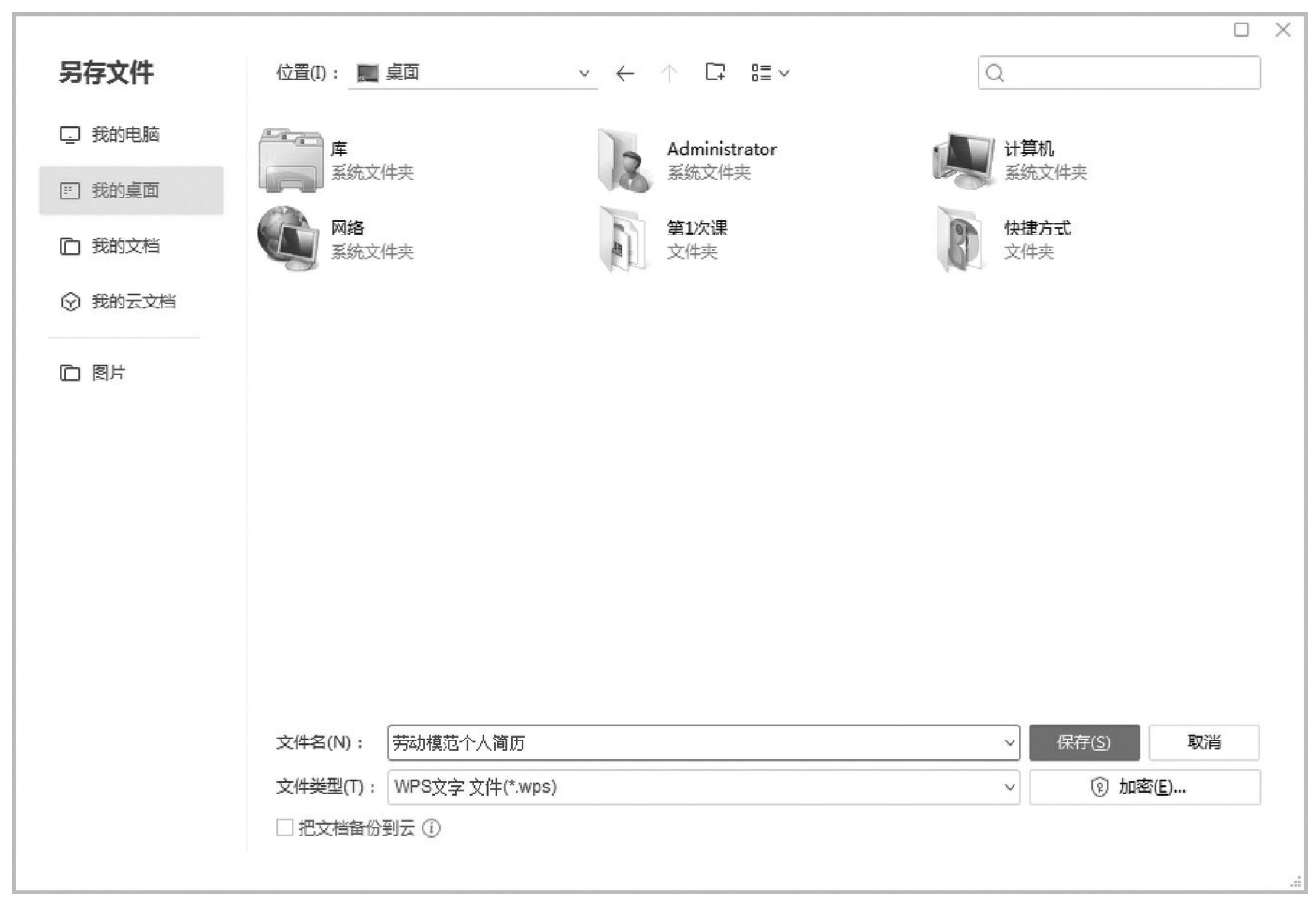
图1-33 “另存文件”对话框
在日常工作中,为了避免死机或突然断电造成文档数据丢失,可以设置自动保存功能。具体操作如下。
切换到“文件”选项卡,在列表中选择“选项”选项,打开“选项”对话框,选择列表中的“备份设置”,在“备份模式”栏中选择“定时备份,时间间隔”单选按钮,并在后面的微调框中输入自动保存的间隔时间,如图1-34所示。设置完成后,单击“确定”按钮,完成自动保存的设置。
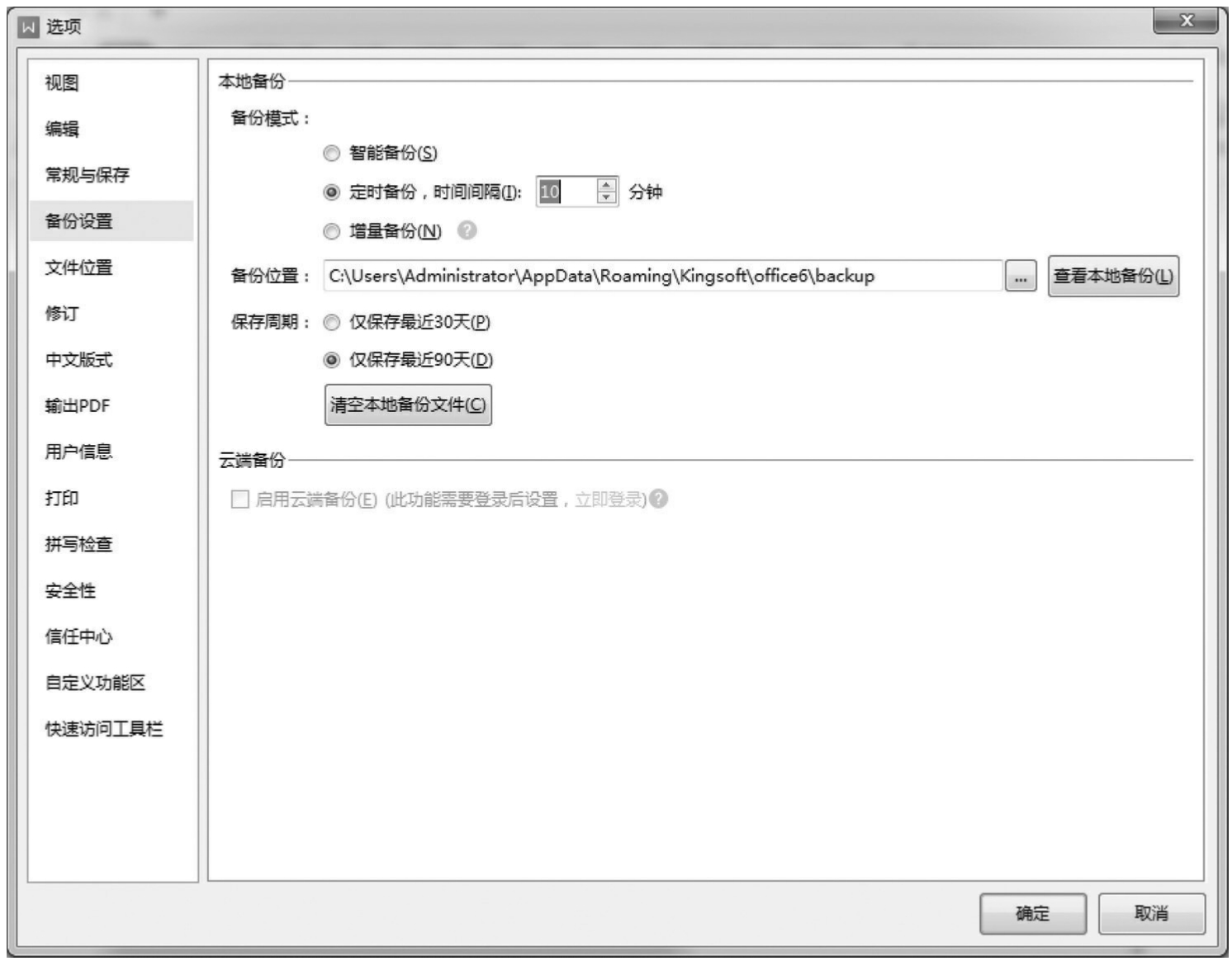
图1-34 “选项”对话框
至此,本案例介绍的个人简历制作完成。