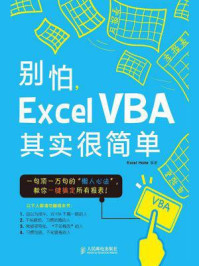流程图可以清楚地展现出各环节之间的关系,使其更加清楚明了。流程图的制作步骤大致如下。
1)设置页面布局。
2)制作流程图标题。
3)绘制主体框架。
4)绘制连接符。
5)添加说明性文字。
6)插入图片。

3-1 制作面试流程图标题
为了给流程图保留较大的绘制空间,在制作之前需要先对文档页面进行设置。具体操作步骤如下。
1)启动WPS文字,新建一个空白文档。
2)切换到“页面布局”选项卡,在“页边距”按钮右侧将上、下、左、右边距均设置为“1.5cm”,如图3-2所示。单击“纸张方向”按钮,从下拉列表中选择“横向”选项,如图3-3所示。

图3-2 设置“页边距”

图3-3 设置“纸张方向”
页面设置完成以后,首先进行流程图标题的制作,具体操作步骤如下。
1)切换到“插入”选项卡,单击“艺术字”按钮,在样式库中选择“填充-白色,轮廓-着色5,阴影”选项,如图3-4所示,文档中将自动插入含有默认文字“请在此处放置您的文字”和所选样式的艺术字。

图3-4 “艺术字”样式库
2)将艺术字文本“请在此处放置您的文字”修改为“‘三下乡’志愿者面试流程图”。
3)选中艺术字,切换到“文本工具”选项卡,将艺术字文本的字体设置为“华文楷体”,字号设置为“小初”,加粗,如图3-5所示。

图3-5 设置字体、字号与字形
4)单击“文本填充”下拉按钮,从下拉列表中选择“标准色”中的“红色”选项;单击“文本轮廓”下拉按钮,从下拉列表中选择“主题颜色”中的“白色,背景1”选项;单击“文本效果”按钮,从下拉列表中选择“阴影”→“左上对角透视”选项。
5)切换到“绘图工具”选项卡,单击“对齐”下拉按钮,从下拉列表中选择“水平居中”选项。调整艺术字的水平对齐方式。效果如图3-6所示。

图3-6 标题制作完成后的效果

3-2 绘制与编辑形状
在本案例的效果图中,包含有圆角矩形、箭头等形状,这些形状对象都是文档的组成部分。在“插入”选项卡中的“形状”样式库中包含了上百种形状对象,通过使用这些对象可以在文档中绘制出各种各样的形状。案例中使用圆角矩形实现流程图的主体框架,具体操作步骤如下。
1)切换到“插入”选项卡,单击“形状”按钮,在样式库中选择“圆角矩形”选项,如图3-7所示。

图3-7 选择“圆角矩形”
2)将鼠标移动到文档中,鼠标指针变成十字指针,按住鼠标左键并拖动,在艺术字的左下方绘制一个圆角矩形。
3)选择刚刚绘制的形状,切换到“绘图工具”选项卡,单击“形状样式”按钮,在样式库中选择“细微效果-橙色,强调颜色4”选项,如图3-8所示。

图3-8 “形状样式”样式库
4)右击圆角矩形,从弹出的快捷菜单中选择“添加文字”命令,如图3-9所示。
5)在光标闪烁处输入文字“确定为面试对象”,输入完成后,选中圆角矩形,切换到“文本工具”选项卡,设置文本字体为“仿宋”,“字号”为“五号”,加粗,字体颜色为“黑色,文字1”。完成后的效果如图3-10所示。

图3-9 “添加文字”命令

图3-10 文本设置完成后的效果

3-3 绘制流程图框架
流程图中包含的各个形状需要逐个绘制并进行布局,以形成流程图的框架。具体操作步骤如下。
1)切换到“插入”选项卡,单击“形状”按钮,在样式库中选择“圆角矩形”,使用鼠标在第一个圆角矩形的右侧绘制一个圆角矩形。
2)选中绘制的圆角矩形,在“形状样式”样式库中选择“细微效果-浅绿,强调颜色6”选项。
3)把鼠标放到圆角矩形的黄色小点处(圆角半径控制点),按住鼠标左键并向右拖动,以调整圆角半径,效果如图3-11所示。

图3-11 圆角半径调整完成后的效果
4)在绘制的矩形中输入文本“资料审核”,设置文本字体为“仿宋”,“字号”为“五号”,加粗,字体颜色为“黑色,文字1”。
5)根据效果图,多次复制刚刚制作的“资料审核”圆角矩形,并依次修改其文本为“报到抽签”“面试候考”“考生入场”“面试答题”“随机提问”“考生退场”“计分审核”“下一考生入场”“公布成绩”。复制第一个圆角矩形,修改其文本为“面试结束”,并调整其大小。
6)按住〈Shift〉键,依次选中“确定为面试对象”“资料审核”“报到抽签”“面试候考”“考生入场”五个形状,切换到“绘图工具”选项卡,单击“对齐”按钮,从下拉列表中选择“垂直居中”选项,如图3-12所示。使选中的五个形状在同一中心线上。之后再次单击“对齐”按钮,从下拉列表中选择“横向分布”选项,将五个形状间距调整为相同。
7)使用同样的方法,依次选择“面试答题”“随机提问”“考生退场”“计分审核”“下一考生入场”五个形状,设置其对齐方式为“垂直居中”和“横向分布”。之后在“形状样式”样式库中选择“细微效果-巧克力黄,强调颜色2”选项,以更改五个形状的填充颜色。

图3-12 设置形状的对齐
8)使用同样的方法调整“公布成绩”“面试结束”两个形状的对齐方式为“垂直居中”。至此,流程图框架则绘制完成,效果如图3-13所示。

图3-13 流程图框架效果图

3-4 绘制连接符
流程图框架绘制完成后,为流程图的各个图形之间添加连接符,可以让阅读者更清晰、准确地看到面试工作流程的走向。具体操作步骤如下。
1)切换到“插入”选项卡,单击“形状”按钮,在样式库中选择“线条”栏中的“箭头”选项。使用鼠标在“确定为面试对象”与“资料审核”形状之间绘制一个箭头。设置箭头形状的填充样式为“强调线-强调颜色6”选项。
2)根据图3-1所示的效果图,使用同样的方法,绘制其他节点间的水平箭头并调整第二行面试节点间水平箭头的填充样式为“强调线-强调颜色2”。
3)再次单击“形状”按钮,在样式库中选择“线条”栏中的“曲线箭头连接符”选项,之后在“考生入场”与“面试答题”之间绘制一个曲线箭头,设置箭头的填充样式为“强调线-强调颜色6”选项,利用鼠标调整曲线箭头中间的黄色控制点,调整曲线箭头的弧度,效果如图3-14所示。

图3-14 曲线箭头调整完成后的效果
4)使用同样的方法在“下一考生入场”与“公布成绩”节点间添加曲线箭头,设置曲线箭头的填充样式为“强调线-强调颜色6”,并调整曲线的弧度。
5)再次单击“形状”按钮,在样式库中选择“矩形”栏中的“矩形”选项,在流程图框架的中间绘制一个矩形,将中间的五个节点覆盖。
6)选中绘制的“矩形”,切换到“绘图工具”选项卡,在“填充”下拉列表中选择“无填充颜色”选项,在“轮廓”下拉列表中选择“巧克力黄,着色2,淡色40%”选项。
7)切换到“插入”选项卡,单击“文本框”按钮,从下拉列表中选择“横向文本框”选项,之后利用鼠标在绘制的矩形的上边框中部绘制一个文本框,向文本框中输入文本“结构化面试”,设置文本的对齐方式为“分散对齐”,设置文本框的“轮廓”为“无线条颜色”。效果如图3-15所示。

图3-15 添加矩形与文本框后的效果

3-5 插入图片
为了让每个面试节点更加生动形象,小张还要在每个节点的上方添加相应的图片。具体操作步骤如下。
1)切换到“插入”选项卡,单击“插入图片”下拉按钮,从下拉列表中选择“本地图片”选项,打开“插入图片”对话框,选择素材文件夹中的图片1,如图3-16所示。单击“打开”按钮,将图片插入到文档中。

图3-16 “插入图片”对话框
2)使图片处于选中的状态,切换到“图片工具”选项卡,设置“高度”微调框的值为“2厘米”。单击“环绕”按钮,从下拉列表中选择“浮于文字上方”选项。之后将图片移动到“确定为面试对象”节点的上方,如图3-17所示。

图3-17 图片添加后的效果
3)使用同样的方法为其他节点添加相应的图片,所有图片的高度均设置为2cm,环绕方式均设置为“浮于文字上方”。图片添加完成后的效果如图3-1所示。
4)单击“保存”按钮,设置文档的保存路径,以“三下乡面试流程图”为文件名进行保存。至此本案例面试流程图制作完成。