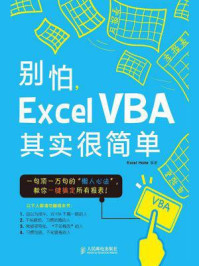2-1 创建表格
在WPS文字中,表格的应用占有重要地位,一个设计合理的表格可以生动、形象地表现出所要讲述的内容。在创建表格之前,要先规划好表格的大概结构、行数和列数,再在文档中进行表格绘制。
在插入表格之前,应先对文档的页面进行设置,具体操作步骤如下。
1)启动WPS文字,新建一个空白文档,以“特色农产品订购单”为文件名进行保存。
2)切换到“页面布局”选项卡,设置“页边距”中的左、右页边距均为“2.5cm”,如图2-2所示。完成文档页边距设置。

图2-2 页边距设置
3)将光标定位到文档的首行,并输入标题“特色农产品订购单”,并按〈Enter〉键,将插入点移到下一行,输入文本“订购单号:”“订购日期:年月日”,之后按〈Enter〉键,将插入点定位到下一行。
4)切换到“插入”选项卡,单击“表格”按钮,在下拉列表中选择“插入表格”选项,如图2-3所示。打开“插入表格”对话框,在“表格尺寸”栏中,将“列数”“行数”分别设置为“4”和“21”,如图2-4所示,设置完成后,单击“确定”按钮,完成表格的插入。
5)选中标题行文本“特色农产品订购单”,切换到“开始”选项卡,将选中文本的字体设置为“微软雅黑”、加粗,字号设置为“二号”,单击“居中”按钮,将文字的对齐方式设置为居中,如图2-5所示。

图2-3 “插入表格”选项

图2-4 “插入表格”对话框

图2-5 设置标题格式
6)使用同样的方法,选中第二行文本,在“开始”选项卡中将文本的字体设置为“宋体”,字号设置为“四号”。

2-2 合并和拆分单元格
由于插入的表格是标准行列的表格,与效果图所示表格相差较大,需要对表格中的单元格进行合并或拆分操作,在这之前需要先调整表格的行高和列宽。具体操作步骤如下。
1)将鼠标移到表格第一行左侧选中区,当鼠标变成指向右上的箭头时,单击鼠标选中表格的第一行,切换到“表格工具”选项卡,设置“高度”微调框的值为“1.1厘米”,如图2-6所示。
2)使用同样的方法,设置表格第2~6行的高度为“0.8厘米”,第7行的高度为“1.1厘米”,第8~10行的高度为“0.8厘米”,第11行的高度为“1.1厘米”,第12~16行的高度为“0.8厘米”,第17行的高度为“1.1厘米”,第18~19行的高度为“0.8厘米”,第20行的高度为“1.1厘米”,第21行的高度为“3厘米”。
3)将鼠标移到第1列的上方,当鼠标指针变成黑色实心向下箭头时,单击鼠标左键选中第1列,设置“宽度”微调框的值为“3.50厘米”,如图2-7所示。

图2-6 设置“高度”

图2-7 设置“宽度”
4)使用同样的方法,选中表格的2~4列,设置其宽度为“4.2厘米”。
5)选中表格第1行,切换到“表格工具”选项卡,单击“合并单元格”按钮,如图2-8所示,实现第一行单元格的合并操作。

图2-8 “合并单元格”按钮
6)用同样的方法合并表格中的以下单元格:第7行、第11行、第16行、第17行、第20行、第21行、第1列的2~3行、第6行的2~4列、第9行的2~4列、第10行的2~4列、第18行的2~4列、第19行的2~4列。
7)选中第12~15行的第2~4列单元格,单击“拆分单元格”按钮,打开“拆分单元格”对话框,设置“列数”微调框的值为“4”,保持“行数”微调框的值不变,如图2-9所示。单击“确定”按钮,完成单元格的拆分操作。

图2-9 “拆分单元格”对话框
8)使用同样的方法,将第5行的2~4列拆分成18列1行。
9)将插入点定位到第2行第1列单元格中,切换到“表格样式”选项卡,单击“绘制斜线表头”按钮,如图2-10所示。打开“斜线单元格类型”对话框,选择如图2-11所示的类型,单击“确定”按钮,为所选单元格添加斜线。至此,已完成表格的初步创建,如图2-12所示。

图2-10 “绘制斜线表头”按钮

图2-11 “斜线单元格类型”对话框

图2-12 表格初步创建效果图

2-3 输入与编辑表格内容
表格初步创建完成后,即可在其中输入内容。具体操作步骤如下。
1)单击表格左上角的表格移动控制点符号,选中整个表格,切换到“开始”选项卡,保持默认“宋体”不变,设置字号为“小四”。
2)切换到“表格工具”选项卡,单击“对齐方式”按钮,从下拉列表中选择“水平居中”选项,如图2-13所示。
3)将插入点定位到第1行中,在光标闪动处输入文字“订购人资料”,之后将光标移动到下一行单元格中依次输入表格的其他文本内容,如图2-14所示。

图2-13 “水平居中”选项

图2-14 输入表格内容后的效果图
4)将插入点定位于文本“订购单号:”之后,切换到“插入”选项卡,单击“符号”按钮,在下拉列表中选择“其他符号”选项,打开“符号”对话框。在“符号”选项卡中,保持“字体”中的“宋体”选项不变,在“子集”的下拉列表中选择“类似字母的符号”选项,在列表框中选择如图2-15所示的符号,单击“插入”按钮,将此符号插入到文档中。

图2-15 “符号”对话框
5)使用同样的方法,在表格中的“会员”“首次”“邮政汇款”“银行转账”“支付宝转账”“微信转账”“邮政包裹”“顺丰速递”“申通快递”文本前的合适位置插入空心方框符号“□”。

2-4 表格美化
表格内容编辑完成后,需要对表格进行美化,包括对齐方式设置、边框和底纹设置等操作。具体操作步骤如下。
1)选择表格第1行的“订购人资料”文本内容,切换到“开始”选项卡,单击“字体”对话框启动器按钮,打开“字体”对话框,如图2-16所示。在对话框中设置文本字体为“微软雅黑”,字号为“小四”,加粗,字符间距为“加宽”、“5磅”。
2)利用格式刷将“收货人资料”“订购产品资料”“付款与配送”“注意事项”文本设置为同样格式。
3)单击表格左上角的表格移动控制点符号选中整个表格。切换到“表格样式”选项卡,单击“边框”下拉按钮,在下拉列表中选择“边框和底纹”选项,如图2-17所示,打开“边框和底纹”对话框。

图2-16 “字体”对话框

图2-17 “边框和底纹”选项
4)切换到“边框”选项卡,在“设置”栏中选择“自定义”选项,在“线型”列表框中选择“双线”选项,在“预览”栏中单击上边框
 、下边框
、下边框
 、左边框
、左边框
 、右边框
、右边框
 四个按钮,如图2-18所示。单击“确定”按钮,整个表格的外侧边框线则设置完成。
四个按钮,如图2-18所示。单击“确定”按钮,整个表格的外侧边框线则设置完成。
5)选择“联系地址”行,切换到“表格样式”选项卡,在“线型”下拉列表中选择“双线”选项,单击“边框”下拉按钮,从下拉列表中选择“下框线”选项,如图2-19所示。将此栏目的下边框设置成双线,以便将本栏目与其他栏目分隔开,效果如图2-20所示。

图2-18 “边框和底纹”对话框

图2-19 “下框线”选项

图2-20 “下框线”添加完成后的效果
6)使用同样的方法,为其他“收货人资料”“订购产品资料”“付款与配送”栏设置“双线”线型的下边框效果。
7)选择“订购人资料”单元格,切换到“表格样式”选项卡,单击“底纹”按钮,从下拉列表中选择“深灰绿,着色3,浅色80%”选项,如图2-21所示,为此单元格添加底纹。

图2-21 设置“底纹”
8)用同样的方法,为其他“收货人资料”“订购产品资料”“付款与配送”“注意事项”添加底纹。至此,一份空白的特色农产品订购单表格的美化工作已完成。效果如图2-22所示。

图2-22 表格美化后的效果图

2-5 表格数据计算
在表格“订购产品资料”栏中输入相关农产品的数量和单价后,利用WPS文字提供的公式可以进行简单的计算,得到产品的价格以及合计金额,具体操作步骤如下。
1)在表格的“订购产品资料”栏中输入购买农产品的编号、名称、单价、数量,如图2-23所示。
2)将光标定位于名称为“普洱茶”行的最后一个单元格,即“金额(元)”下方的单元格,切换到“表格工具”选项卡,单击“公式”按钮,如图2-24所示,打开“公式”对话框。

图2-23 订购产品信息输入完成后的效果

图2-24 “公式”按钮
3)删除“公式”中的“SUM(LEFT)”,单击“粘贴函数”下拉按钮,从下拉列表中选择“PRODUCT”选项(此函数的功能是进行乘积操作)。单击“表格范围”下拉按钮,从下拉列表中选择“LEFT”选项。在“数字格式”下拉列表框中选择“0.0”选项,如图2-25所示,设置完成后,单击“确定”按钮,完成“普洱茶”金额的计算。
4)用同样的方法,为其他产品计算出订购金额。
5)选择“金额(元)”列的三行数据,单击“快速计算”按钮,从下拉列表中选择“求和”选项,如图2-26所示。此时在数据下方自动出现一行,且显示出合计金额的数据。将计算出的合计金额复制粘贴到“合计:”后,删除多余行,如图2-27所示。

图2-25 “公式”对话框

图2-26 “求和”选项

图2-27 订购金额计算完成后的效果
6)单击“保存”按钮,保存文档,完成本案例订购单的制作。