




使用空行和空列也是一些人喜欢做的事情之一,导致在制作数据透视表时,无法创建透视表并弹出一个警告框,显示数据区域中有隐藏的空列。有时制作出的数据透视表数据不是求和而是计数,原因是数据区域有很多空行,导致必须重新设定计算。
对于基础表单来说,空行和空列尽管不影响使用函数和公式,但会直接影响数据分析工具(如数据透视表)的使用,所以要删除这些无用的空行和空列。
不论是空行还是空列,删除是很容易的,可以使用很多种方法,其中定位删除是最简单、最容易操作的方法。

图2-65所示是一个含有大量空行的表格,要求删除这些空行,结果如图2-66所示,详细的操作步骤如下。
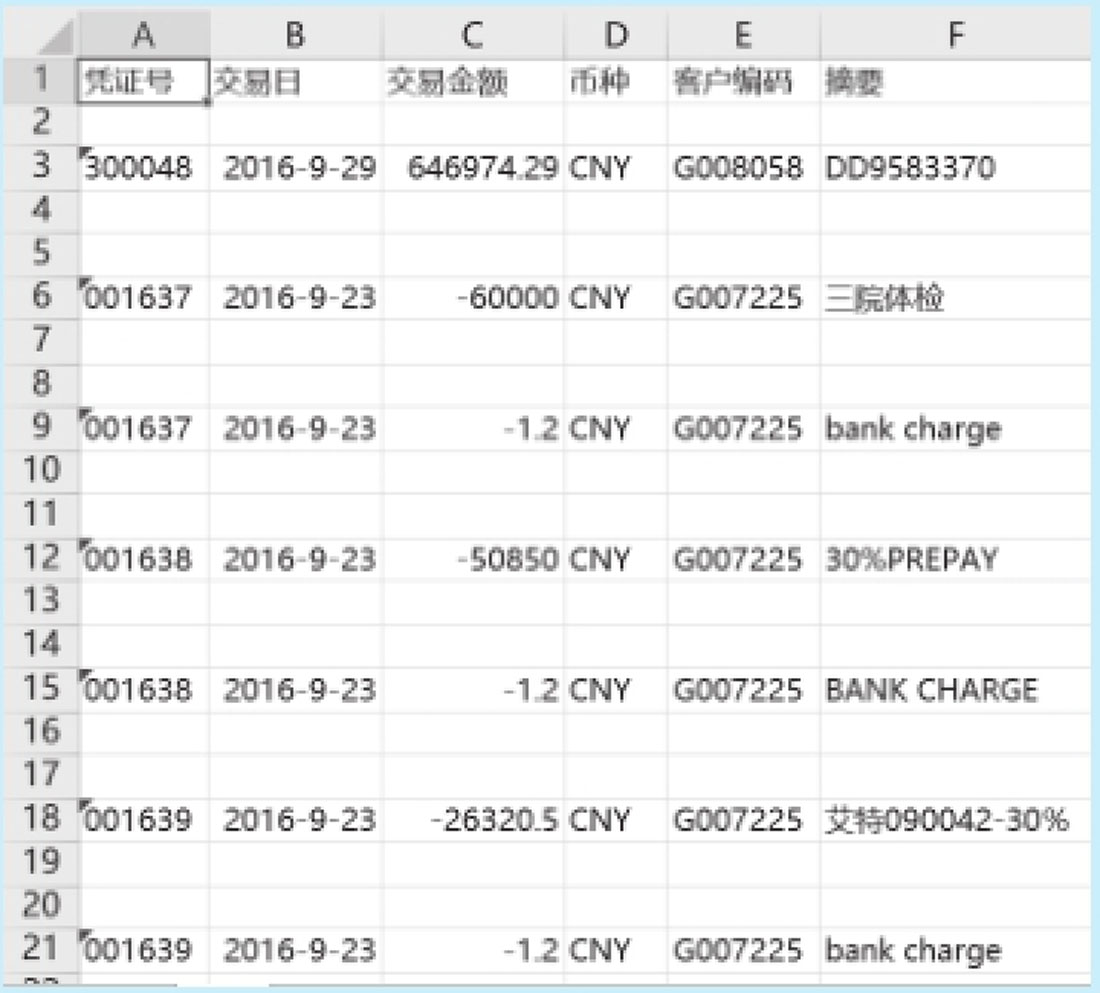
图2-65 存在大量空行的表格
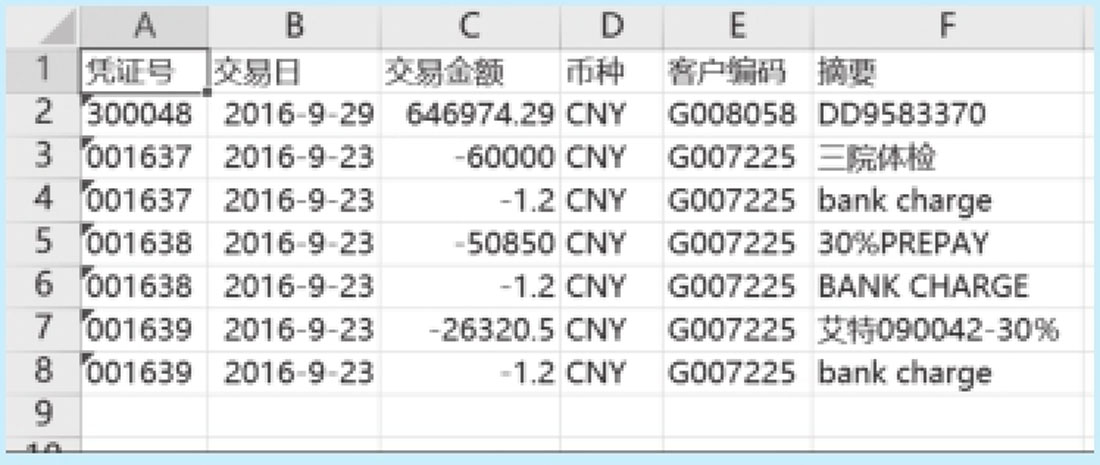
图2-66 删除所有空行的表格
步骤1 选择某个关键列(如果这列的某个单元格没有数据,就认为该行是空行,这里选择A列)。
步骤2 按F5键或Ctrl+G组合键,打开“定位”对话框,单击左下角的“定位条件”按钮,打开“定位条件”对话框,选中“空值”单选按钮,定位A列的空单元格,如图2-67所示。
步骤3 选择“开始”→“单元格”→“删除”→“删除工作表行”命令,如图2-68所示,即可将表格中的所有空行删除。

图2-67 定位A列的空单元格
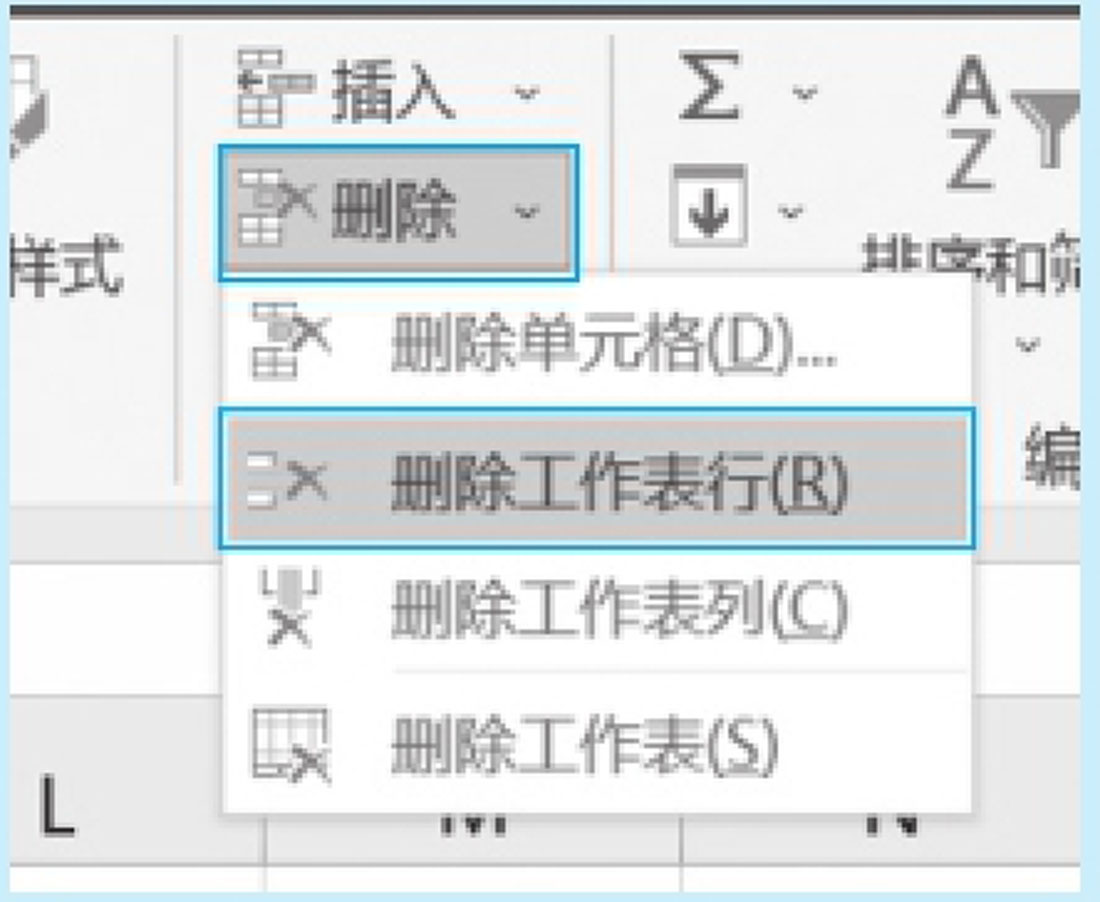
图2-68 选择“删除工作表行”命令
删除空列也是类似的操作:选择某个关键行后定位空单元格,然后选择“开始”→“单元格”→“删除”→“删除工作表列”命令。
如果数据量不大,可以使用筛选方法获取没有空行的数据表,主要操作方法是:先建立筛选,然后在某列筛选掉空值,最后选择筛选出的没有空行的数据,复制粘贴到一个新工作表中。这种方法操作起来较为烦琐,不如前面介绍的定位删除方法简单。
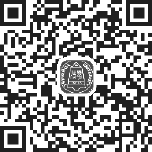
在数据量很大的情况下,如果要批量删除所有空行,上述方法就很慢了。此时,最高效的方法是使用Power Query。
以案例2-7的数据表为例,利用Power Query快速删除空行的方法和技巧如下。
首先选择“数据”→“获取和转换”→“从表格”命令,打开“创建表”对话框,此时需要手工选择数据区域,并勾选“表包含标题”复选框,如图2-69所示。
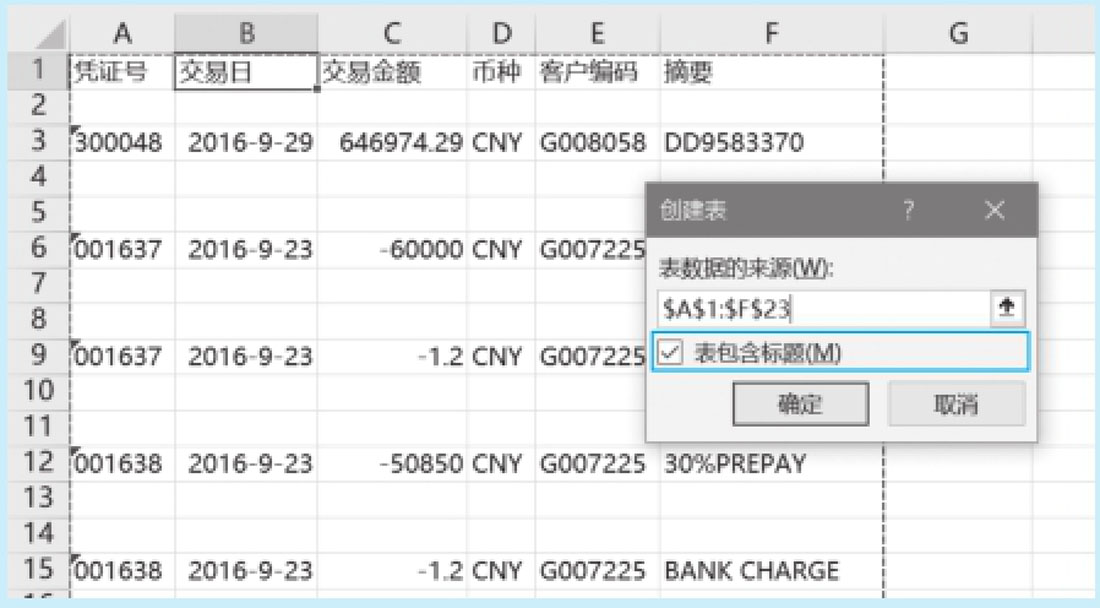
图2-69 创建表并手工选择数据区域
打开Power Query编辑器,然后在某列筛选“(null)”,如图2-70所示。
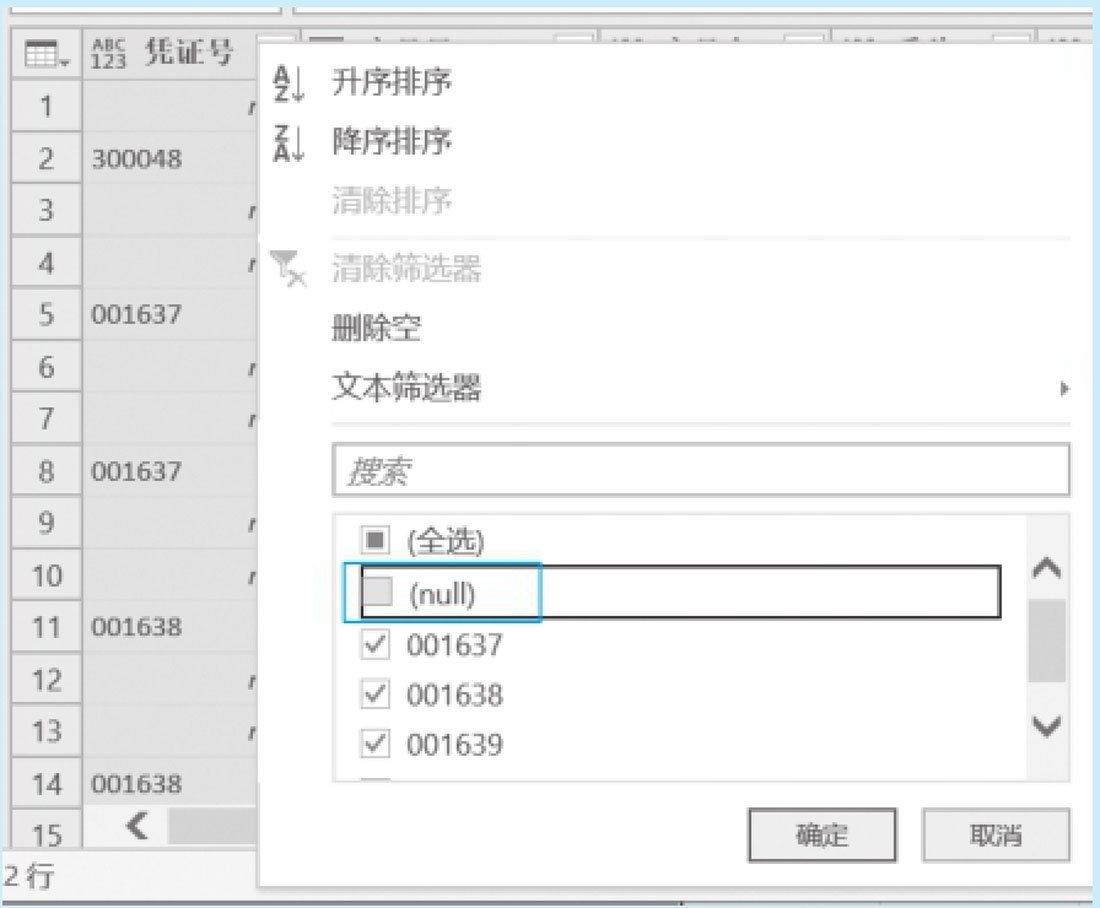
图2-70 在某列筛选“(null)”
这样就得到了筛除所有空行的表格,如图2-71所示。
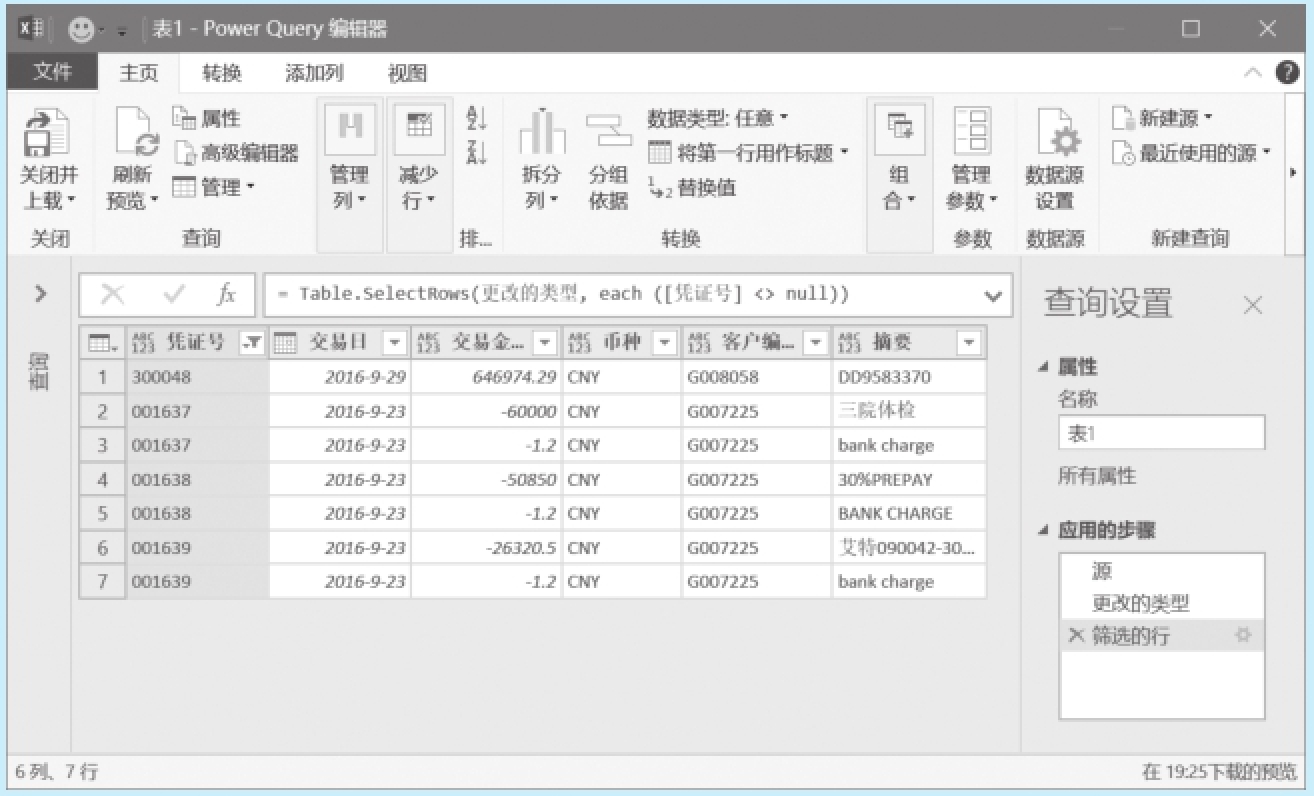
图2-71 筛除所有空行的表格
最后将数据导入Excel工作表中,得到一个没有空行的数据表。