




如果源数据是每天各商品的销售流水,现在要分析指定时间段内各个商品累计销售排名,可以联合使用SUMIFS函数和控件制作动态分析模板;也可以使用数据透视图来动态分析,或者使用Tableau制作动态筛选器来控制图表。
图2-57是示例数据,记录每天的每个产品的销售额。本案例素材是“案例2-4.xlsx”。
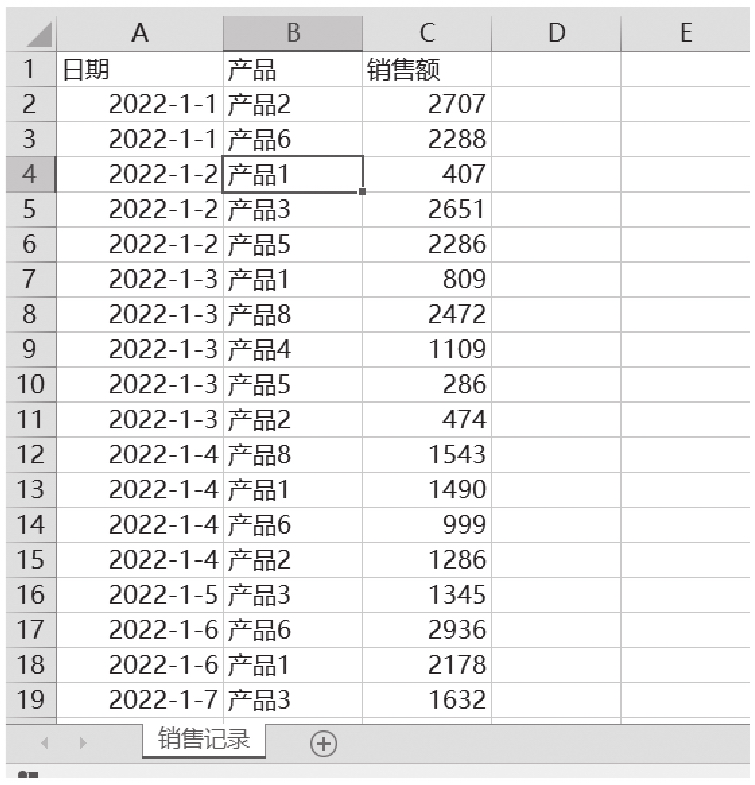
图2-57 示例数据

一个最简单的方法,是使用Excel数据透视图和日程表来建立各商品销售额的排名模型,操作简便,使用灵活。
首先创建数据透视表和数据透视图,并对各产品销售额降序排序,如图2-58所示。
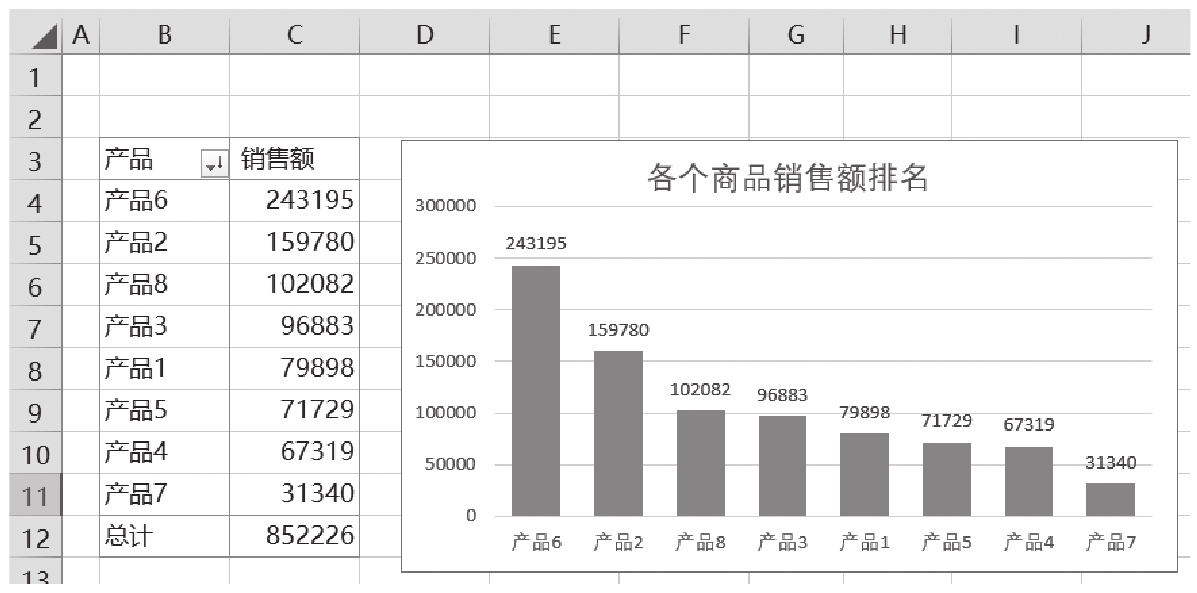
图2-58 各产品销售额及排序
插入一个日程表,以日显示,将日程表放到透视表和透视图的顶部,如图2-59所示。
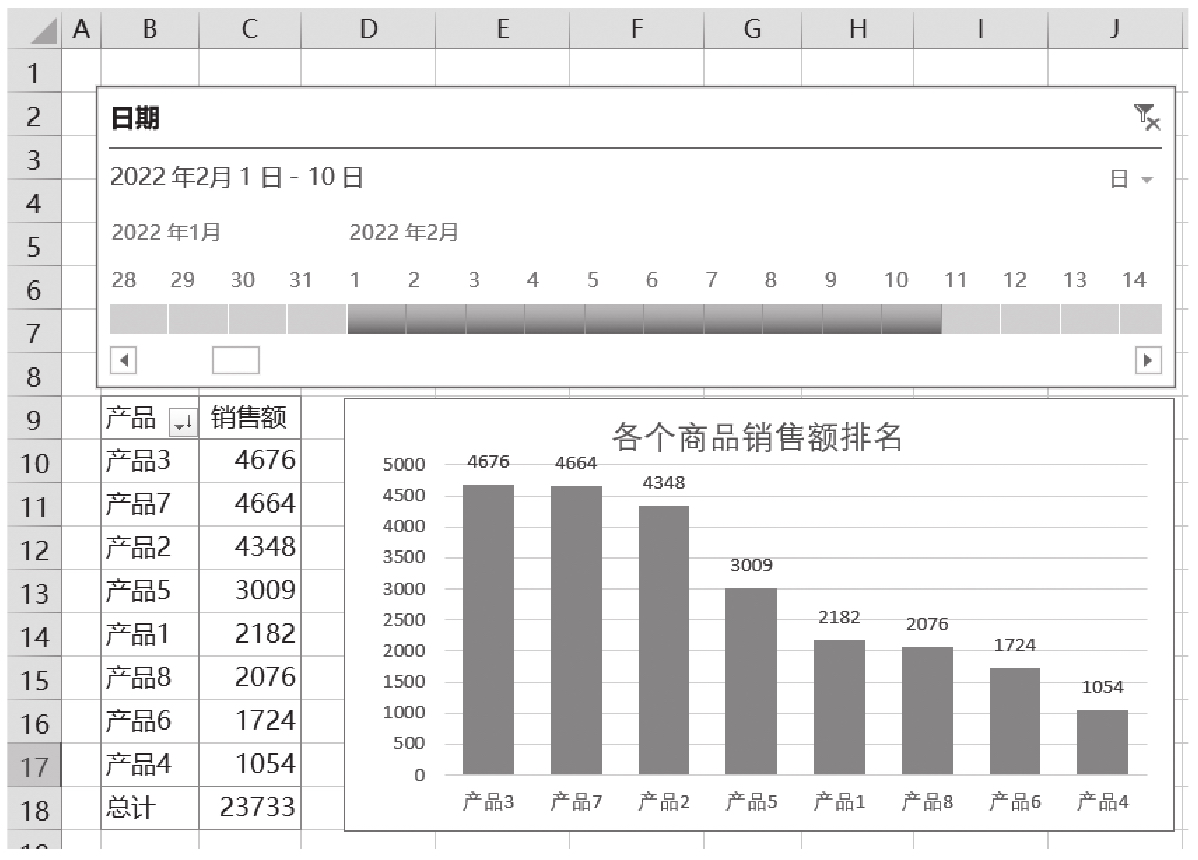
图2-59 使用日程表指定显示的日期区间
在日程表上拖动滑块,指定要显示的日期区间,图表可以显示为指定日期区间内各产品销售额的排名。

在Excel中,利用函数和控件制作任意指定日期区间内的排名,有些烦琐,因为既要汇总计算,又要用函数进行排名,不过,这样的制作过程,也是一个逻辑思维的训练过程,对数据分析很有帮助。
动态图表的效果如图2-60所示。下面是制作方法和主要步骤。
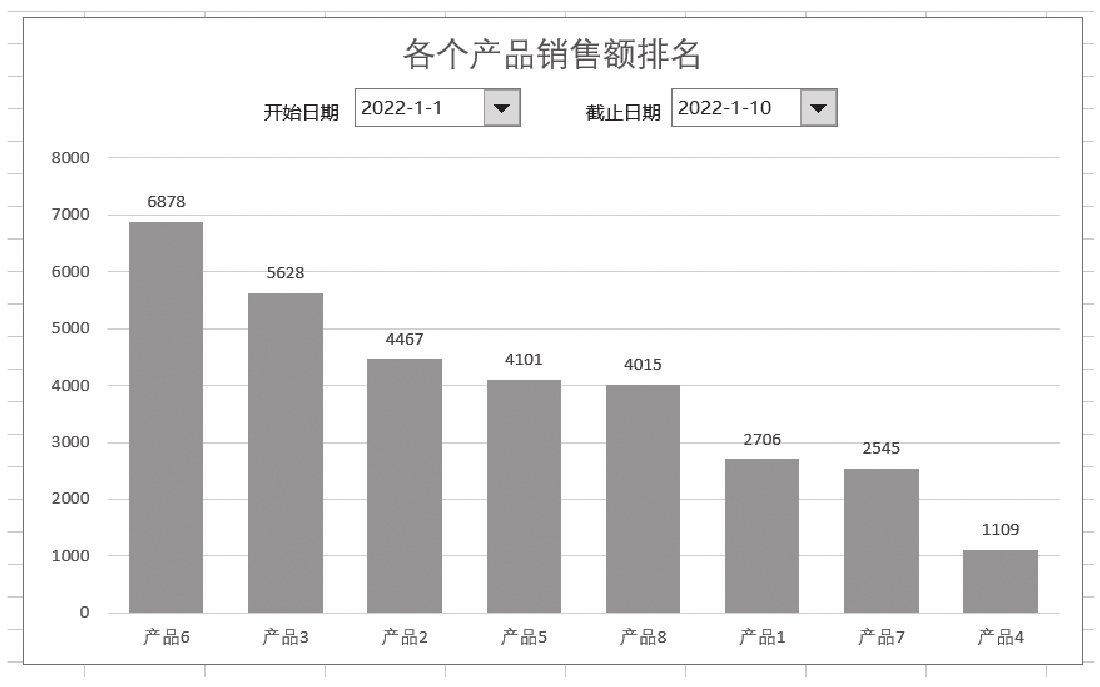
图2-60 指定时间段内的产品销售排名
首先设计一个全年的日期列表,然后插入两个组合框,分别用于选择开始日期和截止日期,数据源区域是日期列表区域,单元格链接分别是单元格P4和P5,如图2-61所示。
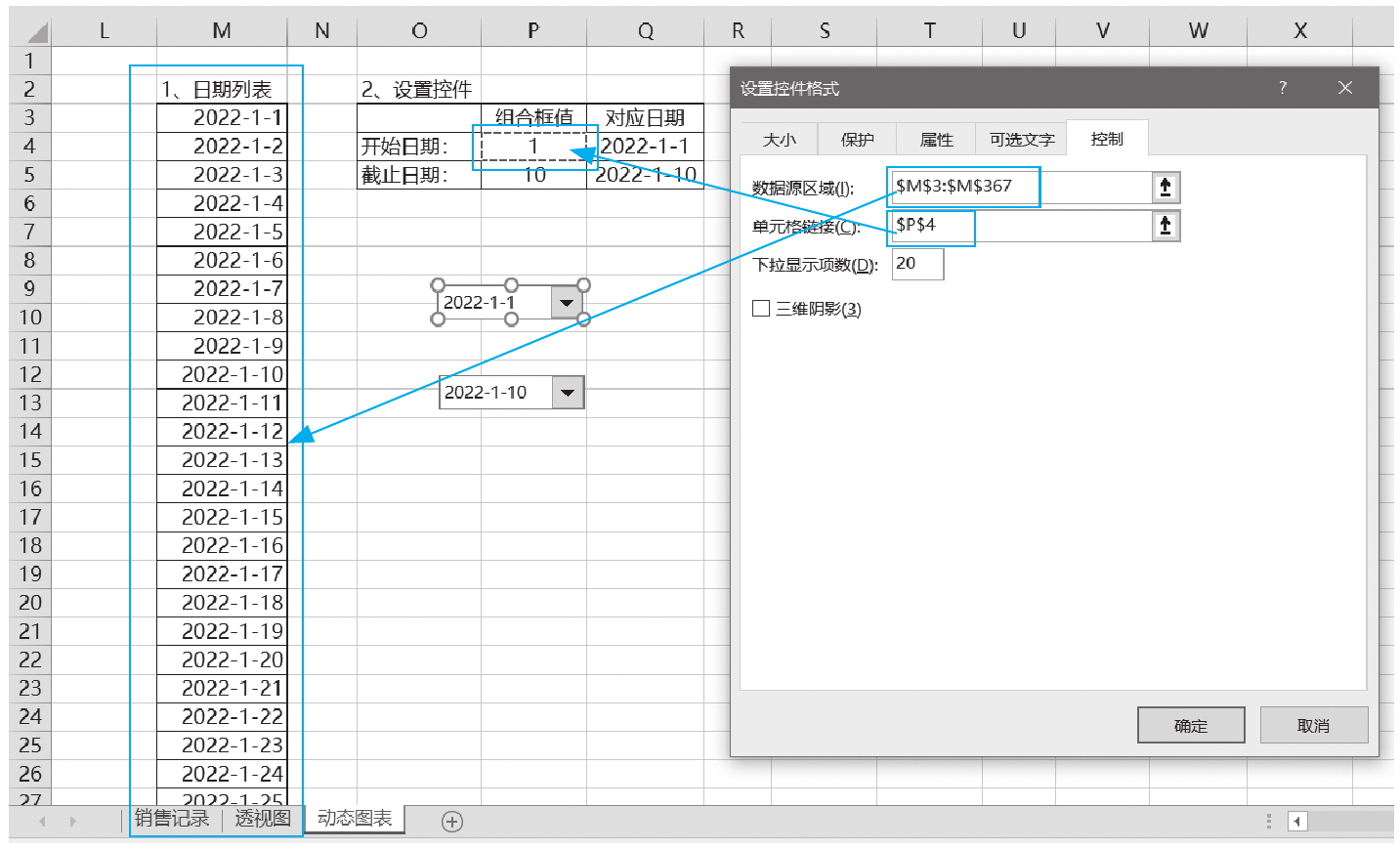
图2-61 设置控件
根据组合框返回值再取出对应的日期,保存在单元格Q4和Q5中,公式分别如下。
单元格G4:
=INDEX(M3:M367,P4)
单元格G5:
=INDEX(M3:M367,P5)
设计汇总表格,计算每个产品在指定时间段内的销售额合计,如图2-62所示,单元格T4的计算公式如下:
=SUMIFS(销售记录!C:C,销售记录!A:A,">="&$Q$4,销售记录!A:A, "<="&$Q$5,
销售记录!B:B,S4)
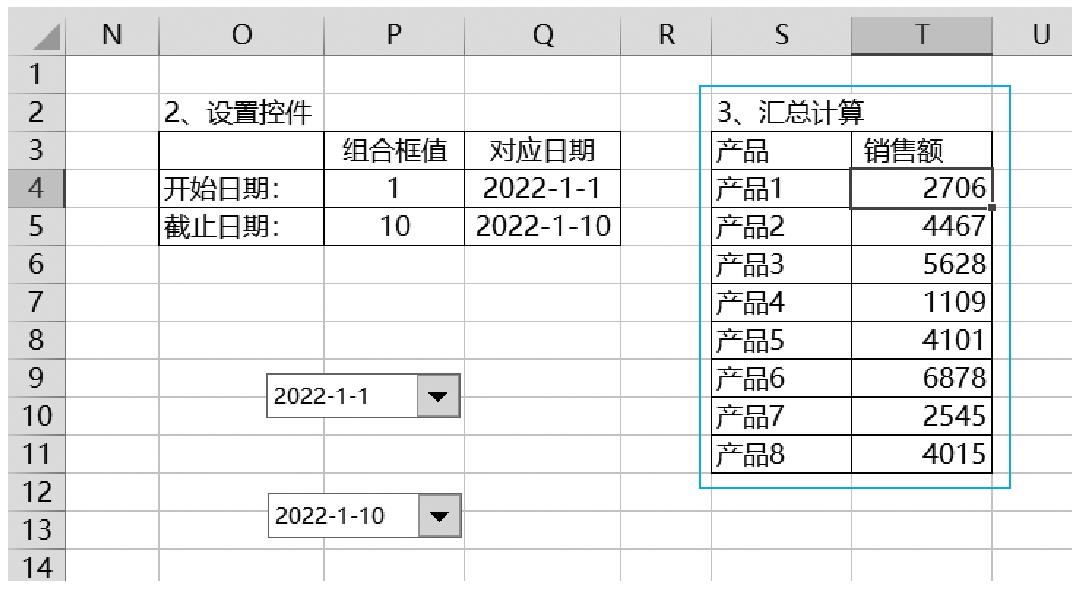
图2-62 汇总各产品的销售额
设计排序辅助表,对汇总表进行降序排序处理,如图2-63所示,公式如下。
单元格W4,匹配产品名称公式为:
=INDEX($S$4:$S$11,MATCH(X4,$T$4:$T$11,0))
单元格X4,降序排序公式为:
=LARGE($T$4:$T$11,V4)
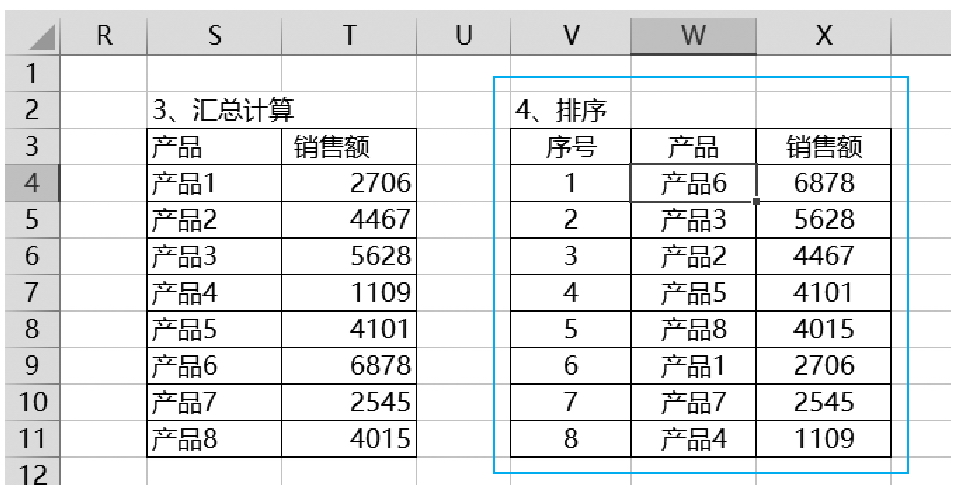
图2-63 对销售额进行降序排序
最后,用排序数据区域绘制柱形图,并进行布局和格式化,得到用户需要的动态图表。这样可以查看任意指定时间段的各产品销售额排名,如图2-64所示。

图2-64 任意指定时间段的排名图表
在Tableau中,需要创建参数和计算字段,然后创建仪表板,可以非常方便地指定开始日期和截止日期,观察指定时间段内的各商品销售排名,效果如图2-65所示。
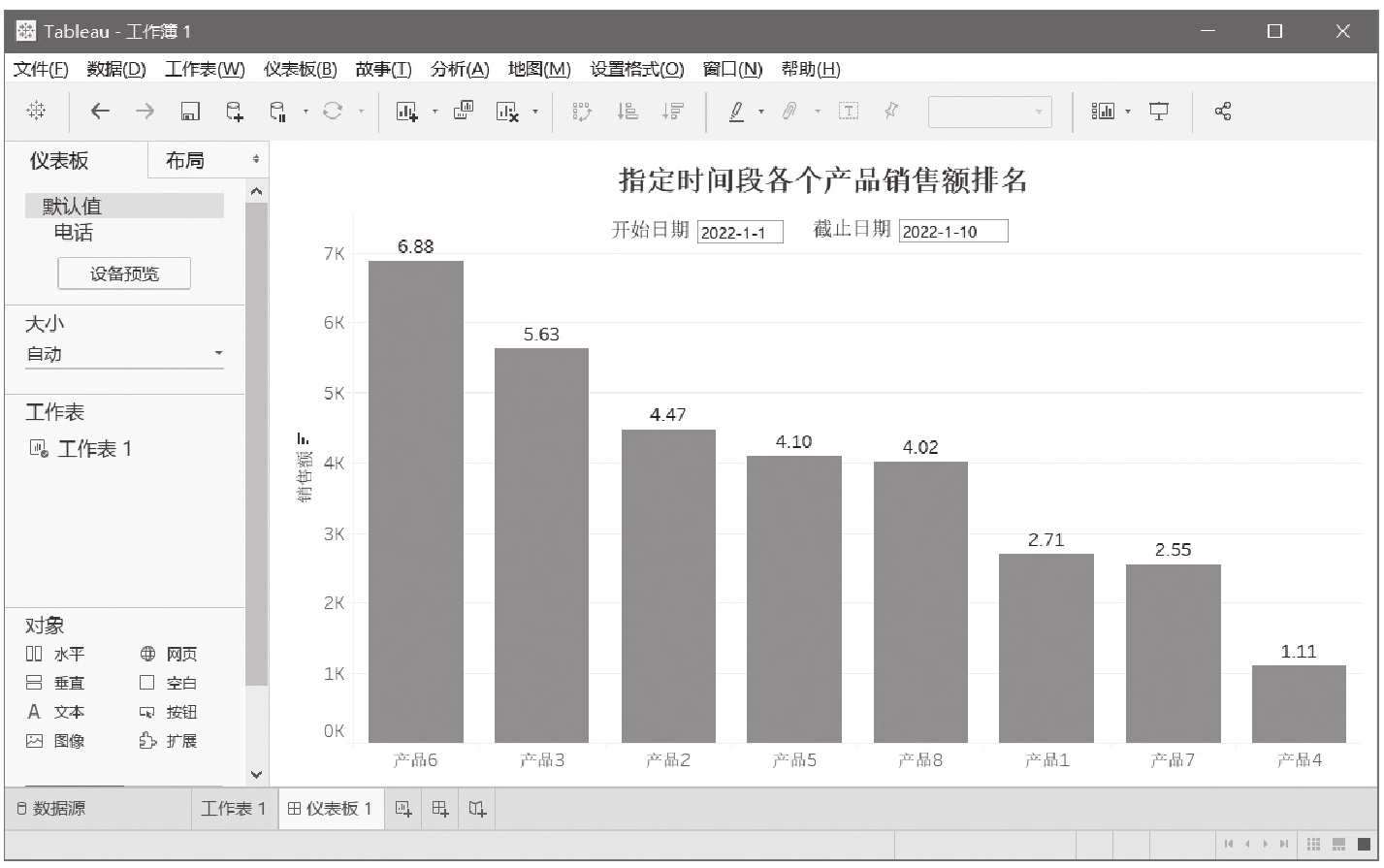
图2-65 Tableau指定时间段的自动化排名分析仪表板
下面是仪表板的主要制作方法和步骤。
建立数据连接,并绘制基本柱形图,如图2-66所示。
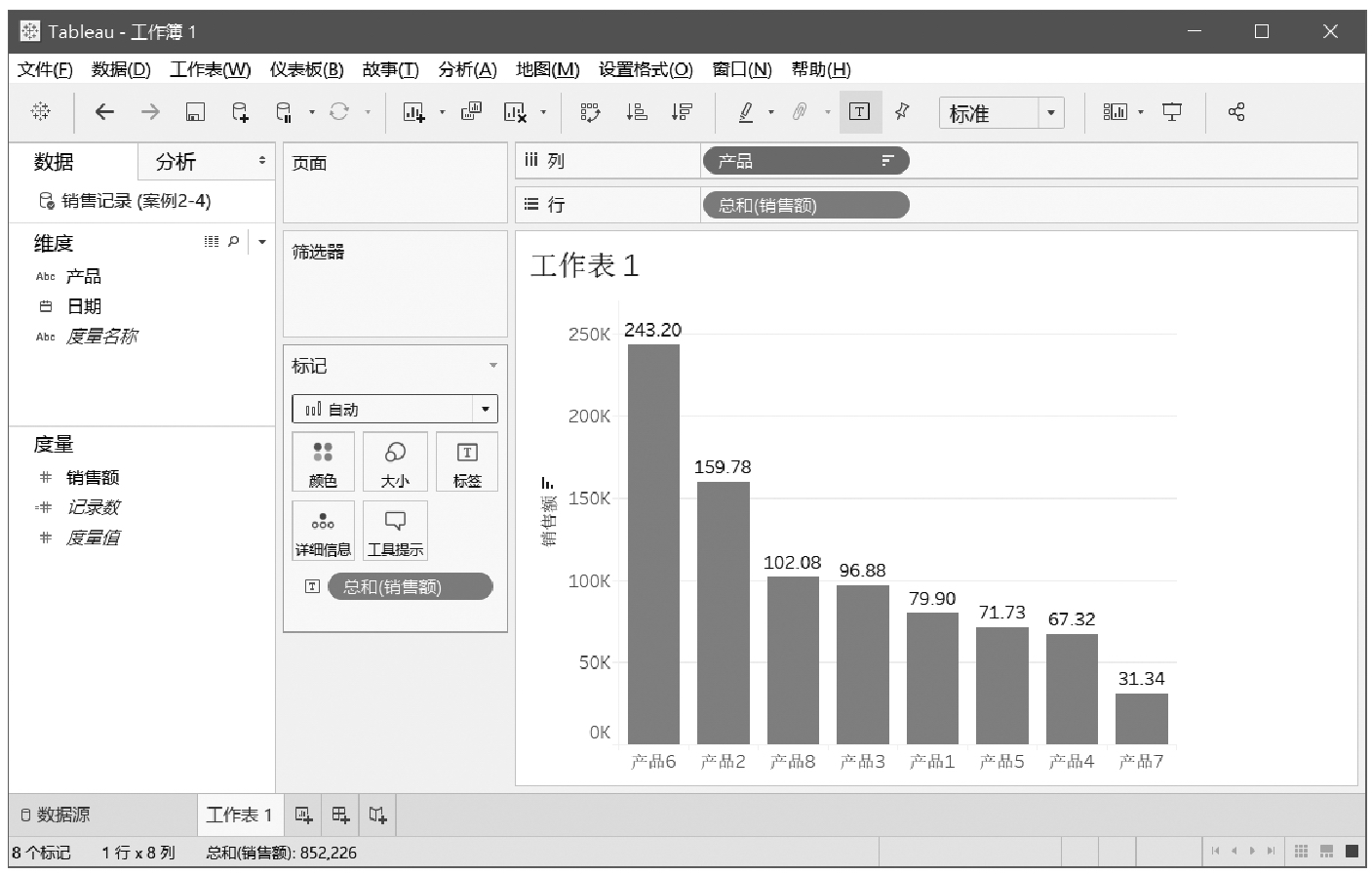
图2-66 基本的排名柱形图
创建“开始日期”和“截止日期”两个参数。方法是单击字段“日期”下拉按钮,在下拉列表中执行“创建”→“参数”命令,如图2-67所示。
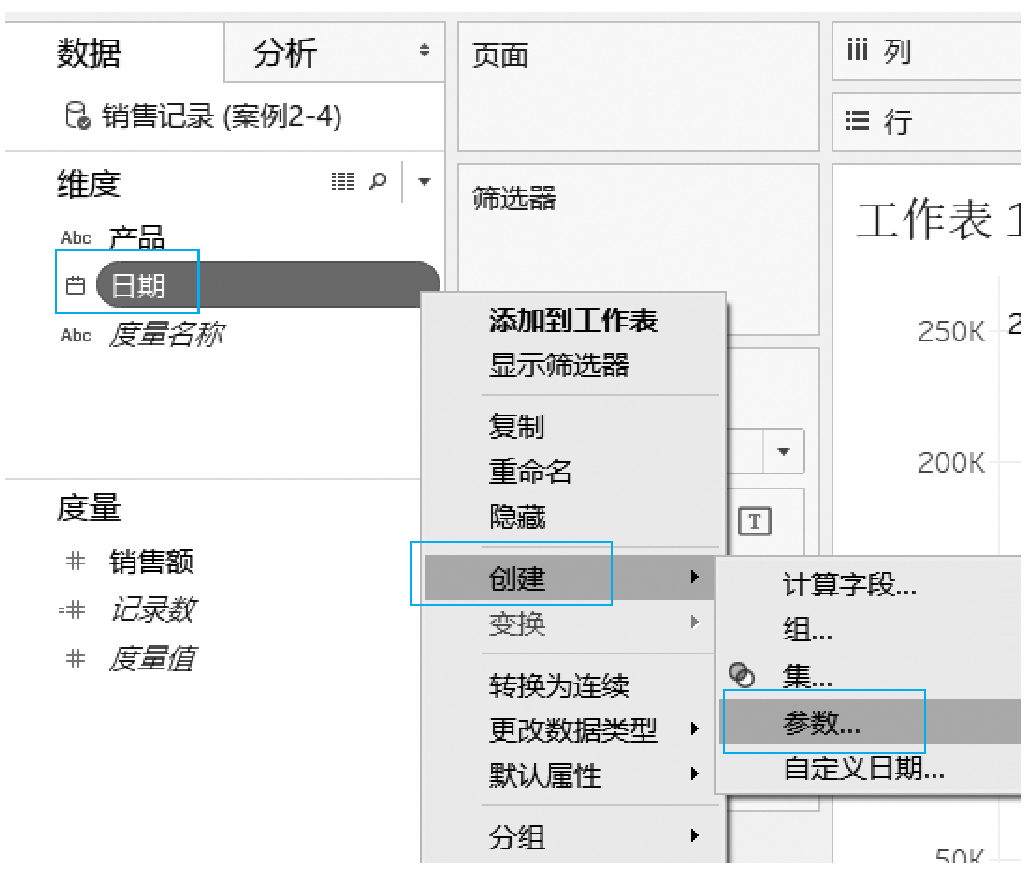
图2-67 “创建”→“参数”命令
打开“创建参数”对话框,分别创建“开始日期”和“截止日期”两个参数,如图2-68和图2-69所示,其中“开始日期”参数的当前值设置为“2022-1-1”,允许的值选中“全部”单选按钮;“截止日期”参数的当前值设置为“2022-12-31”,允许的值选中“全部”单选按钮。
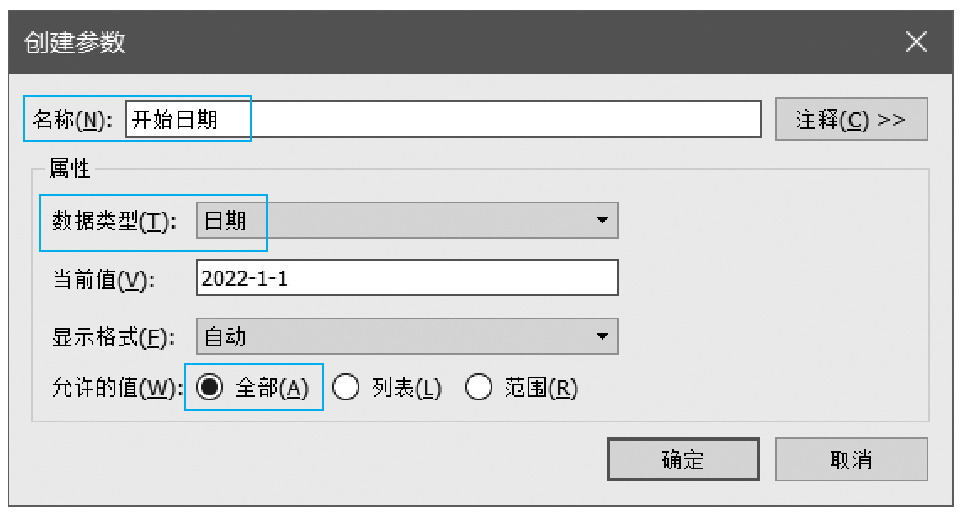
图2-68 参数“开始日期”
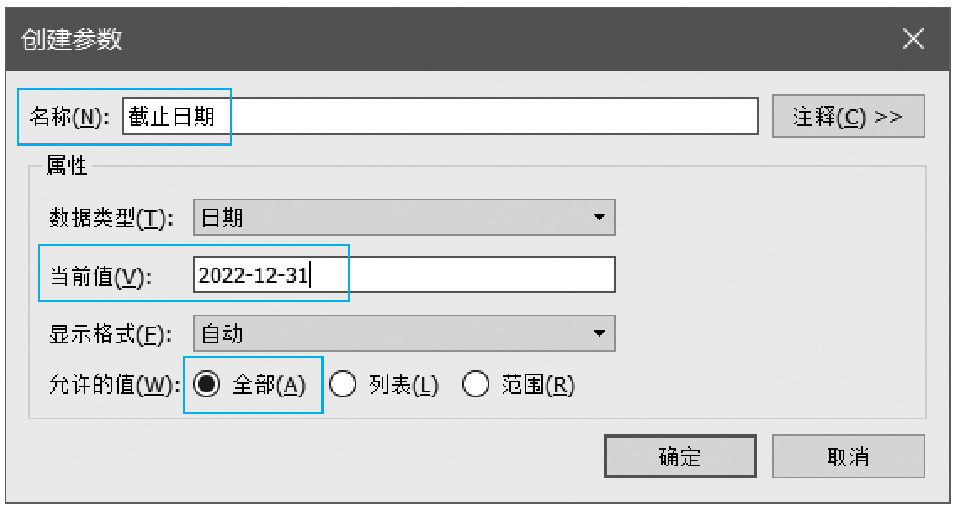
图2-69 参数“截止日期”
然后再创建一个计算字段“日期筛选”,如图2-70所示,公式为:
[日期]>=[开始日期] AND [日期]<=[截止日期]
将创建的字段“日期筛选”拖至筛选器,在弹出的“筛选器”对话框中勾选“真”复选框,如图2-71所示。
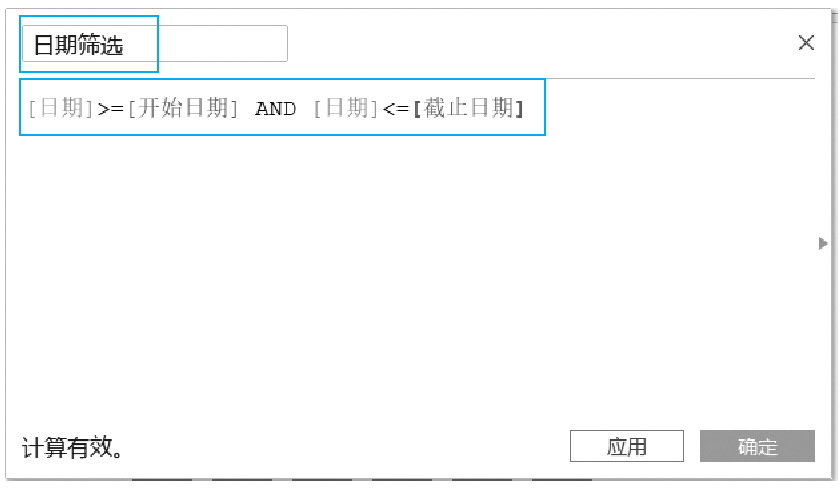
图2-70 计算字段“日期筛选”
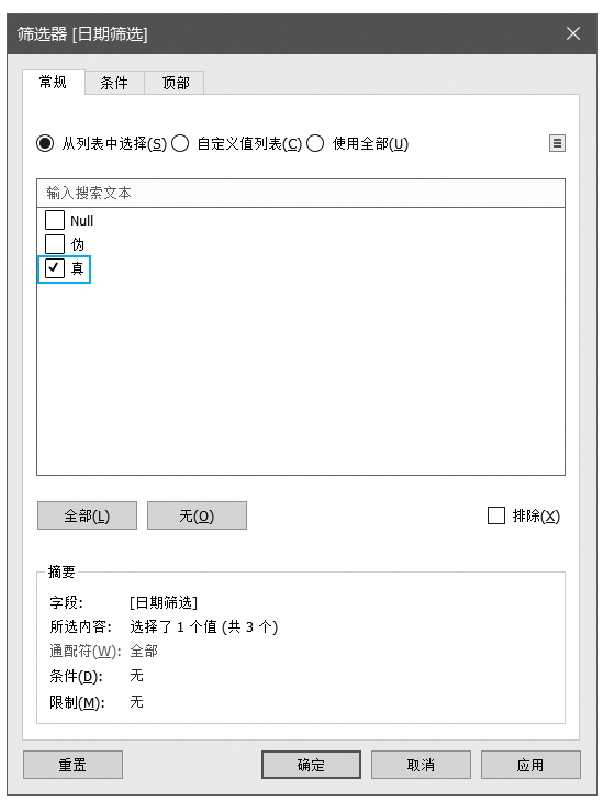
图2-71 勾选“真”复选框
这样,就得到了能够对日期进行指定开始日期和截止日期的筛选分析,如图2-72所示。
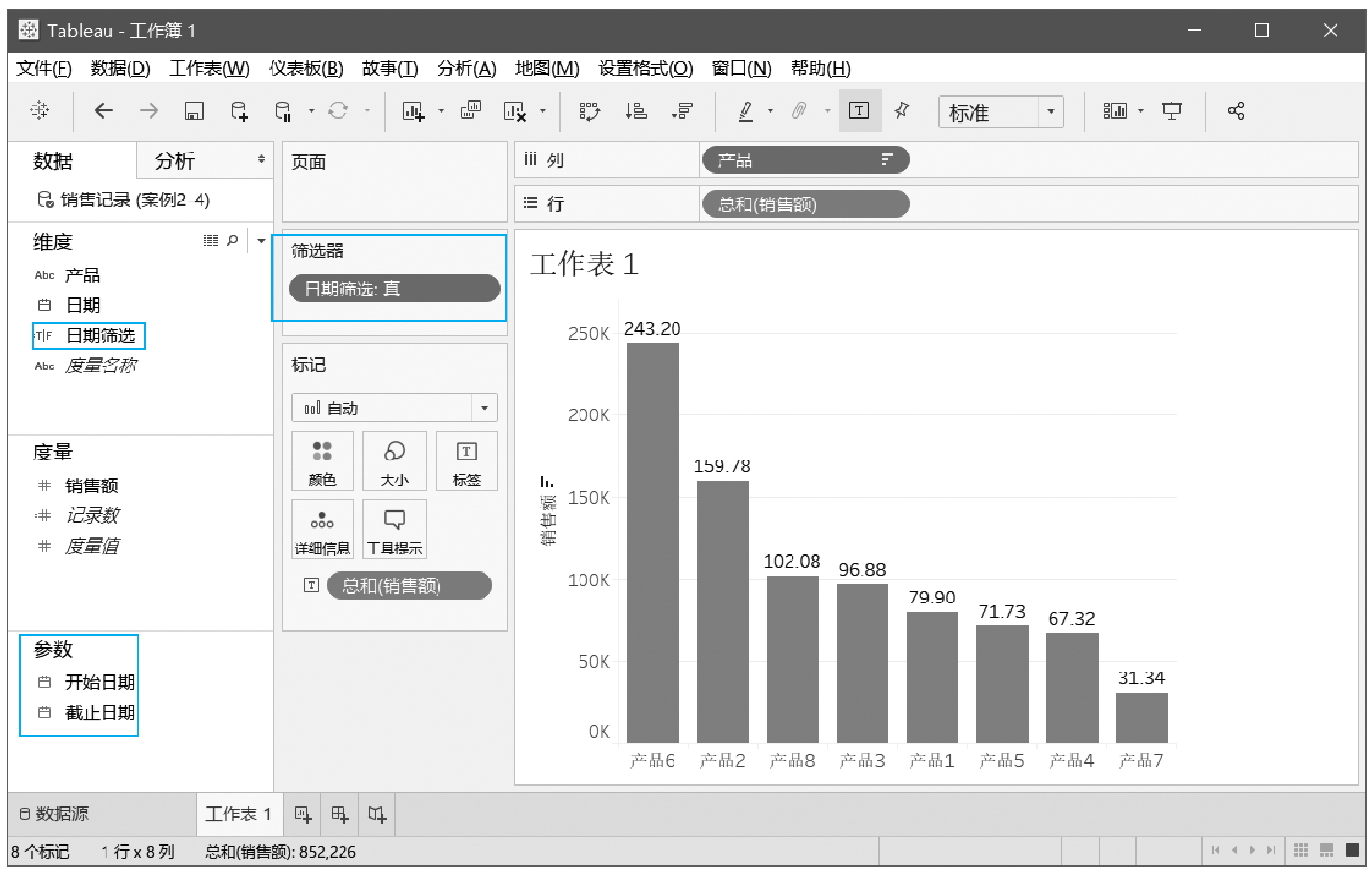
图2-72 创建参数、计算字段,建立筛选
插入一个仪表板,将这个工作表拖至仪表板,然后单击仪表板右侧的下拉按钮,在下拉列表中执行“参数”命令,然后分别选择“开始日期”和“截止日期”选项,如图2-73所示。
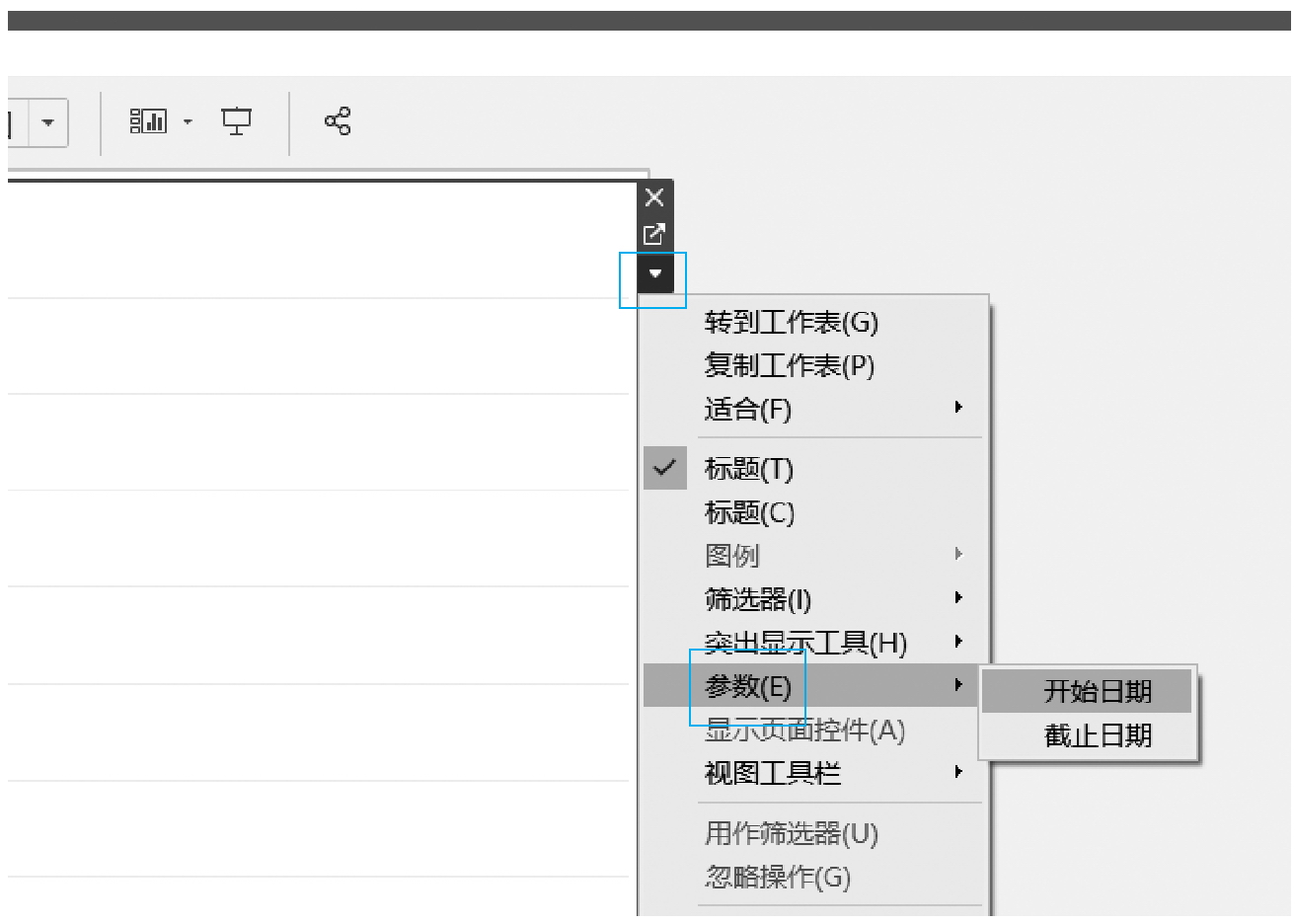
图2-73 选择“开始日期”和“截止日期”参数
这时在仪表板右上角会出现两个参数卡,如图2-74所示。
单击某个参数卡左侧的下拉按钮,在下拉列表中选择“浮动”选项,如图2-75所示。
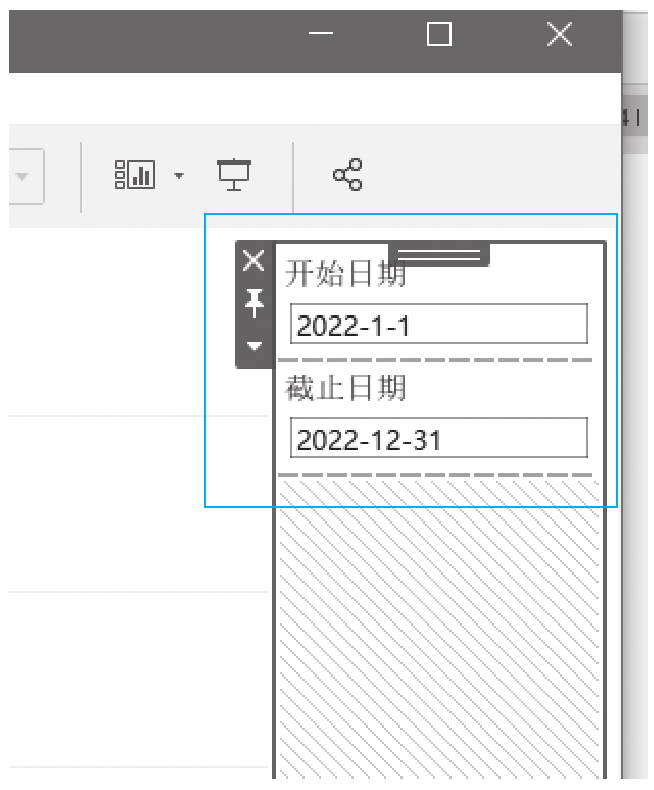
图2-74 两个参数卡

图2-75 设置参数卡为“浮动”
可以将这两个参数拖放到仪表板的适当位置,然后布局,得到可以查看任意指定时间区间的产品销售排名图表,如图2-76所示。
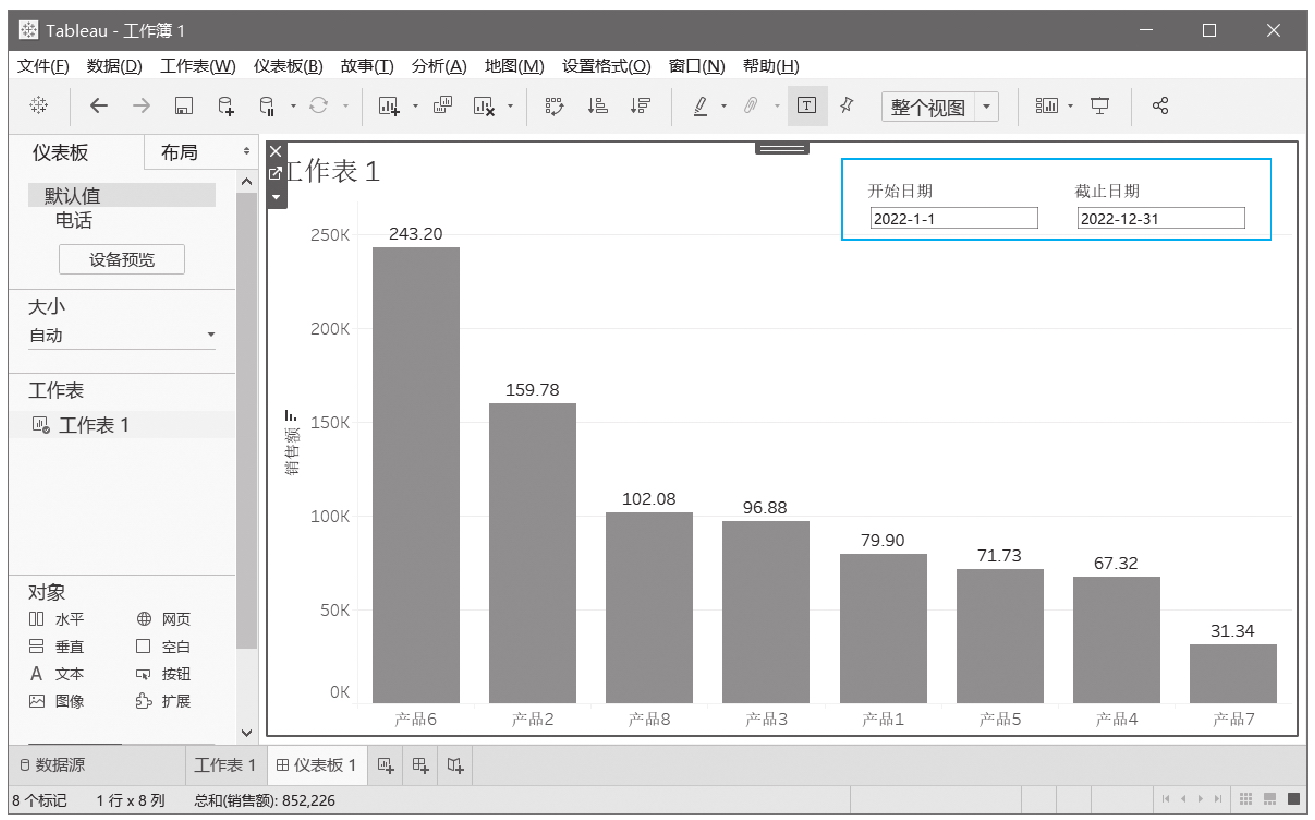
图2-76 拖放并布局日期参数卡
前面介绍的是单纯排名与对比分析图表。这种对比分析图表反映的信息比较单一,只能看出其高低大小,无法同时去观察其他信息,例如,每个产品的销售额占比如何?每个产品在这个时间段的销售分布如何?等等,因此,可以将柱形图、条形图、面积图、折线图、饼图、圆环图等组合起来,生成信息更丰富的图表。
当需要制作多个类型图表组合在一起的分析报告时,使用Tableau就比Excel方便得多。下面介绍如何在Tableau中制作一个能够反映任意时间段内各产品的排名、各产品的每天销售数据趋势、各产品销售的占比结构,以及该时间段内的销售总额的图表。
前面已经制作了指定时间段的筛选器,这个筛选器需要对所有的工作表和仪表板有效,因此需要对日期筛选器设置“使用此数据源的所有项”,如图2-77所示。
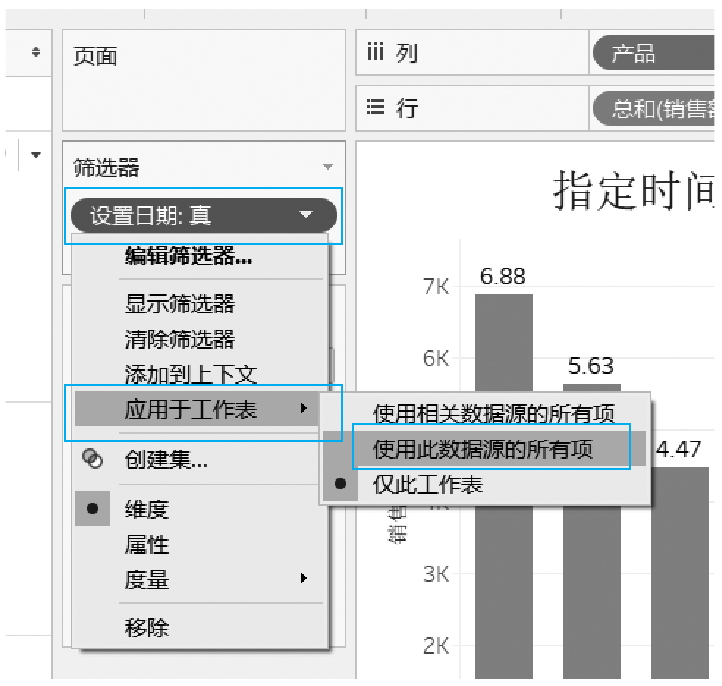
图2-77 将日期筛选器用于所有项
插入一个新工作表,绘制折线图和圆点图(销售额绘制两个图表,一个是折线图,一个是圆图,并设置为双轴),再进行适当美化,得到如图2-78所示的图表。
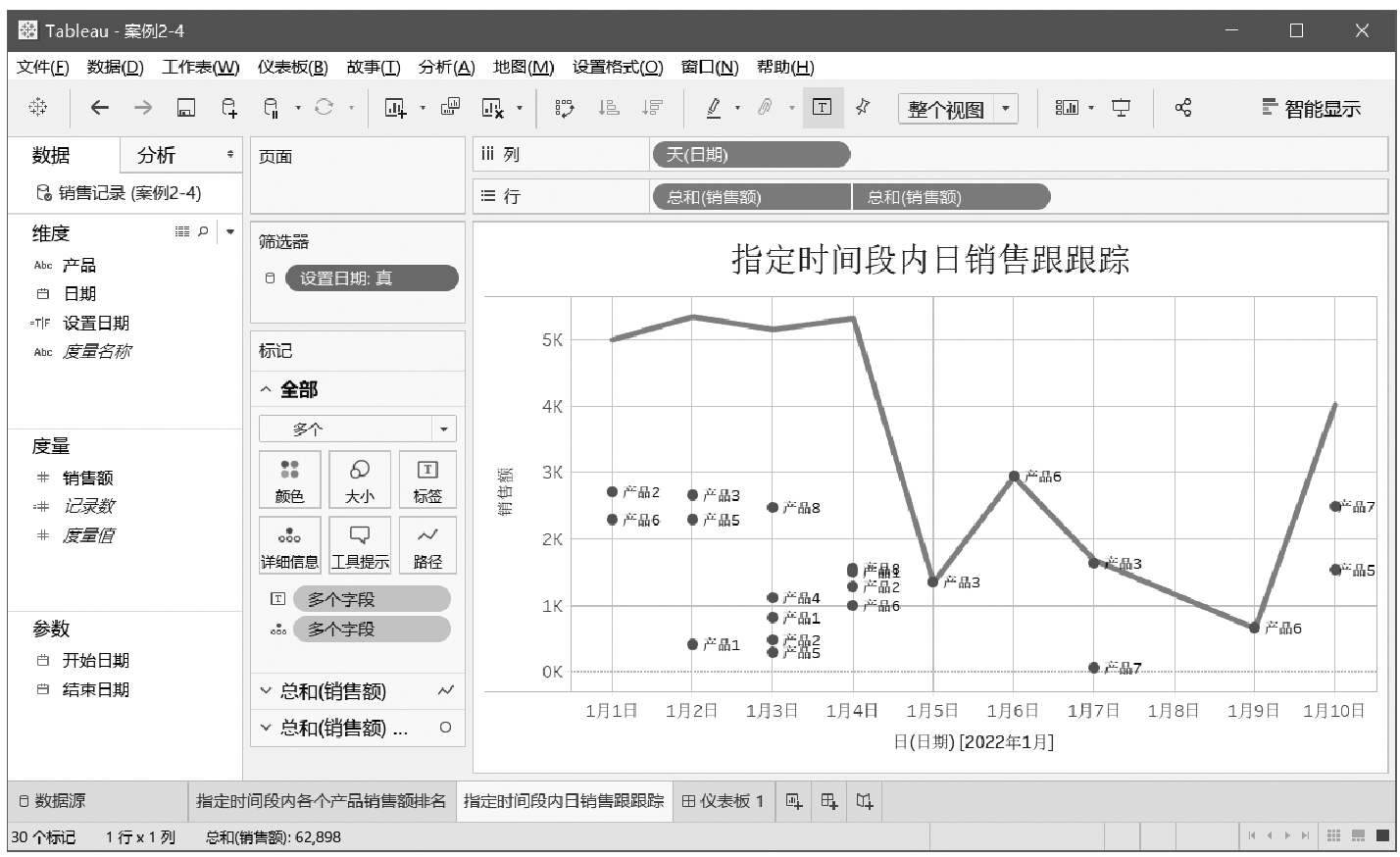
图2-78 指定时间段内日销售变化
再插入一个工作表,绘制饼图,观察指定时间段内各产品销售额的占比,设置格式及显示标签等,如图2-79所示。
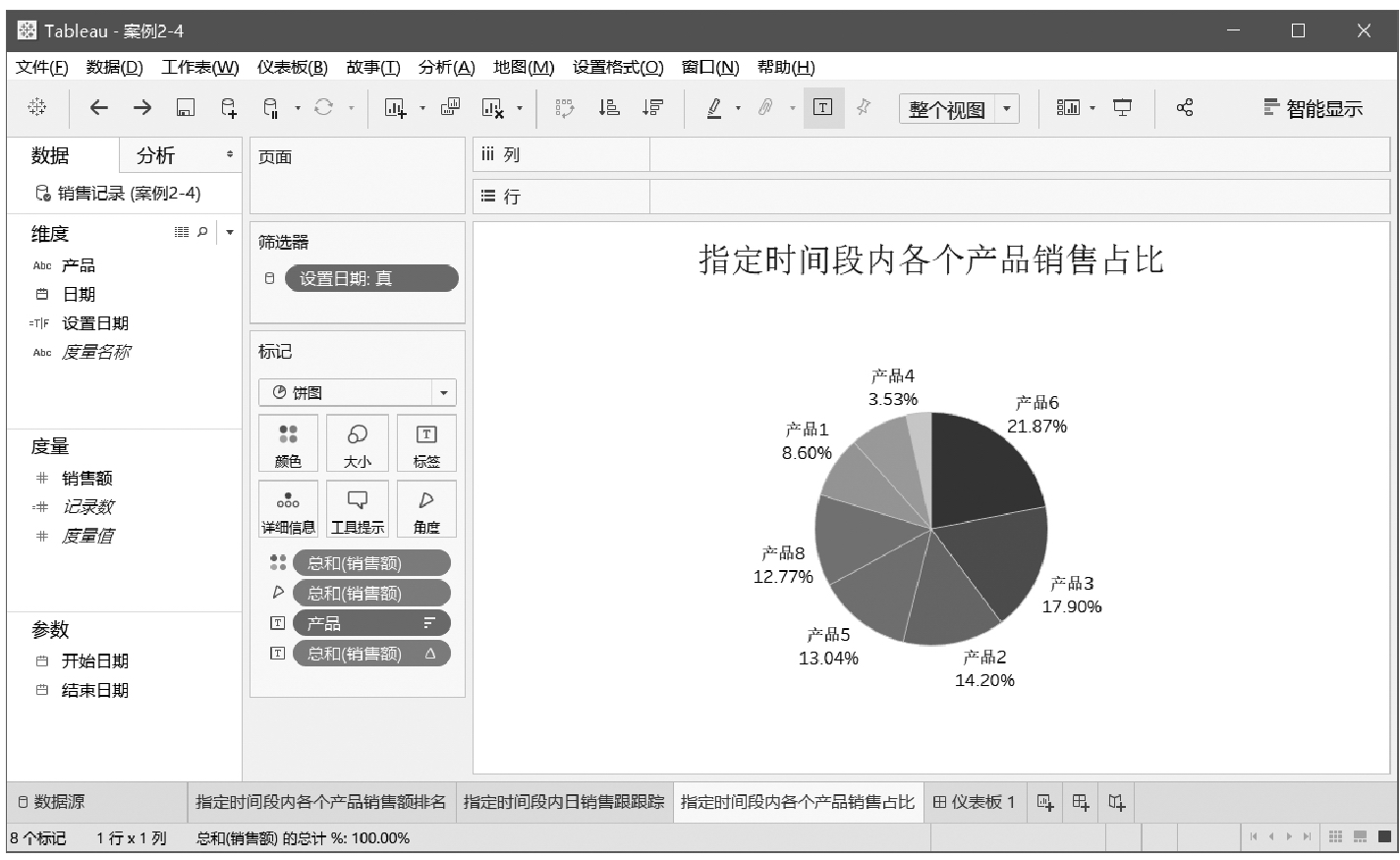
图2-79 指定时间段内各产品销售额占比
最后,将新制作的两个工作表拖至仪表板,做好布局,得到能够同时观察指定时间段内,各产品销售额排名、占比,以及每天的销售情况,如图2-80所示。
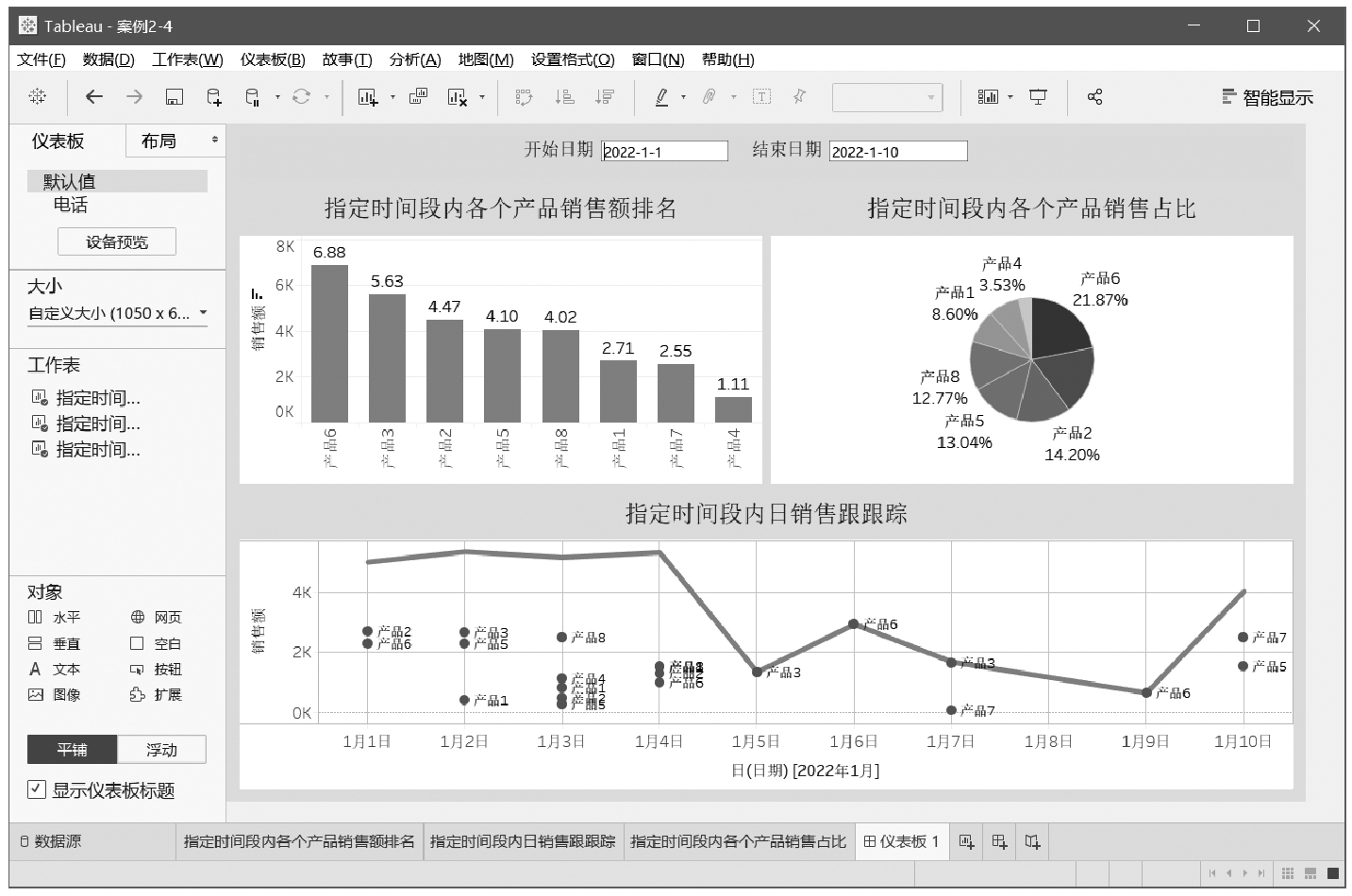
图2-80 指定时间段各产品销售分析
选择不同的开始日期和截止日期,得到该时间段内各产品的排名分析、结构分析和趋势分析,如图2-81所示。
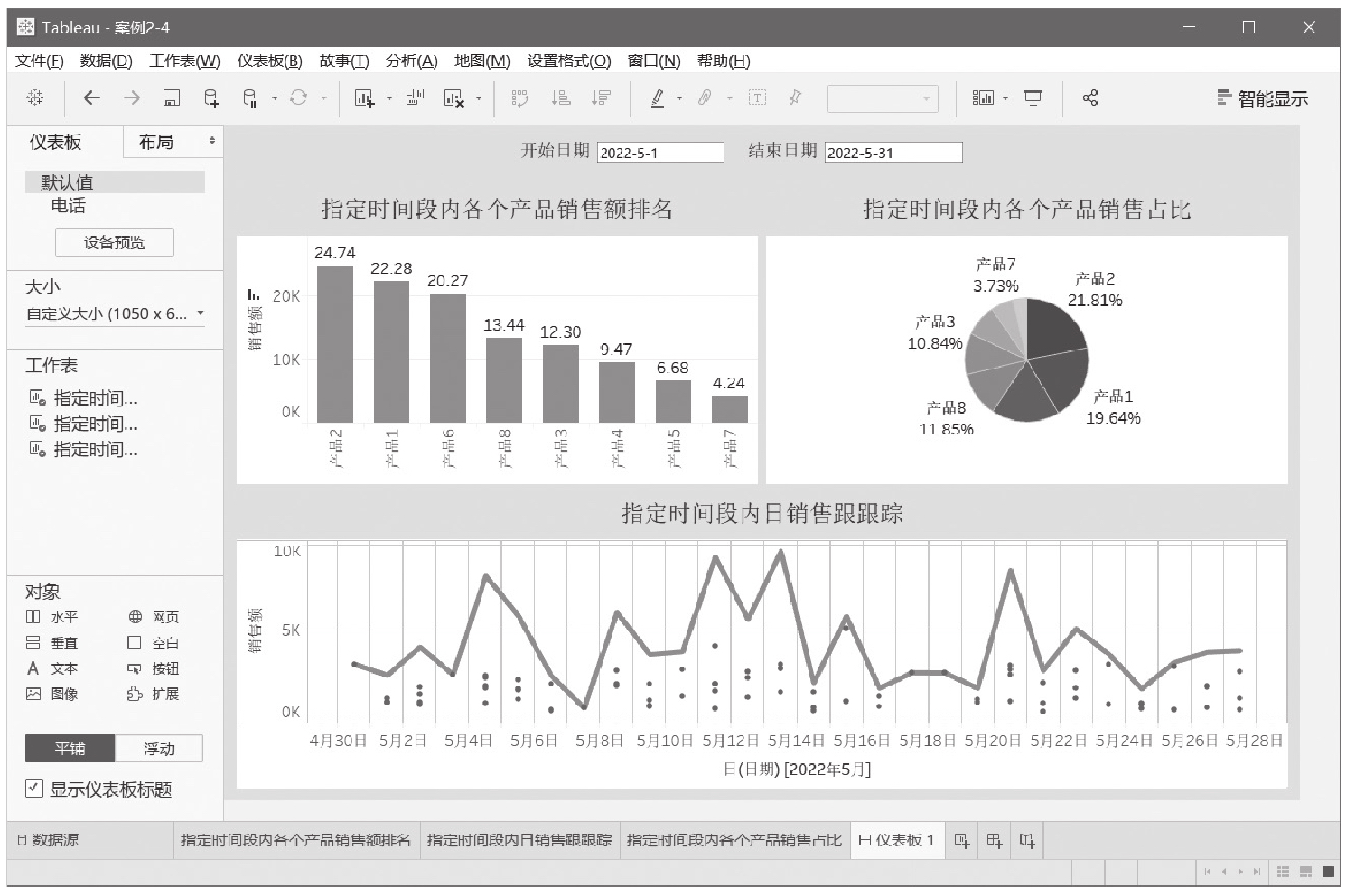
图2-81 任意指定时间段内的各产品排名分析、结构分析和趋势分析
不过,由于此时日期跨度延长,圆点较多,标签显得很凌乱,这里取消了显示圆点的标签。