




排名分析的本质就是排名,因此一般需要将各项目进行排序(升序或降序),这样,可以一目了然地看出谁在前谁在后、谁高谁低、谁大谁小。
在Excel中,需要对原始数据进行排序才能得到排序后的柱形图或条形图,如果不允许对原始数据进行排序改动,则需要利用LARGE函数或者SMALL函数设计辅助区域来排序。

使用如图2-38所示的数据制作一个自动化排名分析图表,可以任选要排序的产品,对各地区的销售进行降序排序。本案例素材是“案例2-2.xlsx”。
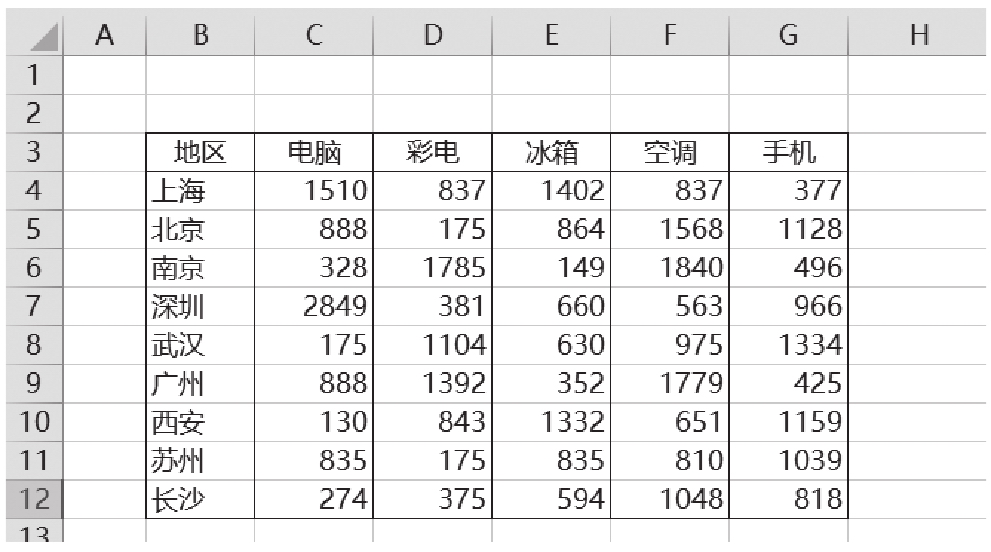
图2-38 各地区、各商品的销售数据
要特别注意的是,某个商品各地区的销售数据可能相同,因此在设计排序辅助区域时,必须要处理这样的重复数据,一般使用RAND函数产生一个比较小的随机数,将这个随机数加到原始数据上,这样就不会有重复数据。
首先设计控件辅助区域,使用组合框来选择要排序的商品,因此要插入一个组合框,并设置组合框的控制格式,如图2-39所示。这里要注意,组合框的项目必须是工作表上的列数据,因此需要先将商品名称垂直保存到一列。
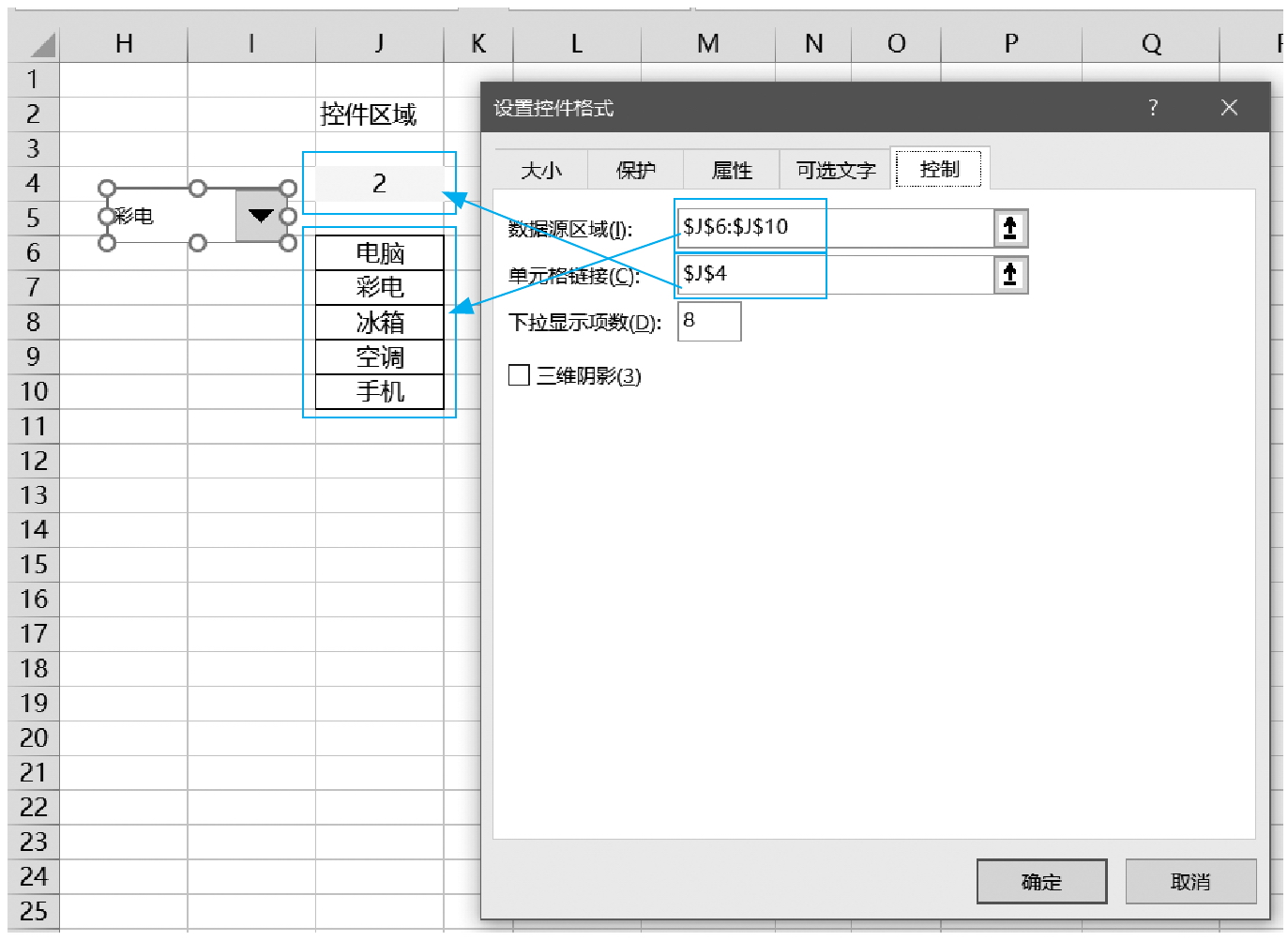
图2-39 插入组合框,设置控制格式
再设计排序辅助区域,如图2-40所示。
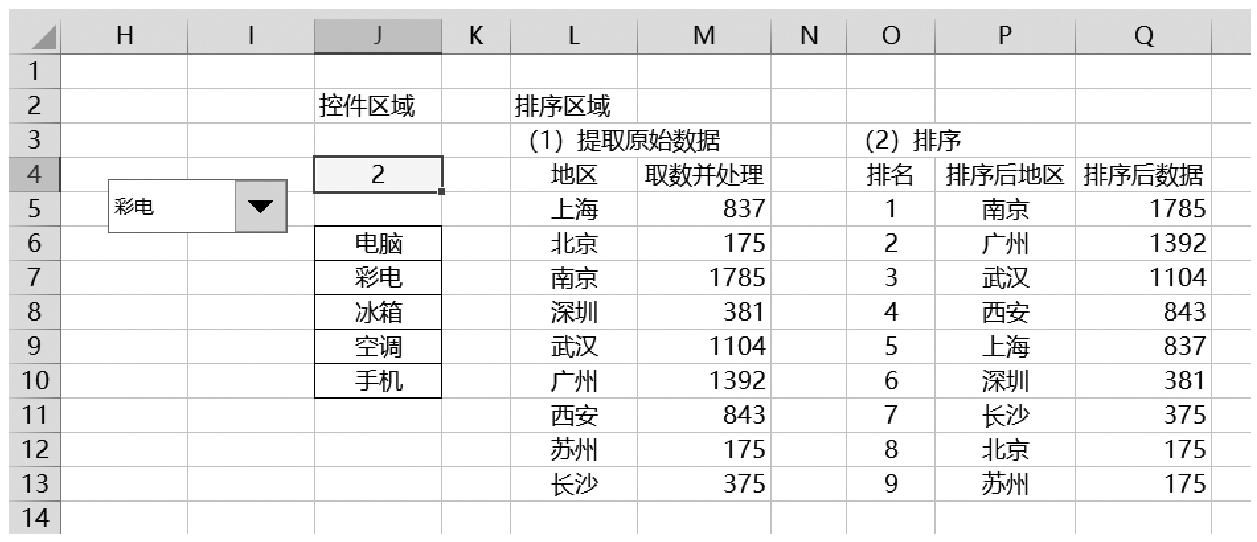
图2-40 设计辅助区域
首先根据组合框的项目选择返回值(单元格J4的值),从原始数据中把选定商品的数据查找出来,单元格M5公式如下,在这个公式中,使用RAND函数来处理相同数据:
=INDEX(C4:G4,$J$4)+RAND()/1000000
再进行排序处理,单元格P5公式为:
=INDEX($L$5:$L$13,MATCH(Q5,$M$5:$M$13,0))
单元格Q5公式为:
=LARGE($M$5:$M$13,O5)
最后根据排序后的数据绘制柱形图或者条形图,进行格式化和布局,得到可以对任选商品在各地区销售的排名图表,如图2-41所示。
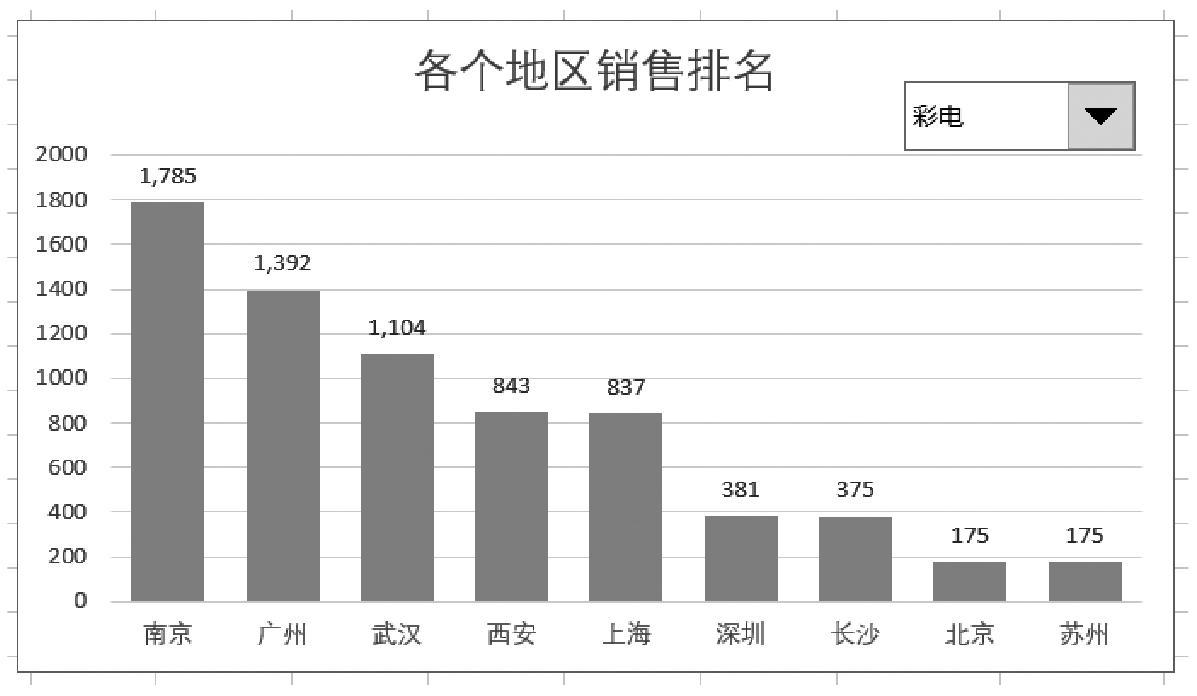
图2-41 自动化排名分析图表
还可以在上述图表中添加“降序”和“升序”两个选项按钮,用于指定排序方式,如图2-42所示,这样既可以从大到小排序,也可以从小到大排序。

图2-42 任选排序方式
此时,单元格Q5的排序公式变为如下形式,其他单元格公式不变:
=IF($J$13=1,LARGE($M$5:$M$13,O5),SMALL($M$5:$M$13,O5))
当选择降序排序时,使用LARGE函数;当选择升序排序时,使用SMALL函数。
选项按钮的设置如图2-43所示。对于几个选项按钮,注意其插入的先后顺序,第一个插入的选项按钮顺序号是1,第二个插入的选项按钮顺序号是2,以此类推。因此,插入选项按钮后,要注意正确修改选项按钮的标题。
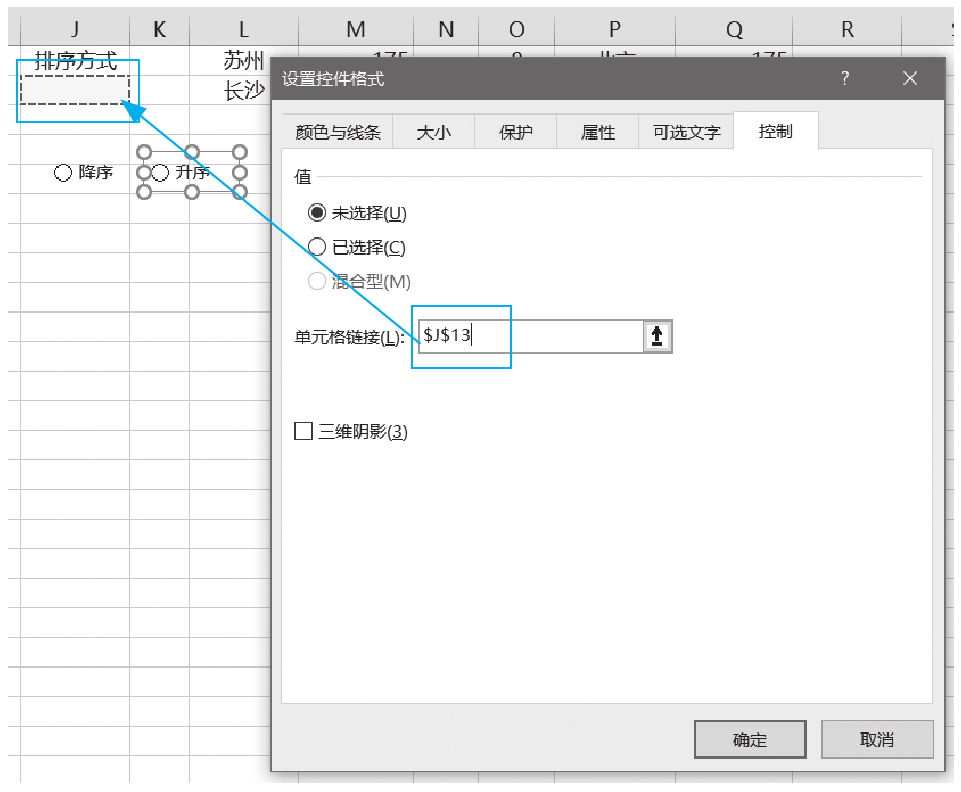
图2-43 设置选项按钮的控制项目
关于使用控件动态分析数据制作动态图表,将在本书的第9章进行详细介绍。
在Tableau中,这种从大到小或从小到大的排序,可以直接在图表上排序,非常方便,不需要操作源数据,只需单击工具栏上的“排序”按钮即可,如图2-44所示。
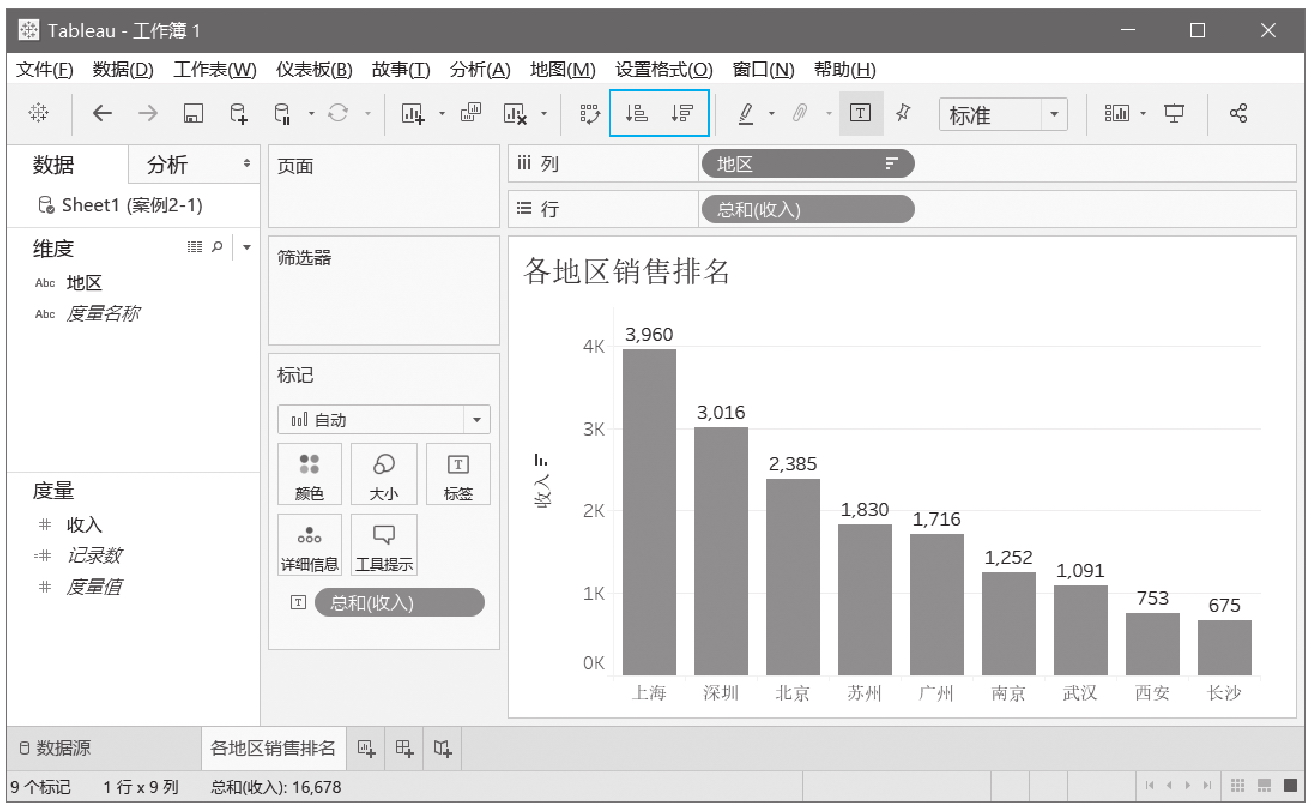
图2-44 Tableau的排序命令按钮