




不论是财务数据处理,还是其他数据处理(如生产日报表等),经常会遇到特殊结构表格数据的合并问题,这些特殊结构的表格,是依据实际管理需要设计的,很多情况下不是标准规范的一维表。
对于这样的表格,合并的主要目的是将各表格中对应的单元格数据进行加总,因此,我们可以采用合并计算工具、函数等方法来完成。

图2-1是6个结构相同的表格,现在的任务是将这6个表格的数据加总到一个汇总表中,汇总表的结构也是同样的结构。
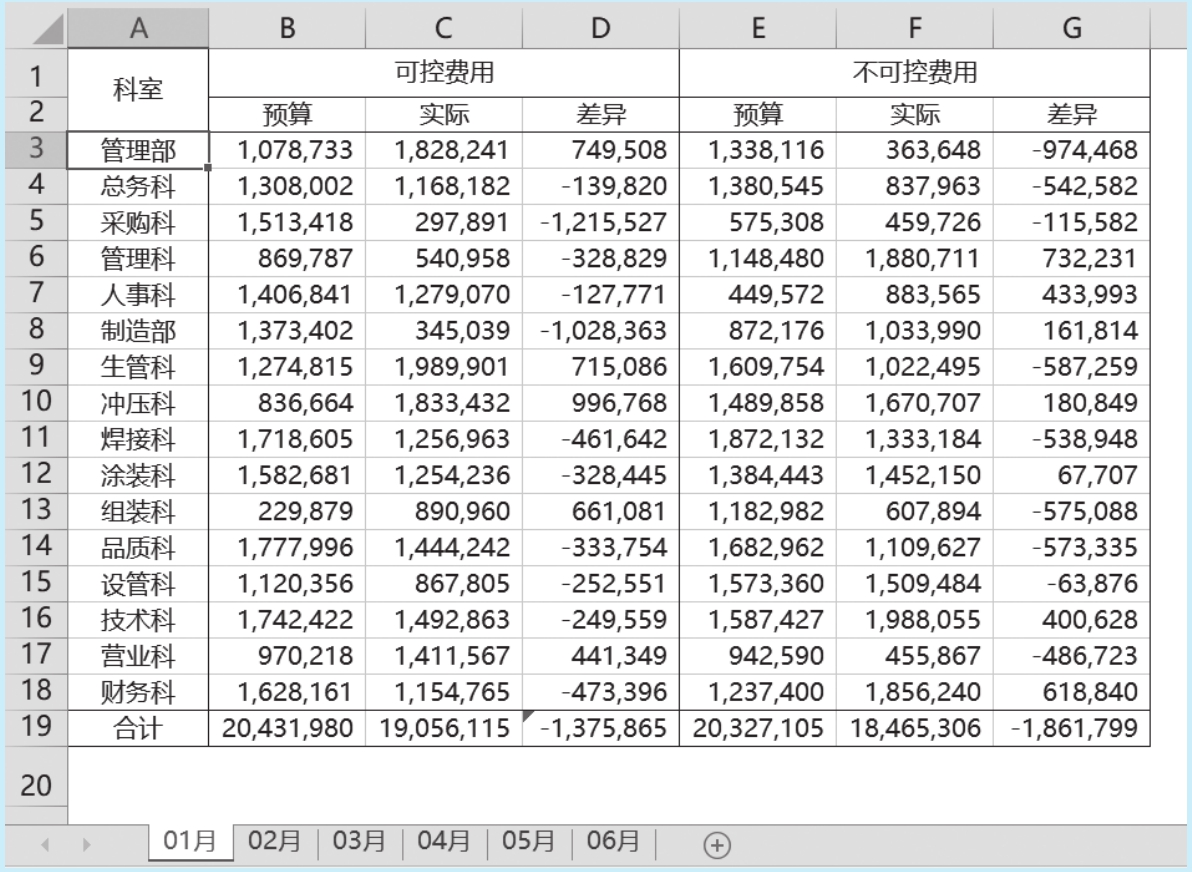
图2-1 结构完全相同的6个工作表
由于我们需要的是这几个工作表数据的加总结果,就有以下三种处理方法:
(1)如果仅仅是需要一个合计数,可以使用SUM函数。
(2)如果不仅仅是需要一个合计数,还希望在合并表上能够随时查看合计数的来源(明细数据),可以使用合并计算工具。
(3)如果要合并的工作表个数不定(目前是6个月数据,如果增加了7月数据、8月数据……),此时可以使用SUM函数,或者使用VBA。
使用SUM函数可以快速获取各表格的合计数,并且在工作表增加的情况下,可以快速添加到合并表中。
以图2-1所示的数据为例,使用SUM函数合并的基本方法和步骤如下。
步骤1 将某个工作表复制一份,重命名为“汇总”,删除标题以外的数据,如图2-2所示。
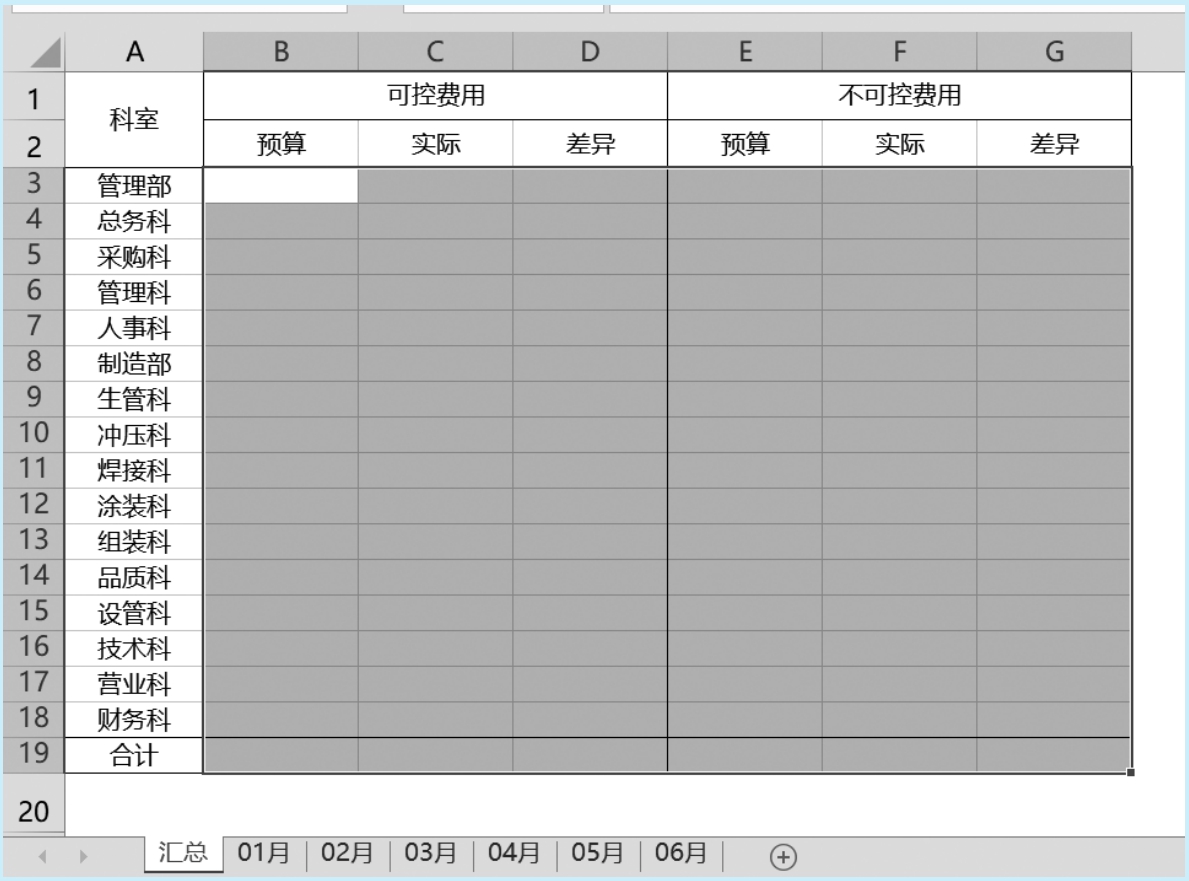
图2-2 设计汇总表
步骤2 将所有要加总的工作表移动到一起,中间不要有其他不相干的工作表。
步骤3 选择汇总表中要放置合计数的单元格区域,见图2-2。
步骤4 输入公式“=SUM()”,或者单击功能区的“自动求和”按钮,如图2-3所示。
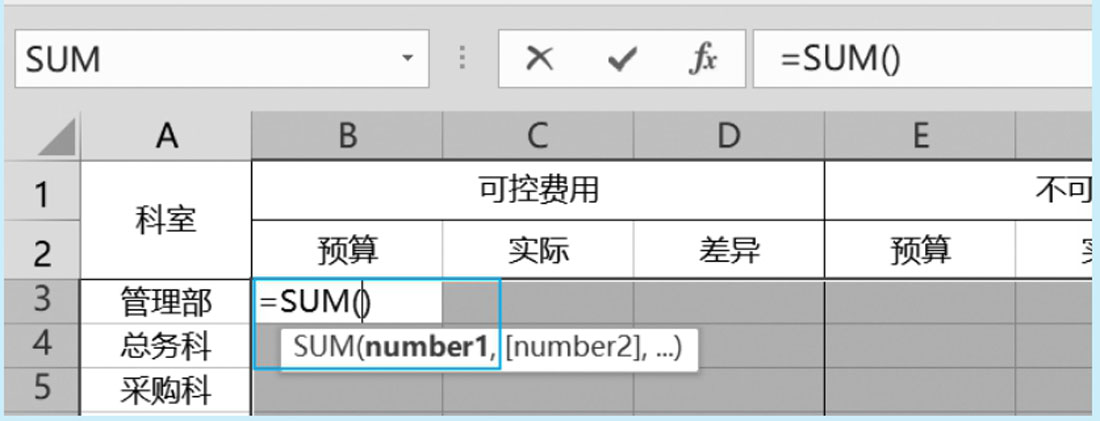
图2-3 插入公式“=SUM()”
步骤5 单击第一个要加总的工作表标签,然后按住Shift键,再单击最后一个要加总的工作表标签,如图2-4所示,这样就得到了要加总的所有工作表的引用:
=SUM('01月:06月'!)
其中,01月:06月表示引用包含第一个工作表“01月”和最后一个工作表“06月”在内的所有工作表。
步骤6 再单击要加总的第一个单元格(这里是B3),完成加总SUM公式,如图2-5所示。
=SUM('01月:06月' !B3)
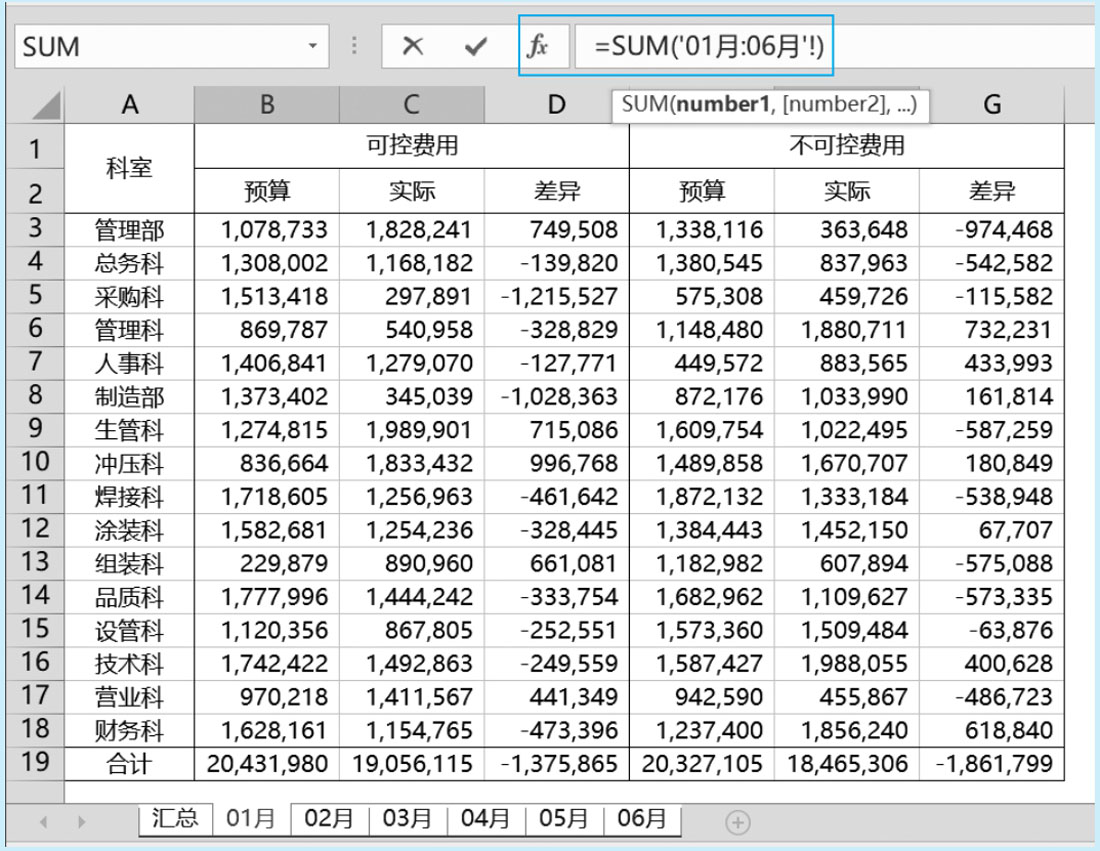
图2-4 引用所有要加总的工作表
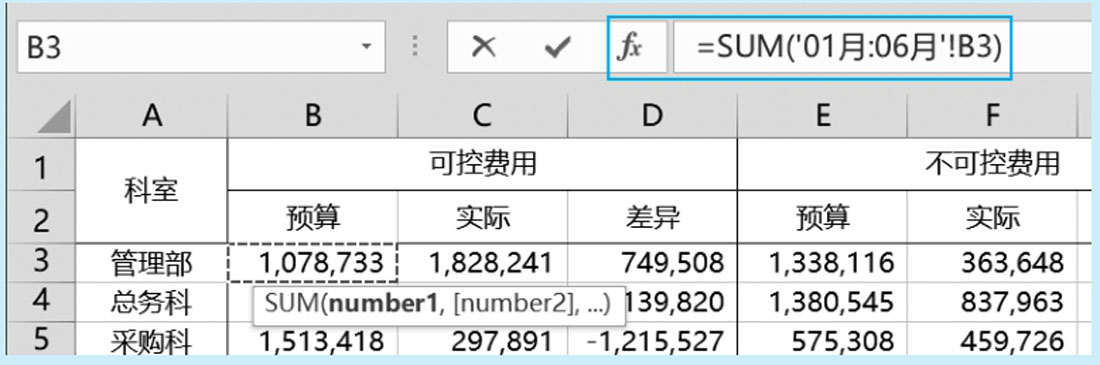
图2-5 单击单元格B3,完成SUM公式
步骤7 按Ctrl+Enter组合键,就得到所有单元格的求和公式,也就得到了6个工作表的加总合计数,如图2-6所示。
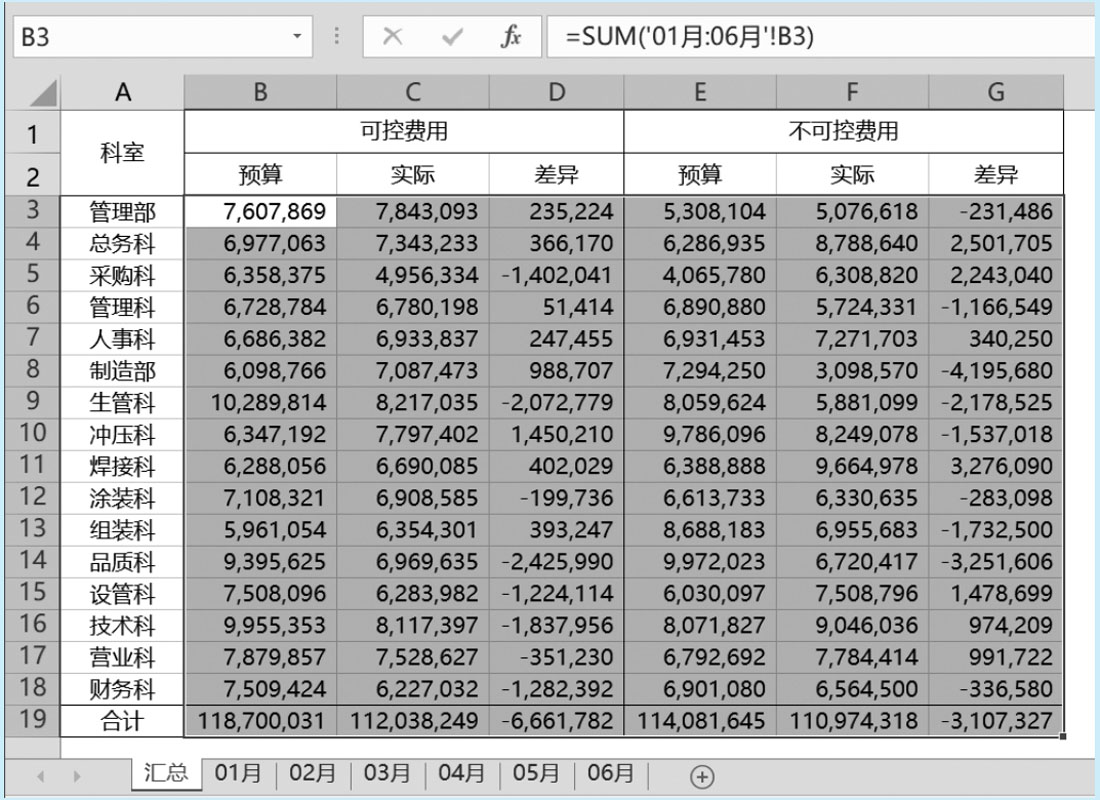
图2-6 合计表
如果又有了“07月”工作表,只需要将该工作表置于工作表“01月”和“06月”之间,就自动将“07月”工作表数据加总到合并表,如图2-7所示(请与图2-6比较)。
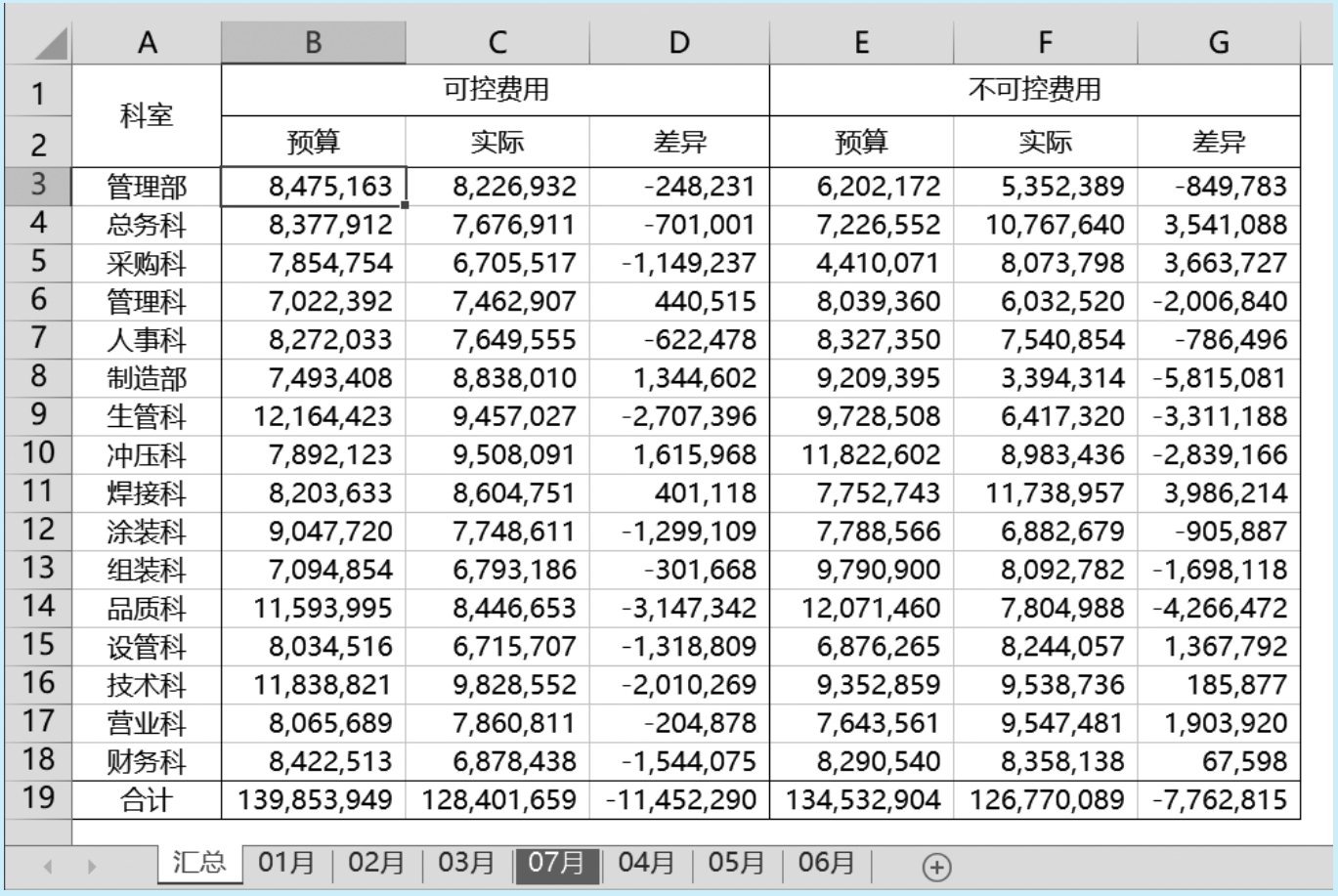
图2-7 新增加的工作表数据,自动加总到合并表
如果仅仅是需要得到各工作表的合计数,这个合并表就完成任务了,不过,如果要查看每个工作表的原始数据,就需要切换到各工作表中查看,这就有点不方便了。
下面介绍合并工具方法,可以实现在同一个合并表中,既可以得到各工作表的合计数,也可以查看各工作表的原始数据,不需要一个一个切换到每个工作表。
合并计算工具可以快速完成结构相同工作表的合并汇总,不论这些工作表结构多么复杂、有多少个合并单元格标题,只要它们结构完全相同即可。
以图2-1所示的数据为例,合并计算工具进行合并的方法和步骤如下。
步骤1 将某个工作表复制一份,重命名为“汇总”,删除标题以外的数据,参见前面的图2-2。
步骤2 选择要保存合并数据的单元格区域。
步骤3 单击“合并计算”命令按钮,如图2-8所示。
步骤4 打开“合并计算”对话框,如图2-9所示。
步骤5 单击“引用位置”输入框,然后拖动光标选择某个工作表的合并区域,再单击“添加”按钮,如图2-10所示。
步骤6 依此方法,将所有要合并的工作表数据区域添加完毕,如图2-11所示。
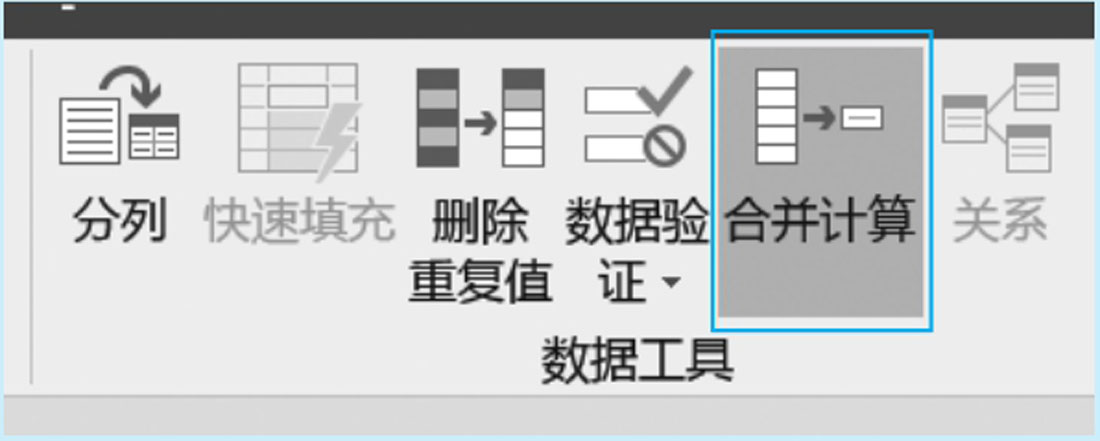
图2-8 “合并计算”命令按钮
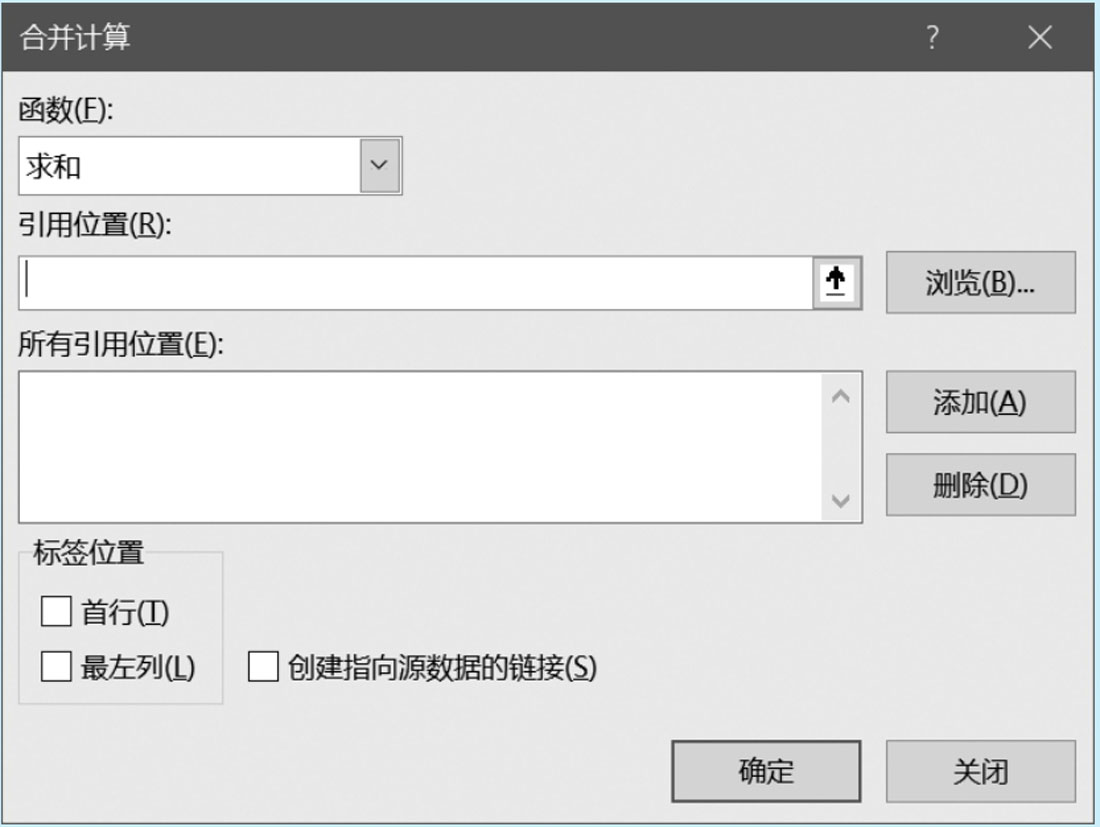
图2-9 “合并计算”对话框
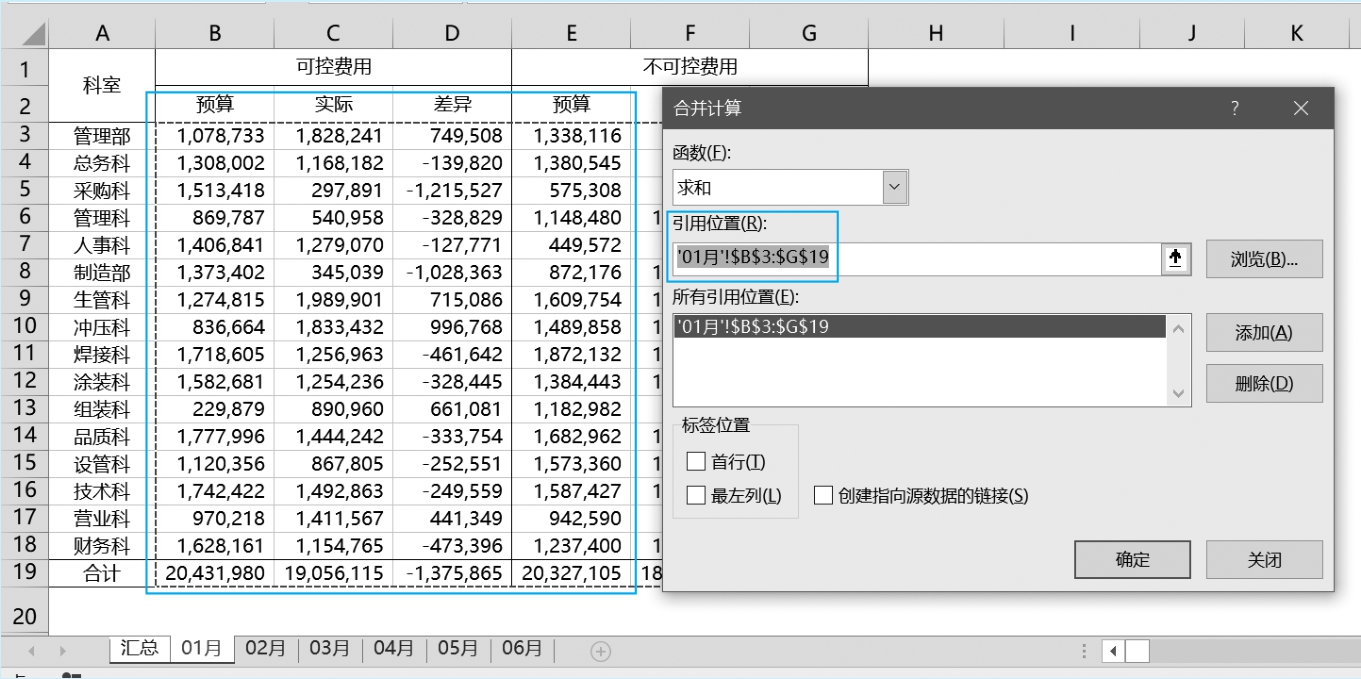
图2-10 选择并添加工作表的合并区域
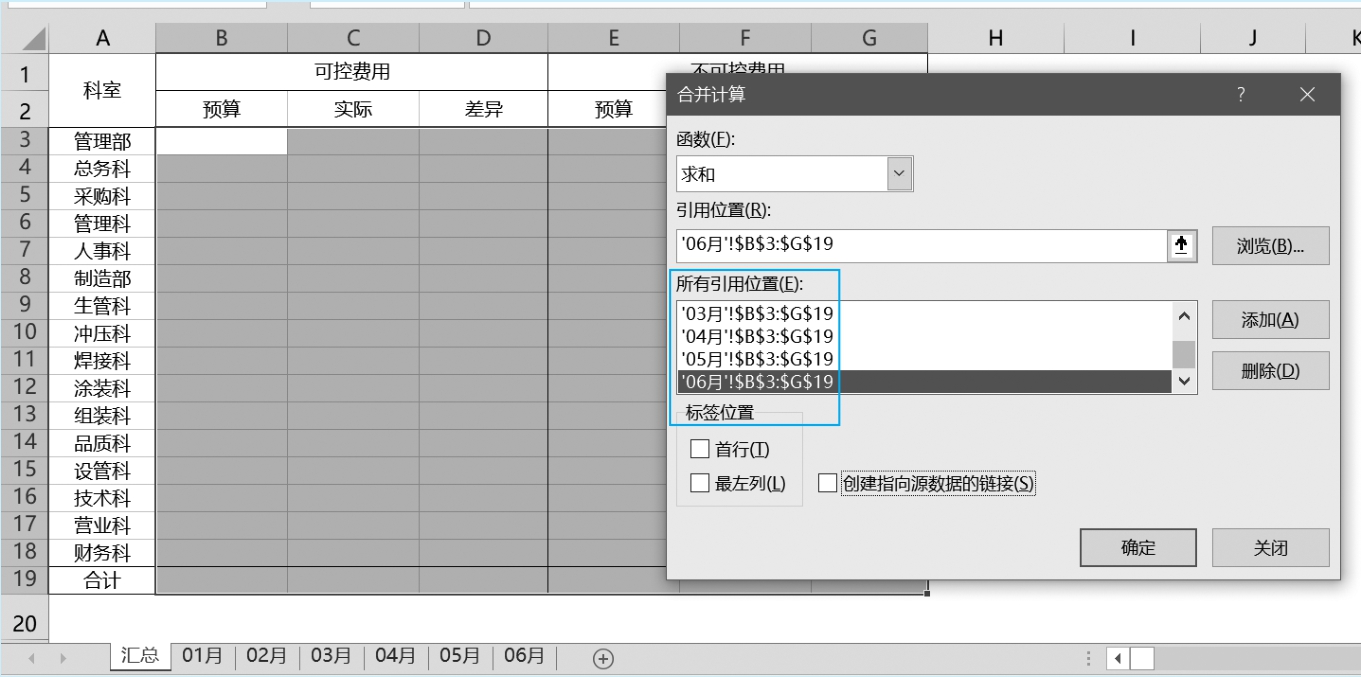
图2-11 添加完所有要合并的工作表
步骤7 由于我们不仅需要得到合计数,还要得到每个工作表的明细数据,因此要选中对话框底部的“创建指向源数据的链接”复选框,如图2-12所示。
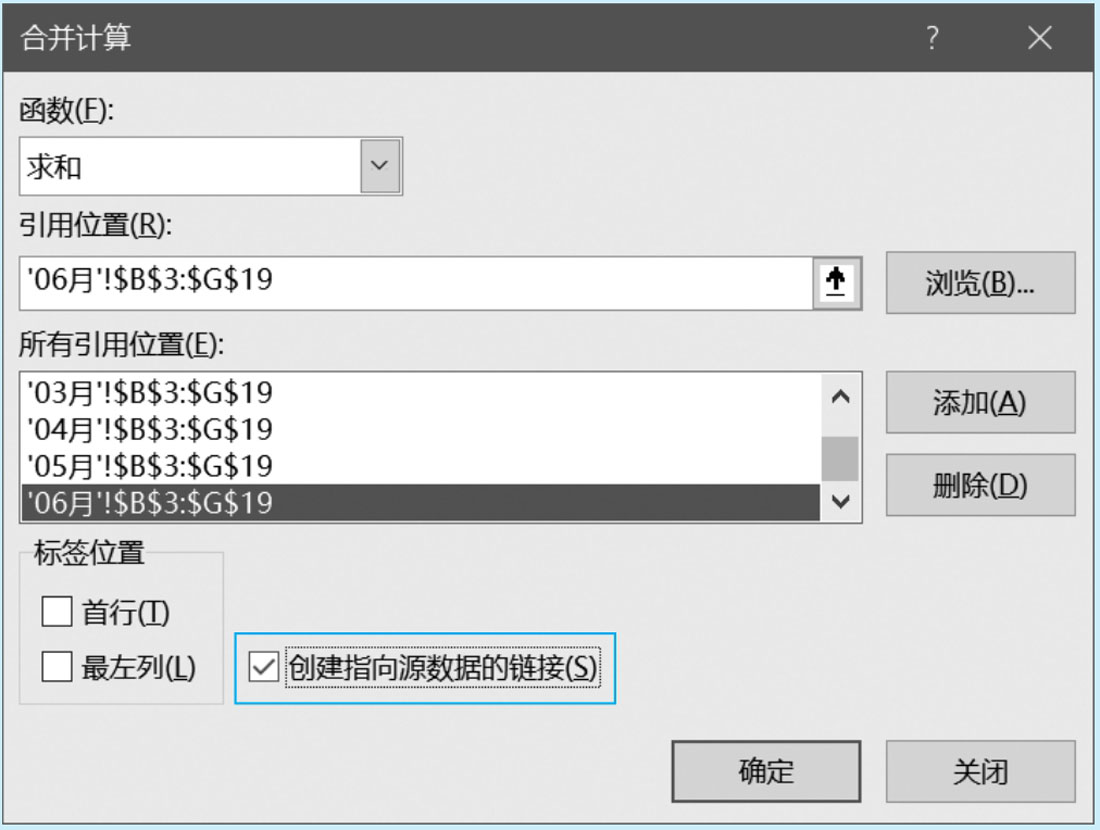
图2-12 选择“创建指向数据源的链接”
步骤8 单击“确定”按钮,得到所选工作表的合并结果,如图2-13所示。
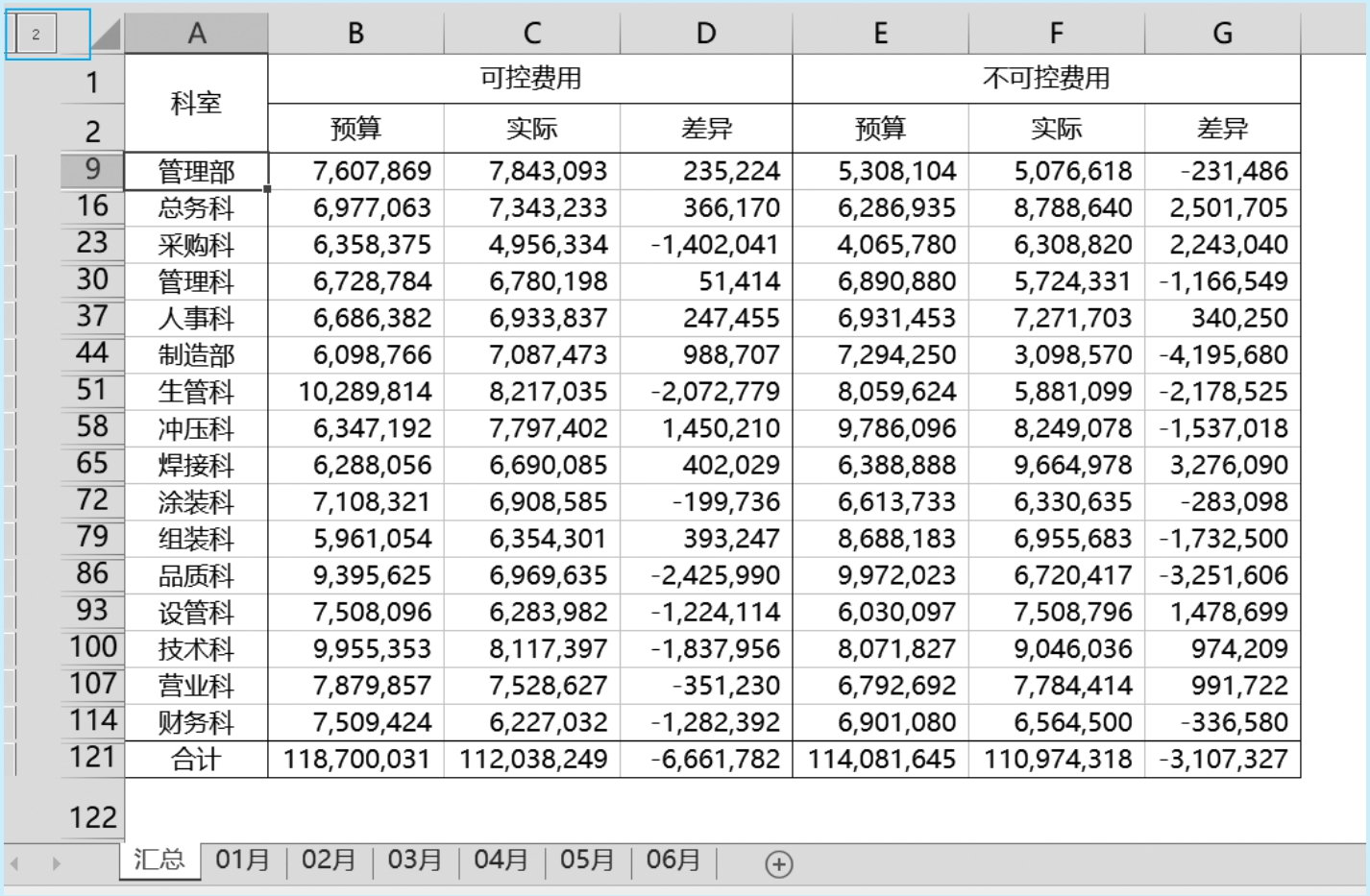
图2-13 合并结果
步骤9
这个合并表,不仅有所选工作表的合计数,还有链接过来的每个工作表的明细数据,因此自动生成了两层分级显示
 ,单击工作表左侧的二级按钮
,单击工作表左侧的二级按钮
 ,就展开了工作表,可查看每个工作表的数据,如图2-14所示。
,就展开了工作表,可查看每个工作表的数据,如图2-14所示。
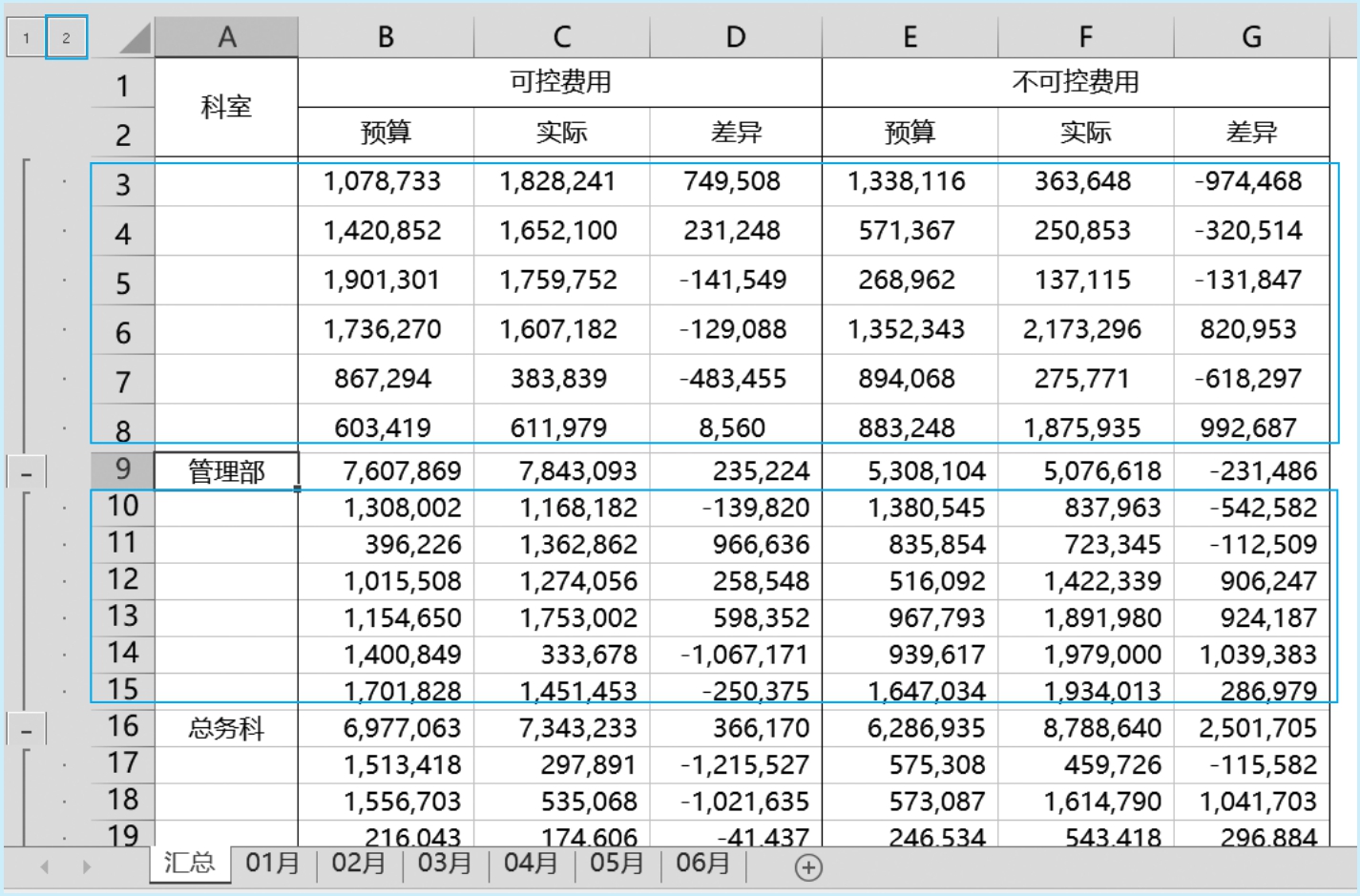
图2-14 展开合并表,查看各工作表的数据
步骤10 下面的工作,就是在A列各空单元格中输入相应的月份名称。
单击空单元格右侧的某个单元格,就可以看到该行是哪个工作表的数据,如图2-15所示。
步骤11 在A列顶部第一个部门上面的空单元格手动输入相应工作表(月份)名称,如图2-16所示。
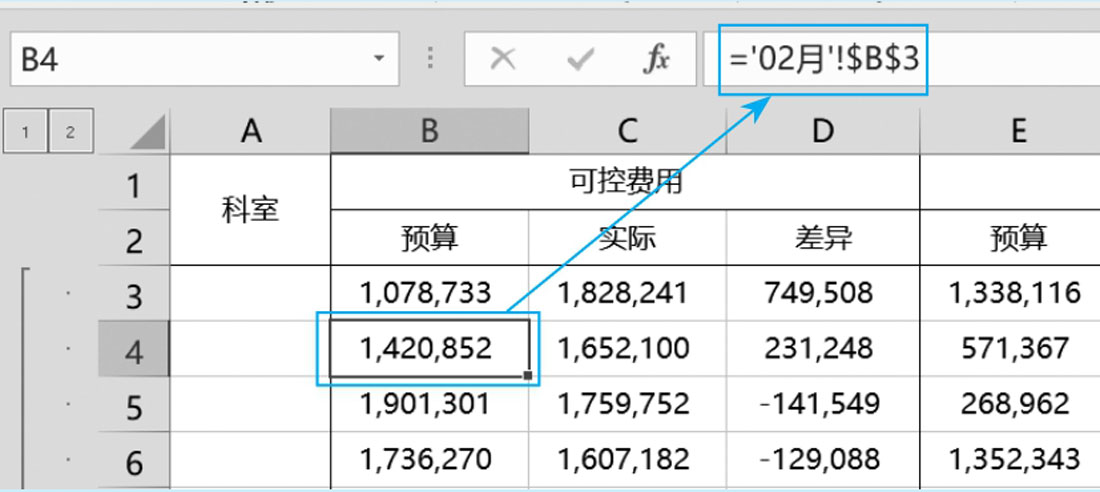
图2-15 查看数据来自哪个工作表
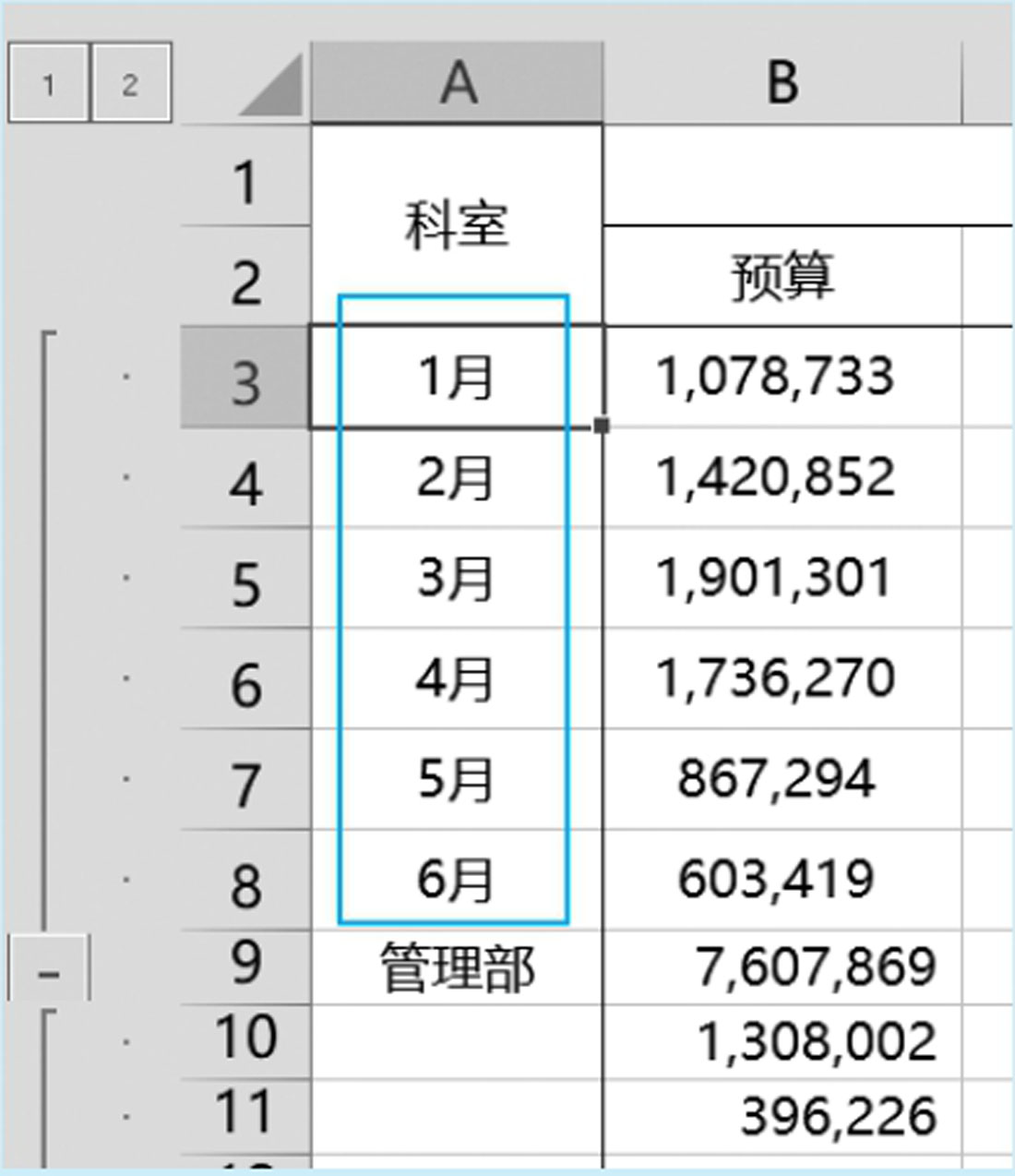
图2-16 输入管理部的各月名称
步骤12 然后选择这几个单元格,批量复制到A列其他的空单元格中,如图2-17所示。
有一个快速输入各部门字段的月份名称的方法:选择手动输入的管理部顶部的6个月份单元格区域,按Ctrl+C键复制,然后选择A列下面所有的空单元格(可以通过定位的方法来快速选择),再按Ctrl+V键粘贴即可。
步骤13 为了使合并表格的阅读性更好,可以通过定位的方法,先选择合计行,再把合计行设置为不同的字体或颜色格式,如图2-18所示。
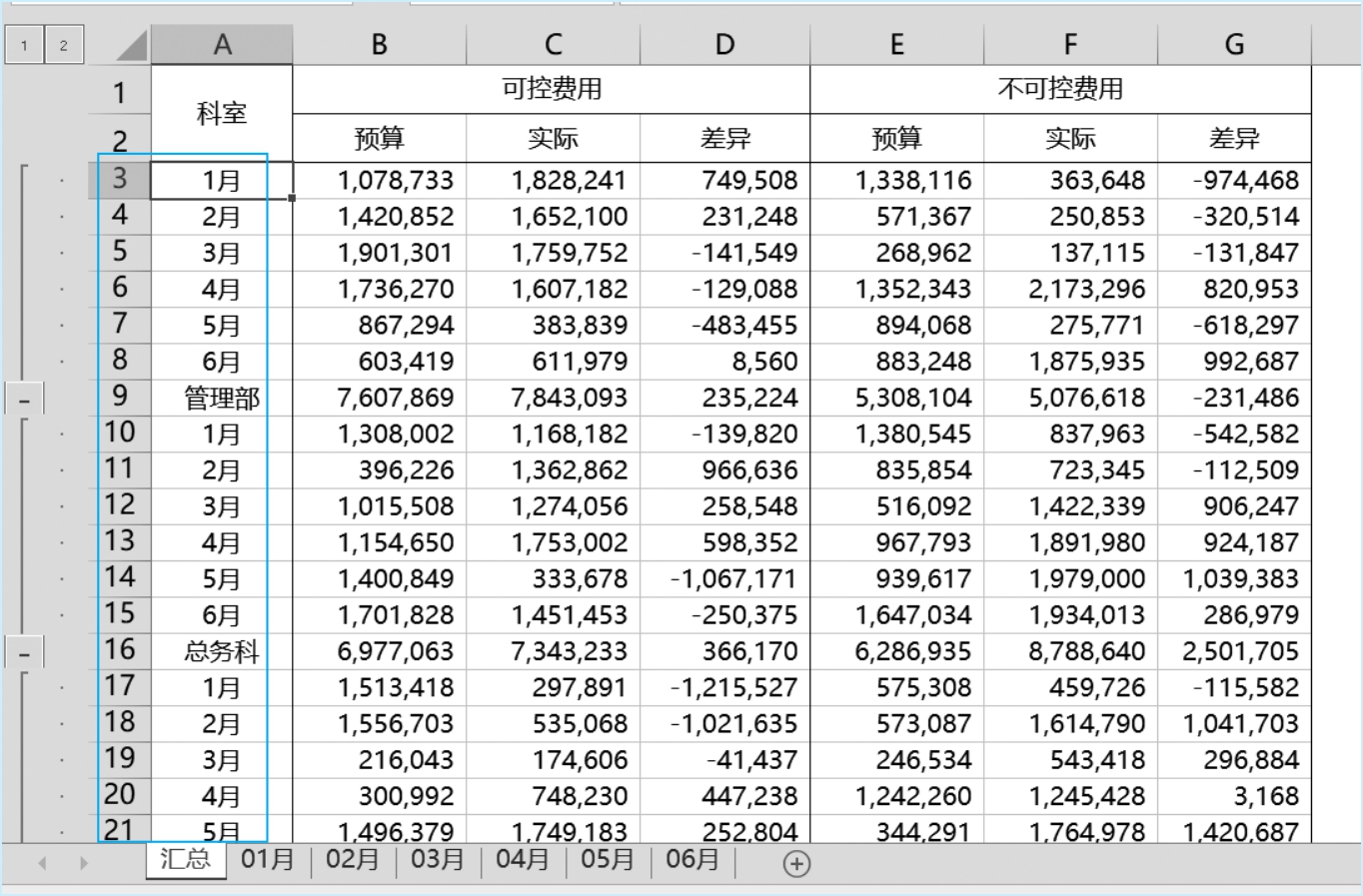
图2-17 完成的各部门字段的月份名称
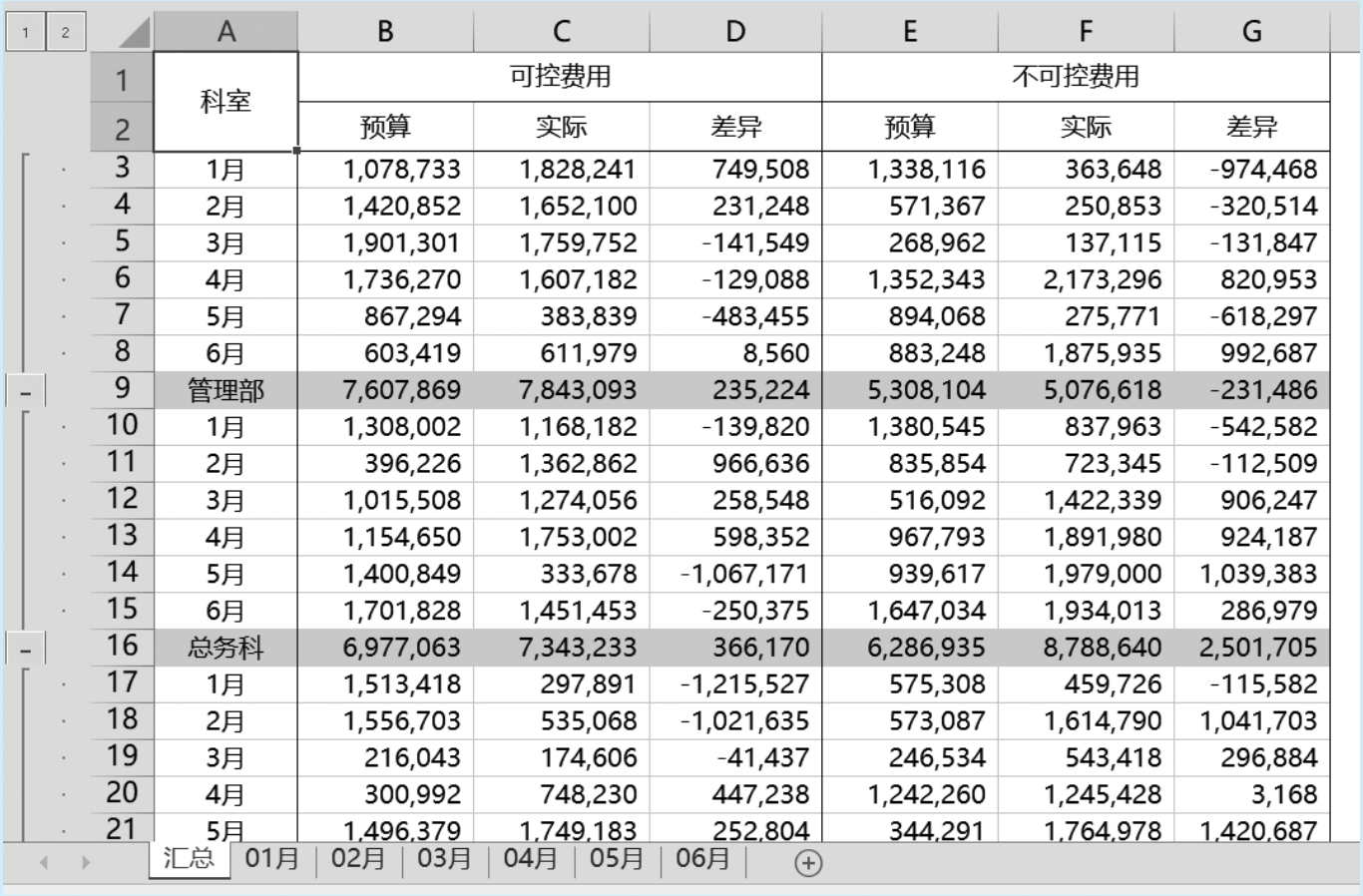
图2-18 设置合计行的格式
由于这样的表格结构完全相同,当仅仅需要各工作表合计数时,使用VBA无疑是最简单的方法,它不限制工作表的个数,几个工作表也好,几百个工作表也好,只需一个按钮就可以完成合并计算。
针对图2-1所示的示例,扩展到工作表个数不定的场合,下面是VBA参考代码,其核心是循环单元格区域,将每个工作表的对应单元格数据相加。
Sub 汇总()
Dim i As Integer, j As Integer, k As Integer
Dim wb As Workbook
Dim ws As Worksheet
Dim sh As Worksheet
Set wb = ThisWorkbook
Set ws = wb.Worksheets("汇总")
For i = 1 To wb.Worksheets.Count
Set sh = wb.Worksheets(i)
If sh.Name < > "汇总" Then
For j = 3 To 19
For k = 2 To 7
ws.Cells(j, k) = ws.Cells(j, k) + sh.Cells(j, k)
Next k
Next j
End If
Next i
End Sub

合并计算工具,除了适用于同一个工作簿内的多个工作表汇总外,还适合不同工作簿的工作表汇总,只要保证各工作簿的工作表结构相同即可。
例如,文件夹里有三个工作簿,分别保存三个城市门店各月的销售数据,如图2-19所示,每个工作表结构及数据示例如图2-20所示。现在的任务是将这三个工作簿的所有工作表数据合并起来。

图2-19 文件夹里的三个工作簿
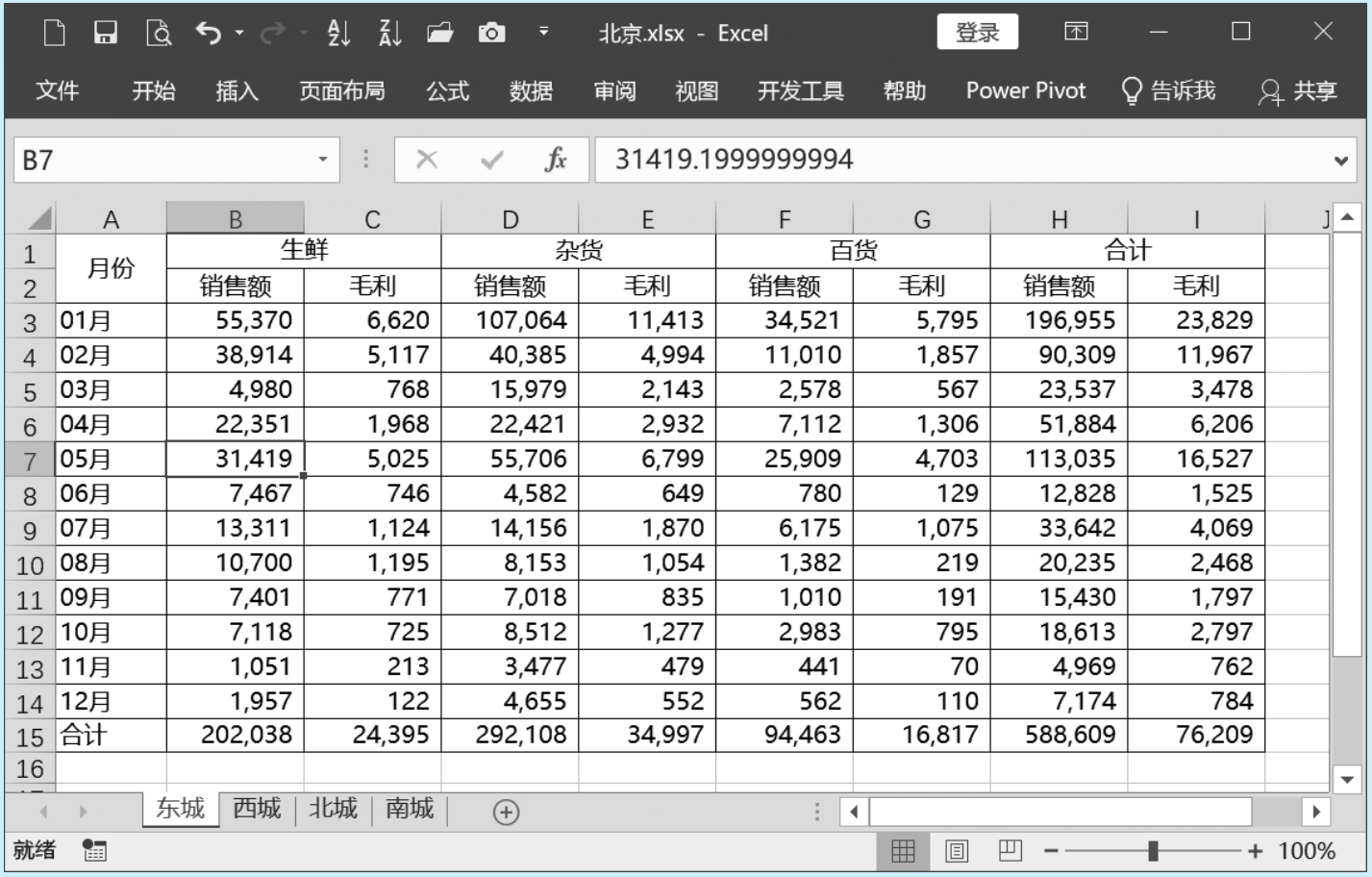
图2-20 某个工作簿内的工作表
这种跨工作簿合并计算稍微烦琐,但不复杂,主要步骤如下。
步骤1 使用“打开”命令按钮,打开所有要合并的工作簿。
步骤2 新建一个工作簿,设计汇总表结构(与某个原工作表相同,复制一个结构即可)。
步骤3 单击“合并计算”命令按钮,打开“合并计算”对话框(参考图2-9)。
步骤4 分别激活每个工作簿的每个工作表,添加区域,如图2-21所示。
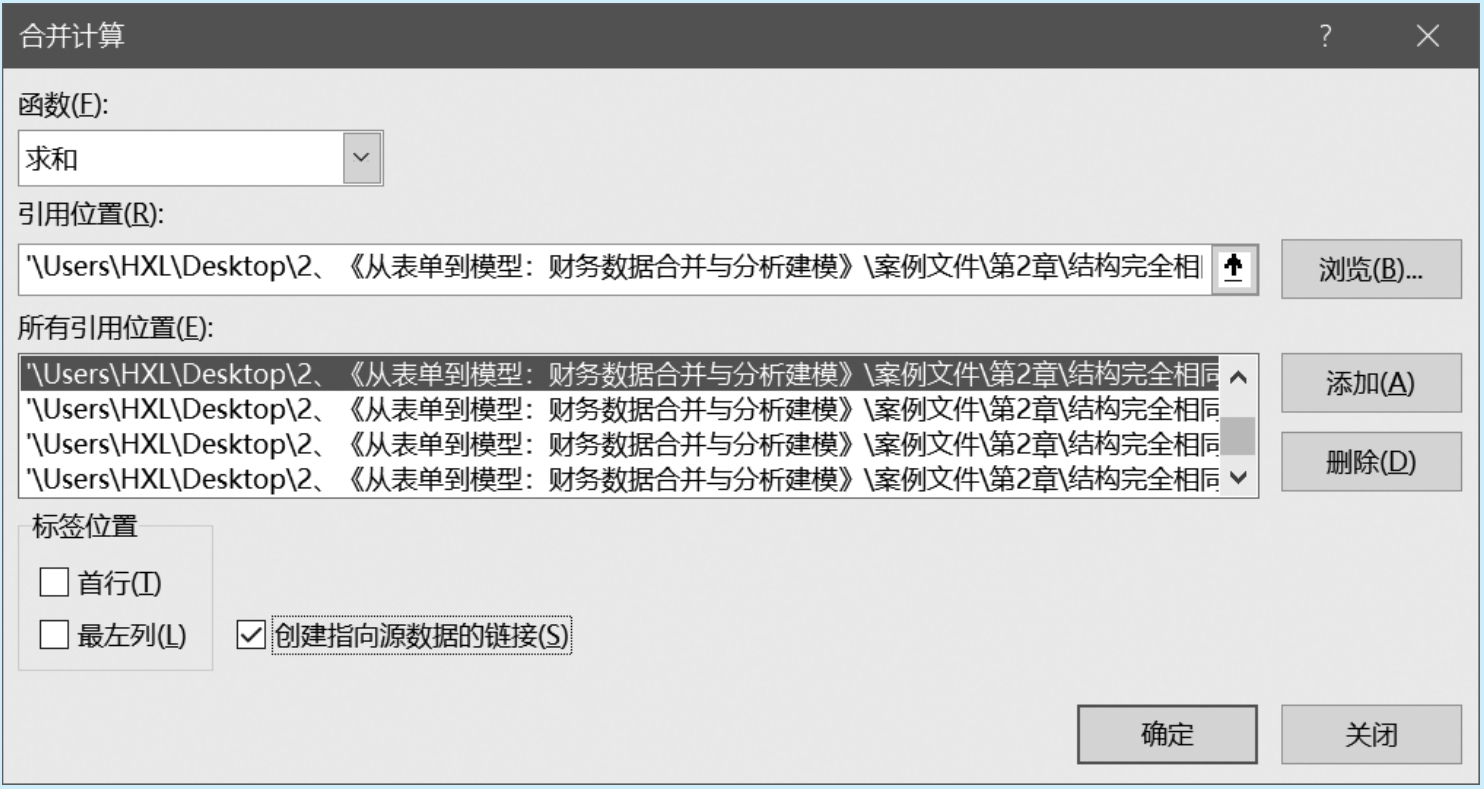
图2-21 添加每个工作簿的工作表数据区域
步骤5 选中“创建指向源数据的链接”复选框,然后单击“确定”按钮,得到如图2-22所示的合并表。
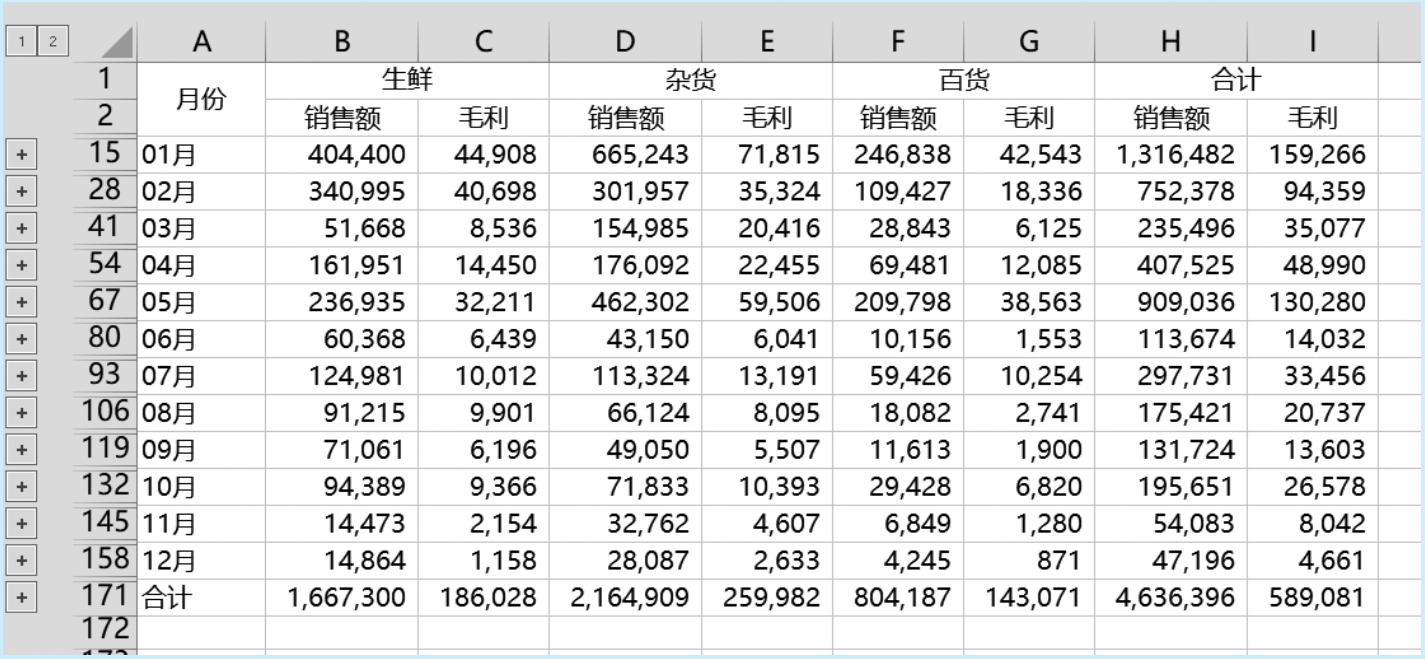
图2-22 合并表数据
步骤6 关闭源数据工作簿。
步骤7 单击左侧边条上的二级按钮,展开合并表,如图2-23所示。
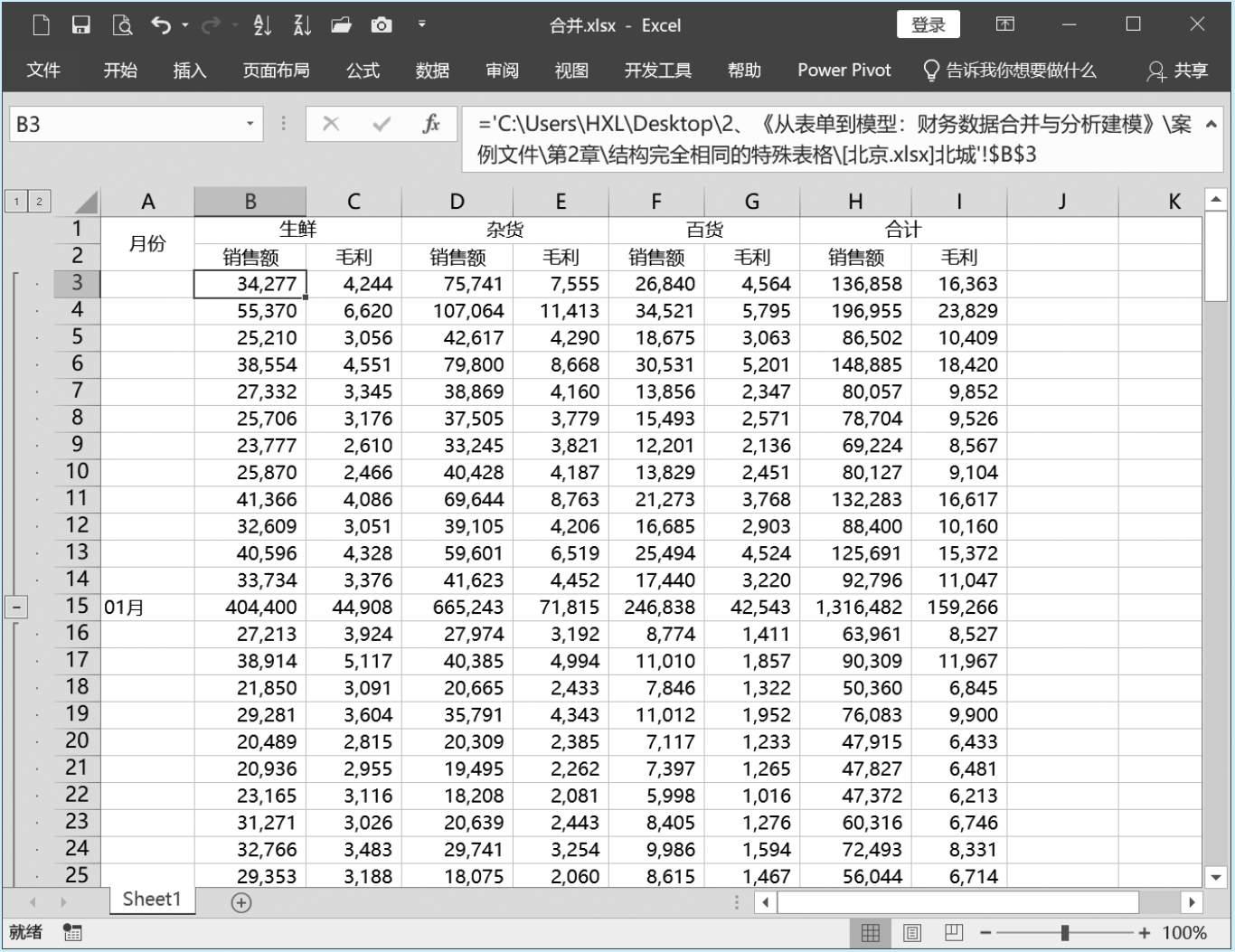
图2-23 展开合并表
步骤8 单击B列的各单元格,观察公式编辑栏的引用公式,可以看到每一行引用了哪个工作簿、哪个工作表的数据。
步骤9 在每个城市上手动插入空行,用SUM函数对该城市求和,并输入相应城市和门店名称,如图2-24所示。可以先处理1月份的数据,然后以此为参照,处理其他月份的数据。
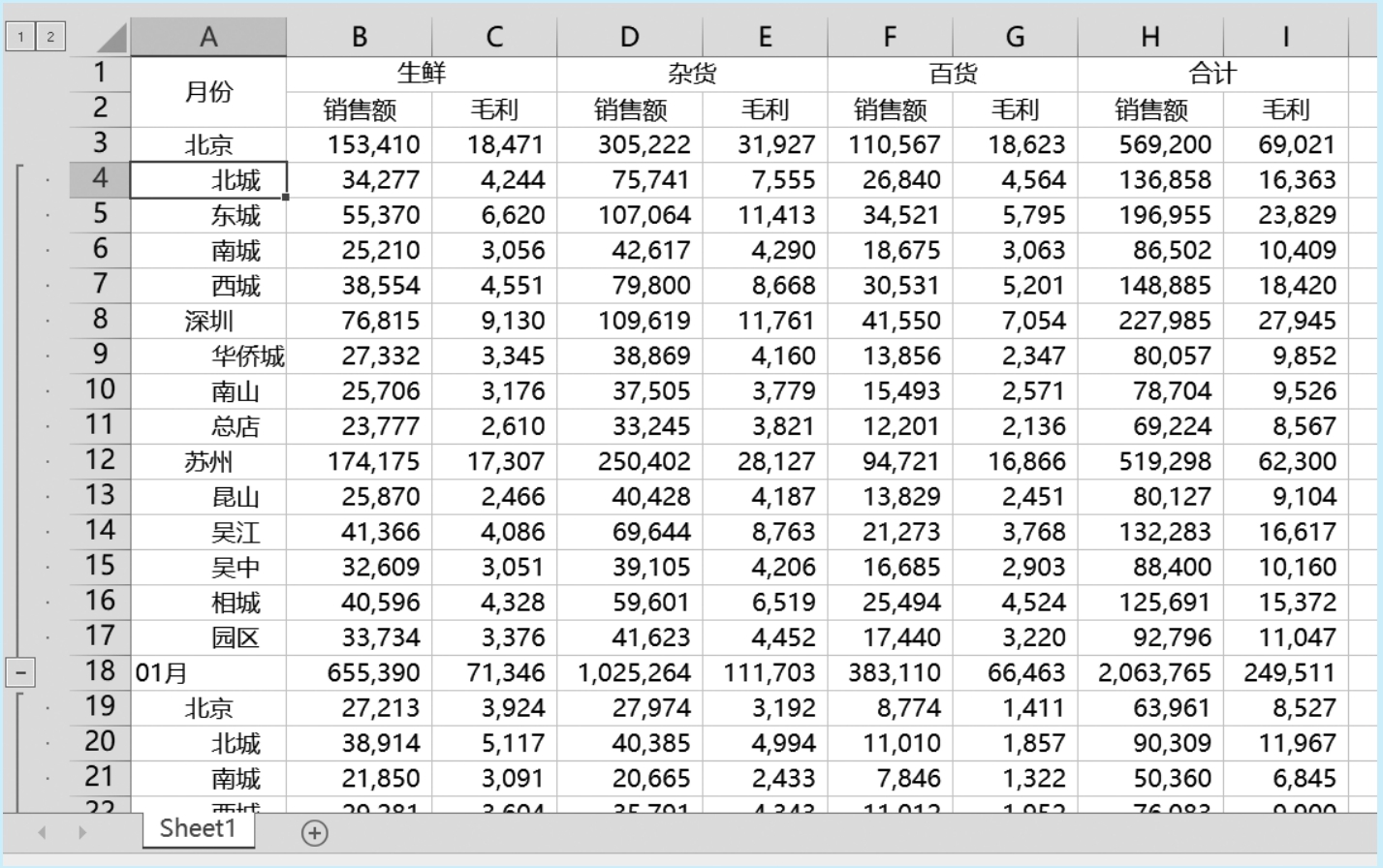
图2-24 输入城市和地区名称
上述的合并计算方法比较麻烦,尤其是在要汇总的工作簿和工作表很多的场合,此时,可以使用VBA,单击一个按钮即可实现合并,得到各工作簿工作表的合计数。
针对上述案例,下面是参考代码,这里已确定了要汇总的具体工作簿。
Sub 汇总()
Dim wbx As Workbook
Dim wsx As Worksheet
Dim ws As Worksheet
Dim i As Integer, j As Integer, k As Integer, l As Integer
Dim arr As Variant, s
Set ws = ThisWorkbook.Worksheets("汇总")
arr = Array("北京.xlsx", "深圳.xlsx", "苏州.xlsx")
For k = 0 To UBound(arr)
Workbooks.Open Filename:=ThisWorkbook.Path & "\" & arr(k)
Next k
For i = 3 To 15
For j = 2 To 9
s = 0
For k = 0 To UBound(arr)
Set wbx = Workbooks(arr(k))
For l = 1 To wbx.Worksheets.Count
Set wsx = wbx.Worksheets(l)
s = s + wsx.Cells(i, j)
Next l
Next k
ws.Cells(i, j) = s
Next j
Next i
For k = 0 To UBound(arr)
Workbooks(arr(k)).Close savechanges:=False
Next k
End Sub
如果要汇总的工作簿有很多,也不清楚每个工作簿具体的名字,可以使用下面的代码将指定文件夹内的所有要汇总的文件搜索出来。
Sub 搜索()
Dim fPath As String
Dim fName As String
Dim f(1 To 100) As String
Dim i As Long
fPath = ThisWorkbook.Path & "\"
fName = Dir(fPath, 0)
i = 0
Do While Len(fName) > 0
f(i + 1) = fPath & fName
fName = Dir()
i = i + 1
Loop
End Sub

对于结构不完全相同的特殊表格,合并汇总没有通用的方法,而是需要结合具体情况,选择一个简单、高效的方法,例如,使用函数,使用PQ,等等。
图2-25是银行账户工作表,现在的任务是将各账户的当前余额汇总到账户余额表中。
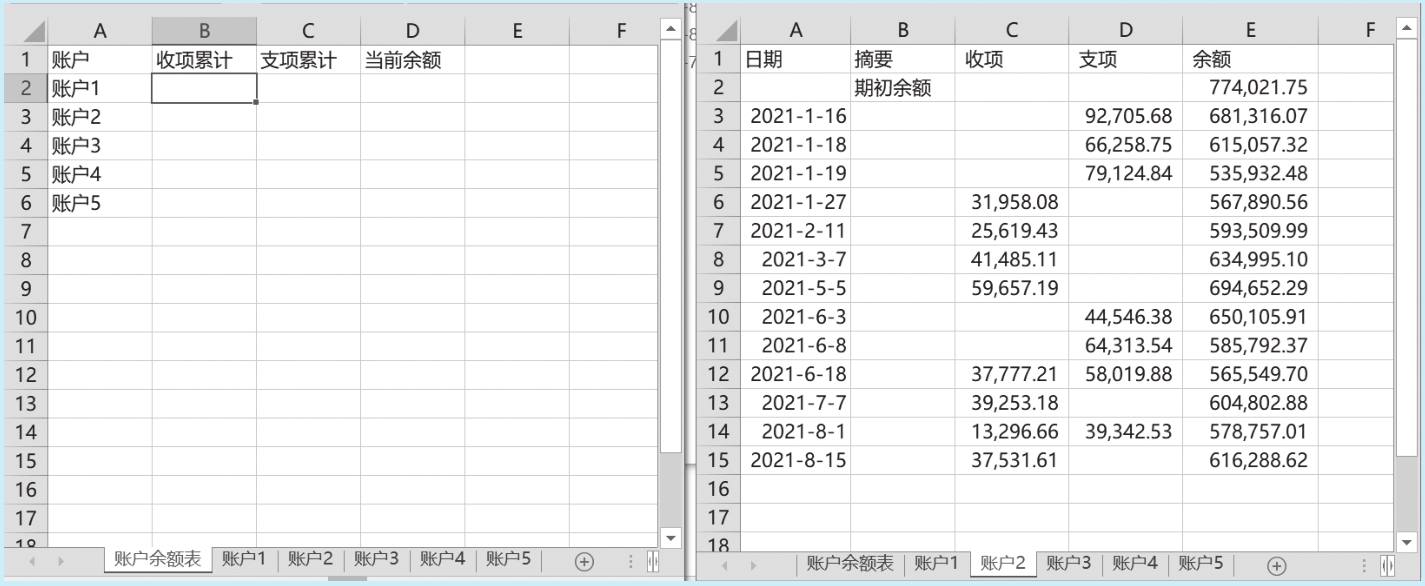
图2-25 结构不完全相同的特殊工作表
针对这个案例,需要使用函数来快速计算。如果要汇总的工作表不多,可以一个一个工作表利用公式进行汇总计算。如果工作表很多,可以使用INDIRECT函数做间接引用,创建通用汇总公式。
下面是使用INDIRECT函数做计算汇总的参考公式。
单元格B2,计算各账户的收项累计:
=SUM(INDIRECT(A2&"!C:C"))
单元格C2,计算各账户的支项累计:
=SUM(INDIRECT(A2&"!D:D"))
单元格D2,计算各账户的当前余额:
=LOOKUP(1,1/(INDIRECT(A2&"!E2:E1000")< >""),INDIRECT(A2&"!E2:E1000"))