




故事是一个完整的分析报告,由数个工作表或仪表板构成,用来给报表使用者讲述一个完整的故事。
由于每个工作表一般是一个分析点,一个仪表板也由于版面限制只能放少数几个工作表,因此我们可以使用故事来把这些工作表或仪表板串起来,通过切换展示每个工作表或仪表板的分析视图,来逐步阐述分析过程和结论。
关于如何创建故事,将在后面的章节进行详细介绍,这里,本节仅向读者简要介绍Tableau的故事界面。
故事的工作界面如图2-61所示。故事界面由以下几部分组成。
①菜单栏和命令栏。
②设置区。
③导航器。
④故事展示区。
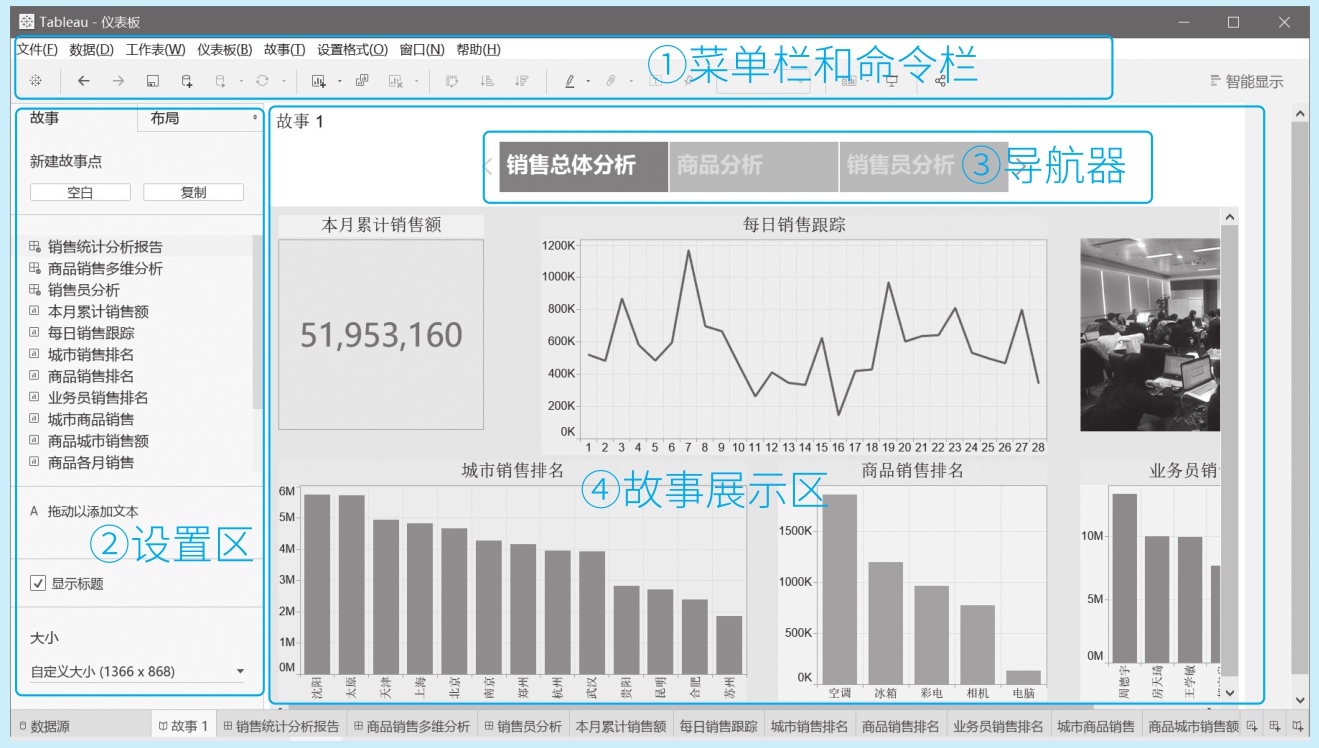
图2-61 故事界面
菜单栏和命令栏很简单,前面已经做过介绍,不再赘述。
故事设置区是创建故事所需要的进行设置操作的主要区域,包含两个选项卡:“故事”和“布局”。
“故事”选项卡是创建故事的核心,如图2-62所示,包括以下几部分。
(1)新建区:用于创建故事点,单击“空白”按钮,就新创建一个故事点;单击“复制”按钮,就将选中的故事点复制一份。
(2)工作表和仪表板区:在这里,列示了已经创建好的所有工作表和仪表板,用于选择创建某个故事点。
(3)添加文本区:用于在故事上插入说明文本。
(4)设置标题区:设置是否显示故事标题。
(5)大小设置区:用于设置故事界面的大小(宽度和高度)。
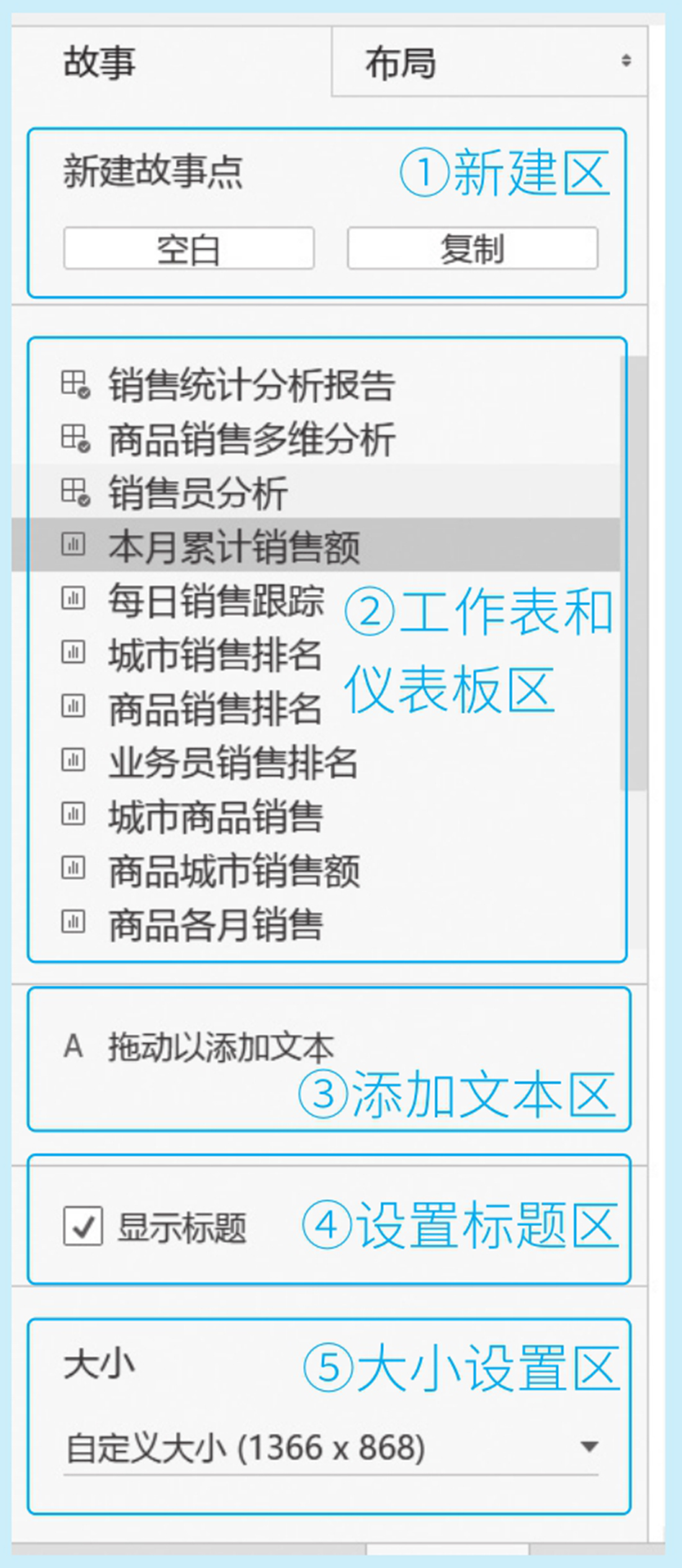
图2-62 “故事”选项卡
“布局”选项卡用于对导航器进行样式设置,包括导航器样式和是否显示箭头,如图2-63所示。
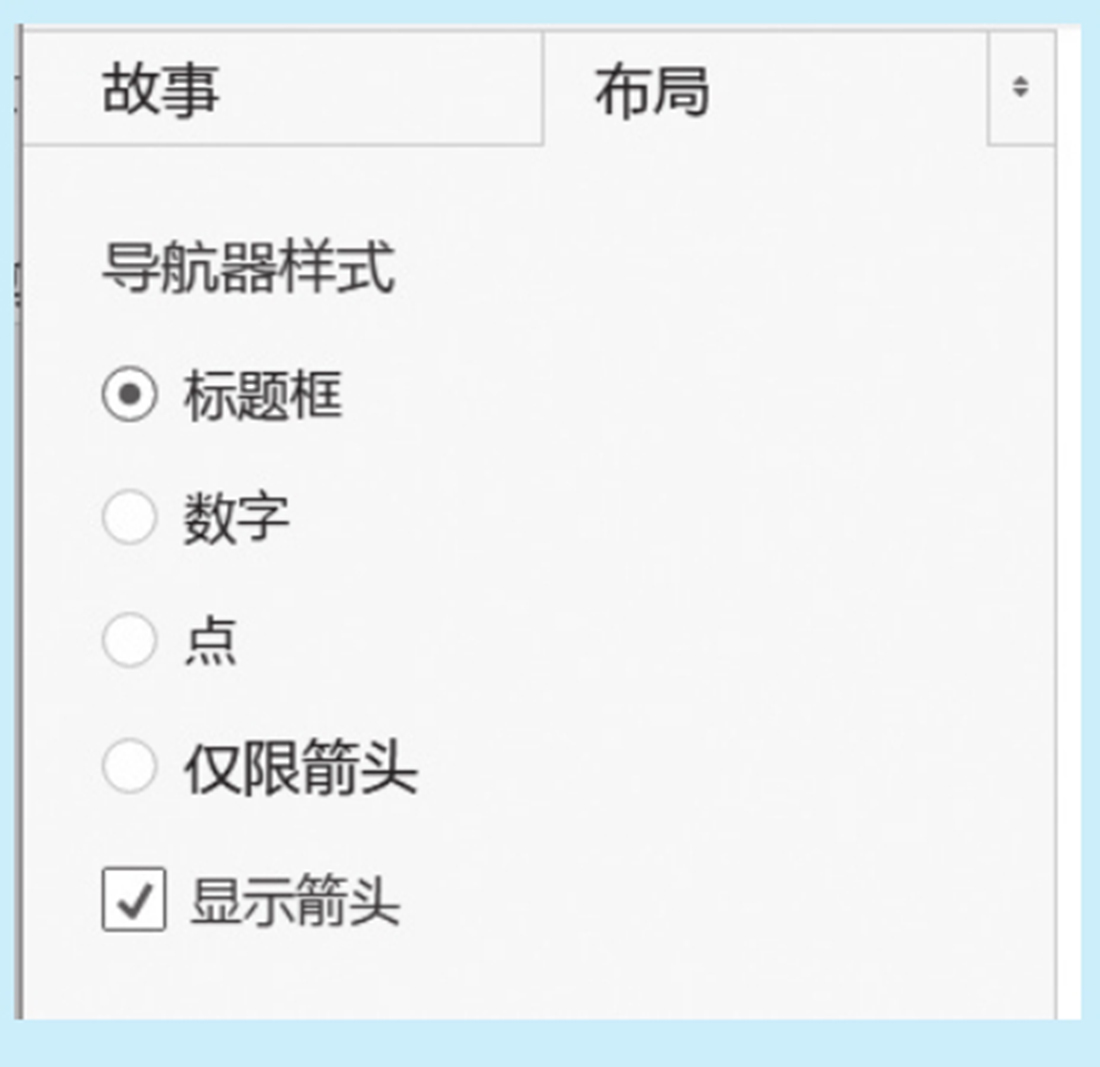
图2-63 “布局”选项卡
导航器样式有以下4种。
(1)显示为标题框,如图2-64所示,这也是默认的样式。
(2)显示为数字,如图2-65所示。
(3)显示为点,如图2-66所示。
(4)显示为箭头,如图2-67所示。

图2-64 导航器默认的标题框样式
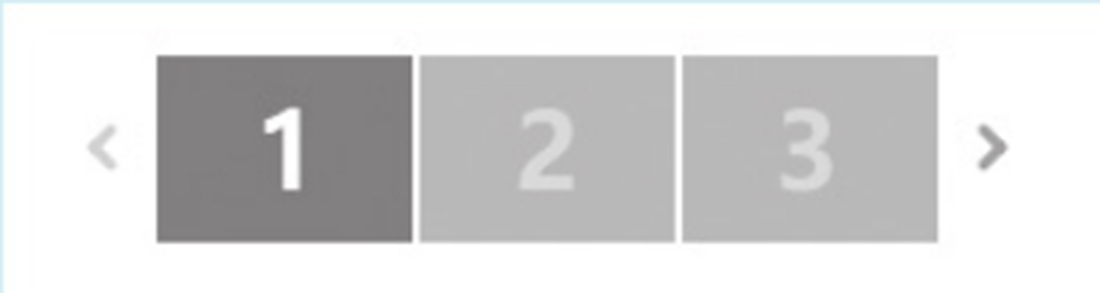
图2-65 导航器显示为数字
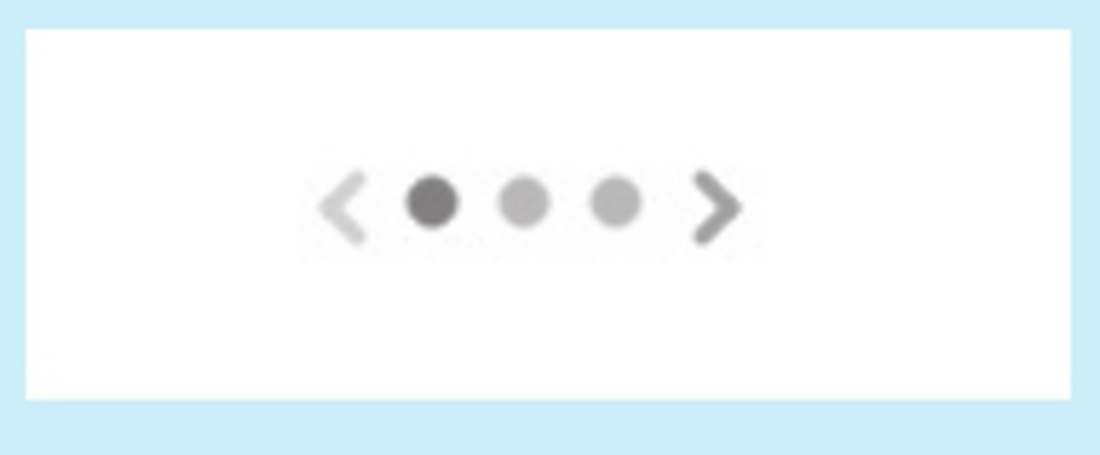
图2-66 导航器显示为点
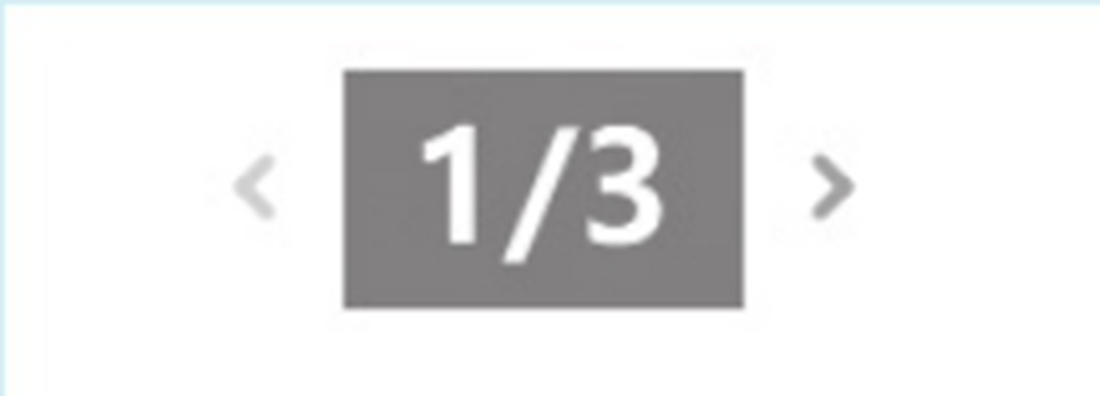
图2-67 导航器显示为箭头
在导航器上,单击每个故事点,或者单击导航器左右的箭头,可以在每个故事点之间进行切换。
导航器用来在每个故事点之间进行切换,就像数据透视表里的切片器一样,快速查看某个分析报告。
对每个报告(工作表或仪表板)按照汇报的逻辑进行先后顺序排列,就可以随心所以地给报告观看者讲故事了,例如销售情况怎么样?出现了哪些问题?造成这些问题的原因是什么?下一步如何解决这些问题?
故事展示区显示的是指定工作表或仪表板,每个故事只能放置一个工作表或一个仪表板,通过建立几个故事点来分别展示这些分析结果。
将工作表和仪表板区列示的某个工作表或仪表板拖放到故事展示区,就创建了一个故事点,在故事展示区就显示该工作表或仪表板。