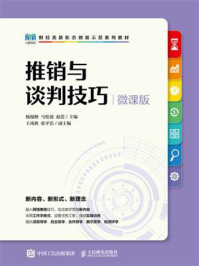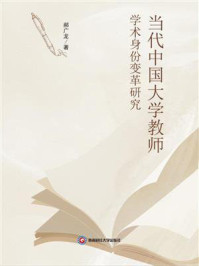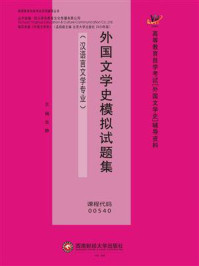条形图制作完毕后,需要对图表元素诸如条形大小、颜色、字体、数字格式等进行适当设置,才能让条形图不仅美观漂亮,而且重点信息突出。
本节数据源是Excel文件“案例1-2.xlsx”。

这里所说的条形大小是指条形的宽窄,可以通过“标记”卡里的“大小”标记来设置,单击“大小”标记
 ,展开一个调节大小的滑块,如图1-19所示。拖动这个滑块,就能调整条形大小。
,展开一个调节大小的滑块,如图1-19所示。拖动这个滑块,就能调整条形大小。

图1-19 拖动滑块,调整条形大小
条形的颜色设置也是非常重要的,可以对每个项目的颜色设置统一的一种颜色,也可以设置为不同的颜色,还可以设置为随数值大小的渐变颜色。


图1-20 颜色设置面板
默认情况下,制作的条形一般为统一颜色,此时,我们可以通过“标记”卡中的“颜色”卡来设置,单击“颜色”卡
 ,展开一个颜色设置面板,如图1-20所示。这里可以选择自己喜欢的颜色,设置颜色的透明度,以及设置条形的边界。
,展开一个颜色设置面板,如图1-20所示。这里可以选择自己喜欢的颜色,设置颜色的透明度,以及设置条形的边界。
需要注意的是,条形的颜色要与工作表阴影(背景)相匹配,并且不同度量的条形之间也要相匹配。

如果要把条形设置为根据数值大小的渐变颜色,则需要将度量拖放到“颜色”卡上,这样在图表的右上角会出现颜色图例,然后设置渐变颜色,如图1-21所示。

图1-21 以度量设置渐变颜色
需要注意的是,如果使用渐变颜色,需要先将度量进行排序。

还可以为每个项目设置不同颜色,此时需要把维度拖放到“颜色”卡上,然后编辑各项目的颜色,图1-22所示是一个示例。

图1-22 每个产品的柱形为不同的颜色

坐标轴的设置主要是设置坐标轴的标题字体、数字格式和刻度,Tableau会根据实际数值大小,以K或M来显示刻度数字,自动设置刻度线。我们可以根据实际需要来重新设置这些项目。
右击图表上的坐标轴,执行“编辑轴”命令,如图1-23所示,就会打开“编辑轴”对话框,然后设置坐标轴的范围、轴标题以及刻度线。

图1-23 执行“编辑轴”命令
图1-24和图1-25就是重新设置坐标轴刻度和标题后的情况:坐标轴刻度数字不再显示K,坐标轴标题设置为“销售额(千元)”,并把坐标轴范围设置为固定的0~5,000,000,主要刻度线设置为固定的0~1,000,000。

图1-24 设置坐标轴的常规项目

图1-25 设置坐标轴的刻度线
编辑轴后的图表坐标轴效果如图1-26所示。

图1-26 编辑轴后
但是,这样编辑轴后的坐标轴刻度数字仍默认显示为“M”,与轴标题文字“销售额(千元)”不符,因此还需要将坐标轴的数字格式进行设置。
右击坐标轴,执行“设置格式”命令,如图1-27所示,就会在工作表左侧打开设置格式窗格,然后进行数字的自定义格式设置,如图1-28所示。这里自定义数字格式为“#,##0,”。

图1-27 执行“设置格式”命令

图1-28 设置坐标轴的刻度数字格式
此外,还可以根据需要,设置坐标系和字体、字号等。
这样,就得到了我们需要的坐标轴格式,如图1-29所示。

图1-29 设置好坐标轴格式后的图表

将度量拖至“标签”卡,就会在条形的上方显示数字标签,不过,标签数字一般是数据源数字的实际大小,此时,可能会与坐标轴刻度数字单位不匹配,如图1-30所示,此时需要对标签数字格式进行设置,使其显示与坐标轴刻度数字一致。

图1-30 标签数字格式与坐标轴格式不一致
设置标签数字格式的方法是,右击列区域或行区域中的度量,或者右击坐标轴,执行“设置格式”命令,在工作表左侧打开“设置**格式”窗格,再切换到“区”选项卡,对标签数字格式进行设置即可,如图1-31所示。
设置好标签数字格式后的图表如图1-32所示。

图1-31 设置标签数字格式

图1-32 设置标签数字格式

默认情况下,标签显示在条形的顶端外部,我们也可以设置标签显示在条形的底部或者中间,也可以横排或者垂直排列,方法是打开“标签”设置面板,对“水平”“垂直”“自动”和“换行”进行设置,如图1-33所示。

图1-33 设置标签对齐方式
需要注意的是,如果条形颜色是深色,当把标签显示在条形内部时,则需要将字体颜色设置一个浅色(例如白色)。

一般来说,对于条形图来说,网格线可以不必过度去关注,但在有些情况下,则需要认真设置网格线,例如,当工作表阴影颜色很深时,默认的网格线就很扎眼了,如图1-34所示。

图1-34 深色背景时的网格线
此时,需要将网格线设置为与工作表背景颜色相协调的颜色,如图1-35所示。

图1-35 与深色背景协调的网格线
有些情况下,合理设置行网格线(就是水平网格线)和列网格线(就是垂直网格线)可以使数据信息变得更加清楚。图1-36所示是产品毛利率分析条形图。

图1-36 设置行网格线和列网格线
网格线的设置是在工作表左侧的设置格式窗格中进行的。设置行网格线和列网格线格式的操作分别如图1-37和图1-38所示。

图1-37 设置行网格线格式

图1-38 设置列网格线格式
在默认情况下,设置行列网格线后,图表左右两侧并没有明显的垂直线条,导致网格区很难看,如图1-39所示。

图1-39 图表区左右没有匹配的垂直边线
此时,还需要设置工作表的“区”边界格式,如图1-40所示,以及设置行的“轴标尺”和列的“轴标尺”,如图1-41所示。

图1-40 设置工作表的“区”边界

图1-41 设置行和列的“轴标尺”