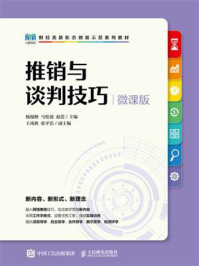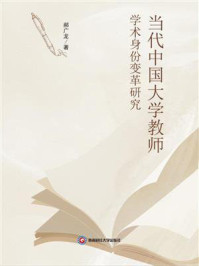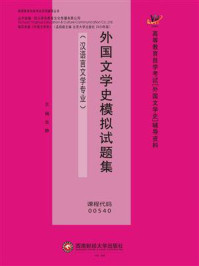折线图的制作很简单,本节我们结合实际案例,介绍折线图的基本制作方法、技巧和一些注意事项。

如果有日期时间维度,那么将日期时间维度拖放到行区域,将度量拖放到列区域,就会自动得到线图,也就是常说的折线图,如图2-1所示。
本案例数据源是Excel文件“案例2-1.xlsx”。

图2-1 线图
不过,图2-1所示的线图是自动按年组合的,因此还需要根据实际情况,对日期的显示进行设置,例如,要获取每个月的销售情况,就右击行区域的字段“日期”,在快捷菜单中选择“月”,如图2-2所示。

图2-2 将日期按月显示
注意,这里有两个“月”可供选择(季度、天的也是一样),第一个“月”会将提起序列中各年的相同月份数据汇总在一起,第二个“月”会按年和月来汇总不同年份各月的数据。
就得到了各月销售额的折线图,如图2-3所示。

图2-3 折线图:各月销售额
如果维度是字符串类型的,那么会自动得到条形图,此时,可以在“标记”类型下拉列表中选择“线”,如图2-4所示,就得到了折线图,如图2-5所示。

图2-4 选择“线”

图2-5 各产品销售额(字符串维度的折线图)

当在列区域或行区域拖放多个维度时,会得到同一坐标下各维度项目的对比折线图,这种分析是非常有用的。
例如,对于如图2-6所示的各分公司、各年的营收统计表,如何分析每个分公司这几年的经营情况?本案例数据源是Excel文件“案例2-2.xlsx”。

图2-6 分公司各年营收统计表
首先将各年数据进行转置,生成“年份”维度和“营收”度量,得到能够分析的一维表,如图2-7所示。

图2-7 转置各年数据,生成年份维度和营收度量
将维度“分公司”和“年份”拖放至列区域,将度量“营收”拖放至行区域,得到默认的条形图,然后将标记类型设置为“线”,得到各分公司几年来营收分析图,如图2-8所示。

图2-8 各分公司几年来营收分析图

当要考查几个逻辑关联度量的变化波动趋势时,可以制作多个度量的线图。例如,分析各月销售额和毛利。
以Excel文件“案例2-1.xlsx”为例,我们可以绘制如图2-9所示的折线图。这个图表的制作要点如下。
要点1:将维度“日期”拖放至列区域,并显示为月;
要点2:将度量“销售额”和“毛利”拖放至行区域;
要点3:将“毛利”设置为双轴,并同步轴;
要点4:不显示次坐标轴的标题;
要点5:将主坐标轴的标题修改为“金额”(默认是“销售额”,是不对的)。

图2-9 多个度量的折线图
如果再增加分析各月销量的变化情况,可以再往行区域拖放一个度量“销量”,那么就得到了图2-10所示的折线图。

图2-10 多个度量的折线图

线图有一个特殊的设置项目:线的路径,用于设置行的类型,如图2-11所示。

图2-11 设置线的路径
线的路径有3种,即线性、步骤和跳转。合理使用它们,可以制作很有用的分析图表。
线性
 :就是普通的折线,数据点之间用一条直线连接,这也是默认折线图的路径。
:就是普通的折线,数据点之间用一条直线连接,这也是默认折线图的路径。
步骤
 :以连续阶梯形状显示折线,如图2-12所示。
:以连续阶梯形状显示折线,如图2-12所示。

图2-12 线的路径类型是“步骤”
跳转
 :断开的阶梯状横线条,如图2-13所示。
:断开的阶梯状横线条,如图2-13所示。

图2-13 线的路径类型是“跳转”