




采集好数据或收集完调查问卷后,需要用SPSS软件对采集的数据或者通过调查问卷搜集的信息进行处理,以便进行后续的数据分析。前面曾提到,数据资料有两种:一种是现成的、可用的数据资料;另一种是研究者自己通过各种手段搜集并整理的资料,需要将其内容录入至SPSS软件中。下面将分别介绍这两种资料的SPSS处理方法与操作。
对于SPSS格式的数据,可选择“文件”|“打开”|“数据”命令,然后选择文件路径和文件名,就可以打开。对于不是SPSS格式的数据,应该怎么操作呢?SPSS提供了3种打开数据文件的方式,都在“文件”菜单中。
SPSS可以直接读入许多其他格式的数据文件,其操作与打开SPSS类型的数据文件相同,选择“文件”|“打开”|“数据”命令,弹出如图1.1所示的对话框。
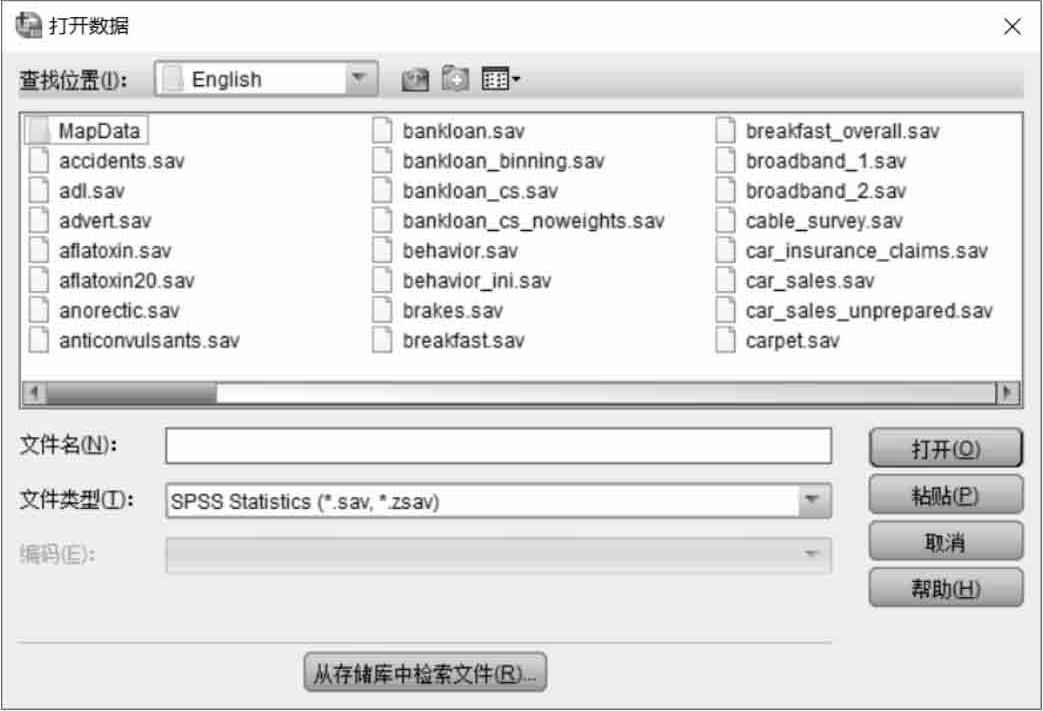
图1.1 “打开数据”对话框
单击对话框中的“文件类型”下拉列表框,在里面可以看到能直接被打开的数据文件格式,包括如表1.1所示的11种类型。
表1.1 SPSS可以直接打开的数据文件格式
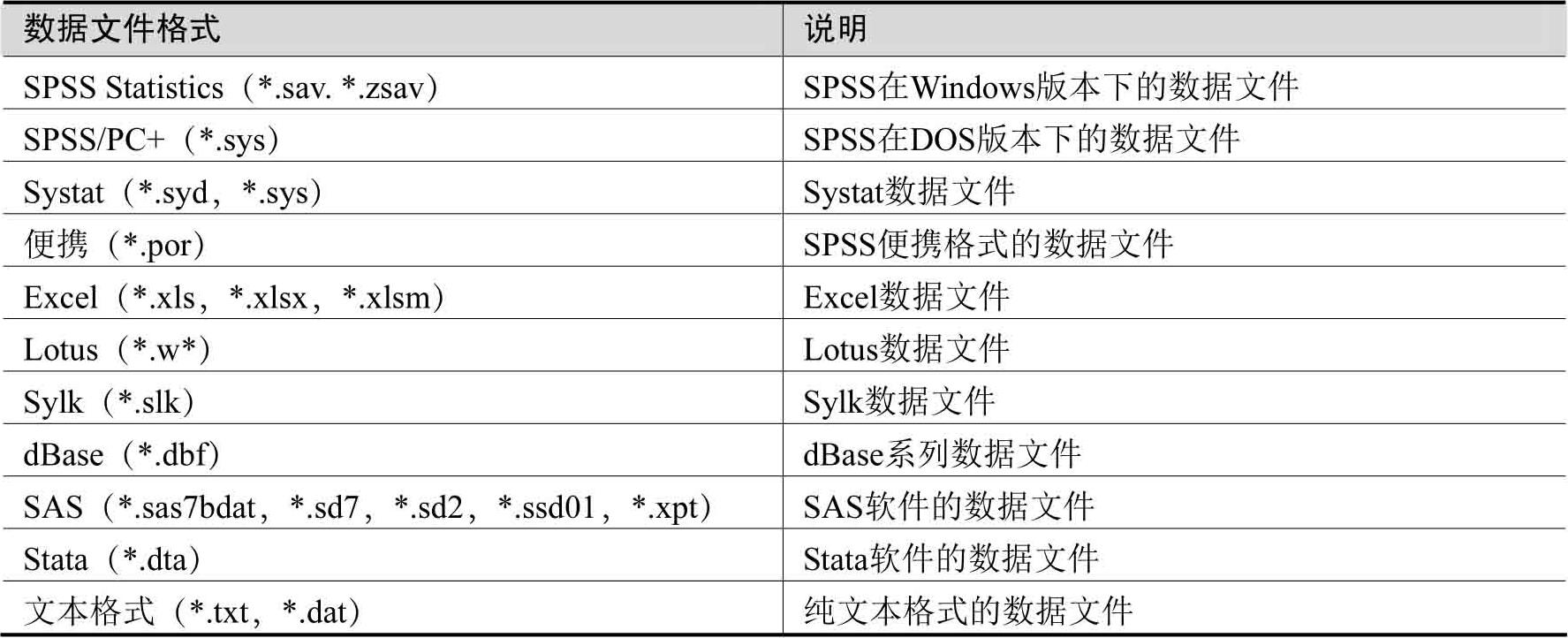
选择好所需要使用文件的数据类型后,再选中需要打开的文件,单击“打开”按钮,SPSS就会打开需要使用的数据文件,并自动转换成SPSS数据格式。
对于文本格式的数据文件,除了上面介绍的方式外,还有一种是通过“文件”|“打开文本数据”命令打开的。这两种方式是等价的,之所以存在第二种打开方式,一方面是因为读入纯文本的情况非常普遍,另一方面是为了与SPSS的旧版本保持兼容。因为打开文本格式的数据文件需要后续的一些操作,而且使用非常普遍,所以我们有必要详细介绍一下。下面将以SPSS系统自带的demo.txt数据文件(如图1.2所示)为例进行说明。
首先选择“文件”|“打开文本数据”命令,弹出“打开数据”对话框,找到需要打开的文件后,单击“打开”按钮,将弹出如图1.3所示的对话框。

图1.2 demo.txt数据文件
对话框下方是按预定义格式读入数据文件的预览,可见本例中SPSS的预定义格式并没有正确地对文件进行识别,所以我们选中“否”单选按钮,然后单击“下一步”按钮,弹出如图1.4所示的对话框。
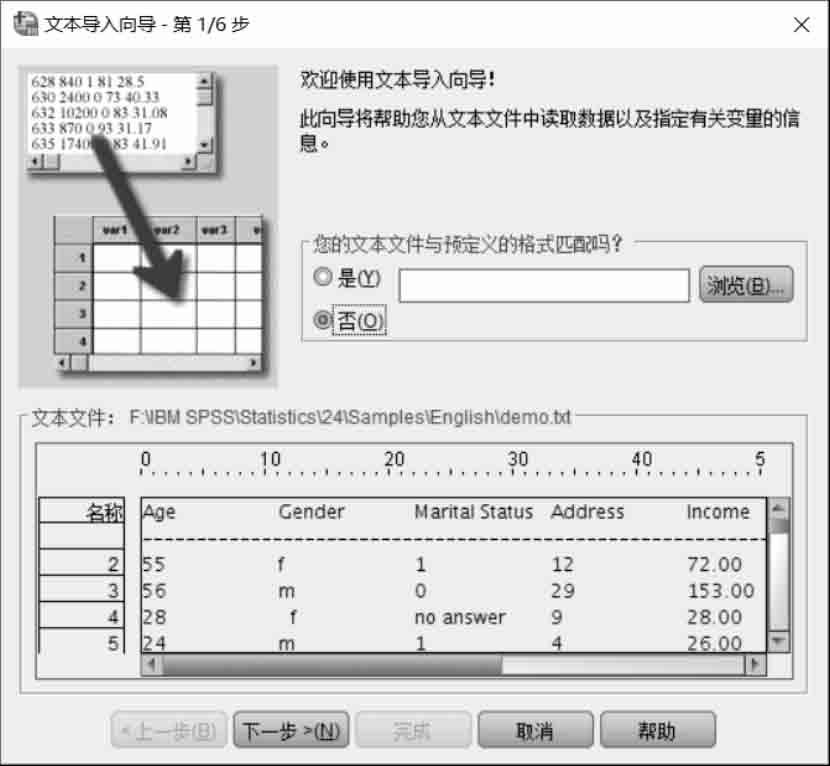
图1.3 文本导入向导-第1步
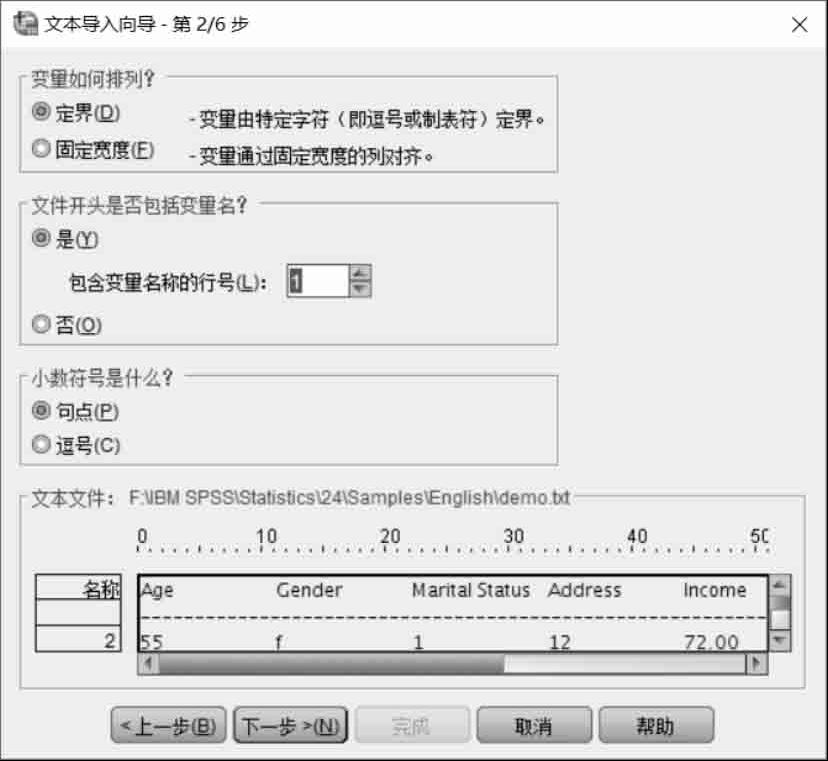
图1.4 文本导入向导-第2步
对话框中有两个问题:第一个问题是“变量如何排列?”,并且有两个选择,一个是“定界”,另一个是“固定宽度”,一般情况下选择“定界”;第二个问题是“文件开头是否包括变量名?”,选中“是”单选按钮,然后单击“下一步”按钮,弹出如图1.5所示的对话框。
对话框中有三个问题:第一个问题是“第一个数据个案从哪个行号开始?”,右侧可以输入行数,因为本例中数据的第一行是变量名,所以这里输入2;第二个问题是“个案的表示方式如何?”,一般情况下选中“每一行表示一个个案”单选按钮;第三个问题是“要导入多少个案?”,此处选中“全部个案”单选按钮,然后单击“下一步”按钮,弹出如图1.6所示的对话框。

图1.5 文本导入向导-第3步

图1.6 文本导入向导-第4步
本数据中采用的是“制表符”作为定界符,系统对其进行了自动识别。在“文本限定符是什么?”选项组中选中“无”单选按钮,单击“下一步”按钮,弹出如图1.7所示的对话框。
在此对话框中,用户可以在“数据预览”列表框中选择列变量,并对其变量名和类型进行修改。本例不做修改,单击“下一步”按钮,弹出如图1.8所示的对话框。

图1.7 文本导入向导-第5步

图1.8 文本导入向导-第6步
在此对话框中,可以对是否保存此文件格式以备以后使用以及是否粘贴该语法进行选择。这里我们采用默认设置,单击“完成”按钮,可以看到数据已经被成功地读入到了SPSS中。
另一种SPSS读取数据的方式是通过数据库查询导入,用于读入一些不能直接识别的数据文件。由于常用的数据文件一般可以直接被SPSS所识别,所以这种读取方式很少被应用,限于篇幅,这里不再赘述,有需要或者感兴趣的读者可以查询SPSS中的“帮助”菜单,里面有相关介绍。
下面我们将介绍如何把通过调查途径得到的数据输入到SPSS中去。
在讲述如何输入数据之前,我们需要了解一些基本的相关知识。
所谓数据录入就是把通过调查问卷得到的关于被调查者的信息录入到软件中。一般的数据录入过程可以分为三个步骤:
 定义变量的名称,也就是为调查问卷上各个题目中所含的指标确定名字。
定义变量的名称,也就是为调查问卷上各个题目中所含的指标确定名字。
 指定变量的属性,也就是对各个变量的特性做出指定。
指定变量的属性,也就是对各个变量的特性做出指定。
 录入数据,即把每个被调查者对各个题目的作答信息录入为电子格式。
录入数据,即把每个被调查者对各个题目的作答信息录入为电子格式。
在SPSS中,共有9种变量类型。这9种又可被归纳为3种基本的类型,分别是日期型、字符型、数值型。
数值型变量是由0~9的阿拉伯数字和其他特殊符号,如逗号、圆点等组成的,是SPSS中最常用的变量类型。研究者应该根据变量的特点对变量进行准确定义。
SPSS的数据录入涉及“数据视图”和“变量视图”两个界面,如图1.9和图1.10所示。

图1.9 数据视图
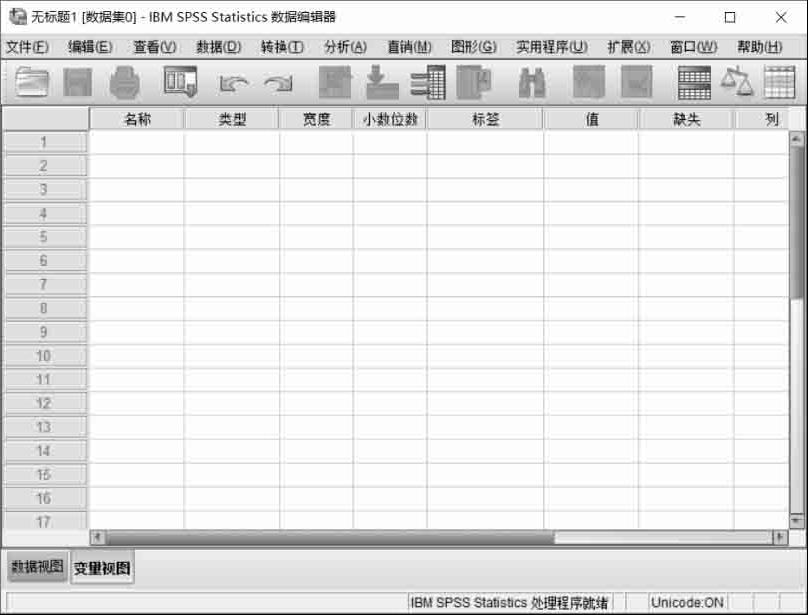
图1.10 变量视图
那么在SPSS中定义变量的具体操作是什么呢?很简单,首先在“变量视图”中输入变量的名称,然后根据数据的特性对“类型”“宽度”“小数位数”“标签”“值”“缺失”等属性进行一一定义即可。
前面我们提到,调查问卷的题目有3种:封闭式、开放式和半封闭式。其中封闭式又分为单选题和多选题两种。下面我们将以从易到难的顺序对各种题目的录入方法进行一一介绍。
对于开放题而言,录入非常简单,首先在“变量视图”窗口中定义好该问题涉及的变量,然后切换到“数据视图”中输入变量的具体取值(也就是问题的具体作答)即可。其中需要注意的是,因为开放题的答案一般是字符型变量,所以在定义变量时,变量的“宽度”一定要合适,以确保变量的具体取值能够被完整地录入。
【例1.1】 在第1.2节所附的调查问卷样例中,第16题就是开放题:
16. 您认为个人电脑需求情况主要受什么因素的影响?
假设其中4份调查问卷关于这道题目的结果分别是价格、价格、个人收入、其他人的需求,请将此结果录入到SPSS中。
【解答过程】 首先在“变量视图”窗口中定义“需求主要的影响因素”为字符型变量,并且将其“宽度”从默认值调整到“20”,然后切换到“数据视图”窗口输入相应的信息即可。最终结果如图1.11所示。
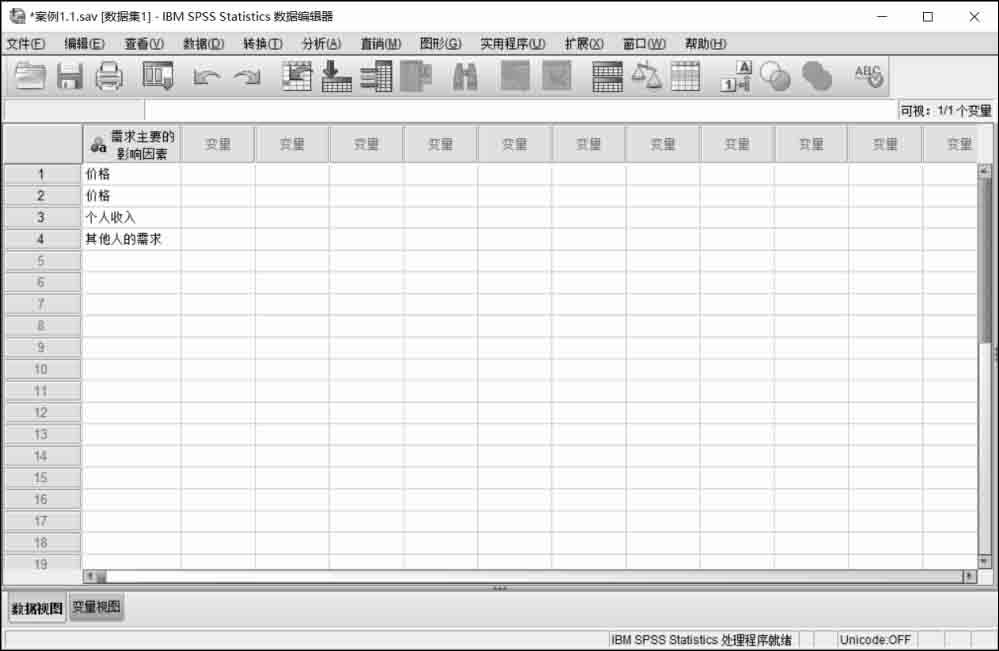
图1.11 数据录入结果
(1)单选题的录入
对于单选题,可以采用“字符直接录入”“字符代码+值标签”“数值代码+值标签”3种方式录入数据。最常用的是“数值代码+值标签”,这种方式的本质就是对问题的每一个选项都定义一个数值,然后用输入数值来代替输入特定的选项。下面通过实例来说明一下这种录入方式。
【例1.2】 在第1.2节所附的调查问卷样例中,第2题与第9道都是单选题:
2. 您现在读几年级?
A. 大一
B. 大二
C. 大三
D. 大四
9. 您能接受的价格范围是?
A.2000元以下
B.2000~4000元
C.4000~6000元
D.6000~8000元
E.8000~10000元
F.10000元以上
假设其中4份调查问卷关于这两道题目的结果分别是C,C,B,A和C,D,B,D,请将此结果录入到SPSS中。
【解答过程】 首先定义“年级”和“价格范围”两个变量,然后定义值标签。值标签的定义过程是:首先在“变量视图”窗口中找到拟定义的变量,然后单击“值”那一栏,单击右侧的“值标签”按钮,弹出“值标签”对话框,在“值”文本框中输入预定义的数值,在“标签”文本框中输入问题的特定选项,单击“添加”按钮,即可实现“选项”与“值”之间的绑定。例如:在“变量视图”窗口中找到“年级”变量,然后单击“值”那一栏,单击右侧的“值标签”按钮,弹出“值标签”对话框,在“值”文本框中输入“1”,在“标签”文本框中输入“大一”,单击“添加”按钮,即实现“大一”与“1”之间的绑定。其他可参照上述操作进行处理,得到的最终结果如图1.12和图1.13所示。
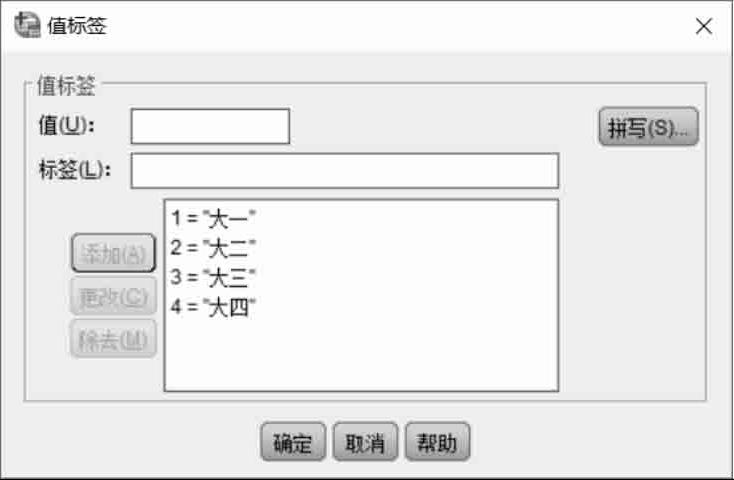
图1.12 对“年级”变量定义值标签
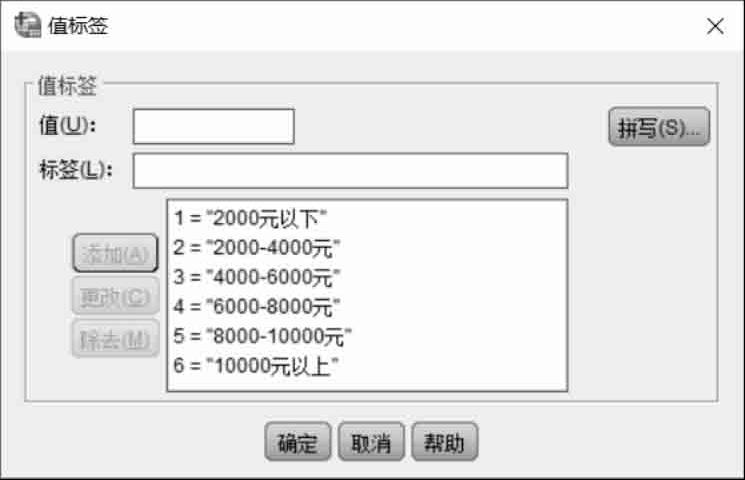
图1.13 对“价格范围”变量定义值标签
返回到“数据视图”窗口,在“年级”中分别输入“3、3、2、1”,在“价格范围”中分别输入“3、4、2、4”,即可完成数据的录入,如图1.14所示。

图1.14 数据录入结果
(2)多选题的录入
对于多选题,可以采用“多重二分法”录入数据。所谓多重二分法,是指对每一个选项都要定义一个变量,这些变量只有两个取值,它们各自代表着对一个具体选项的选择结果。下面利用实例来说明一下这种录入方式。
【例1.3】 在第1.2节所附的调查问卷样例中,第6题就是多选题:
6. 您购买电脑的动机?(可以多选)
A. 学习需要
B. 社会工作需要(学生协会、社团)
C. 游戏娱乐
D. 别人有了我也应该有
E. 与家人或者朋友联系方便
F. 其他
假设其中4份调查问卷关于这道题目的结果分别是AD,ABC,BC,AE,请将此结果录入到SPSS中。
【解答过程】 首先定义6个变量“学习需要”“社会工作需要”“游戏娱乐”“别人有了我也应该有”“与家人或者朋友联系方便”“其他”为合适的变量形式,然后定义值标签,操作与单选题相同,这里不再赘述,结果如图1.15所示。

图1.15 数据录入结果
对于半封闭题目,其录入不外乎是单选题与开放题,或者多选题与开放题的结合,做法是把开放部分也定义为一个变量,按照前面介绍的方法录入即可,这里不再赘述。
数据录入完成后,要注意保存,保存的操作很简单,就不再介绍了。这些都完成后,就可以开始进行各种数据的分析,数据分析的内容我们将在后续的章节中依次介绍。