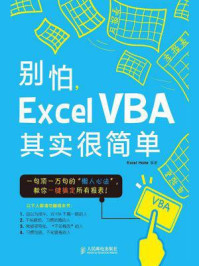虽然Microsoft Office包含多个独立的组件,但在实际操作时,这些组件是能够互相协作使用的。例如,在Word中插入Excel数据表、将Word文档导入PowerPoint中等。掌握组件之间的协同操作,可以大大提高用户的办公效率。
在实际工作中,为了节省时间,经常会将Word文档导入PowerPoint中,从而快速完成一个演示文稿的制作。
[实操1-1] 快速制作培训演示文稿
[实例资源] 第1章\例1-1

微课视频
下面将以制作“数据透视表入门.pptx演示文稿”为例,来介绍如何将现有的Word文档快速转换成教学演示文稿。
步骤01 打开“数据透视表入门.pptx”素材文件,在“视图”选项卡的“视图”选项组中单击“大纲视图”按钮,打开大纲视图界面,如图1-19所示。

图1-19
步骤02 将光标定位至“第1节 认识数据透视表”标题中,在“大纲显示”选项卡的“大纲工具”选项组中单击“大纲级别”下拉按钮,从下拉列表中选择“1级”选项,如图1-20所示。
步骤03 将光标定位至“一、数据透视表的用途”标题中,同样在“大纲显示”选项卡的“大纲工具”选项组中单击“大纲级别”下拉按钮,从下拉列表中选择“1级”选项,如图1-21所示。

图1-20

图1-21
步骤04 按照同样的方法,将文档中的其他小标题都设置为1级大纲,设置效果如图1-22所示。

图1-22
步骤05 选择第1段正文内容,将其“大纲级别”设为“2级”,如图1-23所示。

图1-23
步骤06 按照同样的方法,将其他几段正文的“大纲级别”都设为“2级”。关闭大纲视图,调整一下文档格式,效果如图1-24所示。
步骤07 在快速访问工具栏中单击“发送到Microsoft PowerPoint”按钮,系统会自动打开PowerPoint,并完成文档的转换,如图1-25所示。

图1-24

图1-25
“发送到Microsoft PowerPoint”按钮是需要用户手动添加的。单击快速访问工具栏右侧的下拉按钮,在下拉列表中选择“其他命令”选项,打开“Word选项”对话框,在“从下列位置选择命令”下拉列表中选择“不在功能区中的命令”选项 1 ,并在其下方的列表框中选择“发送到Microsoft PowerPoint”选项 2 ,单击“添加”按钮 3 ,将其添加至右侧列表框中,单击“确定”按钮 4 ,如图1-26所示,即可将“发送到Microsoft PowerPoint”按钮添加到快速访问工具栏中。

图1-26
步骤08 在PowerPoint软件中选择“设计”选项卡,在“主题”选项组中选择一款主题样式,即可将该主题应用至所有幻灯片中,完成快速美化操作,效果如图1-27所示。

图1-27
将Word文档导入PowerPoint软件中之前,一定要先对Word文档进行大纲级别设置,否则转换后的Word内容会挤在一张幻灯片中显示。
有时需要将PowerPoint文稿内容转换成Word讲义,以便用户在放映幻灯片时能结合讲义内容进行讲解。
在PowerPoint软件中打开“文件”菜单,在左侧选择“导出”选项,在“导出”界面中选择“创建讲义”选项,并单击右侧的“创建讲义”按钮,如图1-28所示。在“发送到Microsoft Word”对话框中选择一种讲义版式,单击“确定”按钮,如图1-29所示。
系统会自动打开转换后的Word讲义文档,在其中可输入相应的讲义内容,如图1-30所示。

图1-28

图1-29

图1-30
在用Word文档制作项目分析报告时,经常会使用一些数据表来进行分析。这些数据表可以通过导入Excel表格的方法制作。
[实操1-2] 在Word文档中导入Excel数据表
[实例资源] 第1章\例1-2

微课视频
如果想要在Word文档中导入Excel表格,可通过以下两种方法实现。
步骤01 打开“各卖场电冰箱销售报表.xlsx”素材文件,全选表格,按【Ctrl+C】组合键对其进行复制,如图1-31所示。

图1-31
步骤02 新建一个Word文档,在其中定位表格插入点,按【Ctrl+V】组合键进行粘贴,此时Excel表格将原封不动地导入Word文档中。稍微调整一下表格的宽度,效果如图1-32所示。

图1-32
步骤01 在Word文档中定位表格插入点,在“插入”选项卡的“文本”选项组中单击“对象”按钮,打开“对象”对话框,如图1-33所示。

图1-33
步骤02 在该对话框中选择“由文件创建”选项卡,并单击“浏览”按钮,如图1-34所示。

图1-34
步骤03 在打开的“浏览”对话框中选择所需Excel表格,单击“插入”按钮,如图1-35所示。
步骤04 返回“对象”对话框,勾选“链接到文件”复选框,并单击“确定”按钮,如图1-36所示。

图1-35

图1-36
步骤05 此时Excel表格已嵌入Word文档中。双击嵌入的表格,系统会打开Excel软件,此时可以对表格中的数据进行修改。完成后,嵌入Word文档中的表格数据则会同步更新,如图1-37所示。

图1-37
将Excel数据表导入PowerPoint的方法有很多,常用的有右键粘贴法及选择性粘贴法两种。下面将对这两种方法进行介绍。
[实操1-3] 将Excel数据导入PowerPoint中
[实例资源] 第1章\例1-3

微课视频
下面将以导入“各卖场冰箱销售报表.xlsx”素材文件为例,介绍具体的操作方法。
步骤01 打开“各卖场冰箱销售报表.xlsx”素材文件,选中所有数据,按【Ctrl+C】组合键对其进行复制,然后打开一个演示文稿,在幻灯片中单击鼠标右键,在弹出的快捷菜单中选择“粘贴选项”下的“保留源格式”选项,如图1-38所示。

图1-38
步骤02 选择之后,即可完成导入Excel数据表的操作,如图1-39所示。

图1-39
使用这种方法导入Excel数据表后,如果想要在PowerPoint中更改表格中的数据,只需直接选中数据更改即可。