




如果制作的PPT比较单调乏味,用户可以试着通过改变字体、选择好的配图、应用好动画、调整好整体配色这4点来进行优化。
大多数人在制作PPT时,都喜欢使用系统默认的字体,这样整个PPT只使用一种字体,就会显得枯燥乏味。此时,只需将某些字体稍微变换一下,效果就会大不相同。图1-14、图1-15所示为设置字体前后的对比效果。
根据对比,很明显图1-15所示效果给人以大气、稳重的感觉,更符合当前的主题风格;而图1-14所示效果使用默认字体,略显小气。
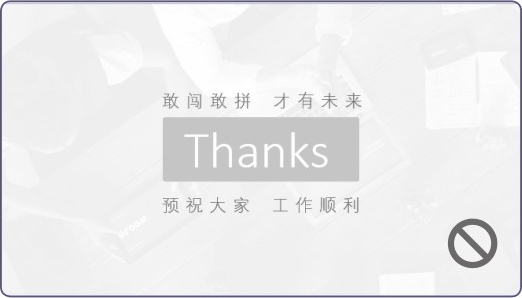
图1-14

图1-15
在PPT中选用恰当的配图会提升页面的整体效果。用户在选择配图时,应遵循以下两点原则。
在选择配图时,应尽量考虑干净的图片。在选择背景图时,这一点尤为重要。如果背景图比较复杂,颜色比较多,就无法突出重点内容。相反,干净、简洁的图片可以很好地衬托主题内容,同时也能提升页面的质感。如图1-16、图1-17所示。
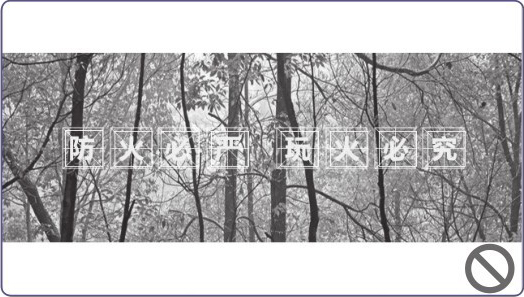
图1-16

图1-17
从以上两张幻灯片可以看出,同样以森林图片作为背景,图1-17中的内容就比较规整,整体看起来也更干净,更适合作为背景图片使用。
与主题内容相符的图片能够引起观者的共鸣,从而起到强调观点、增强说服力的作用。相反,与主题无关的图片往往会打断观者的思绪,破坏气氛。如图1-18、图1-19所示。
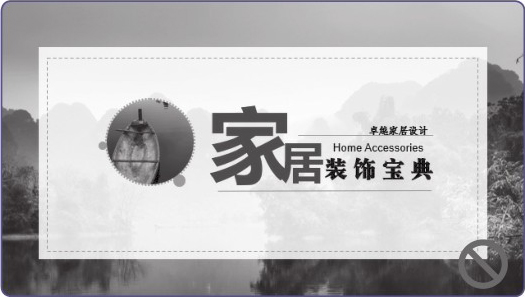
图1-18

图1-19
以上两张幻灯片的主题都是家居设计,相比之下,图1-19所示配图与主题相符,看上去更加和谐。
新手提示
在选择配图时,除了应遵循以上两点原则外,还应选择分辨率较高的大图。此外,不要随意拉伸图片,以免图片发生模糊或变形。
动画是PPT的吸睛点,要用于一些重点或需强调的内容上。千万不要为了追求酷炫效果随意添加动画,以致喧宾夺主,扰乱观者视线。添加动画需要遵循以下3点原则。
● 必要性。 动画是为了强调某一项观点而添加的,并非为了博人眼球。添加动画要适度,过多的动画会喧宾夺主,使人忽略主题内容;而过少的动画则略显单薄,效果平平。所以动画需用在该强调的内容上,至于一些陪衬内容,则无须添加动画。
● 连贯性。 添加的动画一定要流畅、连贯,符合自然规律。例如,球体运动往往伴随着其自身的旋转;两物体相撞时会发生一系列惯性运动。
● 简洁性。 只有用简洁的动画表达出的观点,才会让观者记忆深刻。相反,节奏拖拉、动作烦琐的动画则会快速消耗观者的耐心,令观者无心听讲。
优质的PPT,除了有合理的版式和内容外,还有着令人舒适的页面配色。页面配色的好坏,会影响到PPT的整体格调。本小节将对页面配色的一些制作常识和技巧进行简单的介绍。
用户在选用颜色时,需注意以下几点配色原则。
● 整体页面颜色应和谐舒适。 一般来说,页面尽量选用低纯度颜色进行配色。高纯度颜色可以作为点缀色使用,但不要大面积使用。此外,高纯度颜色较吸引眼球,容易使观者分神,从而忽略了该页面中的主题内容。页面的大部分区域应使用低纯度颜色,而需要强调的区域可选用高纯度颜色,这样一来,页面就形成了鲜明的对比,提升了观看效果。
● 根据主题或企业标志来配搭。 一般来说,科技商务类PPT的配色以蓝色为主;公益环保类PPT的配色以绿色为主;儿童启蒙类PPT的配色以黄色或橙色为主;宣传教育类PPT的配色以红色为主等。用户在选用颜色时,可根据PPT的主题来决定。
此外,用户还可根据企业标志的颜色来为PPT选定颜色。例如,中国移动通信集团有限公司的标志颜色由蓝色和绿色组成,其网站的页面颜色均以蓝色和绿色为主;中国工商银行的标志颜色为红色,其网站页面的颜色也选用了红色。用户使用这种方法来为PPT配色是比较稳妥的。
● PPT页面颜色不宜过多。 根据色彩学的相关研究可知,用户在对PPT进行配色时,一个页面中有三类颜色即可,分别为主色、辅助色和点缀色。其中,主色是整个页面的主要颜色;辅助色可帮助主色建立更完整的形象,所以用户可以选择主色的同类色,这样会使画面看起来更和谐统一;点缀色则起着引导观者视线的作用,占页面的面积较小。用户合理地运用这三类颜色,制作的PPT画面将更为精致。
色彩的纯度指色彩的鲜艳程度。通常色彩越鲜艳,它的纯度就越高。任何一种高纯度颜色混入黑色、白色、灰色后,其纯度都会降低。
利用取色工具可以将一些好的配色方案应用到自己的幻灯片中。下面介绍两种常用的取色方法,以供参考。
(1)利用取色器取色。
PowerPoint中的取色器与Photoshop中的吸管工具相似,可用于快速地复制颜色。
[实操1-2] 利用取色器更换颜色
[实例资源] 第1章\例1-2
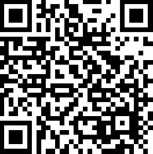
微课视频
如果认为当前页面所选颜色不太理想,可以利用取色器来快速更改。
STEP 1 打开“取色器.pptx”素材文件,将配色图样插入其中,如图1-20所示。

图1-20
STEP 2 选中大矩形,在“绘图工具-格式”选项卡中单击“形状填充”下拉按钮 1 ,在其列表中选择“取色器”选项 2 ,如图1-21所示。
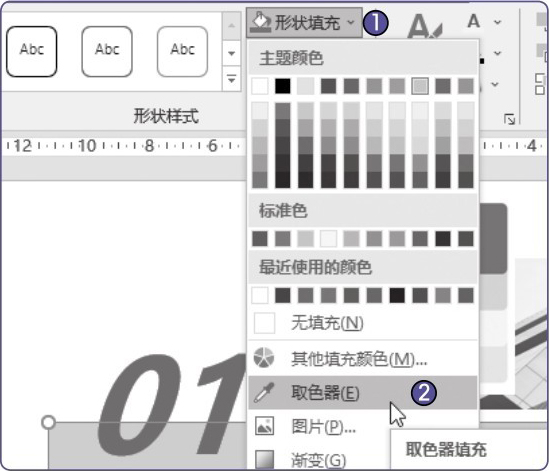
图1-21
STEP 3 当鼠标指针变成吸管形状时,将其移至配色图样上,此时鼠标指针右侧会显示当前颜色的RGB值,如图1-22所示。
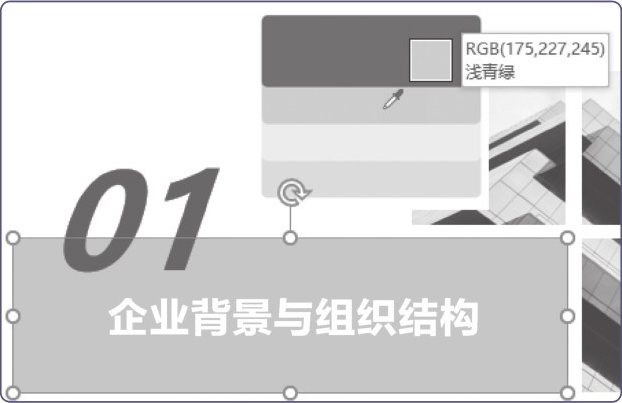
图1-22
STEP 4 此时单击即可吸取颜色,而被选中的矩形的颜色将会发生相应改变,如图1-23所示。
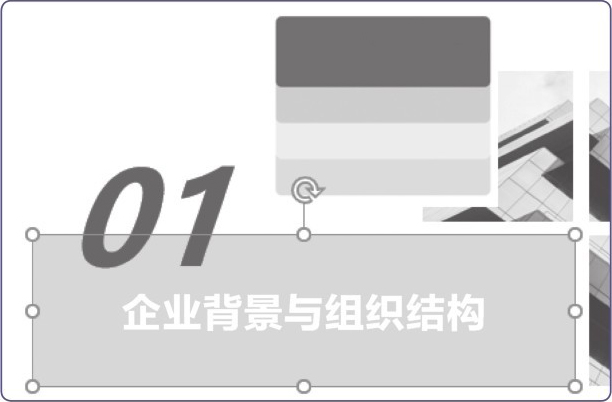
图1-23
STEP 5 选择“01”文本内容,在“开始”选项卡中单击“字体颜色”下拉按钮 1 ,在列表中选择“取色器”选项 2 ,如图1-24所示。

图1-24
STEP 6 按照步骤3和步骤4所述方法,在配色图样中取色即可更改文本颜色,如图1-25所示。
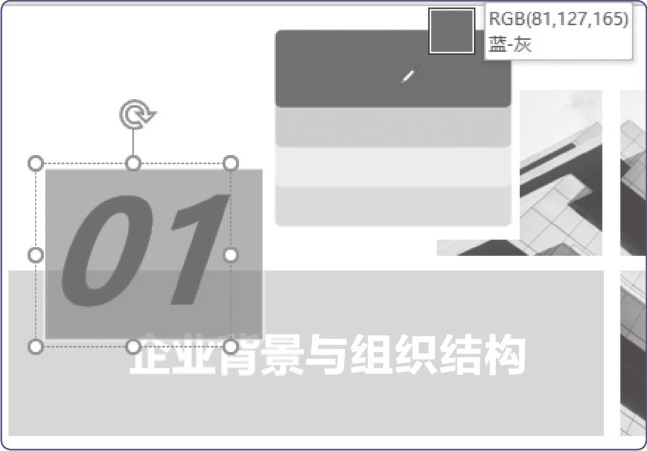
图1-25
STEP 7 按照同样的方法,更改标题文本的颜色,如图1-26所示。更改好后删除配色图样。

图1-26
(2)利用RGB值取色。
每种颜色都有它独有的色值,为了能够准确地区分各种颜色,系统使用R、G、B 3种颜色的数值(0~255)来表示某个具体的颜色。R代表红色,G代表绿色,B代表蓝色。将这3种颜色按不同的比例混合在一起,可产生各种不同的颜色。
例如红色,R值为最大值255,G值和B值为最小值0,所以它的RGB值为(255,0,0)。利用这种方式可表达出1600多万种颜色,图1-27所示为几种基础色的RGB值。由此可以看出,R、G、B中只要有一个数值发生变化,颜色就会有所不同。
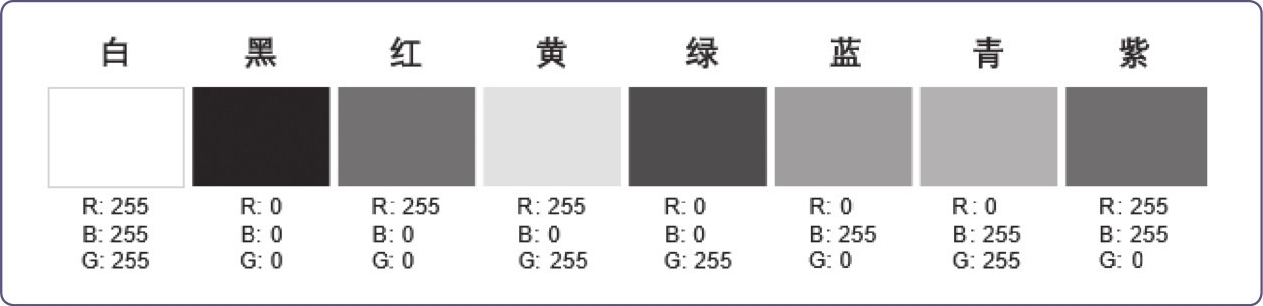
图1-27
当用户获取到所需的RGB值后,只需在设置填充色时,选择“其他填充颜色”选项 1 ,在弹出的“颜色”对话框中选择“自定义”选项卡 2 ,再输入“红色(R)”“绿色(G)”“蓝色(B)”参数的值 3 即可,如图1-28所示。

图1-28
“颜色”对话框中的“颜色模式”分为两种:一种是RGB模式,另一种是HSL模式。HSL模式是工业界的一种颜色标准,是改变色相(H)、饱和度(S)、亮度(L)3个颜色通道的值并将它们相互叠加得到各种颜色,H、S、L的取值范围同样为0~255的整数,如图1-29所示。
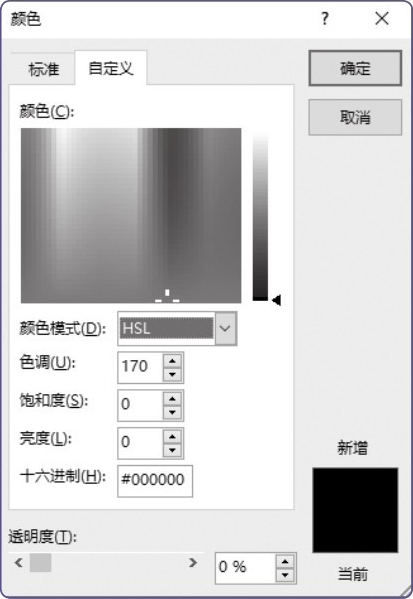
图1-29