




柱形图、折线图、饼图3种图表是一切图表的基础。本章首先通过3种基础图表的介绍让读者了解创建图表的两种基本方法和不同图表的美化方法。然后通过3种基础图表的对比介绍让读者横向贯通图表制作的一般思路。最后将3种基础图表进行演变,引申介绍条形图、面积图、饼图,纵向扩充图表框架。接下来进入图表创建的学习之旅。
打开“\第2章 图表创建之术\2.1-创建图表”源文件。
这里以3种基础图表为例介绍创建图表的两种方法:①抓数据、造图表;②选图表、填数据。这两种方法实际上是数据和图表之间的联动方式。下面分别使用这两种方法创建柱形图。
(1)抓数据、造图表。
打开本书配套的“2.1-创建图表”源文件,在“创建图表”工作表中选中“A1:B5”单元格区域并选择“插入”选项卡,单击“插入柱形图或条形图”按钮,选择“簇状柱形图”选项,如图2-1所示,即可完成柱形图的创建。
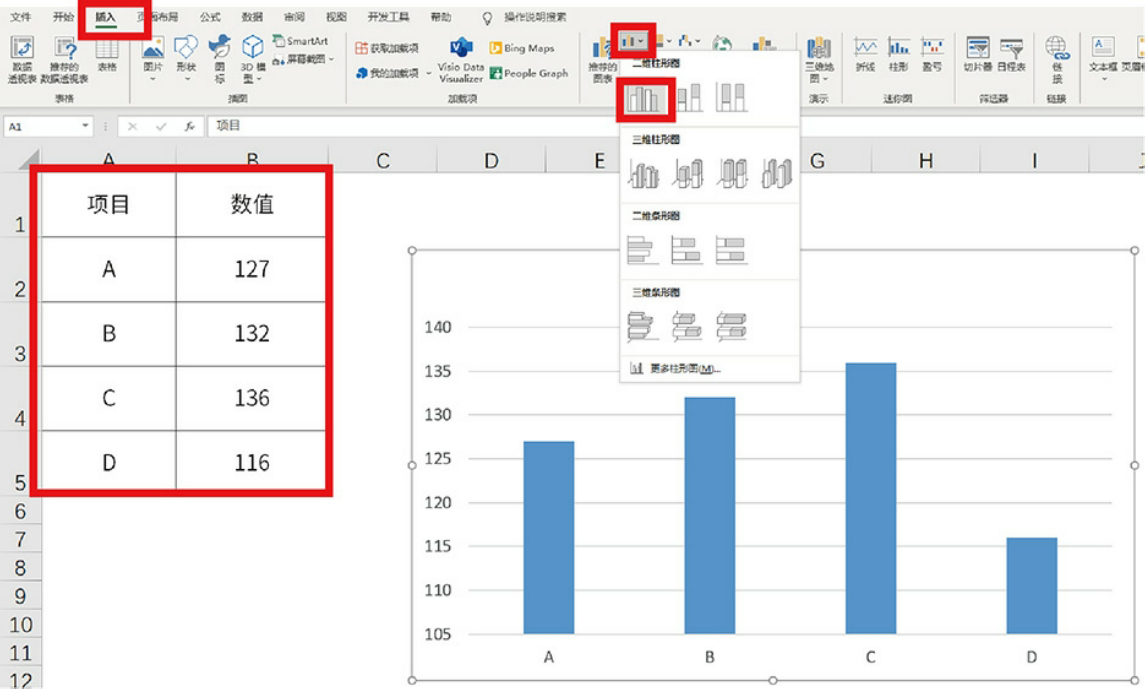
图2-1
提示: 可以在选中数据区域后,按“F1”键快速插入柱形图。
(2)选图表、填数据。
选择“插入”选项卡并单击“插入柱形图或条形图”下拉按钮,选择“簇状柱形图”选项,即可生成一张空白的图表。接下来在空白图表中添加数据。选中前面生成的空白图表并选择“图表设计”选项卡,单击“选择数据”按钮,在弹出的“编辑数据系列”对话框中单击“添加”按钮。接着在弹出的“编辑数据系列”对话框中单击“系列名称”文本框将其激活,选中“B1”单元格。单击“系列值”文本框将其激活,清除文本框中默认的1,继续选中“B2:B5”单元格区域,单击“确定”按钮,如图2-2所示。
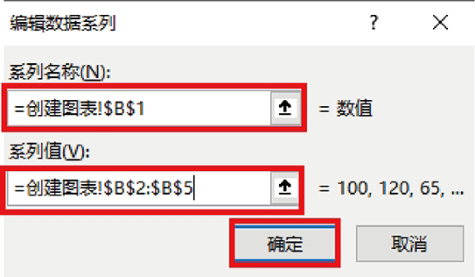
图2-2
此时图表的系列名称为“1,2,3,4,5”,而真正的数据名称应为“A,B,C,D”。接下来调整系统名称。在“选择数据源”对话框中单击“编辑”按钮,在弹出的“轴标签”对话框中选中“A2:A5”单元格区域,单击“确定”按钮,如图2-3所示。在返回的“选择数据源”对话框中,可以看到“水平(分类)轴标签”列表框中系列名称已经被修改为“A,B,C,D”,单击“确定”按钮,如图2-4所示。
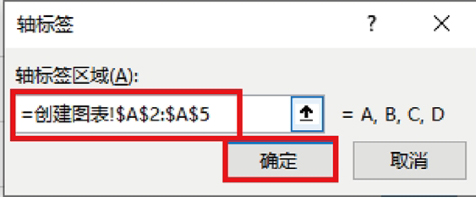
图2-3
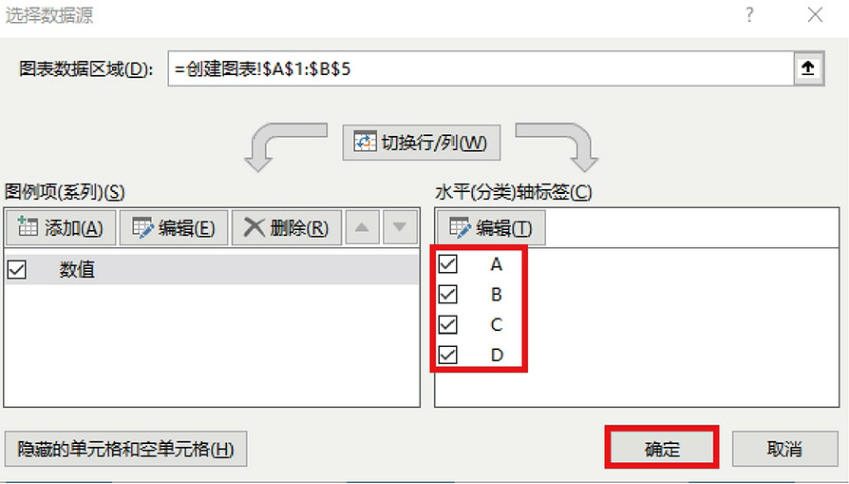
图2-4
尝试将“A∶B”列数据进行隐藏。选中“A∶B”两列并右击鼠标,在弹出的快捷菜单中选择“隐藏”命令将数据隐藏,图表数据也同样消失了。要想在保持图表可见的情况下将数据表格隐藏起来,除了可以将字体颜色设置为白色,还可以对图表的数据属性进行设置。
选中前面创建的柱形图图表并选择“图表设计”选项卡,单击“选择数据”按钮,在弹出的“选择数据源”对话框中单击“隐藏的单元格和空单元格”按钮,如图2-5所示。继续在弹出的“选择数据源”对话框中勾选“显示隐藏列中的数据”复选框,单击“确定”按钮,在返回的对话框中再次单击“确定”按钮。
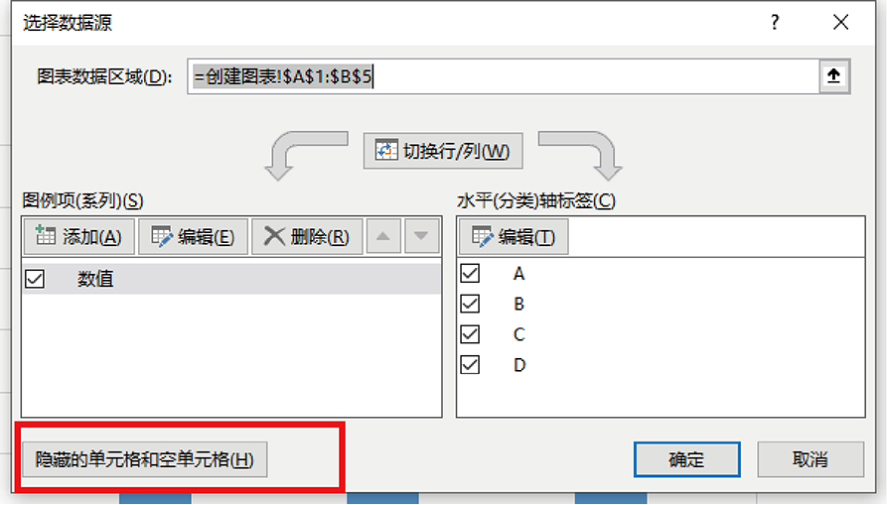
图2-5
通过对图表的数据属性进行设置,将“A∶B”两列数据隐藏了起来,但图表数据依然可以显示出来。
到这里就学习了一个非常重要的知识点:当对数据源进行调整时,数据源发生变化,图表也会联动变化。这就是Excel动态图表的奥妙所在,图表能够动态变化,其本质是数据源发生变化,进而引发图表联动变化。
不仅如此,所有可以变动的图表甚至看板,都是数据源发生了变化,图表和数据源联动变化所实现的。
第10章介绍的“直播数据大屏可视化看板”同样利用了这个原理,由于作图用的数据源是动态变化的,图表与其联动变化,形成一个大屏可视化动态看板。其中,对于动态数据源可以利用RANDBETWEEN随机函数进行模拟,当刷新数据源时,数据会更新变化,形成动态的数据源。
提示: 动态数据源随机模拟函数为RANDBETWEEN。利用该函数生成数据源,当按“F9”键刷新时,数据会更新变化,形成动态的数据源。图2-6所示的直播数据看板也是通过随机函数模拟的动态数据源,数据和图表可以联动变化实现动态看板效果,在第10章中会详细介绍制作过程。
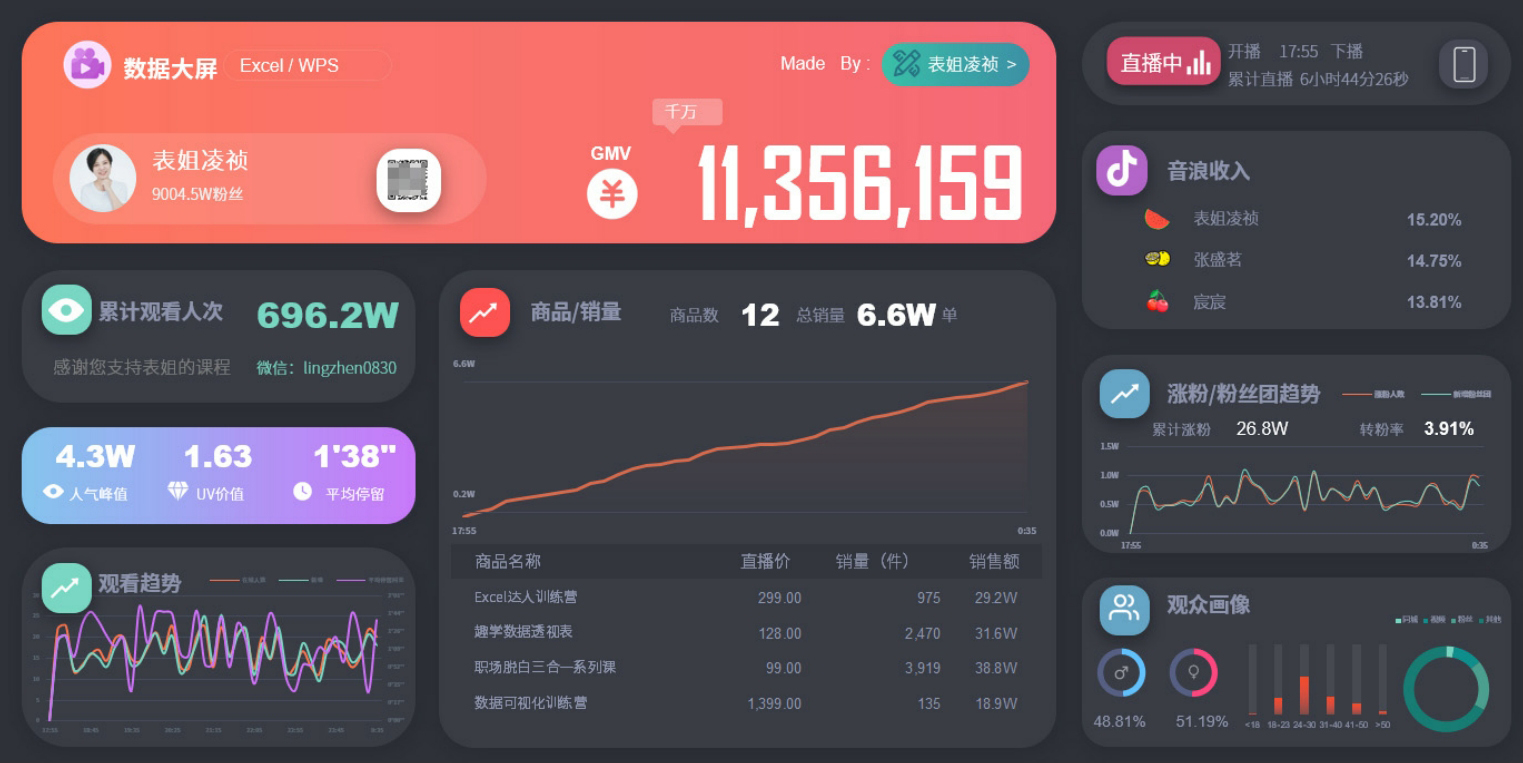
图2-6
到这里就完成了柱形图图表的创建。柱形图是一切图表的基础,理解了柱形图有助于学习其他图表。
利用同样的方法分别插入折线图和饼图。
选中“A1:B5”单元格区域并选择“插入”选项卡,单击“插入折线图或面积图”下拉按钮,选择“带标记点的堆积折线图”选项,如图2-7所示,即可完成折线图图表的创建。
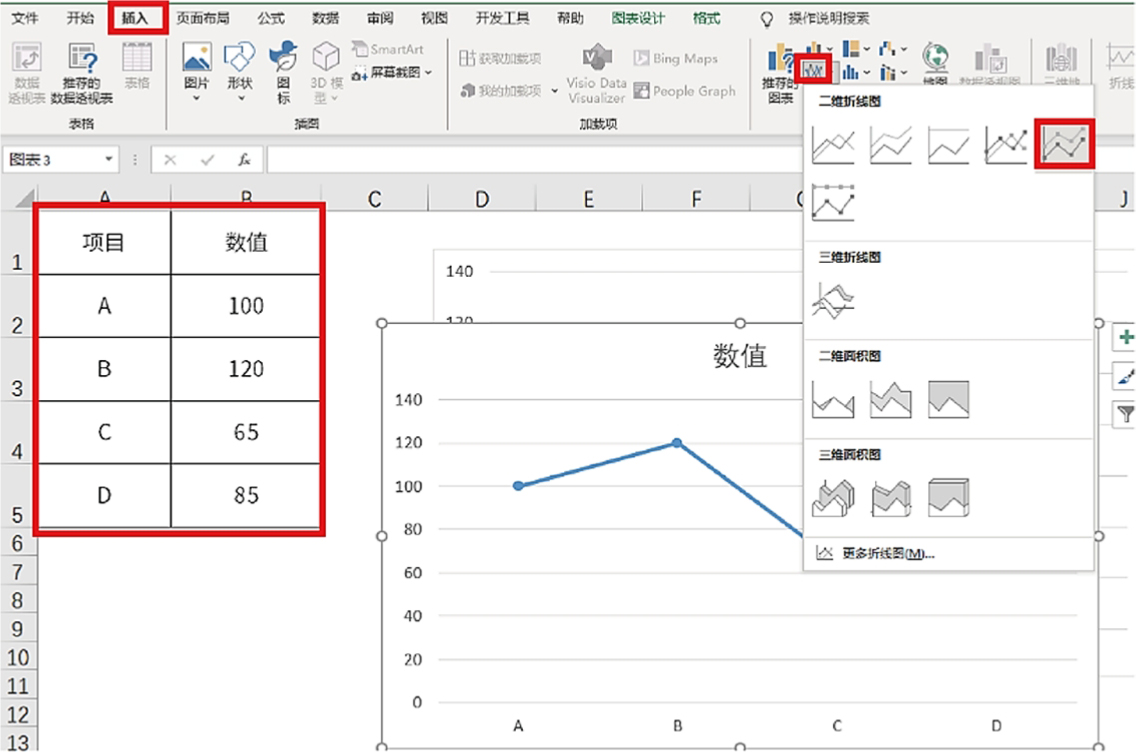
图2-7
选中“A1:B5”单元格区域并选择“插入”选项卡,单击“插入饼图或圆环图”下拉按钮,选择“饼图”选项,如图2-8所示,即可完成饼图图表的创建。
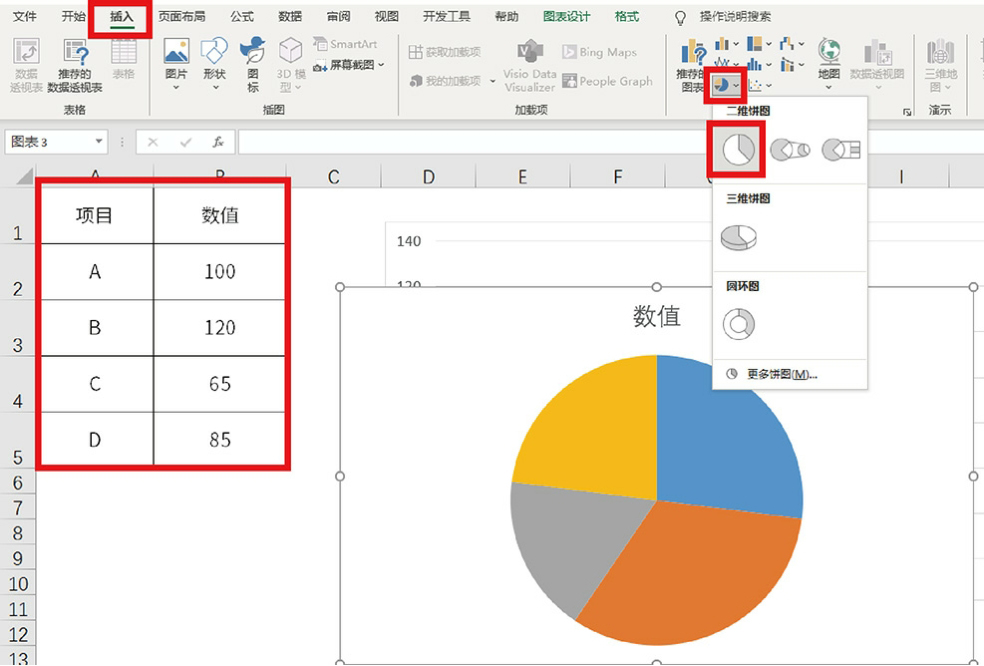
图2-8
到这里就完成了柱形图、折线图、饼图3种基础图表创建的相关介绍。在完成图表的创建之后,还可以对图表进行基本设置,让图表的表现形式更加符合实际需求。接下来我们继续探索3种图表的基本设置。
图表之所以难学,不仅因为图表种类繁多,还因为每一类图表都有自己的特色。虽然在“图表设计”选项卡中所有图表的设置看似都是一样的,但是针对不同的图表类型,在其“数据系列格式”工具箱中对应的设置功能都是不一样的。
我们可以选中一个目标图表后右击鼠标,在弹出的快捷菜单中选择“设置数据系列格式”命令,如图2-9所示。此时在右侧即可打开图表的“数据系列格式”工具箱,我们可以看到不同的图表在工具箱中显示的设置按钮是不一样的。接下来进一步对3种基础图表的基本设置分别进行详细介绍。
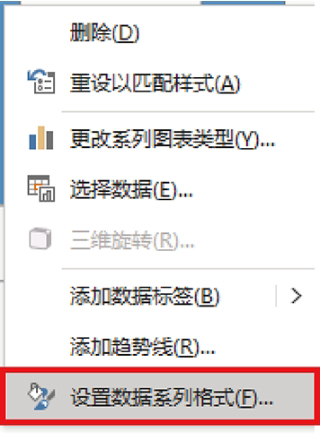
图2-9
(1)柱形图的基本设置。
柱形图:用于显示一段时间内的数据变化或显示各项之间的比较情况。柱形图是基础的3种图表之一,通过次坐标、变形、逆转可以实现复杂图表的制作,如图2-10所示。
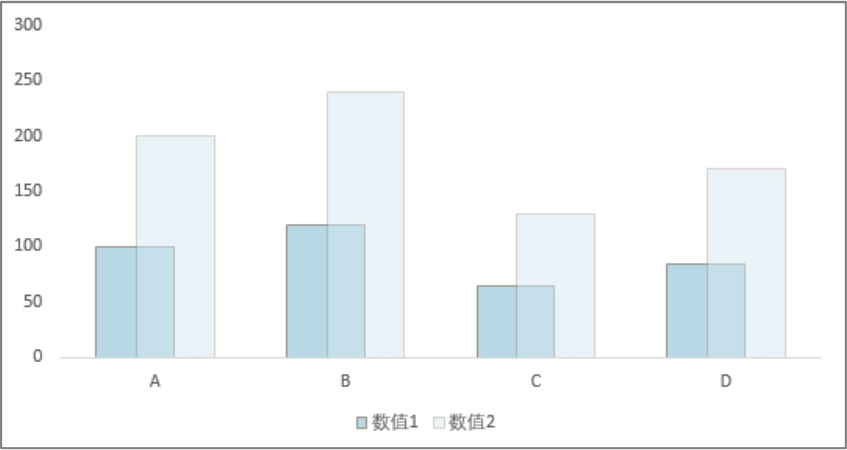
图2-10
选中柱形图并右击鼠标,在弹出的快捷菜单中选择“设置数据系列格式”命令,在右侧弹出的“设置数据系列格式”工具箱中就会显示出“系列重叠”和“间隙宽度”两个选项。拖曳“间隙宽度”旁边的滑块调整间隙宽度的大小,可以看到柱形的宽度和间距发生了变化。间隙宽度越小,柱形之间的间距越小,柱形宽度越大,如图2-11所示。
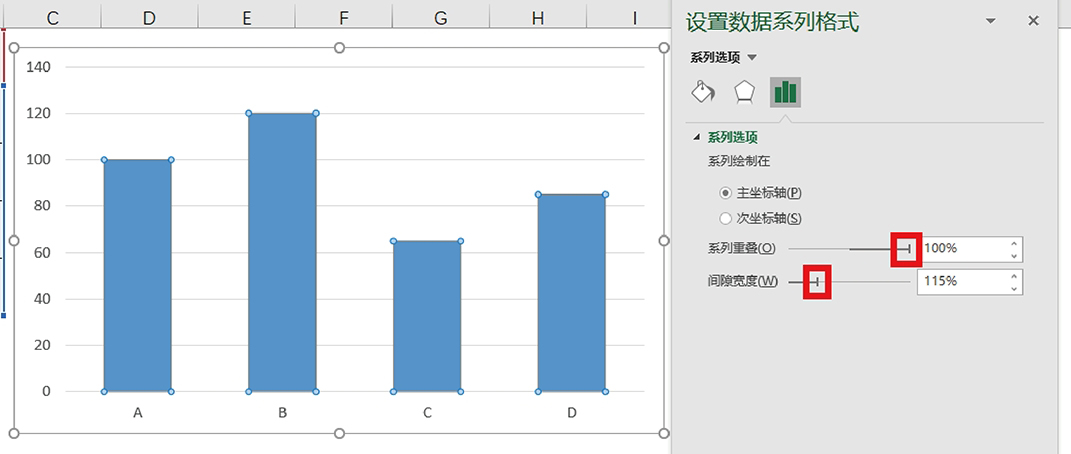
图2-11
当调整“系列重叠”时好像没有发生变化,这是因为目前只有一组数据系列,无法显示出变化。为了展示“系列重叠”对柱形图的影响,可以为数据源补充一组数据。
下面为图表添加一组数据。先选中“B1:B5”单元格区域,按“Ctrl+C”组合键执行复制操作,然后选中“C1:C5”单元格区域,按“Ctrl+V”组合键执行粘贴操作。将“C1”单元格的“数值”修改为“数值1”,将“C2:C5”单元格区域的数据都修改为“150”。
补充好数据后,将新增数据添加到图表中。选中图表,可以看到图表所绑定的数据源区域出现一个蓝色的边框,向右拖曳蓝色边框,将其扩充至“C5”单元格,即可将“C”列数据添加到柱形图中,如图2-12所示,图表中显示出一组橙色的柱子。
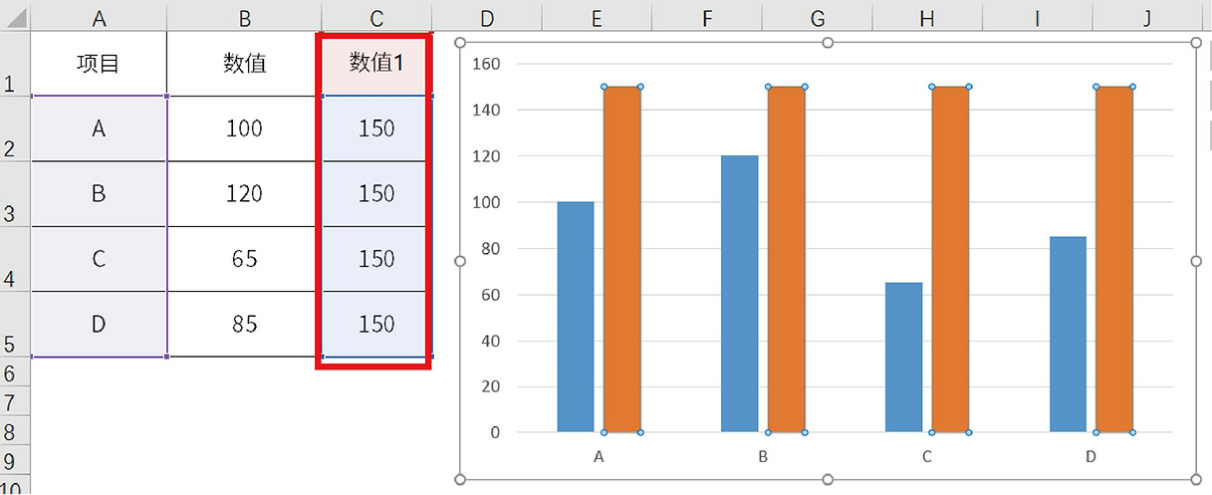
图2-12
在“设置数据系列格式”工具箱中拖曳“系列重叠”旁边的滑块,当“系列重叠”调整为“100%”时,“橙色柱子”与“蓝色柱子”完全重叠在一起。由于“蓝色柱子”位于“橙色柱子”下方,所以被完全遮盖住了,如图2-13所示。
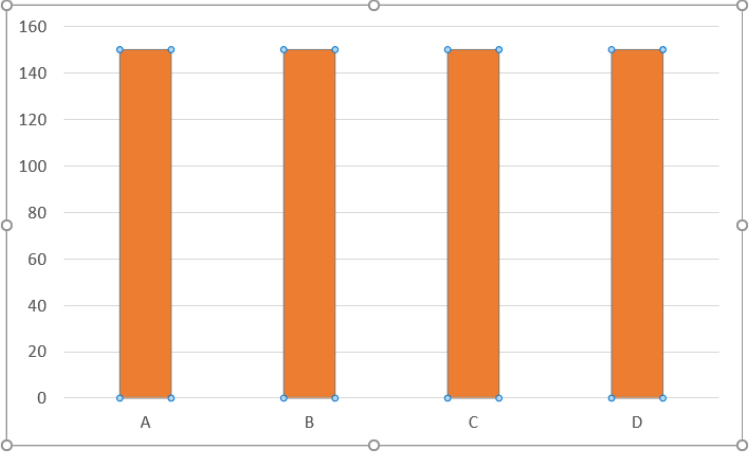
图2-13
调整两组数据的顺序,将“橙色柱子”显示在下方。选中柱形图并选择“图表设计”选项卡,在弹出的“选择数据源”对话框中单击“选择数据”按钮。接着在弹出的“选择数据源”对话框中选中“数值1”选项,单击
 按钮将其调整到上方,单击“确定”按钮完成数据系列顺序的设置,如图2-14所示。
按钮将其调整到上方,单击“确定”按钮完成数据系列顺序的设置,如图2-14所示。
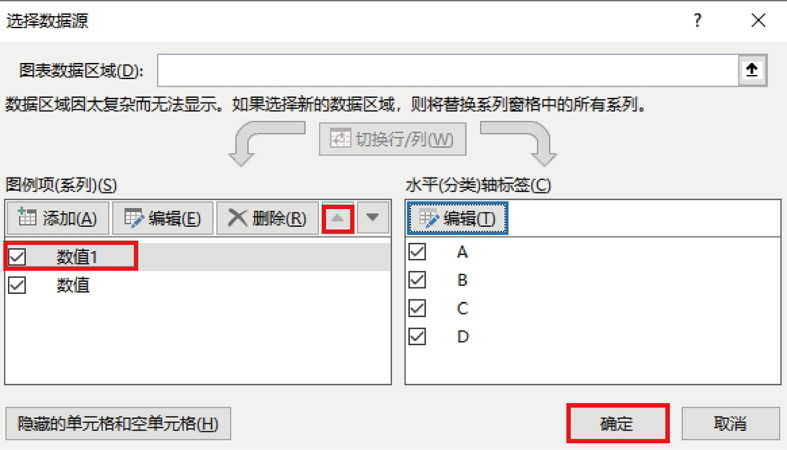
图2-14
这样调整两组数据的上下顺序后,如图2-15所示,“橙色柱子”显示在“蓝色柱子”下方,“蓝色柱子”就显示出来了。
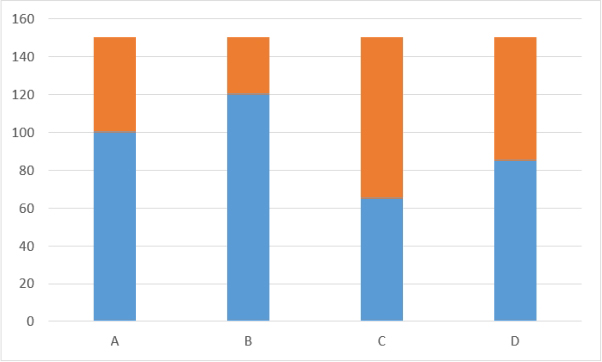
图2-15
当柱形图具有两组数据后,就可以通过对“系列重叠”进行调整来观察它对柱形图的影响。向左拖曳“系列重叠”旁边的滑块,“橙色柱子”与“蓝色柱子”就会分离,将“系列重叠”调整为“100%”,“橙色柱子”与“蓝色柱子”又会重叠在一起,如图2-16所示。
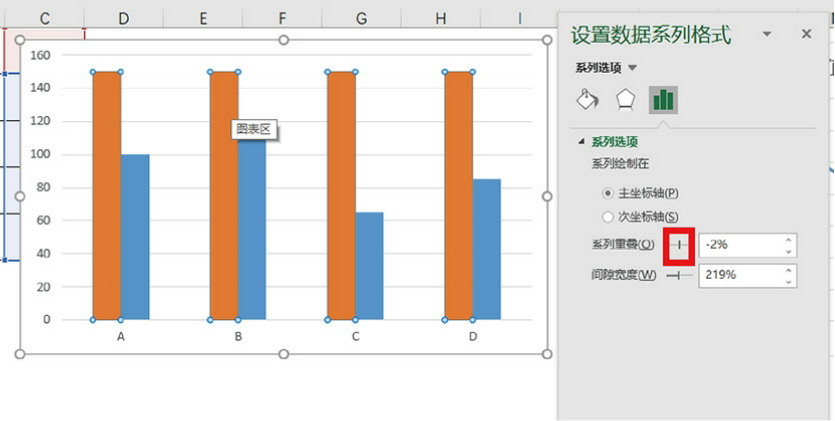
图2-16
到这里就完成了关于柱形图基本设置的介绍。柱形图的基本设置主要由“系列重叠”和“间隙宽度”组成,“系列重叠”指的是两组系列数据柱子之间的重叠程度,“间隙宽度”指的是同一系列数据柱子之间的间距与宽度。当然还可以对主次坐标轴进行设置,不用着急,柱形图的玩法还有许多,在后面案例中笔者都会逐一进行介绍,这里先对图表的设置功能做初步了解即可。
了解了柱形图的基本设置,接下来我们继续剖析折线图的基本设置。
(2)折线图的基本设置。
折线图:又称曲线图,以曲线的上升或下降来表示统计数量的增减变化情况。不仅可以表示数量的多少,还可以反映数据的增减波动状态,如图2-17所示。
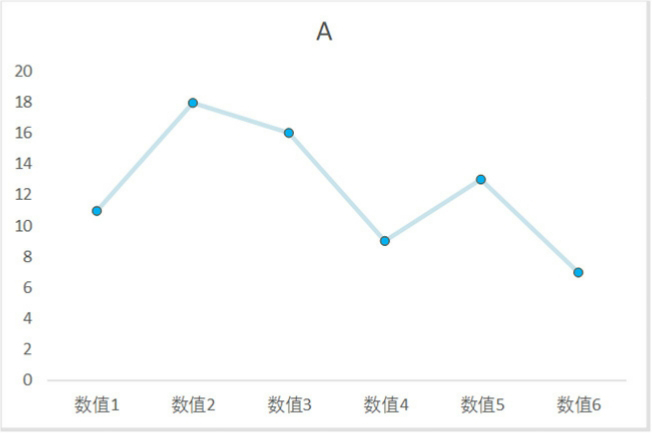
图2-17
选中折线图,在折线图的“设置数据系列格式”工具箱中,我们可以看到折线图的设置选项与柱形图的设置选项不同,如图2-18所示。
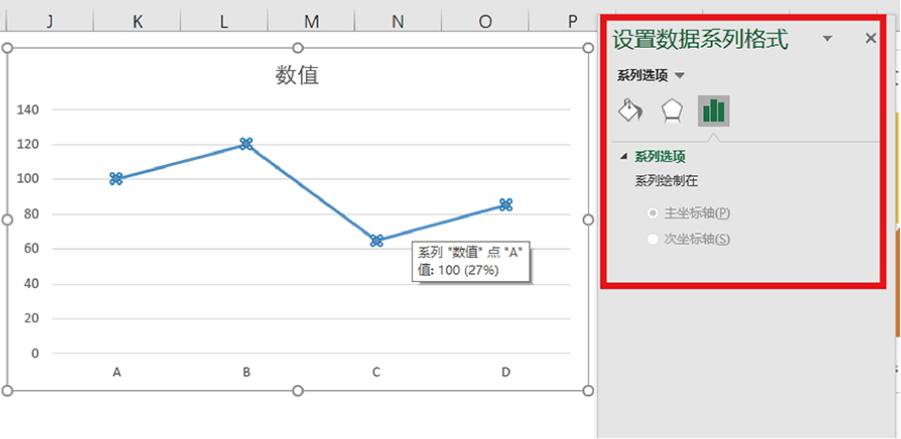
图2-18
将图2-12中“C”列的“数值1”数据添加到折线图中。如果通过前面拖曳的方式无法将数据添加到图表中,那么可以通过添加数据的方式来完成。
选中折线图并选择“图表设计”选项卡,在弹出的“选择数据源”对话框中单击“添加数据”按钮,在弹出的“编辑数据系列”对话框中单击“添加”按钮,接着单击“系列名称”文本框将其激活,选中“C1”单元格。单击“系列值”文本框将其激活,选中“1”将其删除并选中“C2:C5”单元格区域,单击“确定”按钮,如图2-19所示。在返回的“编辑数据系列”对话框中单击“确定”按钮。
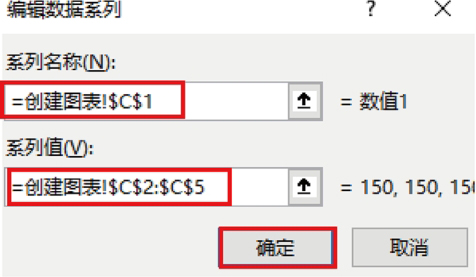
图2-19
完成数据的添加后,折线图中就新增了一条橙色的折线图,如图2-20所示。
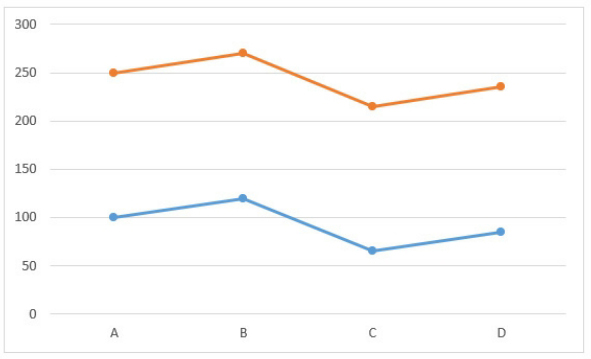
图2-20
折线图在设置上有一些个性化的设计,当选中“蓝色”折线时,在“设置数据系列格式”工具箱中单击“填充与线条”按钮,不仅可以对线条的颜色进行设置和美化,还可以对标记点进行设置。
这里选择“标记”页签,在“标记选项”组中可以设置标记点的“类型”和“大小”,如图2-21所示。
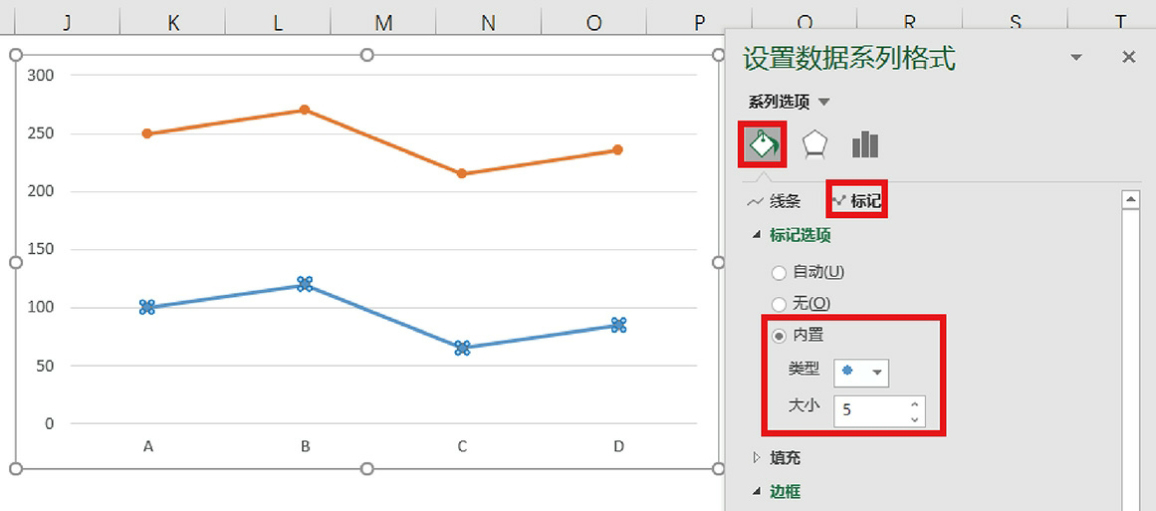
图2-21
此外,折线图在线条的设置上也有一个小细节——可以将线条设置为平滑线。选中“蓝色”折线并选择“填充与线条”选项,勾选“平滑线”复选框,如图2-22所示,折线图的线条过渡就变得更加柔和了。
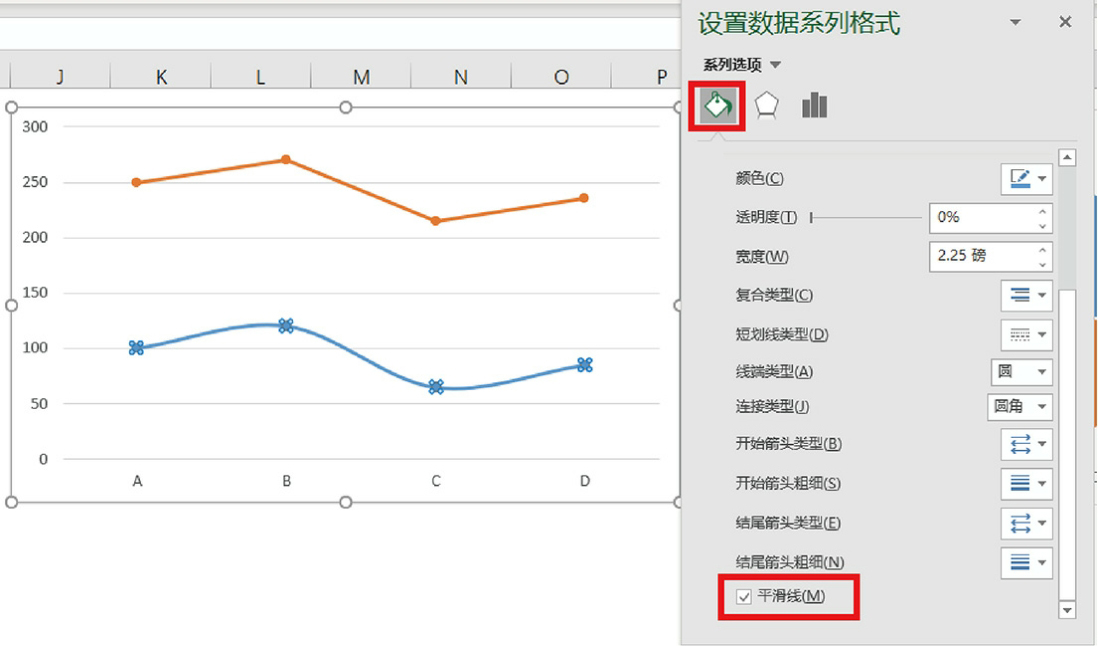
图2-22
对于折线图的基本设置,笔者从线条和标记两个角度进行了介绍,标记就是对折线中的圆点进行的设置与修改,线条则是对折线进行的设置。
到这里可以发现,柱形图和折线图在“设置数据系列格式”工具箱中的设置按钮是不一样的,设置的方向与角度也不尽相同。接下来对3种基础图表中的最后一个——饼图的基本设置进行介绍,看一看饼图的设置又会有何不同。
(3)饼图的基本设置。
饼图:将圆形划分为几个扇形的统计图表,通常用来展现数据的组成和占比情况,如图2-23所示。
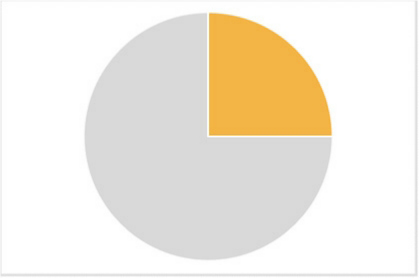
图2-23
对饼图进行设置。选中饼图后,在“设置数据系列格式”工具箱中拖曳“第一扇区起始角度”下方的滑块,可以看到饼图的不同扇区发生了旋转,即第一扇面(蓝色扇区)的起始角度发生了变化,如图2-24所示。
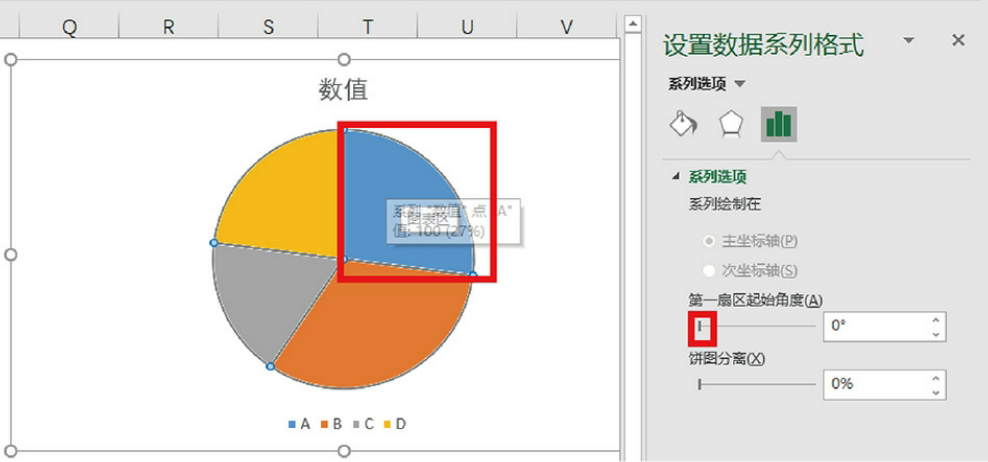
图2-24
对每个扇区单独设置颜色与边框。选中饼图后,在“蓝色扇区”上再次单击,可将其单独选中,选择“开始”选项卡,单击“颜色填充”下拉按钮选择合适的颜色,可以单独修改其填充颜色,如图2-25所示。
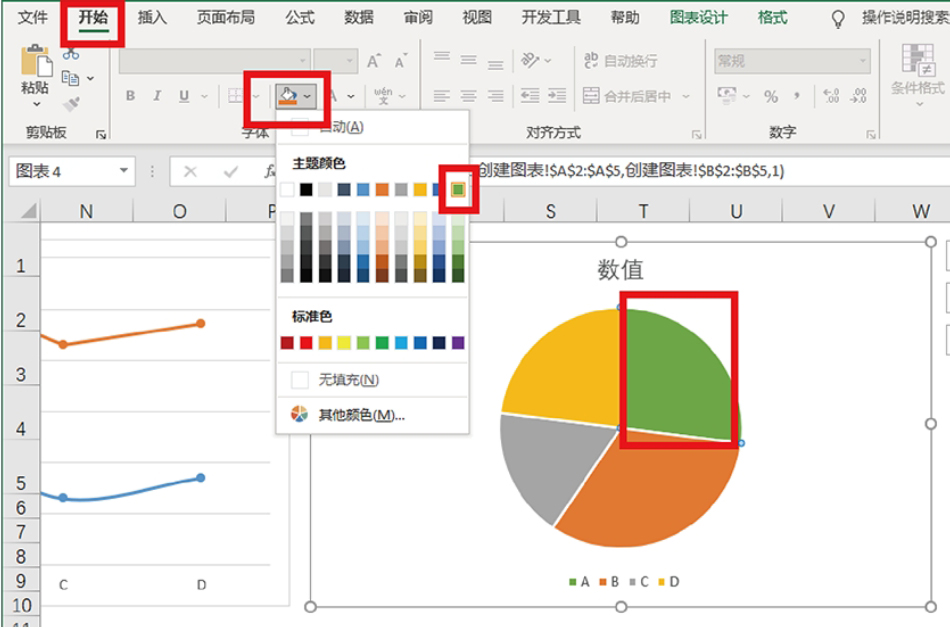
图2-25
除了“第一扇区起始角度”,当单独选中“蓝色扇区”时,右侧工具箱变为“设置数据点格式”工具箱,这时拖曳“点分离”下方的滑块,如图2-26所示,“蓝色扇区”就会被单独分离出去。
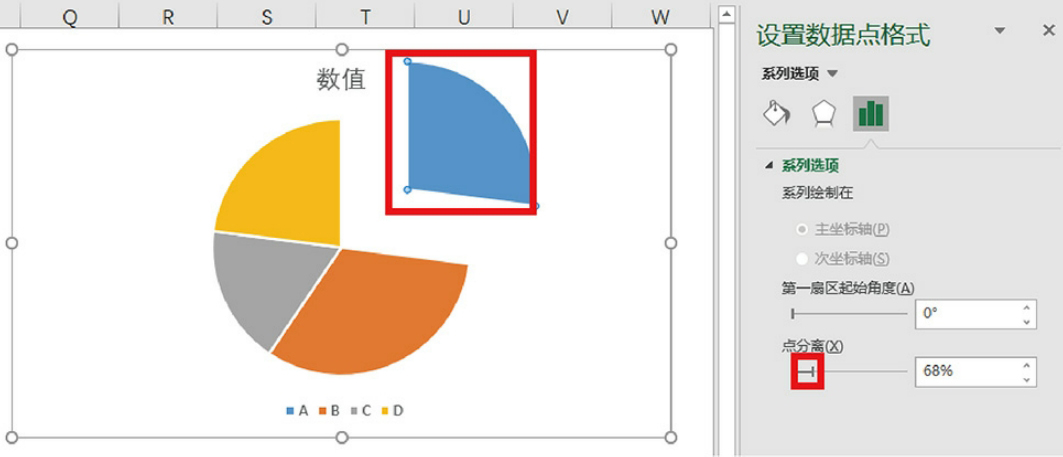
图2-26
当选中整个饼图后,再次拖曳“点分离”下方的滑块进行调整,如图2-27所示,所有的扇区都会向四周分离出去。
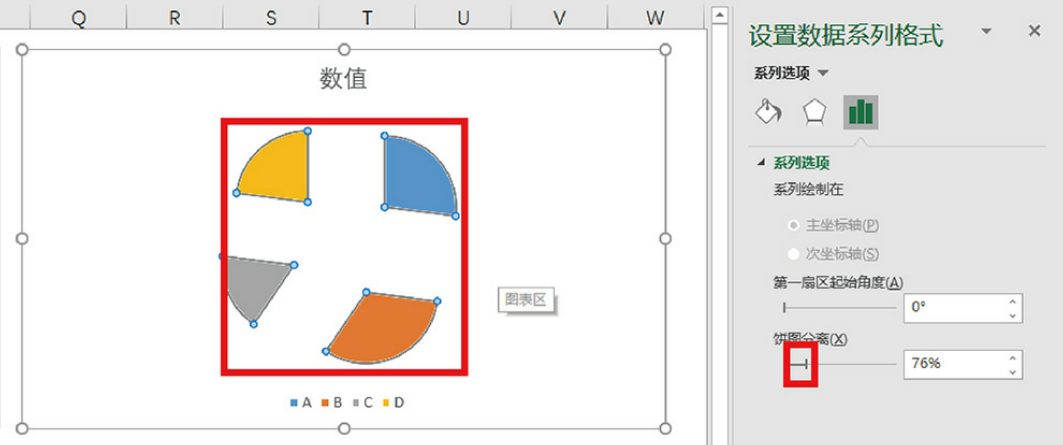
图2-27
关于饼图的基本设置,这里从第一扇区起始角度和饼图分离两个方面进行了介绍,并且可以单独对饼图的一个扇区进行设置。对于饼图的分离程度,还有许多演变效果,在后面会逐一讲解。
到这里,通过笔者的介绍,相信读者已经掌握了关于柱形图、折线图、饼图3种基础图表的创建方法,并且可以对其进行简单的设置。在3种基础图表的基础上对其进行演变,还可以引申出条形图、面积图、环形图,下面具体介绍。
(1)柱形图变条形图。
对于数据标题较长的情况,即用柱形图无法完全呈现数据系列名称,这时采用条形图可以有效解决该问题。在制图前可以将数据进行降序排列,使条形图呈现出数据的阶梯变化趋势,如图2-28所示。
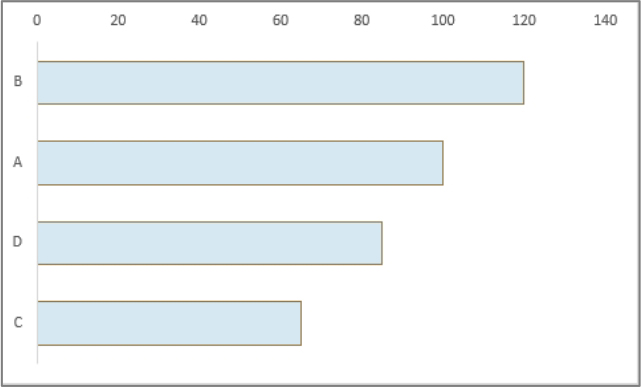
图2-28
如何将柱形图修改为条形图呢?首先将前面制作的3种基础图表复制一份,然后在3种图表的基础上对图表进行演变设置。按“Ctrl”键的同时选中柱形图、折线图和饼图三个图表,并依次按“Ctrl+C”组合键复制,“Ctrl+V”组合键粘贴,即可完成三个图表的复制。
将柱形图演变为条形图。选中柱形图并选择“图表设计”选项卡,单击“更改图表类型”按钮,在弹出的“更改图表类型”对话框中选择“条形图”中的“簇状条形图”选项,单击“确定”按钮,如图2-29所示。
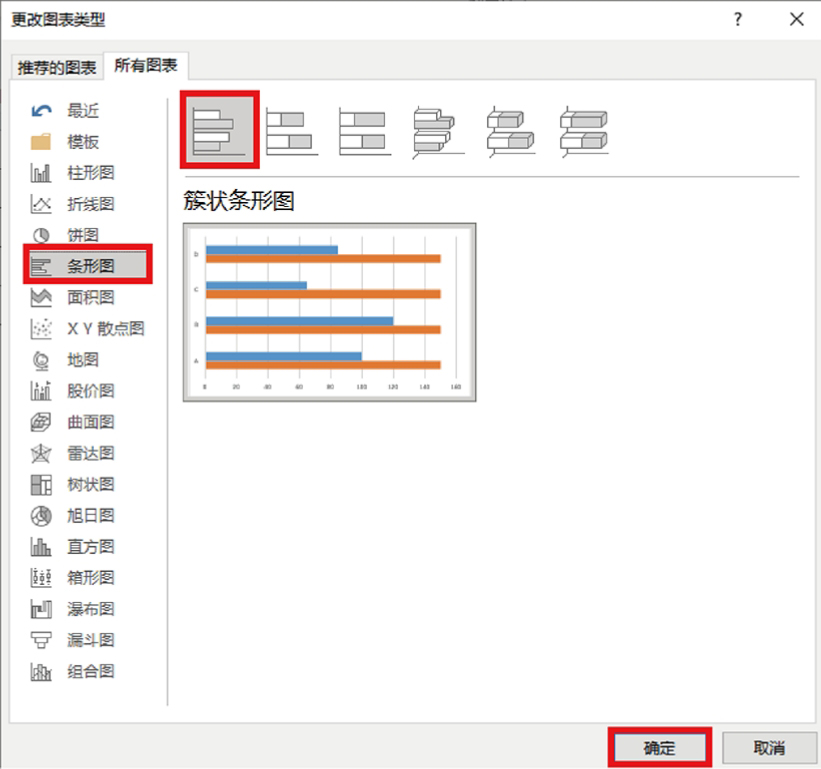
图2-29
条形图和柱形图一样,在“设置数据点格式”工具箱中可以通过拖曳“系列重叠”和“间隙宽度”旁边的滑块调整两组数据条形之间的重叠程度和一组数据条形的粗细与间距大小,如图2-30所示。
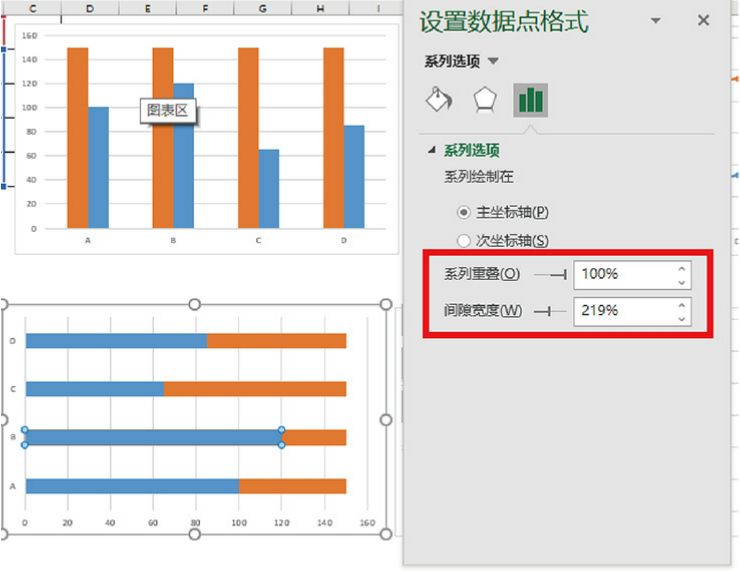
图2-30
对颜色的填充也一样,选中一个条形,选择“开始”选项卡并单击“颜色填充”下拉按钮,可以设置此条形的填充颜色,选中整个条形图可以设置整个条形图的填充颜色,如图2-31所示。
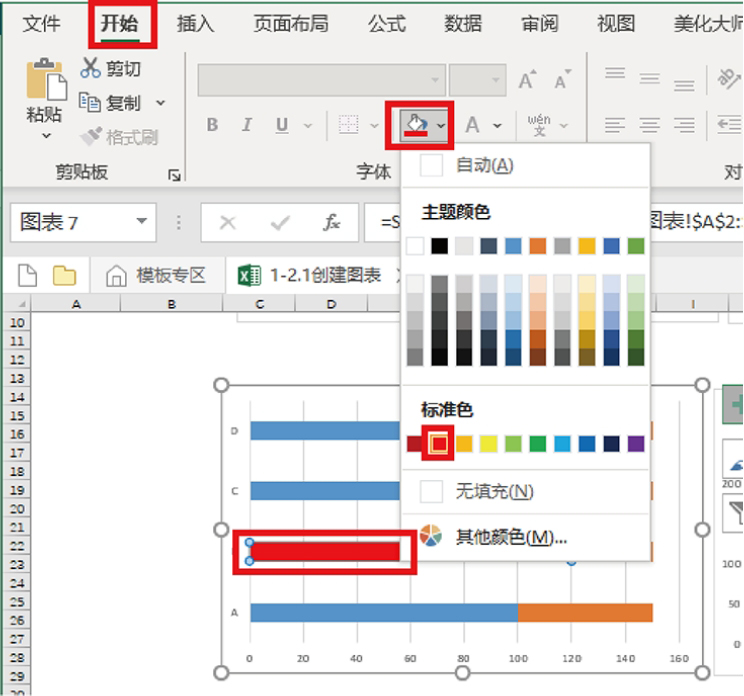
图2-31
与柱形图相比,转化来的条形图有一些不同。在柱形图中,纵坐标轴的系列标签为“A,B,C,D”,而转化为条形图后系列标签顺序为“D,C,B,A”,因此需要将纵坐标的顺序进行调整。
具体操作方法:选中纵坐标轴并在“设置坐标轴格式”工具箱中勾选“逆序类别”复选框,如图2-32所示,纵坐标就按照“A,B,C,D”进行排序了。
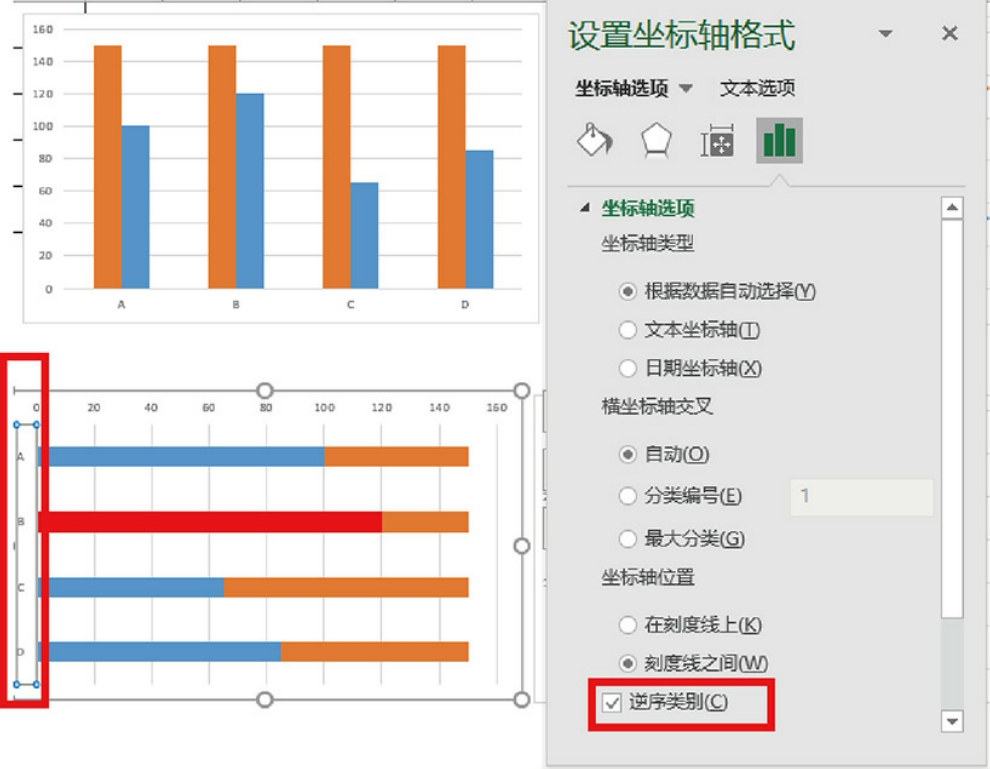
图2-32
将柱形图变为条形图后,我们可以发现柱形图和条形图在基本设置上非常相似,二者都可以通过“系列重叠”和“间隙宽度”对图表进行设置,并且两者本质上都是用于显示一段时间内的数据变化或各项之间的比较情况的,所以掌握了柱形图基本上就掌握了条形图。此外,条形图也可以被看作将柱形图顺时针旋转90°的效果。可见,对于图表可以“以点及线,以线及面”地扩展学习,最终将其全部掌握。
(2)折线图变面积图。
面积图又称折线图,以曲线的上升或下降来表示统计数量的增减变化情况。面积图不仅可以表示数量的多少,还可以反映数据的增减波动状态。面积图是一种用面积展示数值大小的图表,可以用曲线来展示数据变化的趋势。如果说条形图是柱形图的演变图表,那么面积图则是折线图的演变图表,如图2-33所示。
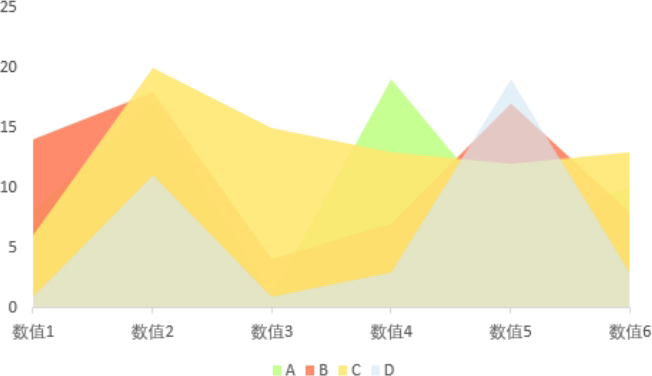
图2-33
首先选中前面复制的折线图,然后选择“图表设计”选项卡,单击“更改图表类型”按钮。在弹出的“更改图表类型”对话框中选择“面积图”选项,接着选中“堆积面积图”选项,最后单击“确定”按钮,此时即可将折线图转变为条形图,如图2-34所示。
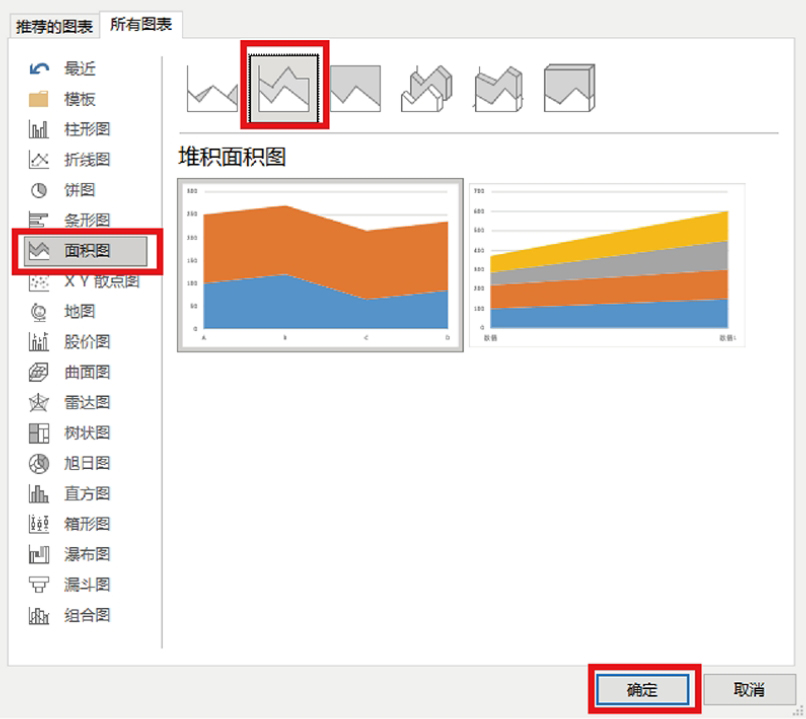
图2-34
完成面积图的创建后,可以对面积图进行简单的美化设置。与折线图一样,可以将两组面积分别填充为不同的颜色,或者通过调整面积的透明度将两组面积进行区分。
选中“橙色”面积部分,在右侧“设置数据系列格式”工具箱中的“颜色”下拉列表中选择颜色为“蓝色”,通过拖曳“透明度”旁边的滑块调整其透明度。
同理,选中“蓝色”面积部分,在右侧“设置数据系列格式”工具箱中的“颜色”下拉列表中选择颜色为“红色”,通过拖曳“透明度”旁边的滑块调整其透明度,如图2-35所示。
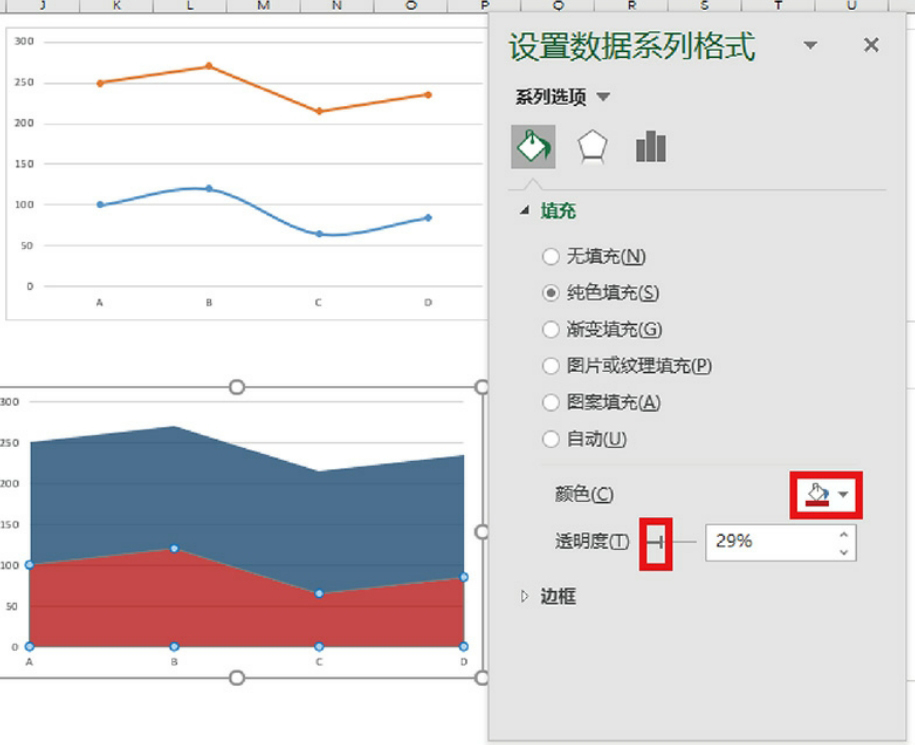
图2-35
到这里已经将折线图转化为了面积图,二者本质上都是为了表示统计数量的增减变化情况的,并且面积图也可以被看作由折线图与横坐标轴围成。
(3)饼图变环形图。
环形图又称圆环图,与饼图一样,常用于展现数据的组成和占比情况。相比饼图,环形图的可读性更高,可以将重要数据放在圆环中间显示,如图2-36所示。
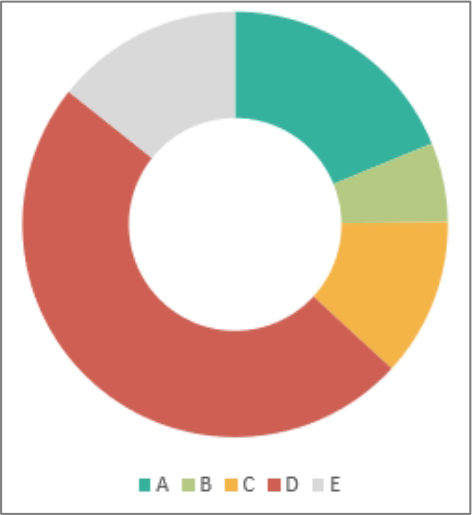
图2-36
那么饼图又是如何转变为环形图的呢?首先选中复制的饼图图表,然后选择“图表设计”选项卡,单击“更改图表类型”按钮,在弹出的“更改图表类型”对话框中选择“饼图”选项,接着选中“圆环图”选项,最后单击“确定”按钮,如图2-37所示。
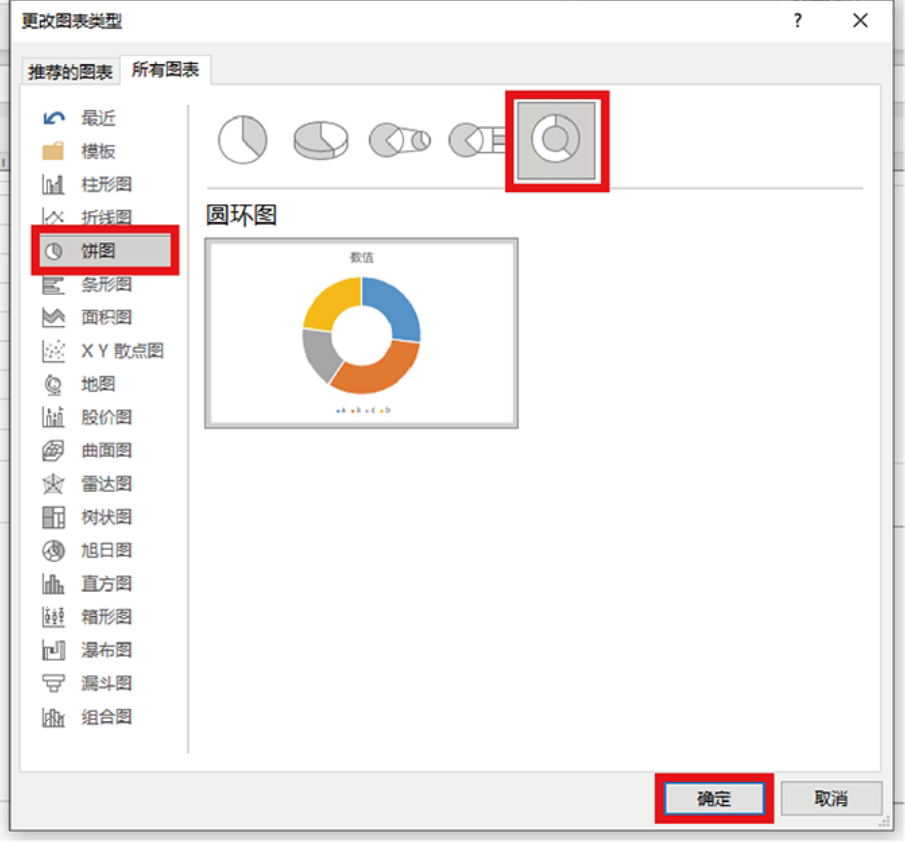
图2-37
到这里就完成了饼图到环形图的转换,并且环形图与饼图一样,在“设置数据系列格式”工具箱中可以对其“第一扇区起始角度”和“圆环图分离程度”进行设置。此外,通过“圆环图圆环大小”的设置,可以控制圆环的薄厚,如图2-38所示。
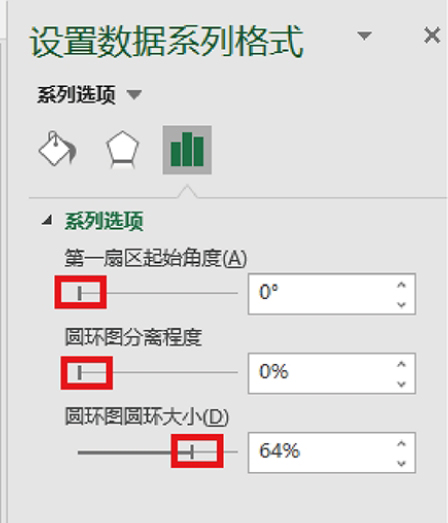
图2-38
环形图的颜色设置与饼图一样,可以对其中一个扇区进行设置。选中环形图后,在其中一个扇区上再次单击,选择“开始”选项卡,在“填充颜色”下拉列表中选择合适的颜色进行设置,如图2-39所示。
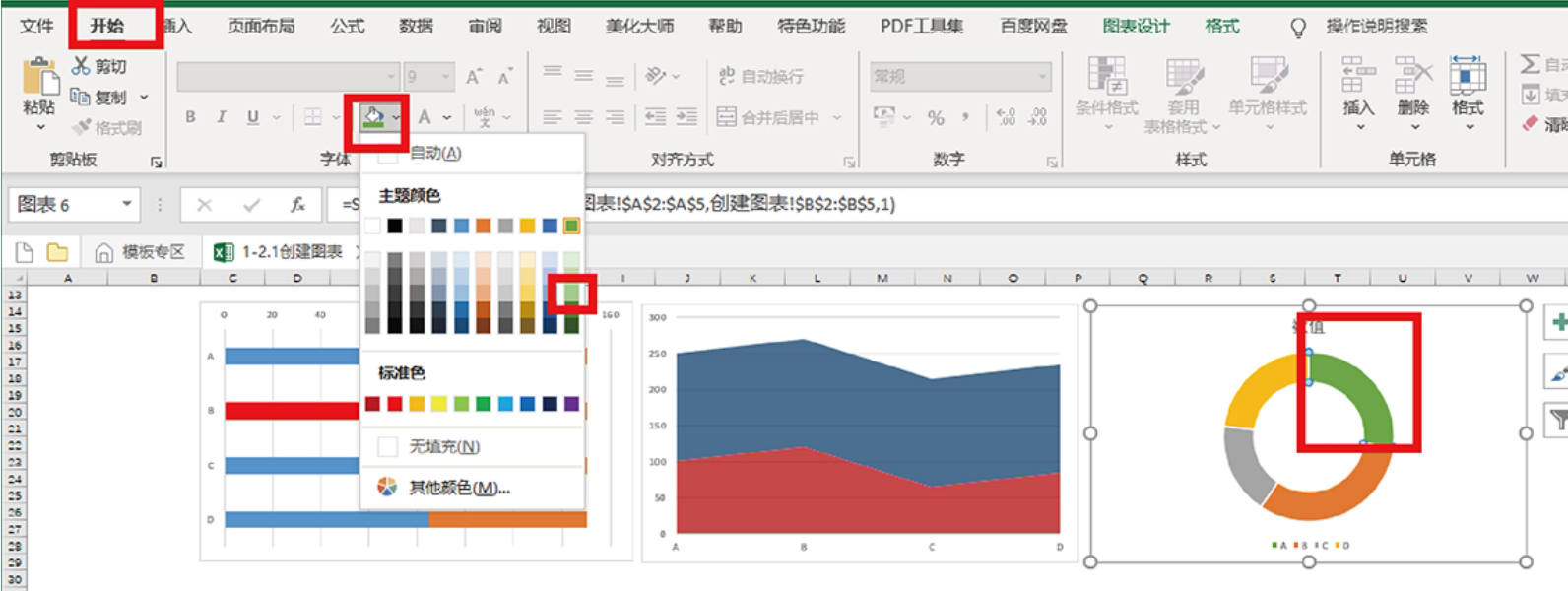
图2-39
环形图与饼图一样,都是为了展示各个组成部分所占比例的,并且在视觉上环形图可以被看作将饼图在中间挖掉一个洞而形成的。
到这里就完成了关于柱形图、折线图、饼图3种基础图表及其演变的条形图、面积图和圆环图的介绍。3种基础图表是一切图表的本源,掌握了3种基础图表的制作,就可以解决职场中80%的图表制作问题。在后面的内容中,笔者会按照“图表类型选择指南”中的20类基础图表类型,带读者一步步拆解每个图表的基础创建方法,并通过基础图表延伸介绍演变图表,使读者对比学习,逐个解锁,系统掌握。