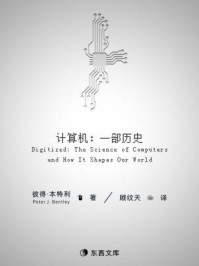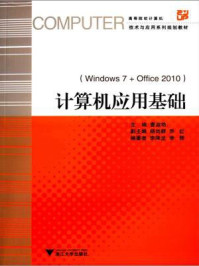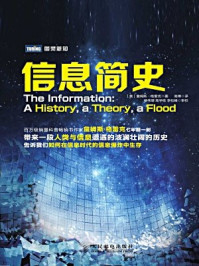实例3
本例绘制的电流互感器符号如图1-29所示。

图1-29 电流互感器符号
 思路分析
思路分析
本例主要先利用“圆”命令、“直线”命令进行图形绘制,最后利用“多重复制”命令复制图形,完成图形的绘制。
 知识要点
知识要点
 “圆”命令
“圆”命令
 “多重复制”命令
“多重复制”命令
 绘制步骤
绘制步骤
1.创建符号文件
1)选择菜单栏中的“工具”→“主数据”→“符号”→“新建”命令,弹出“生成变量”对话框,目标变量选择“变量A”,单击“确定”按钮,弹出“符号属性”对话框,在该对话框中“符号名”文本框中命名符号名“CT”,在“功能定义”文本框中单击“…”按钮,弹出“功能定义”对话框,选择“变频器,可变”,如图1-30所示;单击“确定”按钮,进入符号编辑环境。
打开“栅格C”,启用“开/关捕捉到栅格点”方式,捕捉栅格点。
2)单击“插入”选项卡的“图形”面板中的“圆”按钮
 ,在(0,0)处捕捉栅格点,单击鼠标左键确定圆心,在编辑框中输入5,按下〈Enter〉键,绘制半径为5的圆,如图1-31所示。
,在(0,0)处捕捉栅格点,单击鼠标左键确定圆心,在编辑框中输入5,按下〈Enter〉键,绘制半径为5的圆,如图1-31所示。
3)单击“插入”选项卡的“图形”面板中的“直线”按钮
 ,过圆心绘制一条竖直向下直线,相对坐标为(0 7)、(0 -14),结果如图1-32所示。
,过圆心绘制一条竖直向下直线,相对坐标为(0 7)、(0 -14),结果如图1-32所示。

图1-30 “功能定义”对话框

图1-31 绘制圆

图1-32 绘制直线
2.复制图形
1)单击“编辑”选项卡的“图形”面板中的“多重复制”按钮
 ,向外拖动元件,输入(12 0),确定复制的元件方向与间隔,单击确定第一个复制对象位置后,系统将弹出如图1-33所示的“多重复制”对话框。
,向外拖动元件,输入(12 0),确定复制的元件方向与间隔,单击确定第一个复制对象位置后,系统将弹出如图1-33所示的“多重复制”对话框。
2)在“多重复制”对话框中,在“数量”文本框中输入2,即复制后元件个数为“2(复制对象)+1(源对象)”。单击“确定”按钮,结果如图1-34所示。

图1-33 “多重复制”对话框

图1-34 复制元件
3.绘制连接点
1)选择菜单栏中的“插入”→“连接点上”命令,按住〈Tab〉键,旋转连接点方向,单击确定连接点位置,弹出“连接点”对话框,默认连接代号为1,单击“确定”按钮,关闭对话框,如图1-35所示。

图1-35 “连接点”对话框
2)继续放置其余连接点,一共放置6个连接点,结果如图1-36所示。
4.绘制其余变量
1)生成变量B。单击“编辑”选项卡的“符号”面板中的“新变量”按钮
 ,弹出“生成变量”对话框,选择“变量B”,如图1-37所示,单击“确定”按钮,弹出“生成变量”对话框,在“源变量”选择“变量A”,在“旋转绕”选择“90°”,勾选“旋转连接点代号”复选框,如图1-38所示。将变量A旋转90°得到变量B,结果如图1-39所示。
,弹出“生成变量”对话框,选择“变量B”,如图1-37所示,单击“确定”按钮,弹出“生成变量”对话框,在“源变量”选择“变量A”,在“旋转绕”选择“90°”,勾选“旋转连接点代号”复选框,如图1-38所示。将变量A旋转90°得到变量B,结果如图1-39所示。

图1-36 绘制连接点

图1-37 “生成变量”对话框1

图1-38 “生成变量”对话框2

图1-39 变量B
2)使用同样的方法,将变量A旋转90°,在如图1-40所示的“生成变量”对话框中勾选“旋转连接点代号”“绕Y轴镜像图形”复选框,得到变量C,如图1-41所示。

图1-40 “生成变量”对话框3

图1-41 变量C
3)将变量A旋转180°,勾选“旋转连接点代号”复选框,得到变量D,如图1-42所示。
4)将变量A旋转180°,勾选“旋转连接点代号”“绕Y轴镜像图形”复选框,得到变量E,如图1-43所示。

图1-42 变量D

图1-43 变量E
5)将变量A旋转270°,勾选“旋转连接点代号”复选框,得到变量F,如图1-44所示。
6)将变量A旋转270°,勾选“旋转连接点代号”“绕Y轴镜像图形”复选框,得到变量G,如图1-45所示。
7)将变量A旋转0°,勾选“旋转连接点代号”“绕Y轴镜像图形”复选框,得到变量H,如图1-46所示。

图1-44 变量F

图1-45 变量G

图1-46 变量H
 功能详解——圆
功能详解——圆
圆是圆弧的一种特殊形式。圆的绘制包括两种方法:通过圆心和半径定义圆和通过三点定义圆。
1.通过圆心和半径定义圆
【执行方式】
● 菜单栏:选择菜单栏中的“插入”→“图形”→“圆”命令。
● 功能区:单击“插入”选项卡的“图形”面板中的“圆”按钮
 。
。
● 快捷命令:选择右键菜单中的“插入图形”→“圆”命令。
【操作步骤】
执行上述命令,这时光标变成交叉形状并附带圆符号
 ,移动光标到需要放置圆的位置处,单击鼠标左键第1次确定圆的中心,第2次确定圆的半径,从而完成圆的绘制。单击右键选择“取消操作”命令或按〈Esc〉键,圆绘制完毕,退出当前圆的绘制,如图1-47所示。
,移动光标到需要放置圆的位置处,单击鼠标左键第1次确定圆的中心,第2次确定圆的半径,从而完成圆的绘制。单击右键选择“取消操作”命令或按〈Esc〉键,圆绘制完毕,退出当前圆的绘制,如图1-47所示。

图1-47 圆绘制(方法一)
2.通过三点定义圆
【执行方式】
● 菜单栏:选择菜单栏中的“插入”→“图形”→“圆通过三点”命令。
● 功能区:单击“插入”选项卡的“图形”面板中的“其他”按钮
 ,在弹出“图形”的面板“直线”栏中选择“圆通过三点”按钮
,在弹出“图形”的面板“直线”栏中选择“圆通过三点”按钮
 。
。
● 快捷命令:选择右键菜单中的“插入图形”→“圆通过三点”命令。
【操作步骤】
1)执行上述命令,这时光标变成交叉形状并附带圆符号
 。移动光标到需要放置圆的位置处,单击鼠标左键第1次确定圆的第一点,第2次确定圆的第二点,第3次确定圆的第三点,从而完成圆的绘制。单击右键选择“取消操作”命令或按〈Esc〉键,圆绘制完毕,退出当前圆的绘制,如图1-48所示。
。移动光标到需要放置圆的位置处,单击鼠标左键第1次确定圆的第一点,第2次确定圆的第二点,第3次确定圆的第三点,从而完成圆的绘制。单击右键选择“取消操作”命令或按〈Esc〉键,圆绘制完毕,退出当前圆的绘制,如图1-48所示。

图1-48 圆绘制(方法二)
2)此时鼠标仍处于绘制圆的状态,重复步骤1)的操作即可绘制其他的圆,按下〈Esc〉键便可退出操作。
【选项说明】
(1)设置圆属性
双击圆,系统将弹出相应的“属性(弧/扇形/圆)”对话框,如图1-49所示。

图1-49 圆的“属性(弧/扇形/圆)”对话框
在该对话框中可以对圆的坐标、线宽、类型和颜色等属性进行设置。
1)“弧/扇形/圆”选项组。在该选项组下输入圆的中心的X坐标和Y坐标、起始角、终止角、半径。
● 起始角与终止角为可以设置,可选择0°、45°、90°、135°、180°、-45°、-90°、-135°,起始角与终止角的差值为360°的情况绘制的图形为圆,设置起始角与终止角分别为0°、90°,显示如图1-50所示的圆弧。
● 勾选“扇形”复选框,封闭圆弧,显示扇形,如图1-51所示。
2)“格式”选项组。勾选“已填满”复选框,填充圆,如图1-52所示。

图1-50 圆弧

图1-51 绘制扇形

图1-52 填充圆
圆其余设置属性与折线属性相同,这里不再赘述。
(2)切线圆
在圆绘制过程中,单击鼠标右键,选择“切线”命令,绘制切线圆,如图1-53所示。
(3)编辑圆
选中要编辑的圆,此时,圆高亮显示,同时在圆的象限点上显示小方块,如图1-54所示。通过单击鼠标左键将其象限点拉到另一个位置,将圆进行变形。

图1-53 绘制切线圆

图1-54 编辑圆
 功能详解——多重复制
功能详解——多重复制
EPLAN Electric P8 2022提供了高级复制功能,大大方便了复制操作,注意,多重复制只在同一页内有效,跨页无效。
【执行方式】
● 菜单栏:选择菜单栏中的“编辑”→“多重复制”命令。
● 功能区:单击“编辑”选项卡的“图形”面板中的“多重复制”按钮
 。
。
【操作步骤】
1)复制或剪切某个对象,使Windows的剪切板中有内容。执行上述命令,向外拖动元件,确定复制的元件方向与间隔,单击确定第一个复制对象位置后,系统将弹出如图1-55所示的“多重复制”对话框。

图1-55 “多重复制”对话框
2)在“多重复制”对话框中,可以对要粘贴的个数进行设置,“数量”文本框中输入的数值标识复制的个数,即复制后元件个数为“4(复制对象)+1(源对象)”。完成个数设置后,单击“确定”按钮,弹出“插入模式”对话框,如图1-56所示。
设置完毕后,单击“确定”按钮,效果如图1-57所示,后面复制对象的位置间隔以第一个复制对象位置为依据。

图1-56 “插入模式”对话框

图1-57 执行阵列粘贴后的元件
【选项说明】
1)确定元件编号模式有“不更改”“编号”和“使用字符‘?’编号”3种选择。
● 不更改:表示粘贴元件不改变元件编号,与要复制的元件编号相同。
● 编号:表示粘贴元件按编号递增的方向排列。
● 使用字符‘?’编号:表示粘贴元件编号字符‘?’。
2)“编号格式”选项组:用于设置阵列粘贴中元件标号的编号格式,默认格式为“标识字母+计数器”。
3)“为优先前缀编号”复选框:勾选该复选框,用于设置每次递增时,指定粘贴之间元件为优先前缀编号。
4)“总是采用这种插入模式”复选框:勾选该复选框,后面复制元件时,将会采用这次插入模式的设置。
 功能详解——连接点
功能详解——连接点
【执行方式】
● 菜单栏:选择菜单栏中的“插入”命令,显示四个连接点命令
● 功能区:单击“主数据”选项卡“符号”选项组“符号”按钮
 ,如图1-58所示。
,如图1-58所示。

图1-58 连接点命令
【操作步骤】
1)执行此命令后,这时光标变成交叉形状并附带连接点符号
 。选择不同的命令,连接点箭头方向不同。
。选择不同的命令,连接点箭头方向不同。
2)单击确定连接点位置,自动弹出“连接点”对话框,在该对话框中,默认显示连接点号1,如图1-59所示。
3)此时鼠标仍处于插入连接点的状态,重复步骤2)的操作即可绘制其他的连接点,按下〈Esc〉键便可退出操作。
【选项说明】
1)连接点号:如果在放置连接点前定义连接点属性,定义的设置将会成为默认值,连接点号以数字方式命名,放置的下一个连接点会自动加一。
2)连接点代号[1]:描述连接点代号的字号与颜色。

图1-59 “连接点”对话框
3)连接点描述[1]:描述连接点的方向与角度。
4)连接点方向:(O)包括上、下、左、右四个方向。当连接点符号
 出现在指针上时,按下〈Tab〉键可以以90°为增量旋转连接点,如图1-60所示。
出现在指针上时,按下〈Tab〉键可以以90°为增量旋转连接点,如图1-60所示。

图1-60 设置连接点方向