




选择数控切削刀具通常要考虑数控机床的加工能力、工序内容及工件材料等因素。与普通机床相比,数控机床对刀具的要求更高,不仅要求精度高、刚度好、耐用度高、耐热性好,而且要求尺寸稳定、安装调整方便。
数控刀具材料有高速钢、钨钢、硬质合金、涂层硬质合金、陶瓷、立方氮化硼和金刚石等,其中应用最多的是硬质合金和涂层硬质合金刀片。选择刀片材质主要依据被加工工件的材料、被加工表面的精度、表面质量要求、切削载荷的大小及切削过程有无冲击和振动等。
下面通过对实际案例进行分析,使大家对如何选择合适的加工刀具有个初步的认识。
本例是一套电话机听筒后盖模具的模仁,首先对其进行 粗加工 ,粗加工时要去除大量的材料,加工时刀具承受的力会很大,所以要选取直径比较大的 牛鼻刀D25R0.8 ,这样加工时就不容易发生震刀、断刀、崩刃现象。接着用D16 R08牛鼻刀做半精加工。然后对其进行 精加工 ,由于模仁的型腔是曲面构成的,为了使加工的曲面更加光顺,可选取 球刀D10 R5 为精加工刀具。最后是 清角 的刀具,由于模仁存在几处尖角位,所以要选取 平刀D6 为清角刀具。模仁零件如图1-21所示。
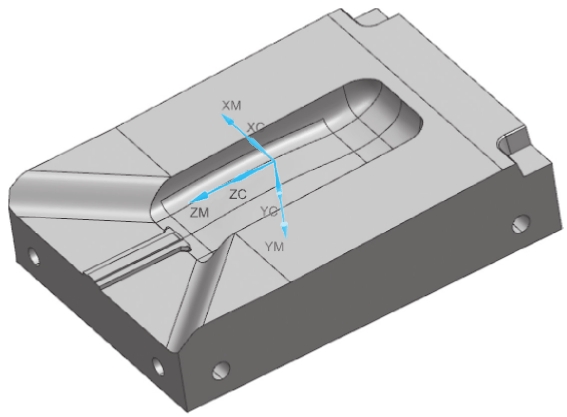
图1-21 加工模型
 工艺分析
工艺分析
图1-21所示模型型腔深度为13.8mm,最小圆角为R0.2,型腔内轮廓由曲面构成,零件的材料为P20。本零件加工时首先运用“型腔铣”对零件外表面进行粗加工;接着运用“剩余铣”进行半精加工;然后运用“固定轮廓铣”进行精加工;最后选用“深度加工轮廓”加工方式,采用D6的刀具进行清角加工。
表1-3列出了加工刀具所采用的切削参数。
表1-3 刀具切削参数
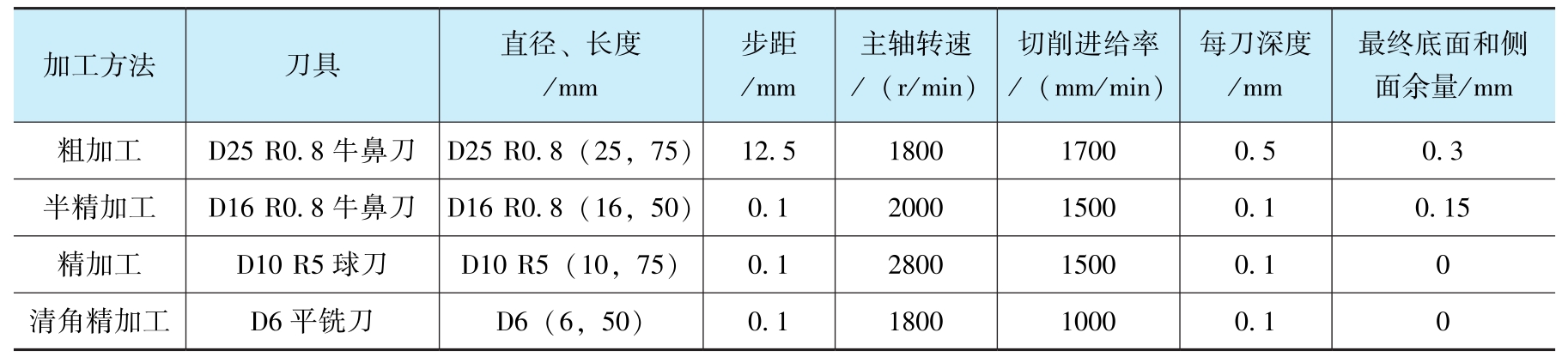
 操作步骤
操作步骤
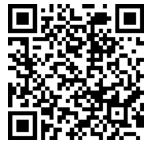
第1段

第2段
Step1
打开文件。单击“主页”选项中的“打开”按钮
 ,系统弹出“打开”对话框。
,系统弹出“打开”对话框。
Step2 在“打开”对话框中选择文件“1.2”,然后单击“OK”按钮,或者双击所选文件,即打开模型,如图1-21所示。
Step3
单击“应用模块”功能区“加工”面板上的“加工”按钮
 ,系统弹出“加工环境”对话框,并进入加工模块环境。
,系统弹出“加工环境”对话框,并进入加工模块环境。
Step4 选择对话框“CAM会话配置”选项卡中的“ cam_general ”选项和“要创建的CAM组装”选项卡中的“ mill_contour ”(轮廓铣)选项,然后单击对话框中的“确定”按钮。
更改加工坐标系的位置,使加工坐标系位于工件的中心最高点。
打开并修改“MCS铣削”对话框中的“安全距离”为 20 ,如图1-4所示。修改后的效果如图1-22所示。
Step1
单击“主页”功能区“插入”面板上的“创建工序”按钮
 ,系统弹出“创建工序”对话框,选择对话框“
类型
”选项卡中的“
mill_contour
”选项和“
工序子类型
”选项卡中的“
型腔铣
”选项
,系统弹出“创建工序”对话框,选择对话框“
类型
”选项卡中的“
mill_contour
”选项和“
工序子类型
”选项卡中的“
型腔铣
”选项
 ,然后单击对话框中的“确定”按钮。
,然后单击对话框中的“确定”按钮。
Step2 系统弹出“型腔铣”对话框,单击对话框中的“确定”按钮,选择“资源条”工具栏“ 工序导航器 ”选项中的“ CAVITY_MILL ”(型腔铣)选项,然后 拖至 “WORKPIECE”选项下。
Step3 选择“资源条”工具栏“工序导航器”选项中的“CAVITY_MILL”选项,然后右击后选择“编辑”选项,系统打开“型腔铣”对话框,在该对话框中进行以下操作。
① 分别选择图1-23所示的加工模型作为“ 指定部件 ”和“ 指定检查 ”选项,选择图1-24所示加工模型的上表面作为 切削区域 ,选择加工模型的底面作为“ 指定修剪边界 ”选项。
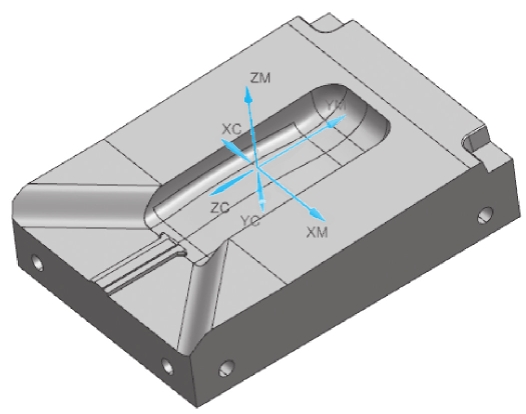
图1-22 修改加工坐标系
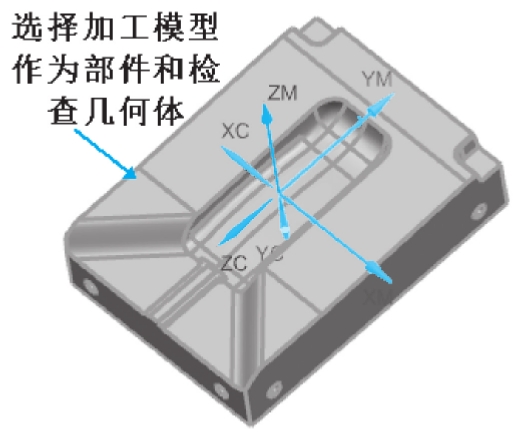
图1-23 选择的对象
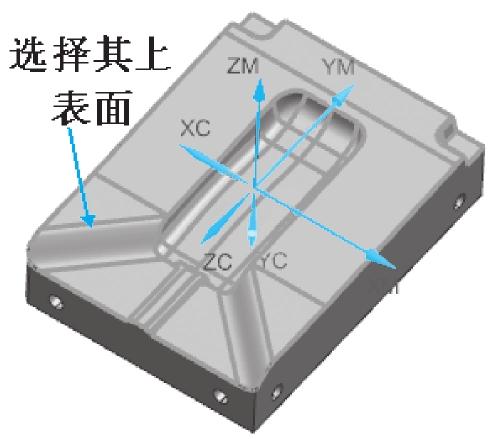
图1-24 选择切削区域
② 单击“型腔铣”对话框
“工具”选项卡
中的“新建”按钮
 ,系统弹出“新建刀具”对话框,选择“
类型
”选项卡中的“
mill_contour
”选项和“
刀具子类型
”选项卡中的“
MILL
”选项
,系统弹出“新建刀具”对话框,选择“
类型
”选项卡中的“
mill_contour
”选项和“
刀具子类型
”选项卡中的“
MILL
”选项
 ,并命名为
D25R0.8
,然后单击对话框中的“确定”按钮。
,并命名为
D25R0.8
,然后单击对话框中的“确定”按钮。
系统弹出“铣刀-5参数”对话框,“工具”选项卡中的尺寸为 直径25、下半径0.8 ,其他参数默认,然后单击对话框中的“确定”按钮。
③ 选择“型腔铣”对话框“刀轴”选项卡中“轴”选项下的“ +ZM轴 ”选项。
④ 刀轨设置。
选择“型腔铣”对话框“刀轨设置”选项卡中的“ METHOD ”选项,“切削模式”为“ 跟随周边 ”,“步距”为“ %刀具平直 ”,“平面直径百分比”为 70 ,“公共每刀切削深度”为“恒定”,“最大距离”为 0.5 ,如图1-25所示。
选择“型腔铣”对话框“刀轨设置”选项卡中的“
切削参数
”
 选项,系统弹出图1-26所示的“切削参数”对话框,设置“部件侧面余量”为
0.3
,然后单击对话框中的“确定”按钮。
选项,系统弹出图1-26所示的“切削参数”对话框,设置“部件侧面余量”为
0.3
,然后单击对话框中的“确定”按钮。
选择“型腔铣”对话框“刀轨设置”选项卡中的“
进给率和速度
”
 选项,系统弹出图1-27所示的“进给率和速度”对话框,设置“主轴速度”为
1800
,“进给率”为
1700
,并勾选“在生成时优化进给率”复选框,然后单击对话框中的“确定”按钮。
选项,系统弹出图1-27所示的“进给率和速度”对话框,设置“主轴速度”为
1800
,“进给率”为
1700
,并勾选“在生成时优化进给率”复选框,然后单击对话框中的“确定”按钮。
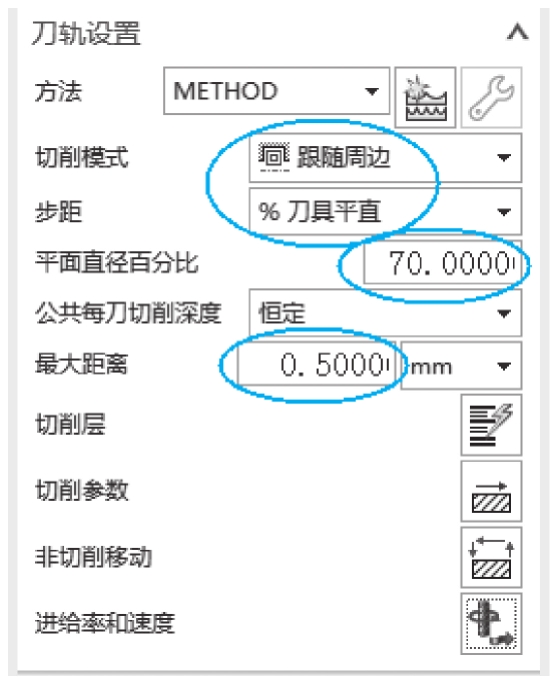
图1-25 “刀轨设置”选项卡
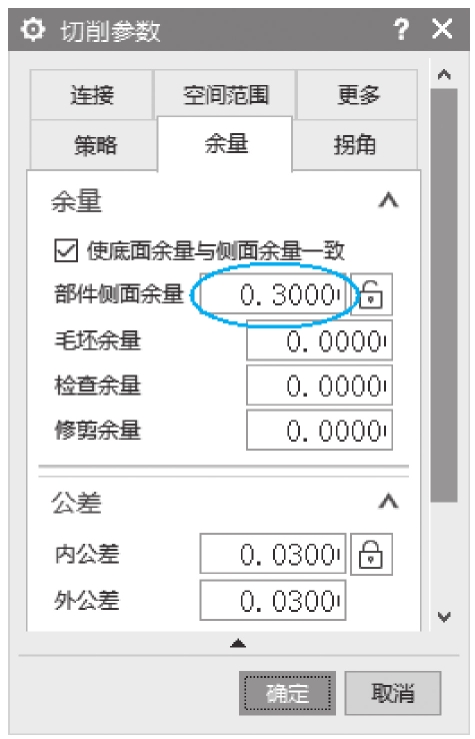
图1-26 “切削参数”对话框
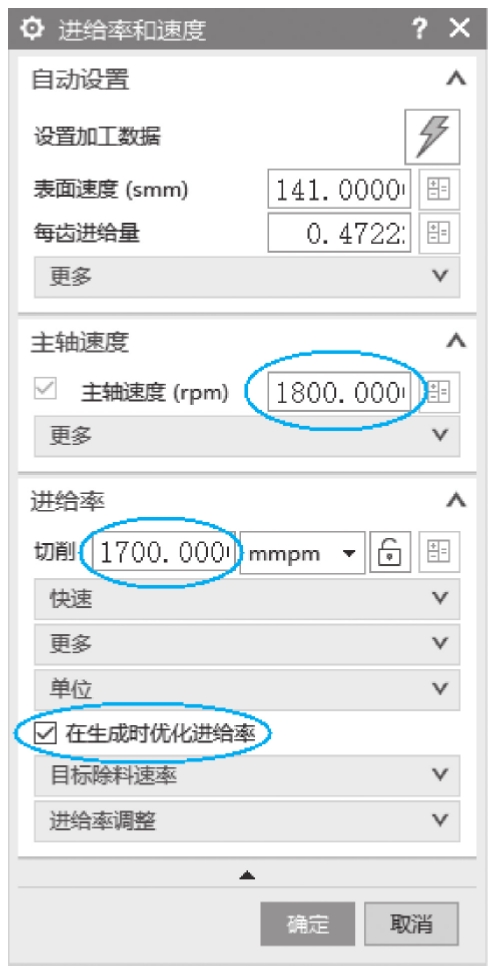
图1-27 “进给率和速度”对话框
Step1
生成刀路。单击“型腔铣”对话框“操作”选项卡中的“生成”按钮
 ,系统开始计算刀轨,计算后生成粗加工刀路,如图1-28所示。
,系统开始计算刀轨,计算后生成粗加工刀路,如图1-28所示。
Step2
刀路仿真。单击“型腔铣”对话框“操作”选项卡中的“确认”按钮
 ,系统弹出“刀轨可视化”对话框,进行相关设置后,系统开始仿真,仿真后的结果如图1-29所示,单击两次对话框中的“确定”按钮,即完成整个型腔铣操作。
,系统弹出“刀轨可视化”对话框,进行相关设置后,系统开始仿真,仿真后的结果如图1-29所示,单击两次对话框中的“确定”按钮,即完成整个型腔铣操作。
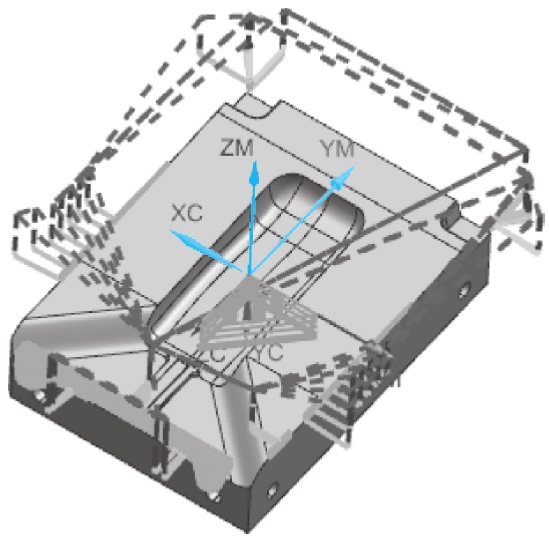
图1-28 生成粗加工刀路
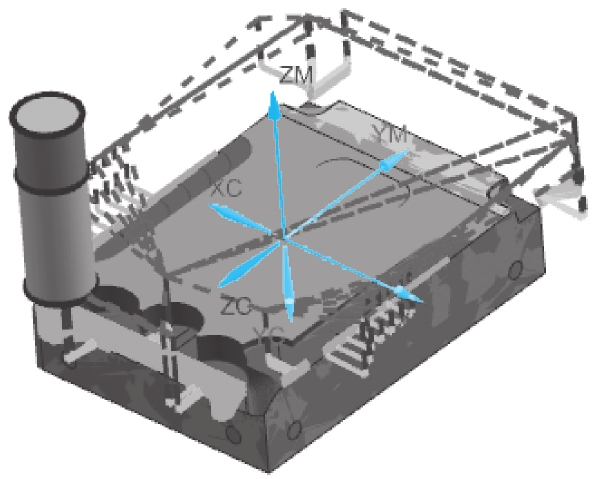
图1-29 动态切削仿真
本操作选用D16R0.8的牛鼻刀对零件的型腔部分进行半精加工。 半精加工的作用 是保证零件余量均匀,便于精加工平稳切削。D16R0.8的牛鼻刀比D25R0.8牛鼻刀直径小,更能切削到一些小拐角、狭窄区域,基本符合半精加工要求。
运用“ 剩余铣 ”(REST_MILLING)的加工方法进行半精加工操作。
 操作步骤
操作步骤
Step1 选择“工序导航器”中的“ CAVITY_MILL ”选项,拖至“WORKPIECE”中,如图1-30所示。
Step2 选择“工序导航器”中的“WORKPIECE”选项,右击后选择“编辑”选项,系统弹出图1-31 所示的“工件”对话框。
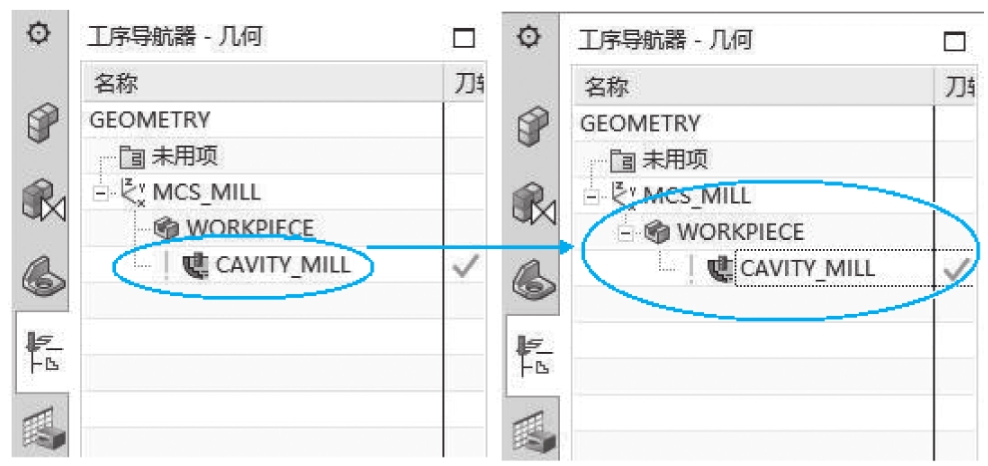
图1-30 移动型腔铣至工件中

图1-31 “工件”对话框
Step3
单击“工件”对话框“几何体”选项卡中的“指定毛坯”按钮
 ,系统弹出图1-32所示的“毛坯几何体”对话框,选择对话框中的“
IPW-过程工件
”选项,然后单击对话框中的“确定”按钮。
,系统弹出图1-32所示的“毛坯几何体”对话框,选择对话框中的“
IPW-过程工件
”选项,然后单击对话框中的“确定”按钮。
Step4 选择“工序导航器”中的“CAVITY_MILL”选项,右击后选择“编辑”选项,系统弹出图1-33所示的“型腔铣”对话框。
Step5
单击“型腔铣”对话框“操作”选项卡中的“生成”按钮
 ,系统重新开始计算刀轨并生成粗加工刀路,然后单击“操作”选项卡中的“确认”按钮
,系统重新开始计算刀轨并生成粗加工刀路,然后单击“操作”选项卡中的“确认”按钮
 ,系统弹出“刀轨可视化”对话框,设置“3D动态”选项卡中的“
IPW
”为“
保存
”,如图1-34所示。
,系统弹出“刀轨可视化”对话框,设置“3D动态”选项卡中的“
IPW
”为“
保存
”,如图1-34所示。

图1-32 “毛坯几何体”对话框
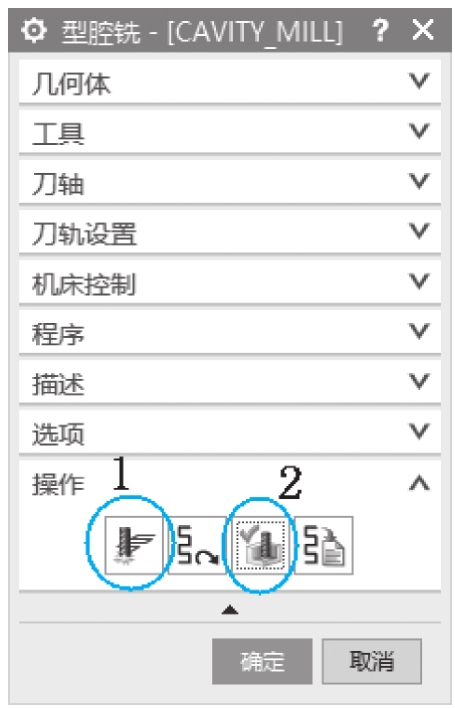
图1-33 “型腔铣”对话框
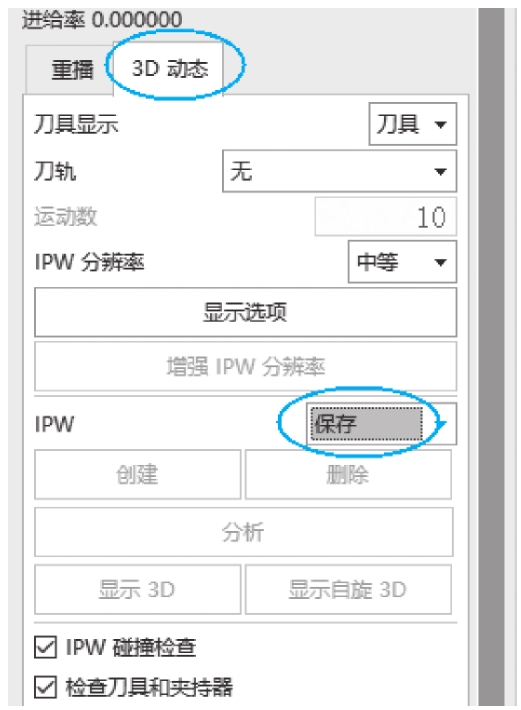
图1-34 选择“保存”选项
Step6
单击“播放”按钮
 ,系统弹出“无毛坯”对话框,按照1.3节操作步骤
04
的操作方法进行操作,系统重新仿真,仿真后单击两次对话框中的“确定”按钮,这样前面创建的粗加工操作就可为后面所用。
,系统弹出“无毛坯”对话框,按照1.3节操作步骤
04
的操作方法进行操作,系统重新仿真,仿真后单击两次对话框中的“确定”按钮,这样前面创建的粗加工操作就可为后面所用。
 专家提示:只有把先前生成的粗加工程序放在工件目录下,才能继续创建后续加工;只有在“刀轨可视化”对话框中保存“IPW”才能为后续加工所用。
专家提示:只有把先前生成的粗加工程序放在工件目录下,才能继续创建后续加工;只有在“刀轨可视化”对话框中保存“IPW”才能为后续加工所用。
Step1
单击“主页”功能区“插入”面板上的“创建工序”按钮
 ,系统弹出图1-35所示的“创建工序”对话框,选择对话框“
类型
”选项卡中的“
mill_contour
”选项、“
工序子类型
”选项卡中的“
剩余铣
”选项
,系统弹出图1-35所示的“创建工序”对话框,选择对话框“
类型
”选项卡中的“
mill_contour
”选项、“
工序子类型
”选项卡中的“
剩余铣
”选项
 和“位置”选项卡“刀具”选项中的“
MILL(铣刀-5 参数)
”,然后单击对话框中的“确定”按钮。
和“位置”选项卡“刀具”选项中的“
MILL(铣刀-5 参数)
”,然后单击对话框中的“确定”按钮。
Step2 系统弹出“剩余铣”对话框,然后单击“确定”按钮,选择“工序导航器”中的“REST_MILLING”选项,拖至“WORKPIECE”中,如图1-36所示。
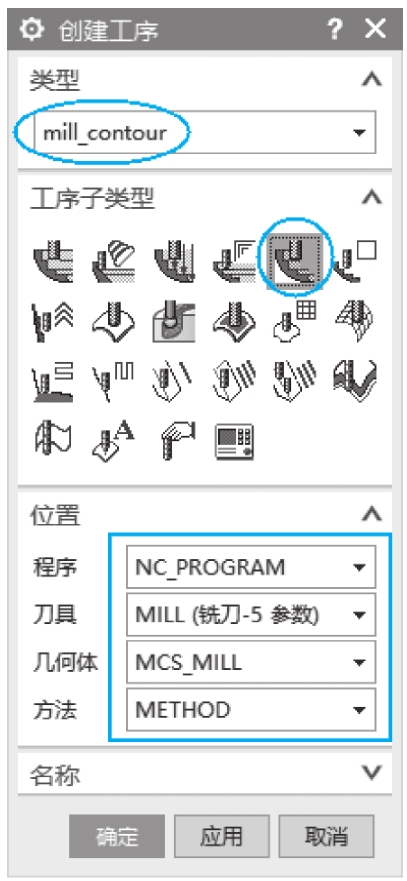
图1-35 “创建工序”对话框
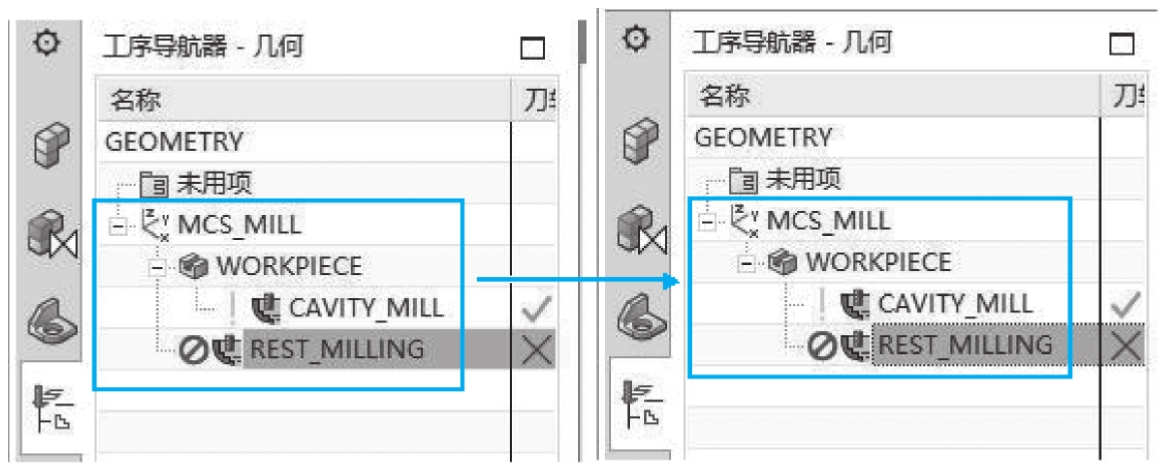
图1-36 移动剩余铣至工件中
Step3 选择“工序导航器”中的“REST_MILLING”选项,右击后选择“编辑”选项,系统弹出图1-37所示的“剩余铣”对话框,在该对话框中完成以下操作。
① 分别选择加工模型作为“指定部件”和“指定检查”选项,选择加工模型的上表面作为切削区域,选择加工模型的底面作为“指定修剪边界”选项。
② 单击“剩余铣”对话框“工具”选项卡中的“新建”按钮
 ,系统弹出“新建刀具”对话框,选择“
类型
”选项卡中的“
mill_contour
”选项和“
刀具子类型
”选项卡中的“
MILL
”选项
,系统弹出“新建刀具”对话框,选择“
类型
”选项卡中的“
mill_contour
”选项和“
刀具子类型
”选项卡中的“
MILL
”选项
 ,并命名为
D16R0.8
,然后单击对话框中的“确定”按钮。
,并命名为
D16R0.8
,然后单击对话框中的“确定”按钮。
系统弹出“铣刀-5参数”对话框,“工具”选项卡中的尺寸为直径 16 、下半径 0.8 ,其他参数默认,然后单击对话框中的“确定”按钮。
③ 选择“剩余铣”对话框“刀轴”选项卡“轴”下的“ 动态 ”选项。
④ 刀轨设置。
选择“剩余铣”对话框“刀轨设置”选项卡中的“ METHOD ”选项,“切削模式”为“ 跟随部件 ”,“步距”为“ %刀具平直 ”,“平面直径百分比”为 70 ,“公共每刀切削深度”为“恒定”,“最大距离”为 0.1 ,如图1-38所示。
选择“剩余铣”对话框“刀轨设置”选项卡中的“
切削参数
”
 选项,系统弹出图1-39所示的“切削参数”对话框,设置“部件侧面余量”为
0.15
。打开
“空间范围”选项卡
,选择“毛坯”选项下的“
过程工件
”为“
使用3D
”,然后单击对话框中的“确定”按钮。
选项,系统弹出图1-39所示的“切削参数”对话框,设置“部件侧面余量”为
0.15
。打开
“空间范围”选项卡
,选择“毛坯”选项下的“
过程工件
”为“
使用3D
”,然后单击对话框中的“确定”按钮。
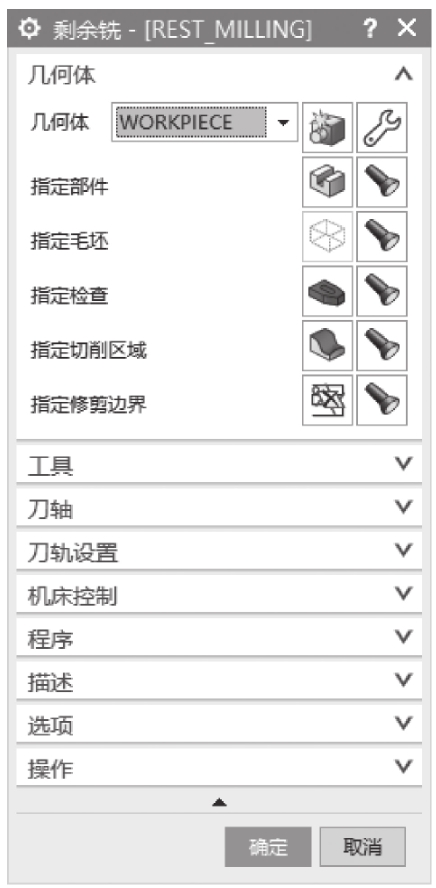
图1-37 “剩余铣”对话框
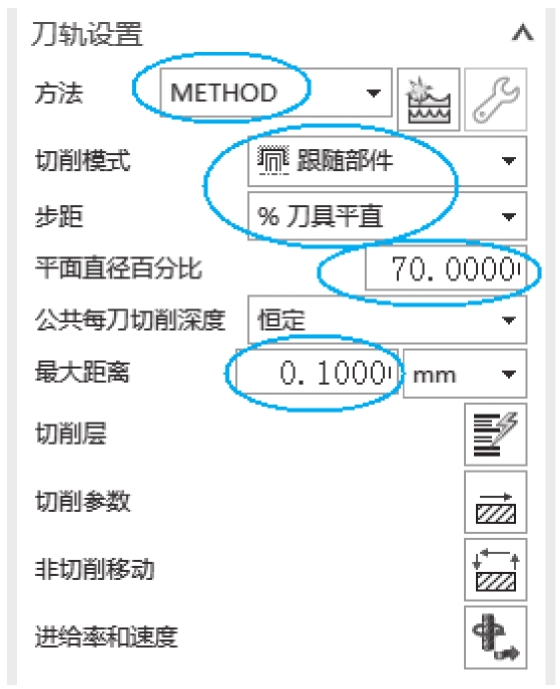
图1-38 “刀轨设置”选项卡

图1-39 “切削参数”对话框
选择“剩余铣”对话框“刀轨设置”选项卡中的“
进给率和速度
”
 选项,系统弹出图1-40所示的“进给率和速度”对话框,设置“主轴速度”为
2000
,“进给率”为
1500
,并勾选“在生成时优化进给率”复选框,然后单击对话框中的“确定”按钮。
选项,系统弹出图1-40所示的“进给率和速度”对话框,设置“主轴速度”为
2000
,“进给率”为
1500
,并勾选“在生成时优化进给率”复选框,然后单击对话框中的“确定”按钮。
单击“剩余铣”对话框“操作”选项卡中的“生成”按钮
 ,系统开始计算刀轨,计算后生成半精加工刀路,如图1-41所示。
,系统开始计算刀轨,计算后生成半精加工刀路,如图1-41所示。
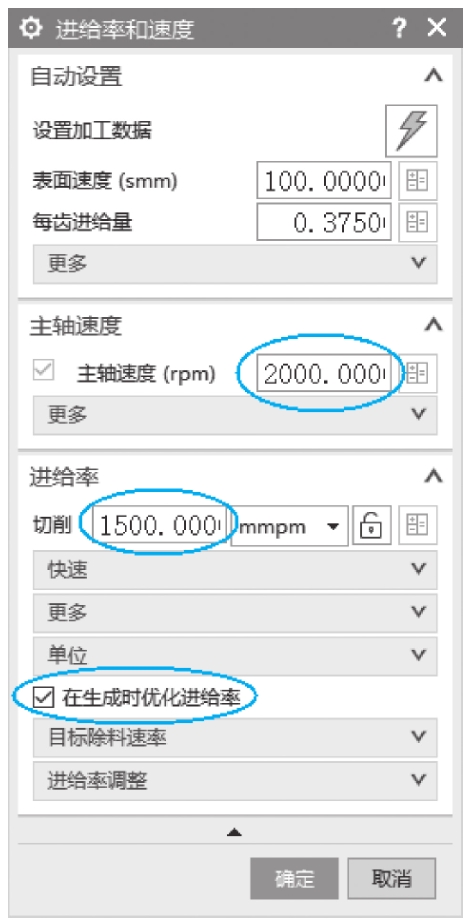
图1-40 “进给率和速度”对话框
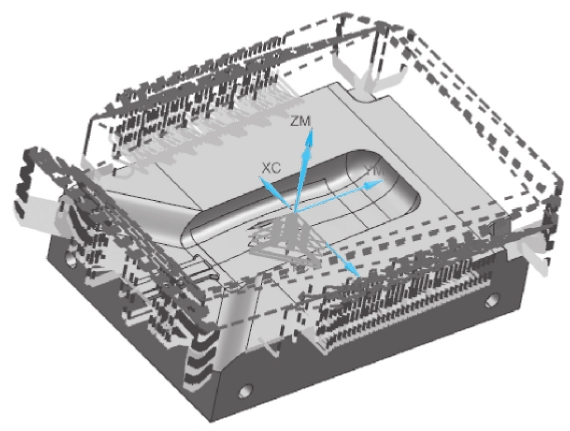
图1-41 生成半精加工刀路
本操作采用了D10R5的球刀对零件的型腔进行精加工。选用D10R5的球刀可满足大部分区域的精加工要求。但零件上还有D10R5的球刀加工不到的尖角部位,须由清角工序去完成。此处选用“ 固定轮廓铣 ”(FIXED_CONTOUR)加工方式进行精加工。加工方式如图1-42所示。

图1-42 加工方式
 操作步骤
操作步骤
Step1
单击“主页”功能区“插入”面板上的“创建工序”按钮
 ,系统弹出图1-43所示“创建工序”对话框,选择对话框“类型”选项卡中的“
mill_contour
”选项、“工序子类型”选项卡中的“
固定轮廓铣
”选项
,系统弹出图1-43所示“创建工序”对话框,选择对话框“类型”选项卡中的“
mill_contour
”选项、“工序子类型”选项卡中的“
固定轮廓铣
”选项
 ,然后单击对话框中的“确定”按钮。
,然后单击对话框中的“确定”按钮。
Step2 系统弹出“型腔铣”对话框,然后单击对话框中的“确定”按钮,选择“工序导航器”中的“ FIXED_CONTOUR ”选项,拖至“WORKPIECE”中,如图1-44所示。
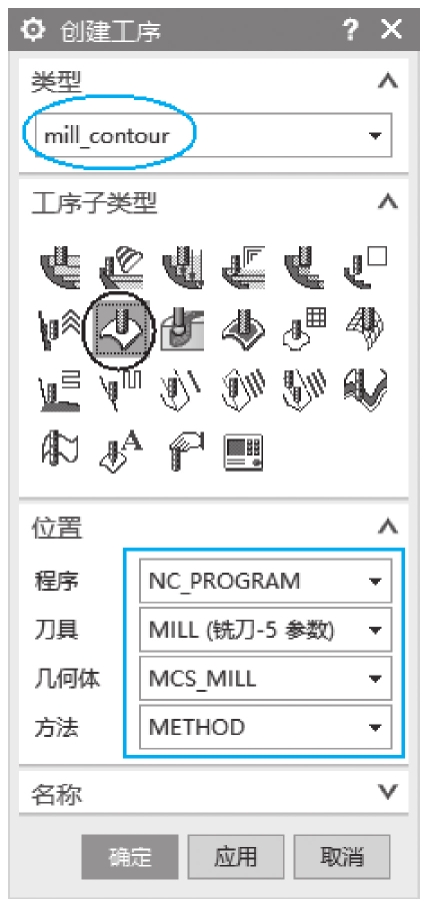
图1-43 “创建工序”对话框
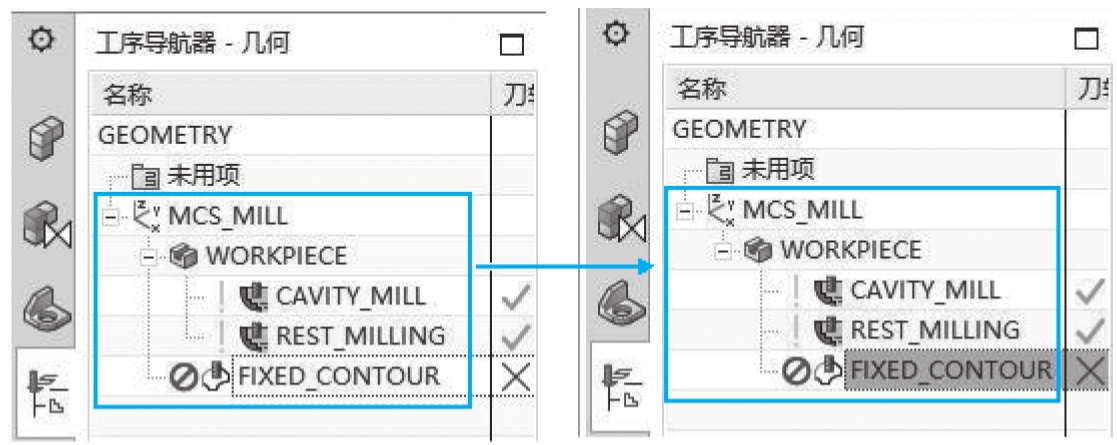
图1-44 移动固定轮廓铣至工件中
Step3 选择“工序导航器”中的“ FIXED_CONTOUR ”选项,右击后选择“编辑”选项,系统弹出图1-45所示的“固定轮廓铣”对话框,在该对话框中进行以下操作。
① 选择加工模型作为“ 指定部件 ”选项,选择加工模型的上表面作为 切削区域 。
 提示:这里只选“固定轮廓铣”对话框中的“指定部件”和“切削区域”选项,其他选项不选,读者可以自行分析原因。
提示:这里只选“固定轮廓铣”对话框中的“指定部件”和“切削区域”选项,其他选项不选,读者可以自行分析原因。
② 选择“固定轮廓铣”对话框“驱动方法”选项卡中的“ 区域方法 ”选项,系统弹出图1-46所示的“区域铣削驱动方法”对话框,在“驱动设置”选项卡中分别设置“ 往复 ”选项、“ 顺铣 ”选项、“ 恒定 ”选项、“0.1”、“ 指定 ”选项和“ 135 ”,然后单击对话框中的“确定”按钮。
③ 单击“固定轴轮廓铣”对话框“工具”选项卡中的“新建”按钮
 ,系统弹出图1-47所示的“新建刀具”对话框,选择“类型”选项卡中的“
mill_contour
”选项和“刀具子类型”选项卡中的“
BALL_MILL
”选项
,系统弹出图1-47所示的“新建刀具”对话框,选择“类型”选项卡中的“
mill_contour
”选项和“刀具子类型”选项卡中的“
BALL_MILL
”选项
 ,并命名为
D10
,然后单击对话框中的“确定”按钮。
,并命名为
D10
,然后单击对话框中的“确定”按钮。
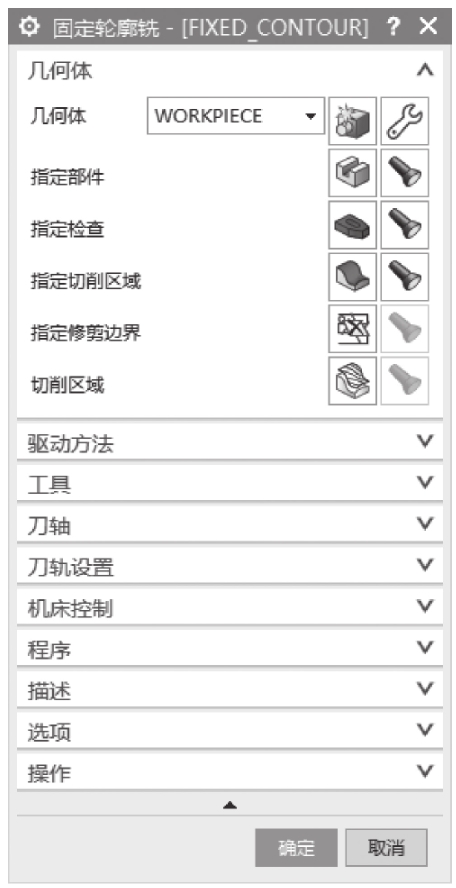
图1-45 “固定轮廓铣”对话框
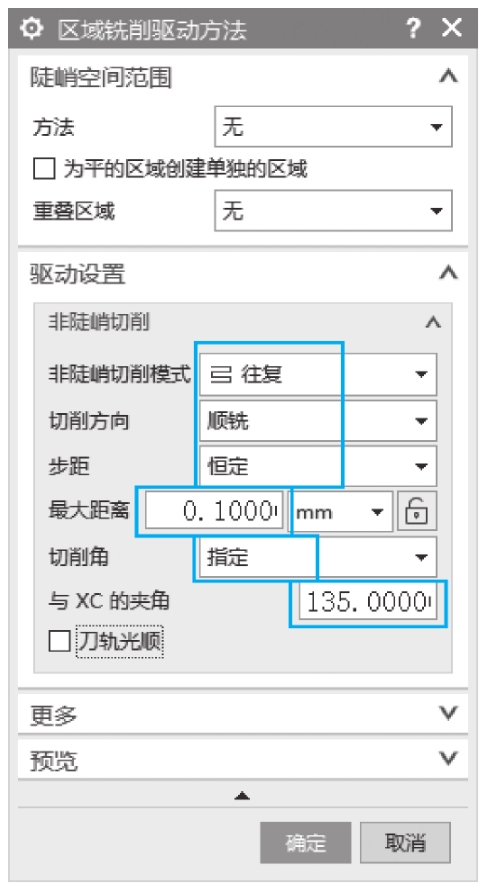
图1-46 “区域铣削驱动方法”对话框
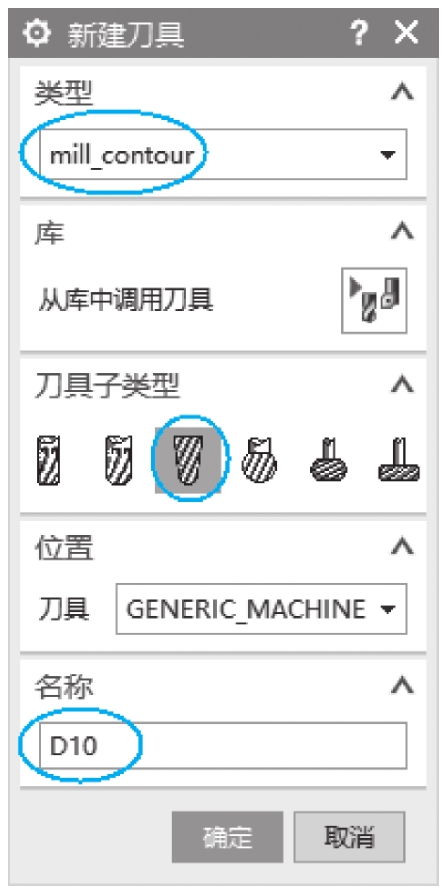
图1-47 “新建刀具”对话框
系统弹出图1-48所示的“铣刀-球头铣”对话框,“工具”选项卡中的尺寸为球直径 10 ,其他参数默认,然后单击对话框中的“确定”按钮。
④ 选择“固定轮廓铣”对话框“刀轴”选项卡“轴”为“ 动态 ”。
⑤ 刀轨设置。
选择“固定轮廓铣”对话框“刀轨设置”选项卡中的“
METHOD
”选项,选择“
切削参数
”
 选项,系统弹出“切削参数”对话框,其参数
默认
,然后单击对话框中的“确定”按钮。
选项,系统弹出“切削参数”对话框,其参数
默认
,然后单击对话框中的“确定”按钮。
选择“固定轮廓铣”对话框“刀轨设置”选项卡中的“
进给率和速度
”
 选项,系统弹出图1-49所示的“进给率和速度”对话框,设置“主轴速度”为
2800
,“进给率”为
1500
,并勾选“在生成时优化进给率”复选框,然后单击对话框中的“确定”按钮。
选项,系统弹出图1-49所示的“进给率和速度”对话框,设置“主轴速度”为
2800
,“进给率”为
1500
,并勾选“在生成时优化进给率”复选框,然后单击对话框中的“确定”按钮。
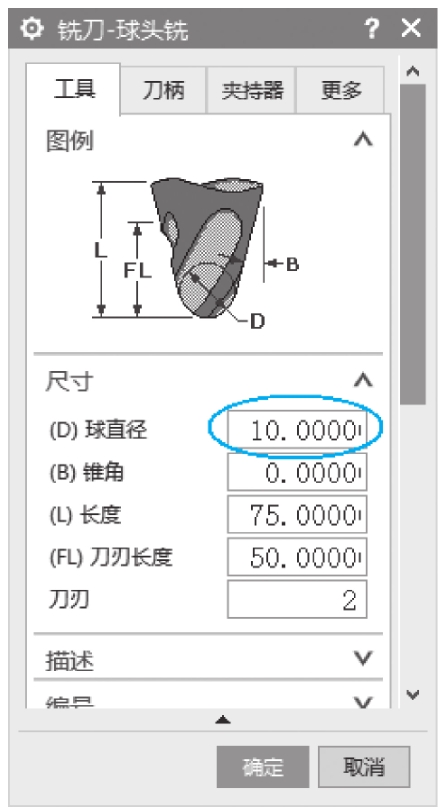
图1-48 “铣刀-球头铣”对话框
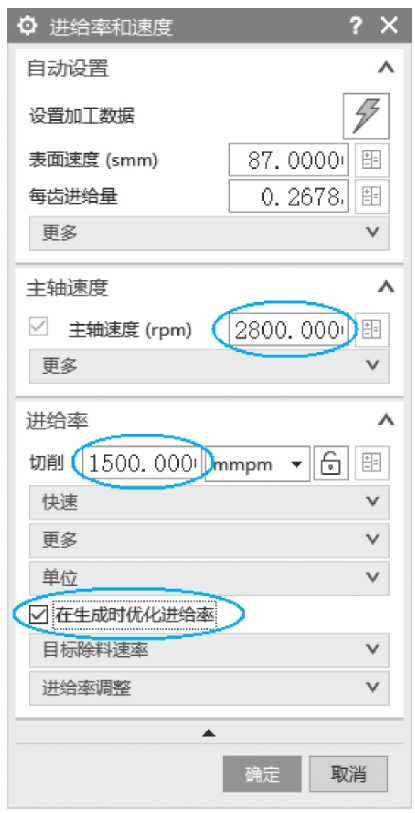
图1-49 “进给率和速度”对话框
Step1
单击“固定轮廓铣”对话框“操作”选项卡中的“生成”按钮
 ,系统开始计算刀轨,计算后生成精加工刀路,如图1-50所示。
,系统开始计算刀轨,计算后生成精加工刀路,如图1-50所示。
Step2
单击“固定轮廓铣”对话框“操作”选项卡中的“确认”按钮
 ,系统弹出“刀轨可视化”对话框,选择“IPW”选项中的“
保存
”选项,如图1-51所示,其他相关设置不变,系统开始仿真,仿真后的结果如图1-52所示,仿真后单击两次对话框中的“确定”按钮,即完成精加工操作。
,系统弹出“刀轨可视化”对话框,选择“IPW”选项中的“
保存
”选项,如图1-51所示,其他相关设置不变,系统开始仿真,仿真后的结果如图1-52所示,仿真后单击两次对话框中的“确定”按钮,即完成精加工操作。
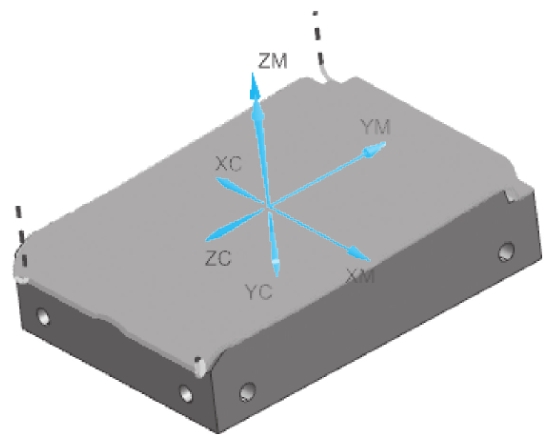
图1-50 生成精加工刀路
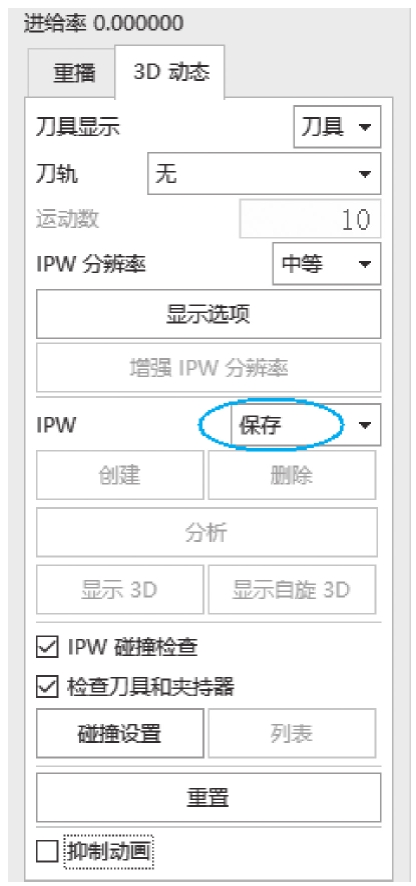
图1-51 选择“保存”选项
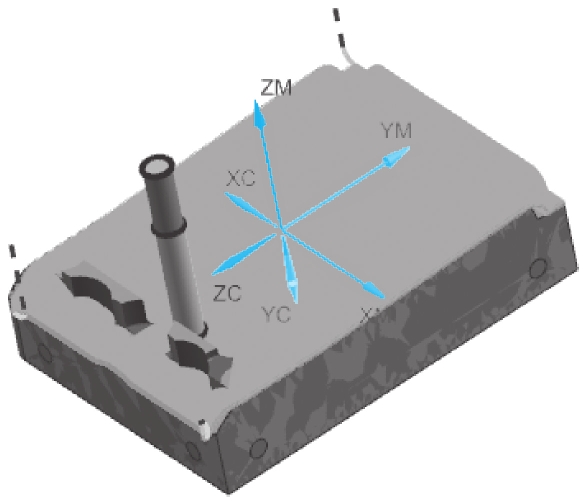
图1-52 动态切削仿真
本操作选用D6的平刀对模仁的两个定位角进行清角加工。清角加工用于去除半精加工的剩余残料。由于此模仁两个定位角最小圆角半径大于R3.0,所以选用D6的平刀进行清角精加工即可满足加工精度。对于零件上用清角也加工不到的部位(如R0.2圆角位以及局部的尖角),可以通过电蚀的方法加工。
本工序选用“深度加工轮廓”(ZIEVEL_PROFILE)加工方式进行清角加工。加工对象是模仁的两个定位角。
 操作步骤
操作步骤
Step1
单击“主页”功能区“插入”面板上的“创建工序”按钮
 ,系统弹出图1-53所示“创建工序”对话框,选择对话框“类型”选项卡中的“
mill_contour
”选项、“工序子类型”选项卡中的“
深度轮廓铣
”选项
,系统弹出图1-53所示“创建工序”对话框,选择对话框“类型”选项卡中的“
mill_contour
”选项、“工序子类型”选项卡中的“
深度轮廓铣
”选项
 ,然后单击对话框中的“确定”按钮。
,然后单击对话框中的“确定”按钮。
Step2 系统弹出“深度轮廓铣”对话框,单击对话框中的“确定”按钮,选择“工序导航器”中的“ ZLEVEL_PROFILE ”选项,拖至“WORKPIECE”中。
Step3 选择“工序导航器”中的“ ZLEVEL_PROFILE ”选项,右击后选择“编辑”选项,系统弹出图1-54所示的“深度轮廓铣”对话框,在该对话框中进行以下操作。
① 选择加工模型作为“ 指定部件 ”选项,选择图1-55所示的加工模型两个定位角作为 切削区域 。
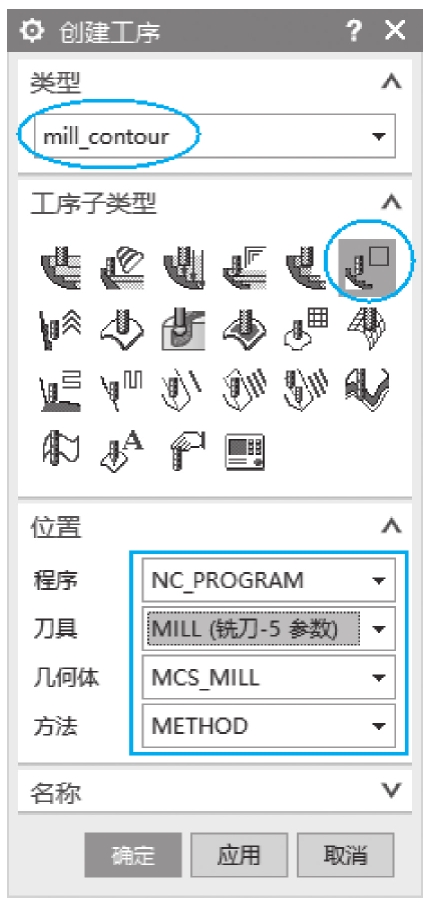
图1-53 “创建工序”对话框
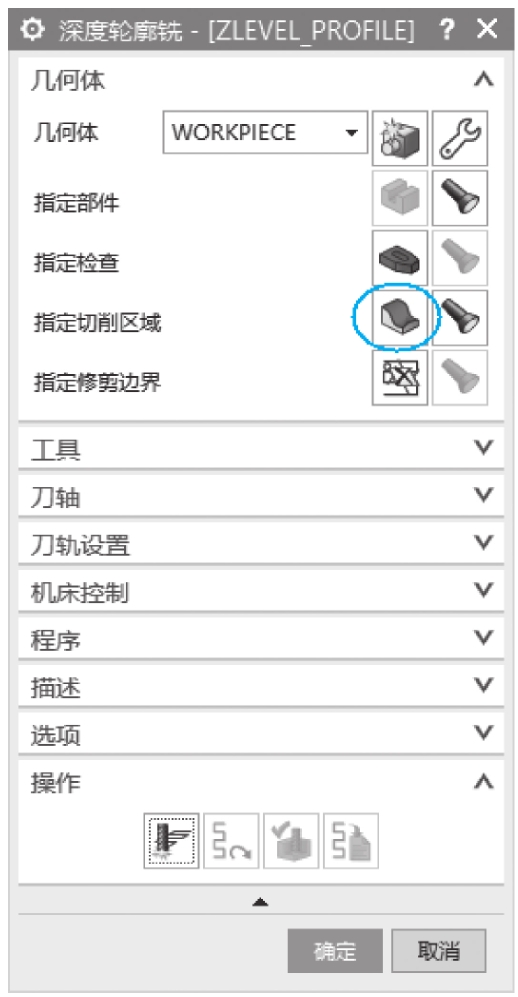
图1-54 “深度轮廓铣”对话框
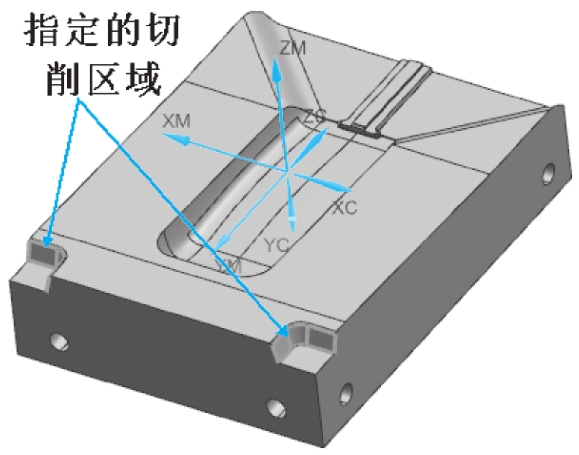
图1-55 选择的切削区域
② 单击“深度轮廓铣”对话框“工具”选项卡中的“新建”按钮
 ,系统弹出“新建刀具”对话框,选择“类型”选项卡中的“
mill_contour
”选项和“刀具子类型”选项卡中的“
MILL
”选项
,系统弹出“新建刀具”对话框,选择“类型”选项卡中的“
mill_contour
”选项和“刀具子类型”选项卡中的“
MILL
”选项
 ,并命名为
D6
,然后单击对话框中的“确定”按钮。
,并命名为
D6
,然后单击对话框中的“确定”按钮。
系统弹出图1-56所示的“铣刀-5参数”对话框,“工具”选项卡中的尺寸为直径 6 ,其他参数默认,然后单击对话框中的“确定”按钮。
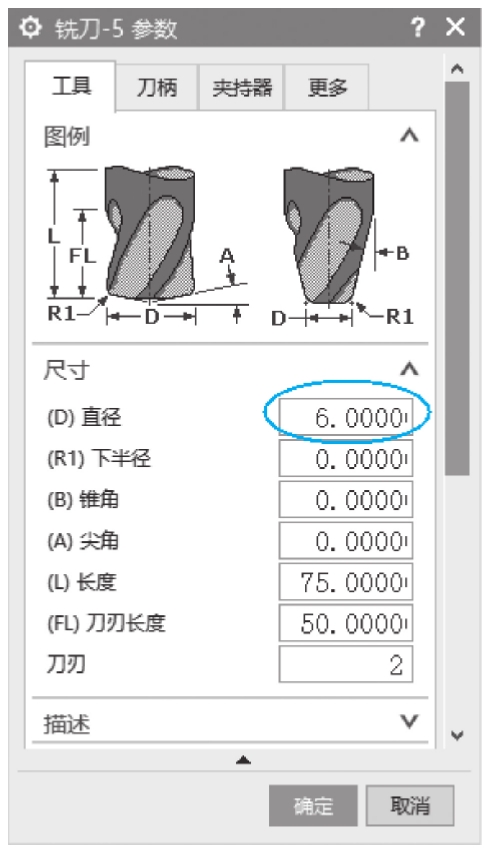
图1-56 “铣刀-5参数”对话框
③ 选择“深度轮廓铣”对话框“刀轴”选项卡中“轴”为“ 动态 ”。
④ 刀轨设置。选择“深度轮廓铣”对话框“刀轨设置”选项卡中的“ METHOD ”选项,“最大距离”为 0.1 ,切削参数和非切削移动的参数 默认 ,然后单击对话框中的“确定”按钮。
选择“深度轮廓铣”对话框“刀轨设置”选项卡中的“
进给率和速度
”
 选项,系统弹出图1-57所示的“进给率和速度”对话框,设置“主轴速度”为
1800
,“进给率”为
1000
,并勾选“在生成时优化进给率”复选框,然后单击对话框中的“确定”按钮。
选项,系统弹出图1-57所示的“进给率和速度”对话框,设置“主轴速度”为
1800
,“进给率”为
1000
,并勾选“在生成时优化进给率”复选框,然后单击对话框中的“确定”按钮。
Step1
单击“深度轮廓铣”对话框“操作”选项卡中的“生成”按钮
 ,系统开始计算刀轨,计算后生成精加工刀路,如图1-58 所示。
,系统开始计算刀轨,计算后生成精加工刀路,如图1-58 所示。
Step2
单击“深度轮廓铣”对话框“操作”选项卡中的“确认”按钮
 ,系统弹出“刀轨可视化”对话框,其相关设置不变,系统开始仿真,仿真后的结果如图1-59所示,仿真后单击两次对话框中的“确定”按钮,即完成清角加工操作。
,系统弹出“刀轨可视化”对话框,其相关设置不变,系统开始仿真,仿真后的结果如图1-59所示,仿真后单击两次对话框中的“确定”按钮,即完成清角加工操作。
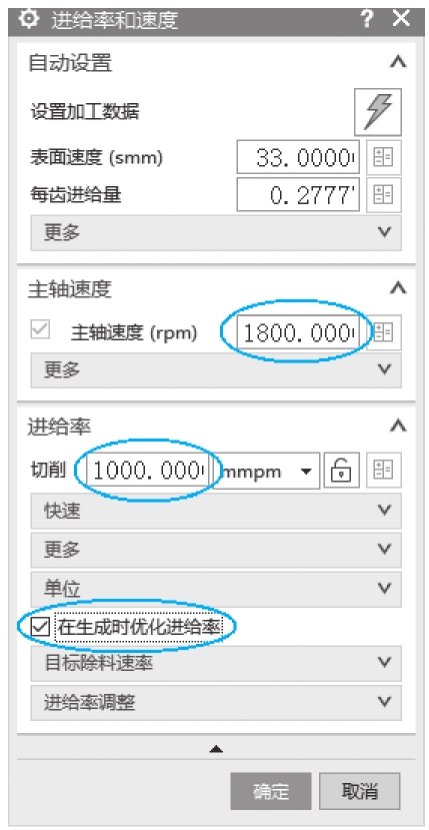
图1-57 “进给率和速度”对话框
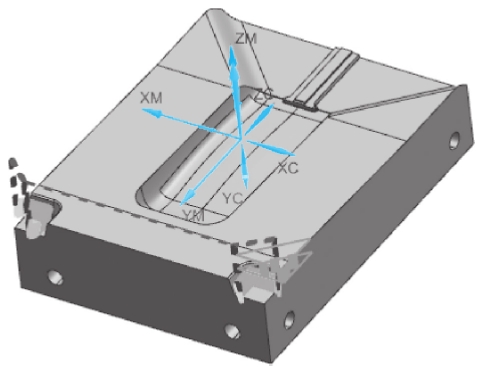
图1-58 生成精加工刀路
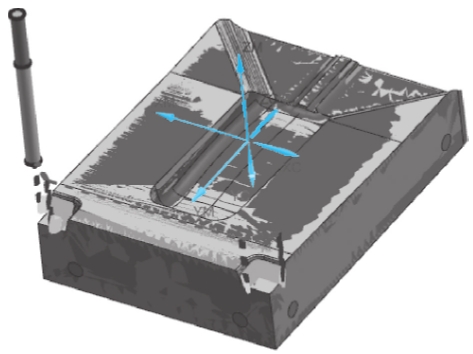
图1-59 动态切削仿真