




本章我们将了解WPS文字应用的基础操作,我们可以借助强大的 WPS文字处理软件输入与编辑文本,为文本添加格式。通过对本章的学习,大家可以掌握WPS文字应用部分有关文本编辑的基础操作,也可以为日后的WPS 文字应用进阶学习奠定基础。
本节将对创建与保存空白文档、输入文本、在文本中插入时间日期以及选取、复制、粘贴与剪切文本等基础操作进行介绍。同时,对设置文本的字体、字号与字重,设置字符边框和底纹,突出显示文本等操作进行详细讲解。
空白文档是指没有任何信息的文档,在制作任何类型的文字文档前都要先创建一个空白文档。在编辑文档前我们一定要养成设置文档的保存位置和为文档命名的习惯。
首先,启动WPS Office,选择“新建”选项,如图1-1所示。
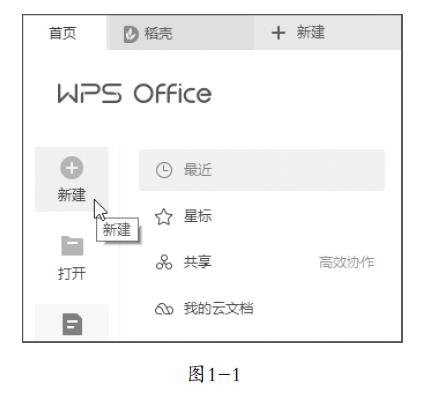
然后,选择“新建空白文字”即可创建一个新的空白文档,如图1-2 所示。除此方法外,可以在启动WPS Office后,使用“Ctrl+N”快捷键,也可以直接新建空白文档。
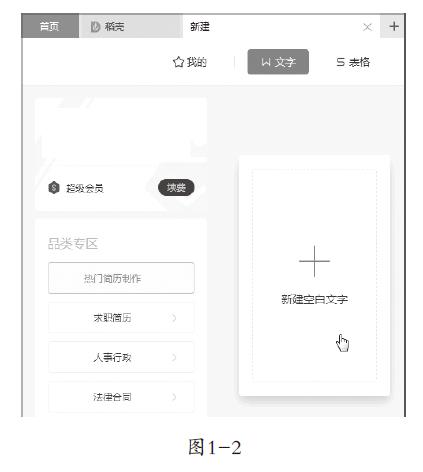
此时我们已经新建了一个空白文档,建议大家先对文档进行保存与命名,再进行文档的编辑。单击“保存”按钮或使用快捷键“Ctrl+S”,如图1-3所示。

在“保存”→“更多位置”→“另存文件”窗口中,可以选择文档存储的位置,然后在“文件名”一栏中设置文档的名称,在“文件类型”一栏中选择合适的文档类型,最后单击“保存”按钮即可保存当前文档,如图1-4所示。
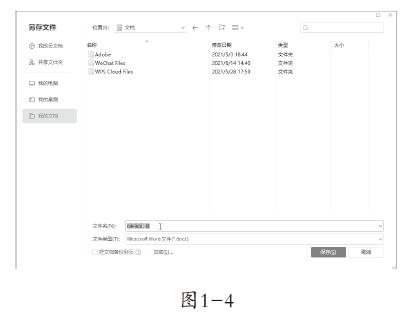
除了创建空白文档外,大家还可以根据自己的需要,在“品类专区”选择模板,如图1-5所示。如果在“品类专区”没有找到想要的模板,大家也可以直接在搜索框中搜索在线模板。
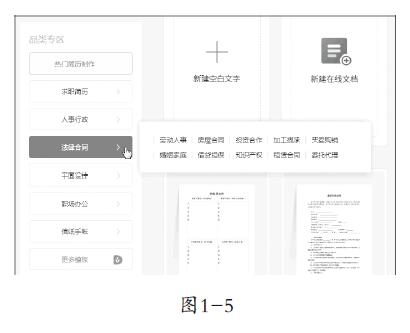
在输入文本之前,我们可以先设置文字的字体与字号。单击“开始”选项卡,单击“字体”下拉选项,选择合适的字体,如图1-6所示。

在“字体”选项的右侧,可对文字的字号进行设置。
随后将光标移至空白文档处单击,输入文档标题,如图1-7 所示。
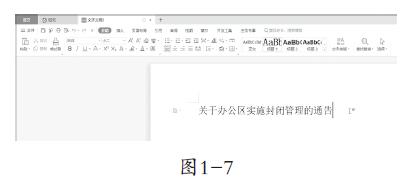
标题输入完成后,按“Enter”键换到下一行,直接输入正文即可,如图 1-8所示。
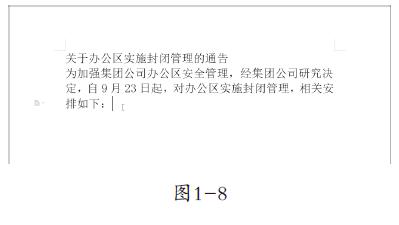
有时,我们需要在文档中插入日期和时间,虽然日期与时间可以直接输入文本,但未免步骤烦琐,这时我们可以利用“插入”选项卡在文档中插入日期与时间。
首先选择“插入”选项卡,单击“日期和时间”按钮,如图1-9所示。在弹出的“日期和时间”对话框中,在“可用格式”列表中选择一种日期格式,单击“确定”按钮。

编辑文档时,我们有时需要从外部文件或其他文档中复制一段文本内容并将其粘贴到WPS文档中。接下来讲解如何选取、复制与粘贴文本。
在进行“复制”“剪切”等操作前,我们需要选取文本内容。在文档中找到想要选取的内容,然后将光标移动到该内容的开头部分,按住鼠标左键进行拖拽,直至想要选取内容的最后位置,如图1-10所示。
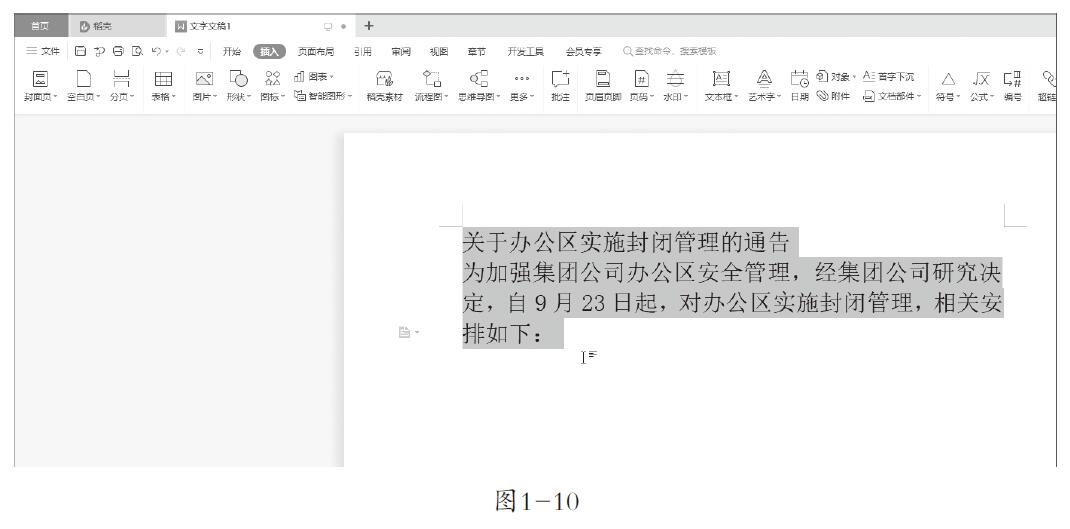
如果想要选取整行、整段、全文内容,可以直接将光标移至某行行首位置的空白处,待鼠标光标变为向右斜指的空心箭头形状,单击左键,整行文字被选中;双击左键,整段内容被选中;连续点击三下左键,全文被选中,也可以使用快捷键“Ctrl+A”全选文本内容。
选中一段文本后,按住“Ctrl”键的同时再选择其他不连续的文本即可选定分散文本,如图1-11所示。
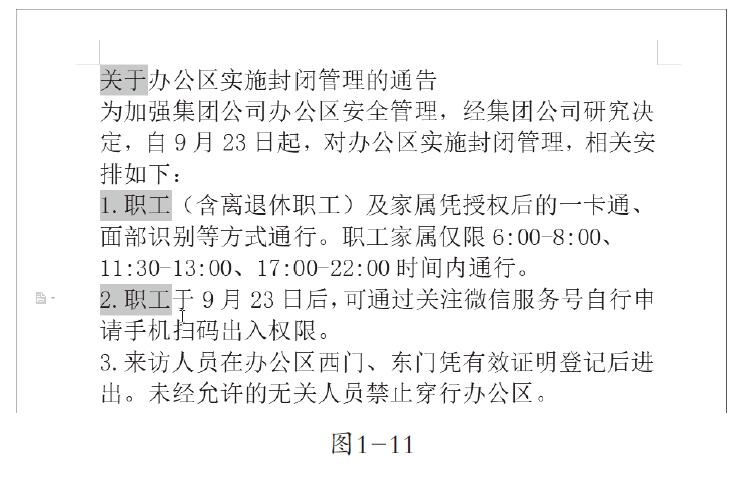
选取想要复制的文本内容后,单击鼠标右键,在弹出的选项卡中选择“复制”按钮,如图1-12所示,或使用快捷键“Ctrl+C”。
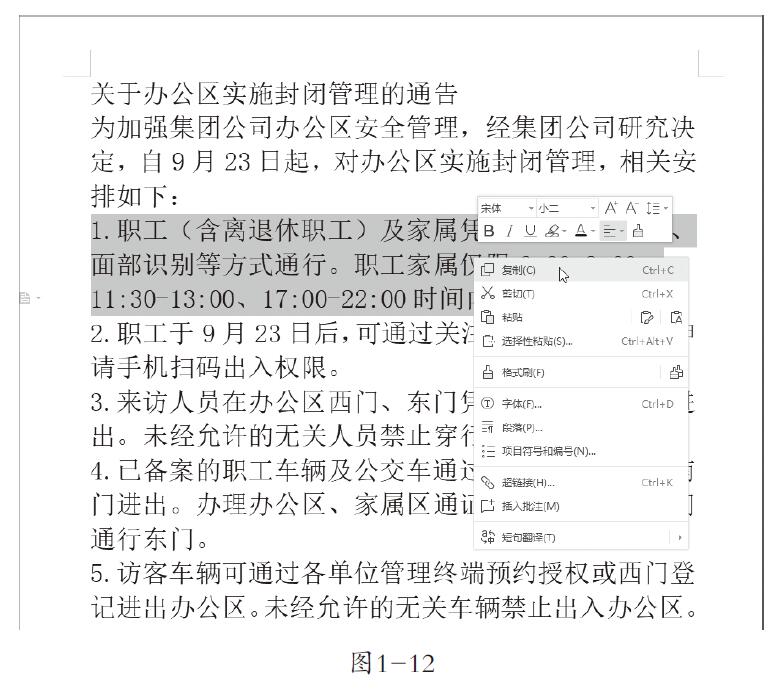
然后选择想要放置复制的文本内容的位置,再次单击鼠标右键,在弹出的选项卡中选择“粘贴”按钮,如图1-13所示,或使用快捷键“Ctrl+V”。
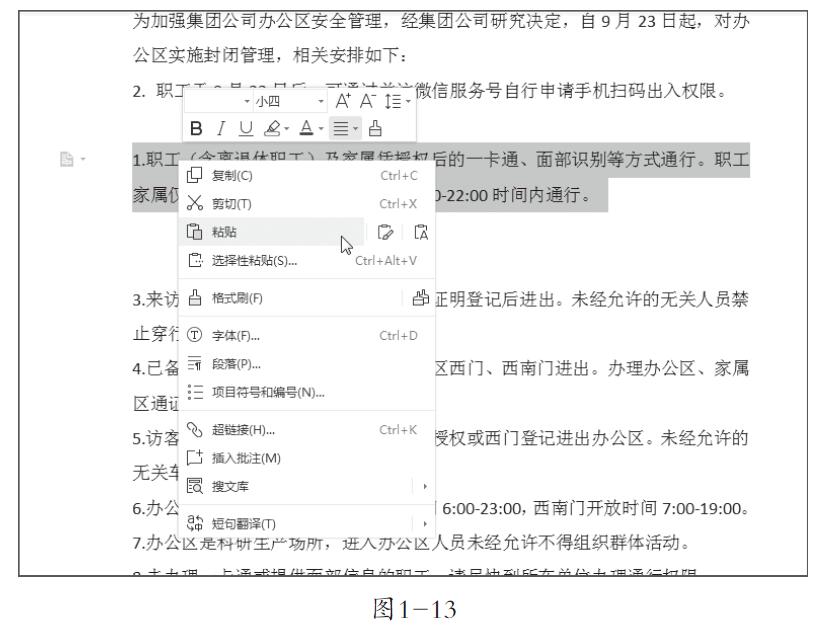
除了“复制”“粘贴”可以移动文本外,还可以使用鼠标拖拽的方式移动文本。首先,选中需要移动的文本,然后按住鼠标左键不放,此时光标右下角会显示一个浅灰色的矩形,拖动鼠标将选中的文本移至合适位置即可。
如果想要在复制文本的同时删除原文档中被复制的文本内容,可使用“剪切”功能。选取想要移动的文本内容,单击鼠标右键,在选项卡中选择“剪切”按钮,如图1-14所示,或使用快捷键“Ctrl+X”。
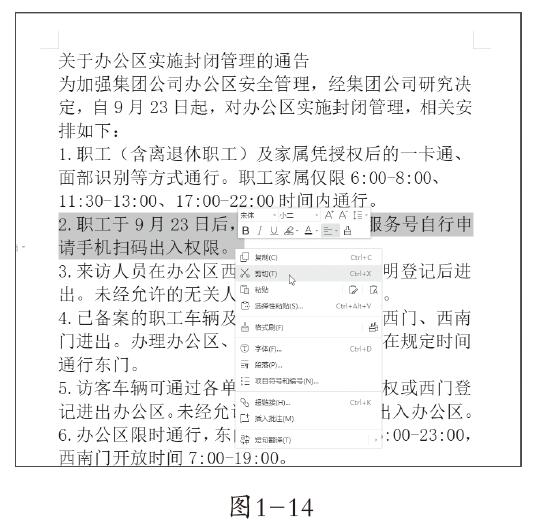
执行“剪切”命令后我们可以看到,被选取的文本内容已经消失,接下来我们将光标移动至需粘贴该文本的位置,并再次单击鼠标右键,在弹出的选项卡中点击“粘贴”按钮,此时文本内容已经移动到相应位置。
“复制”是指把文档中的一部分内容拷贝一份,将其复制到其他位置,被复制的内容仍按原样保留在原位置;而“剪切”是指把文档中的一部分内容移动到文档中的其他位置,被剪切的内容则在原位置不作保留。
在输入所有文本内容之后,我们即可设置文档中的字体格式,从而使文档看起来层次分明、结构工整。在前文中我们对设置字体与字号进行了简单的说明,接下来再向大家详细介绍设置字体、字号与字重的操作步骤。
首先,打开文档,按住鼠标左键拖拽,选中想要对其设置字体的文本内容。选中后,松开鼠标左键,在文本旁边会自动显示设置字体的活动窗口,单击“字体”下拉按钮,在弹出的字体库中选择字体,比如“微软雅黑”。此时将鼠标放置在字体选项上即可在文档中看到该字体的样式预览,鼠标左键点击该字体选项即应用该字体,如图1-15所示。
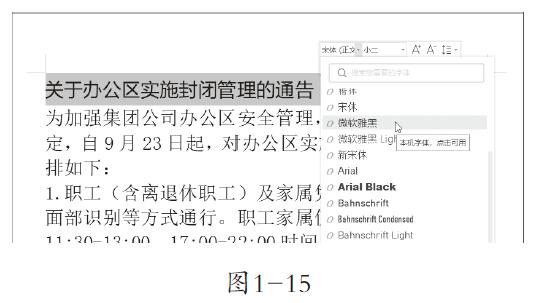
通过活动窗口更改字体后,单击字体右侧的“字号”下拉按钮,在弹出的列表中选择字号,如“一号”。同字体的设置方式一样,将鼠标放置在选中的字号上即可看到该字号的预览,点击该字号选项则应用选中字号。另外,我们也可以使用浮动窗口中“字号”右侧的两个按钮——“增大字号”和“减小字号”对字号进行快速更改。
接下来我们尝试对字色进行修改。首先,单击“字体颜色”下拉按钮,如图1-16所示。
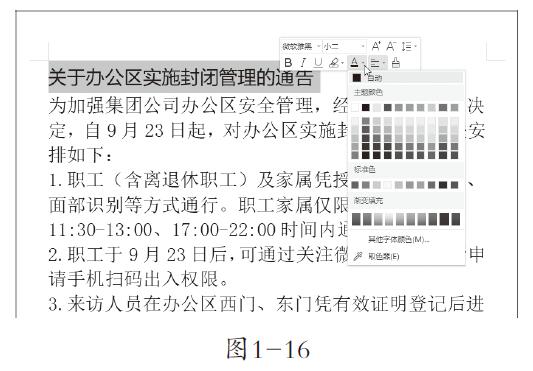
此时,我们可以在弹出的颜色库中选择一种颜色。我们也可以点击弹出窗口中的“其他字体颜色”,在弹出的“颜色”窗口中,有更多颜色可供选择。
本小节主要介绍如何调整文档页面的大小与格式,如何插入项目符号与序列编号,如何设置文本的对齐方式,如何调整文本的字间距、行间距与文字宽度,以及如何为文本设置缩进字符和为文本添加注音及插入特殊字符。
在创建不同类型的文档时,对页面的大小也有不同的要求。在创建新的空白文档后,大家可以根据自己的需要对页面大小进行设置。WPS的默认页面尺寸通常为A4大小,下面为大家讲解设置纸张大小与格式的具体操作。
首先,新建文字文稿,在选项卡中选择“页面布局”,如图1-17 所示。
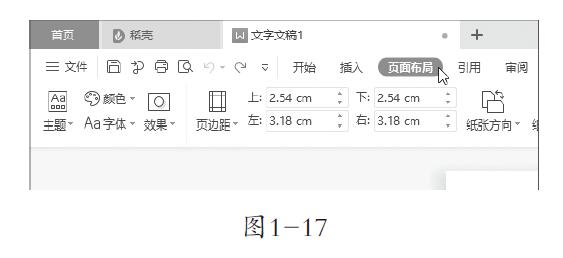
单击“纸张大小”下拉按钮,在下拉列表中选择合适的纸张大小即可。
接下来我们对纸张的方向进行设置。通常在默认的文档设置中,页面是纵向的,我们可以根据需要将其设置为横向。在“页面布局”选项卡中,单击“纸张方向”下拉按钮,如图1-18所示。
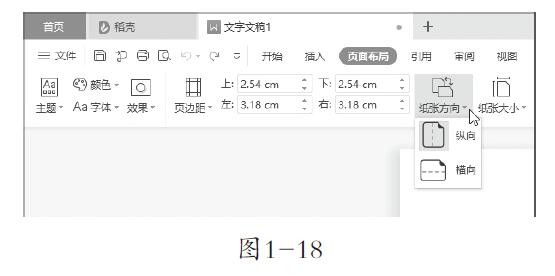
在下拉菜单中选择“横向”选项后,纸张即可变成横向显示。
除了设置纸张大小和方向外,还有一个常用的基本设置,即页边距。页边距是指本节文档中的文字或整篇文档中的文字与页面边线之间的距离,一般页边距的默认设置是上下2.54厘米,左右3.18厘米。
首先,选择“页面布局”选项卡,单击“页边距”下拉按钮,在下拉菜单中显示了几个已经预设好的选项,如图1-19所示,大家可以根据需求进行选择。也可以在下拉菜单中选择“自定义页边距”选项对页边距进行设置。
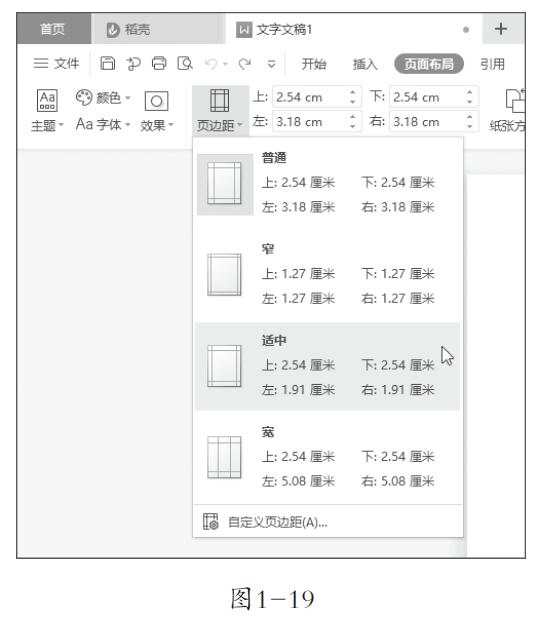
然后在弹出的“页面设置”对话框的“页边距”页面中,分别为“上”“下”“左”“右”输入数值,单击“确定”按钮,如图1-20 所示。
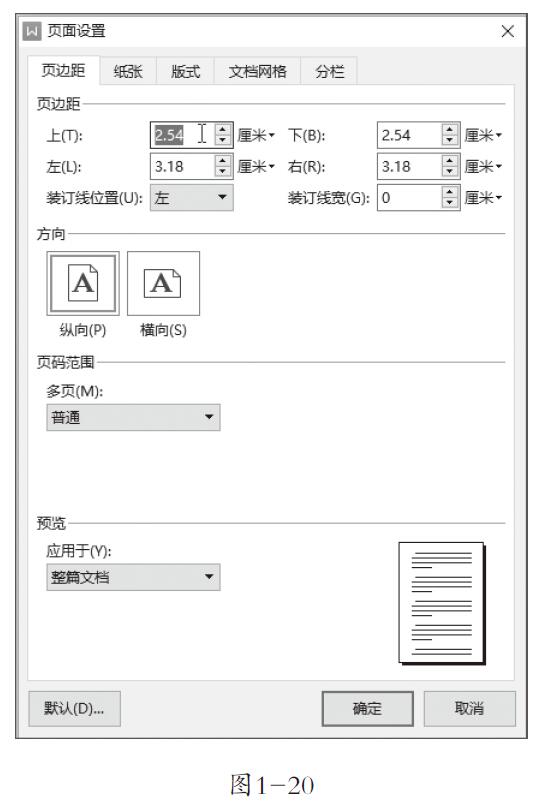
在完成自定义页边距设置后,再次单击“页边距”下拉按钮,在弹出的选项卡中会显示“上次的自定义设置”页边距。
除了能够设置页面的页边距,在“页面设置”对话框中还可以对当前页面的纸张大小、版式、分栏等参数进行详细的设置。
项目符号是指添加在段落前的符号,一般用于并列关系的段落。下面为大家详细介绍插入项目符号的操作方法,我们以“A工程项目总结报告”为例。
选中想要添加的项目符号文本,在“开始”选项卡中找到“项目符号”按钮,如图1-21所示。
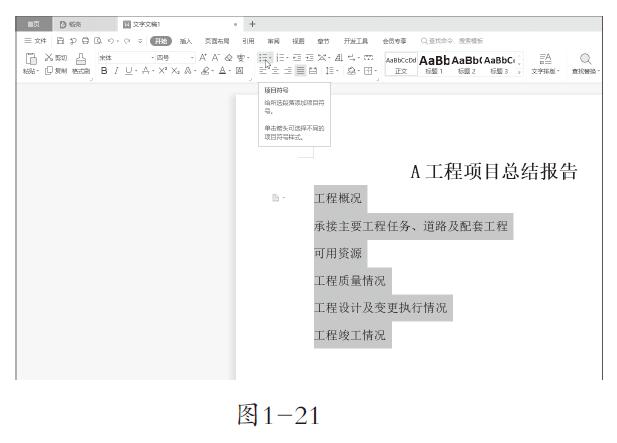
单击其下拉按钮,在弹出的下拉列表中选择想要的符号样式,如图1-22所示。
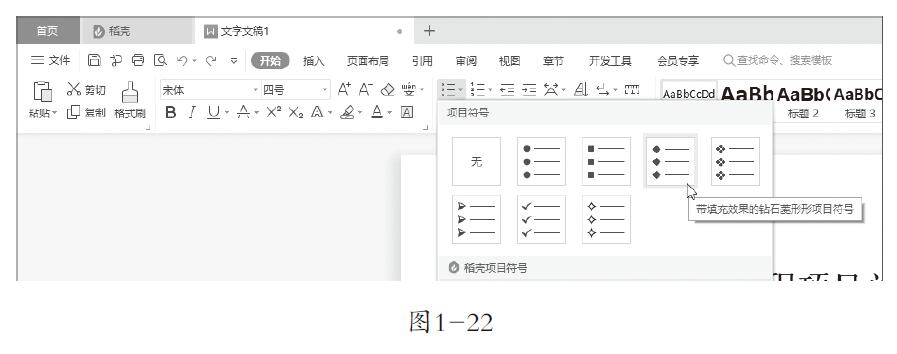
此时,选中的文本已经添加了该项目符号,如图1-23所示。
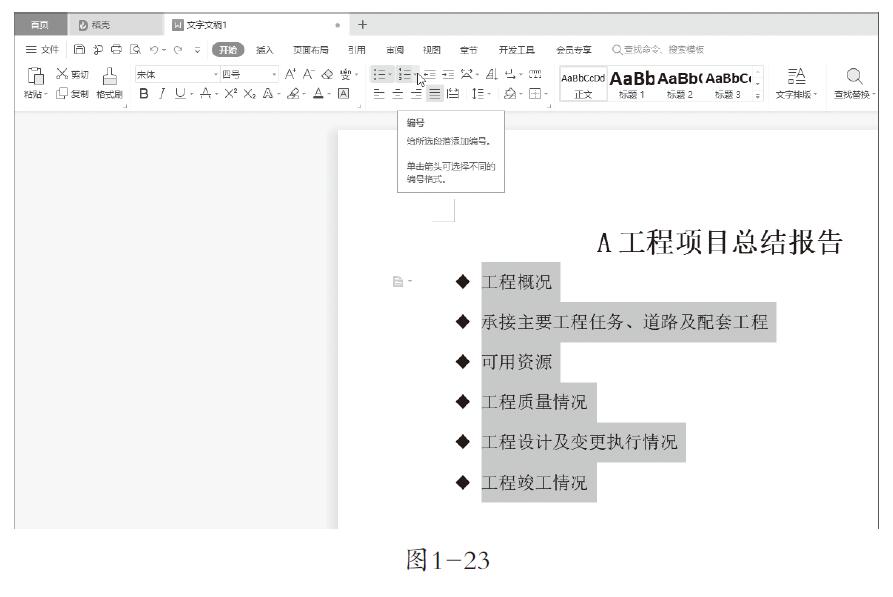
除了插入项目符号外,在制作规章制度和管理条例等文档时,大家还可以用插入编号来编排内容,从而使整个文档内容更加清晰。同样地,选中想要编号的文本,在“开始”选项卡中找到“编号”按钮。单击其下拉按钮,在弹出的下拉列表中选择想要的序列编号样式即可,如图 1-24所示。
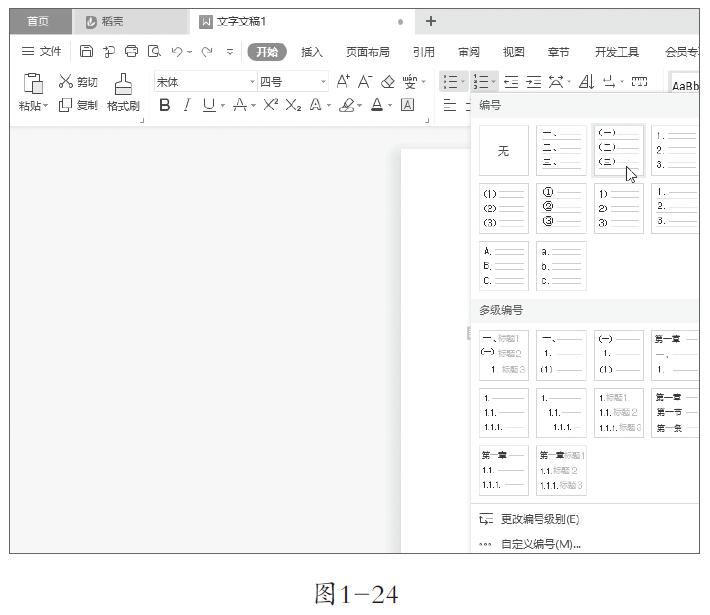
除了在下拉列表中选择编号样式外,大家还可以自定义编号的样式。
首先,框选文本后单击列表最下面的“自定义编号”选项。在弹出的“项目符号和编号”对话框中选择“编号”选项卡,随后选择一种编号样式,如图1-25所示。
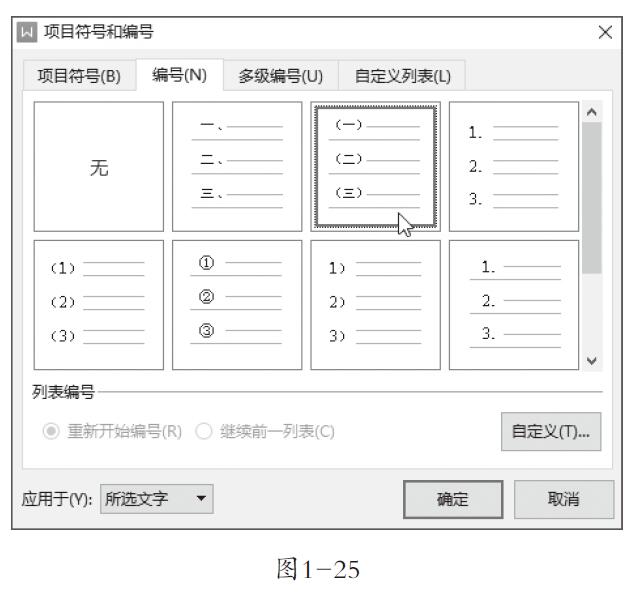
然后,单击右下角“自定义”按钮,在弹出的“自定义编号列表”对话框中,大家可以自行设定编号格式和编号样式,最后单击“确定”按钮,完成设置。
文本的对齐方式也称段落的对齐方式,共有五种,分别为左对齐、居中对齐、右对齐、两端对齐和分散对齐。接下来详细介绍设置文本对齐的方式。
(1)左对齐和右对齐。这两种对齐方式比较容易理解,这里不做赘述,大家可以根据自己的需要选择适合的对齐方式。可在“开始”选项卡中单击“左对齐”选项进行设置,也可以使用快捷键“Ctrl+L”,右对齐的快捷键为“Ctrl+R”。
(2)居中对齐。选中要更改对齐方式的文本段落,在“开始”选项卡中单击“居中对齐”按钮,或使用快捷键“Ctrl+E”,此时文本已经居中对齐,如图1-26 所示。
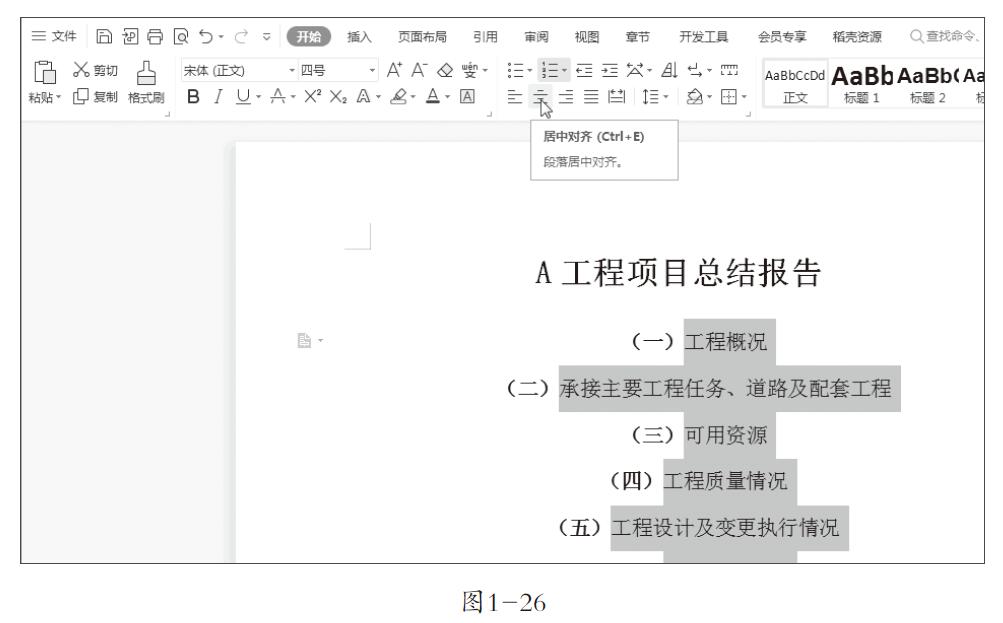
(3)两端对齐。两端对齐是将段落的两端同时进行对齐,但对于字符不满一行的段落,会进行左侧对齐,可使用快捷键“Ctrl+J”进行设置。
(4)分散对齐。分散对齐是将段落的两端同时进行对齐,一行中的所有字数平均分布于整行,可使用快捷键“Ctrl+Shift+J”进行设置。
在以上五种文本对齐方式中,“两端对齐”的使用率最高。
简单来说,文本的段落间距是文本中段落与段落之间的距离,行间距是文本中行与行之间的距离,而字符间距则是字符与字符之间的距离。接下来,我们将学习如何为文本设置以上三种间距,使文档看起来更加整洁美观。
选中文本,随后在“开始”选项卡中单击“段落”按钮,如图1-27所示。
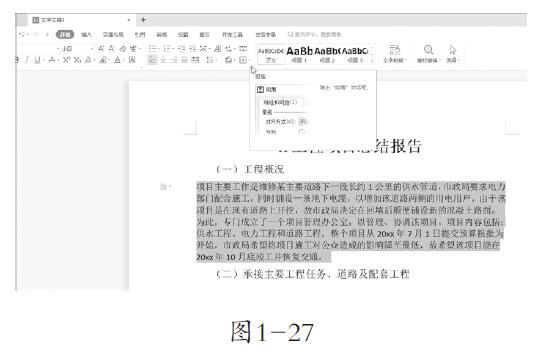
在弹出的“段落”对话框中默认的“缩进和间距”选项卡中,在“间距”区域下的“段前”和“段后”文本框中设置想要的数值,随后单击“确定”按钮即可,如图1-28所示。
还有另外一种设置段落间距的方法,就是选中文本后点击鼠标右键,在弹出的列表中选择“段落”选项,然后进行上述操作。
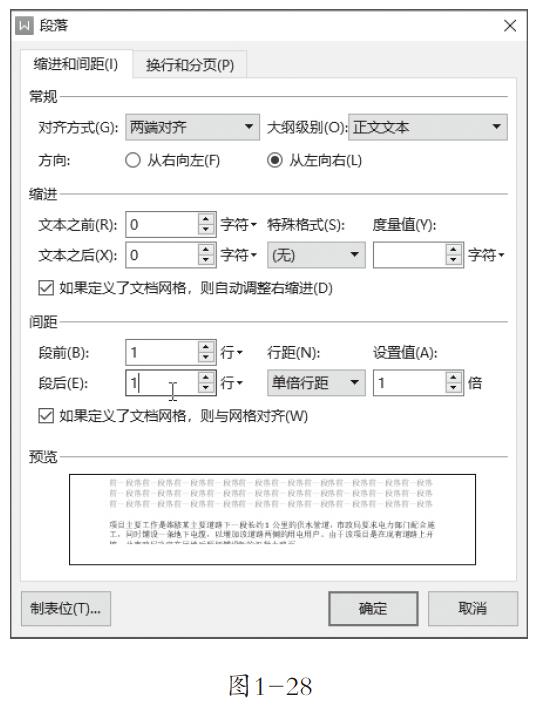
接下来对行距进行设置。选中想要设置的文本,在“开始”选项卡中单击“行距”下拉按钮,在弹出的下来列表中选择“1.5”选项,如图1-29所示。
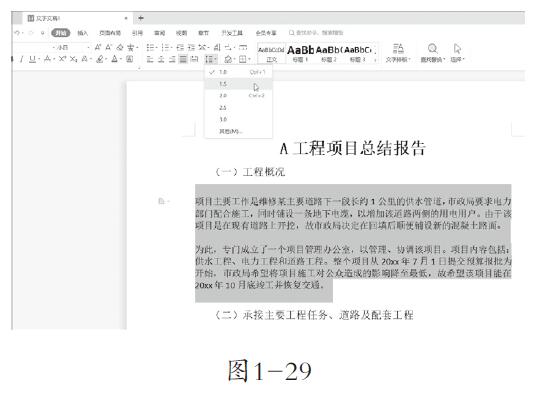
通过以上步骤即可完成对文本段落间距和行距的设置。
除文本的段落间距与行距外,设置字符间距,也能够提高文本的清晰性和可读性。首先,选中想要设置的文本,在“开始”选项卡中单击“中文版式”下拉按钮,如图 1-30所示。
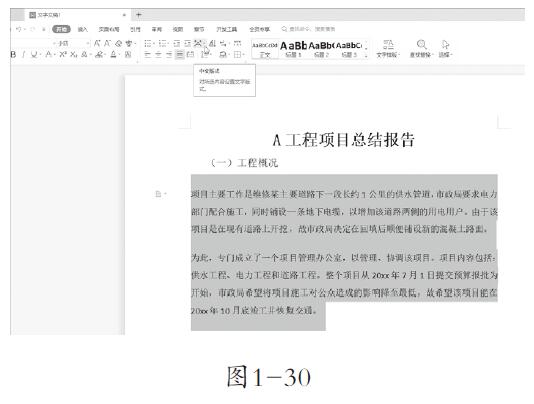
在弹出的下拉列表中选择“字符缩放”选项,然后选择“其他”选项,如图1-31所示。
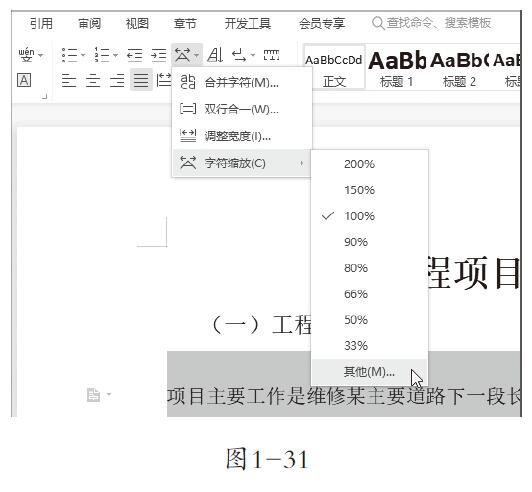
在弹出的“字体”对话框中,选择“字符间距”选项卡,在“间距”项后选择“标准”“加宽”或“紧缩”,然后设置右侧的数值,如图 1-32 所示,最后单击“确定”按钮即可。
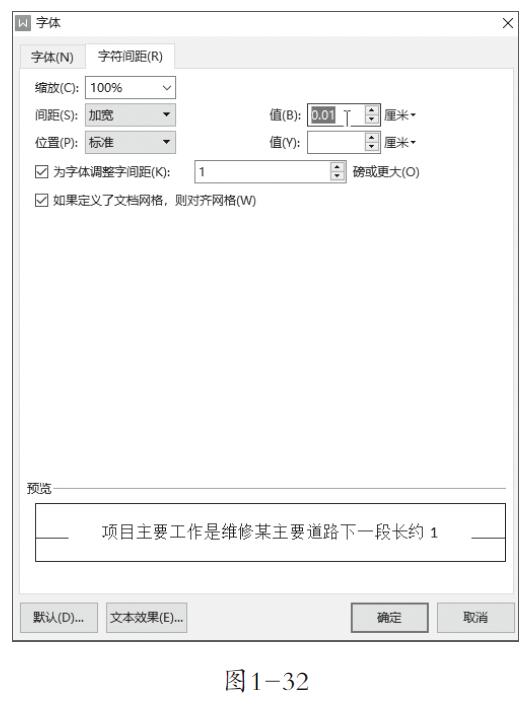
设置文本缩进可以使文本的层级更加清晰明了。首先,选中文本,然后,在“开始”选项卡中的“段落”组中单击“增加缩进量”按钮,如图1-33所示,选中的段落以一个字符为单位向右缩进。
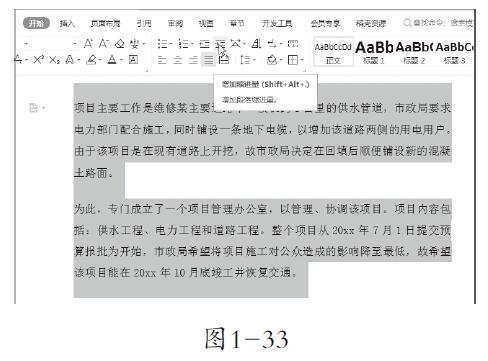
大家可以根据需求,重复点击“增加缩进量”按钮,也可以点击“减少缩进量”按钮,以一个字符为单位向右、向左缩进。
除了文本缩进之外,我们还可以进行段落缩进。选中文本,在“开始”选项卡中单击“段落”按钮,或直接在选中文本上点击鼠标右键,选择“段落”,如图1-34所示。

在弹出的“段落”对话框中,选择默认的“缩进和间距”选项卡,在“缩进”区域的“文本之前”文本框中输入数值 0,在“特殊格式”选项下方选择“首行缩进”选项,在右侧的“度量值”文本框中输入数值“2”,单击“确定”按钮,如图1-35所示。通过以上步骤即可完成设置段落缩进的操作。
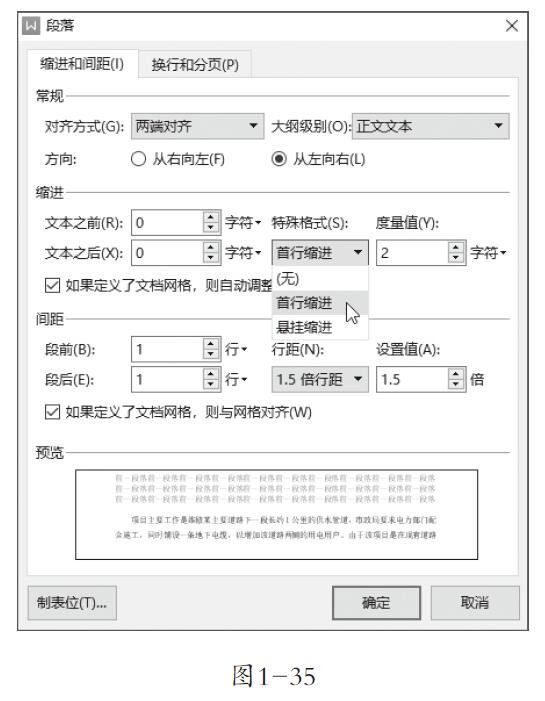
选中需要调整缩进值的段落后,用鼠标左键拖动标尺至合适的位置,即可完成被选中段落的缩进值设置。