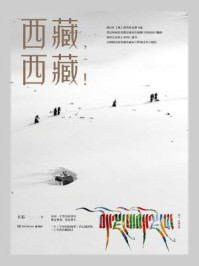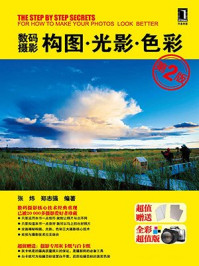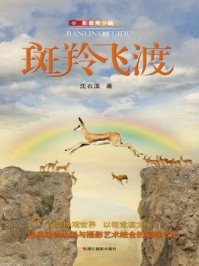如果要打开一张照片,可以在欢迎界面左上角单击“打开”按钮,然后在“打开”对话框中单击选中要使用的照片,然后再单击对话框右下角的“打开”按钮即可,如图1.1所示。当然我们也可以在文件夹中单击点住要打开的照片,将其拖入Photoshop主界面左侧的空白处,也可以将照片在Photoshop中打开。

图1.1
Photoshop主界面或者说工作界面看起来有很多的菜单按钮和功能,如果我们理清了各个区域的功能,可以让后续的学习变得非常简单。图1.2中我们标注出了Photoshop主界面的功能版块,下面分别进行介绍。
①菜单栏。这些菜单集成了Photoshop绝大部分的功能,并且通过菜单,我们可以对软件的界面设置进行更改。
②工作区。用于显示照片,包括显示照片的标题、像素、缩放比例、照片画面效果等。后续进行照片处理时,要随时关注工作区当中的照片显示,并对照片进行一些局部调整。
③工具栏。里面有多种修改照片的工具,部分工具可单独使用。
④选项栏。选项栏中的选项主要配合工具进行设置,用于限定工具的使用方式,设定工具的使用参数。

图1.2
⑤面板。该区域分布了大量展开的面板,并且面板可以处于折叠状态。
⑥处于折叠状态的面板。
⑦最小化、最大化以及关闭按钮。
⑧用于对主界面或是整个Photoshop软件进行搜索,对界面布局设置等操作。
安装好Photoshop后,初次打开一张照片,我们可能看到的主界面如图1.3所示,但面板的分布及工具栏当中工具的分布并非我们的常用布局,那么我们就可以将Photoshop配置为适合摄影师处理照片所使用的界面设置。

图1.3

图1.4
具体操作是,在Photoshop主界面右上角单击,点开“工作区设置”下拉菜单,在其中选择“摄影”选项,就可以将Photoshop配置为摄影工作界面。
当然也可以打开“窗口”菜单,在其中选择“工作区”中的“摄影”命令,同样可以将Photoshop主界面配置为摄影界面,如图1.5所示。

图1.5
在我们进行照片的处理之前,我们要知道色彩空间、位深度等几个选项是非常重要的,需要提前进行设定。
设置色彩空间时,在主界面中打开“编辑”菜单,选择“颜色设置”选项,打开“颜色设置”对话框,在其中将“工作空间”设定为“Adobe RGB(1998)”色彩空间,然后单击“确定”按钮,这样就将软件设定为了Adobe RGB色彩空间,如图1.6所示。这表示我们将处理照片的平台设定为了一个比较大的色彩空间。当然此处也可以设定为ProPhoto RGB,它会有更大的色域,但是它的兼容性及普及性稍稍差一些。

图1.6
打开“编辑”菜单,选择“转换为配置文件”命令打开“转换为配置文件”对话框,在其中将“目标空间”设定为sRGB,然后单击“确定”按钮,如图1.7所示。这表示我们处理完照片之后,将输出的照片配置为sRGB,sRGB的色域相对小一些,但是它的兼容性非常好,配置为这种色彩空间之后,就可以确保照片在计算机、手机以及其他的显示设备当中保持一致的色彩,而不会出现在Photoshop中一种色彩,在看图软件中一种色彩,在手机、计算机中一种色彩这样比较混乱的情况。

图1.7
对于色彩模式和位深度的设定,主要是在“图像”菜单当中进行操作。具体操作时,打开“图像”菜单,选择“模式”选项,在展开的选项列表中确保勾选“RGB颜色”和“8位通道”选项。“RGB颜色”是指我们日常浏览以及照片处理时所使用的一种最重要的模式,“CMYK颜色”模式主要用于印刷,“Lab颜色”是一种比较老的用于在数码设备显示与印刷之间衔接的一种色彩模式。通常情况下,设定为“RGB颜色”这种模式即可,如图1.8所示。

图1.8
位深度一般设定为“8位通道”,通常情况下,位深度是越大越好,但是它与色彩空间相似,比较大的位深度对于软件的兼容性不是太理想,Photoshop当中绝大多数功能对8位通道的支持性更好,如果设定为16位或32位,那么很多功能是不支持的。
照片处理完毕之后,如果我们要缩小照片尺寸,用于在网络上分享,那么可以点开“图像”菜单,选择“图像大小”命令,打开“图像大小”对话框,在其中可以缩小照片的尺寸,如图1.9所示。

图1.9
默认状态下照片的长宽比处于锁定状态,比如说此处我们设定了照片的高度为2000像素,那么照片的宽度就会自动根据原始照片的长宽比进行设定,如图1.10所示。

图1.10
如果我们要改变照片的长宽比,那么可以将照片尺寸左侧的链接按钮点掉,点掉之后可以看到链接图标上方和下方的连接线消失,这表示图片的长宽比不再被锁定,我们就可以根据自己的需求来改变照片的宽度和高度。比如说,此处我们将照片的高度改为了1000像素,但是宽度并没有随之变化,这是因为我们解除了照片尺寸调整的锁定状态,如图1.11所示。

图1.11
处理完照片进行保存时,点开“文件”菜单,选择“存储为”命令,打开“另存为”对话框,我们设定保存图片的格式大多数情况下为JPEG格式,文件名之后会有.jpg或是.JPG的扩展名,如图1.12所示。
在“另存为”面板右下方可以看到,ICC配置文件为sRGB,这是因为我们在保存照片之前进行过色彩空间的配置,这表示照片被配置为了sRGB。然后单击“保存”按钮,这样会打开“JPEG选项”对话框,如图1.13所示。

图1.12

图1.13
在“JPEG选项”中我们可以设置照片保存的画质,在“图像选项”组当中照片的品质可以设定为从0到12共13个级别,数字越大,画质越好,数字越小,画质越差。一般情况下,我们可以将照片的画质设置为10到12之间的数值,但没有必要保存为12,如果保存为12,从右侧的“预览”项中就会看到照片非常大,比较占空间。设定好之后单击“确定”按钮,这样我们就完成了照片从打开到配置再到保存的整个过程。