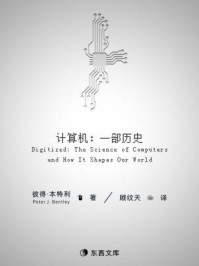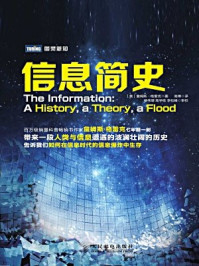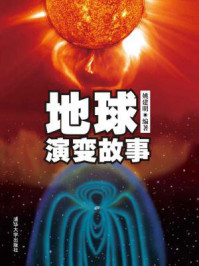在建模过程中,常需要选择对象来执行相关的操作。SketchUp常用的对象选择方式有一般选择、框选与窗交选择三种。
【选择】工具可以通过单击【主要】工具栏中的【选择】按钮
 ,或直接按空格键激活【选择】命令,下面以实例操作进行说明。
,或直接按空格键激活【选择】命令,下面以实例操作进行说明。
 启动SketchUp 2022。单击【标准】工具栏中的【打开】按钮
启动SketchUp 2022。单击【标准】工具栏中的【打开】按钮
 ,然后从网盘路径中打开“\源文件\Ch02\休闲桌椅组合.skp”模型,如图2-41所示。
,然后从网盘路径中打开“\源文件\Ch02\休闲桌椅组合.skp”模型,如图2-41所示。

图2-41 打开模型
 单击【主要】工具栏中的【选择】按钮
单击【主要】工具栏中的【选择】按钮
 ,或直接按空格键激活【选择】命令,绘图区中显示箭头符号
,或直接按空格键激活【选择】命令,绘图区中显示箭头符号
 。
。
 在休闲桌椅组合中任意选中一个模型,该模型将显示边框,如图2-42所示。
在休闲桌椅组合中任意选中一个模型,该模型将显示边框,如图2-42所示。

图2-42 选中休闲椅模型
SketchUp中最小的可选择对象为“线”“面”与“组件”。本例组合模型为“组件”,因此无法直接选择到“面”或“线”。但如果选中组件模型,右击并执行【分解】命令,即可选择该组件模型中的“面”或“线”元素,如图2-43所示。若组件模型由多个元素构成,需要进行多次分解。

图2-43 分解组件模型后,1选择“线”2选择面
 选择一个组件、线或面后,若要继续选择,按住Ctrl键(光标变成
选择一个组件、线或面后,若要继续选择,按住Ctrl键(光标变成
 )连续选择对象即可,如图2-44所示。
)连续选择对象即可,如图2-44所示。
 按住Shift键(光标变成
按住Shift键(光标变成
 )可以连续选择对象,也可以反向选择对象,如图2-45所示。
)可以连续选择对象,也可以反向选择对象,如图2-45所示。

图2-44 连续选择一个组件

图2-45 反选对象
 使用Ctrl+Shift组合键,此时光标变成
使用Ctrl+Shift组合键,此时光标变成
 ,可反选对象,如图2-46所示。
,可反选对象,如图2-46所示。
如果误选了对象,可以按Shift键进行反选,也可以使用Ctrl+Shift组合键反选。

图2-46 使用Ctrl+Shift组合键反选对象
框选与窗交选择都是利用【选择】工具,以矩形窗口框选方式进行选择。框选是由左至右画出矩形进行框选,窗交选择是由右至左画出矩形进行框选。
框选的矩形选择框是实线,窗交选择的矩形选择框为虚线,如图2-47所示。

图2-47 左图是框选选择,右图是窗交选择
 启动SketchUp 2022。单击【标准】工具栏中的【打开】按钮
启动SketchUp 2022。单击【标准】工具栏中的【打开】按钮
 ,然后从网盘路径中打开“\源文件\Ch02\餐桌组合.skp”模型,如图2-48所示。
,然后从网盘路径中打开“\源文件\Ch02\餐桌组合.skp”模型,如图2-48所示。

图2-48 打开模型
 在整个组合模型中要求一次性选择三个椅子组件。保留默认的视图,在图形区合适位置拾取一点作为矩形框的起点,然后从左至右画出矩形,将其中三个椅子组件包容在矩形框内,如图2-49所示。
在整个组合模型中要求一次性选择三个椅子组件。保留默认的视图,在图形区合适位置拾取一点作为矩形框的起点,然后从左至右画出矩形,将其中三个椅子组件包容在矩形框内,如图2-49所示。

图2-49 框选对象
要想完全选中三个组件,三个组件必须被包含在矩形框内。另外,被矩形框包容的还有其他组件,若不想被选中,按Shift键反选即可。
 框选后,可以看见同时被选中的三个椅子组件(选中状态为蓝色高亮显示组件边框),如图2-50所示。在图形区空白区域单击,即可取消框选结果。
框选后,可以看见同时被选中的三个椅子组件(选中状态为蓝色高亮显示组件边框),如图2-50所示。在图形区空白区域单击,即可取消框选结果。

图2-50 被框选的对象
 下面用窗交选择方法同时选择三个椅子组件。在合适位置处从右至左画出矩形框,如图2-51所示。
下面用窗交选择方法同时选择三个椅子组件。在合适位置处从右至左画出矩形框,如图2-51所示。

图2-51 窗交选择对象窗交
窗交选择与框选不同的是,无须将所选对象完全包容在内,而是矩形框包容对象或经过所选对象,但凡矩形框经过的组件都会被选中。
 如图2-52所示,矩形框所经过的组件被自动选中,包括椅子组件、桌子组件和桌面上的餐具。
如图2-52所示,矩形框所经过的组件被自动选中,包括椅子组件、桌子组件和桌面上的餐具。

图2-52 被窗交选择的对象
 如果是将视图切换到俯视图,再利用框选或窗交选择来选择对象会更加容易,如图2-53所示。
如果是将视图切换到俯视图,再利用框选或窗交选择来选择对象会更加容易,如图2-53所示。

图2-53 切换到俯视图框选对象