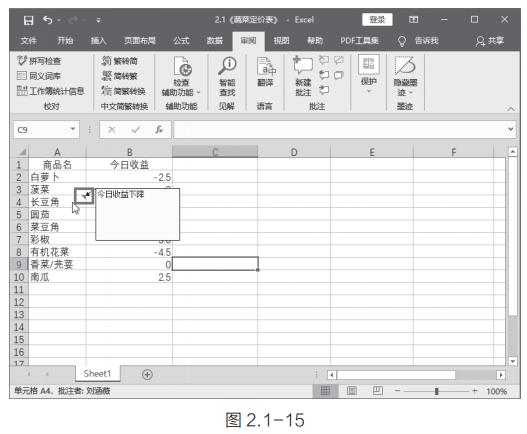在制作表格时,为了使表格的数据更显眼,我们需要在输入数据之后对单元格的格式进行设置和美化,使表格的数据达到自己想要的效果。我们可以设置单元格数据的小数位数,得到更精确的数值;设置文字的排列方向,提高Excel工作表的可视性。对于表格中需要特殊标注的数值,我们可以通过对数值颜色的设置和更改,让这些数值更显眼,更易于查找。
在单元格中输入数据时,如果我们需要输入大量的特定格式的小数,例如在小数点后需要保留三位小数,那么数据大于三位或者不够三位该怎么办呢?如果一个一个手动输入的话无疑会增加工作量,其实我们可以用下面的方法设置数值的小数位数。
①打开Excel工作表,选中要设置小数位数的目标单元格区域,在【开始】选项卡中找到【数字】选项,单击,弹出【设置单元格格式】对话框。如图2.1-1所示。
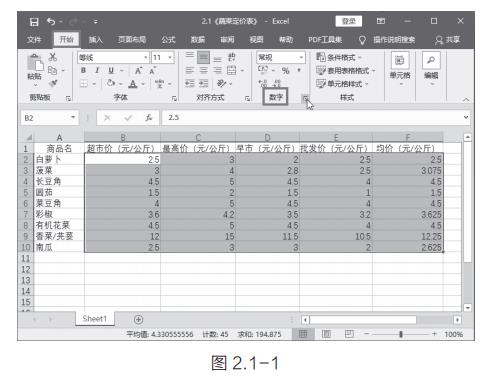
②在【设置单元格格式】对话框中,选择【数字】选项卡,在分类里选择【数值】选项。在右侧找到可以设置小数位数的选项【小数位数】,设置需要的小数位数,这里以“3”为例。如图2.1-2所示。
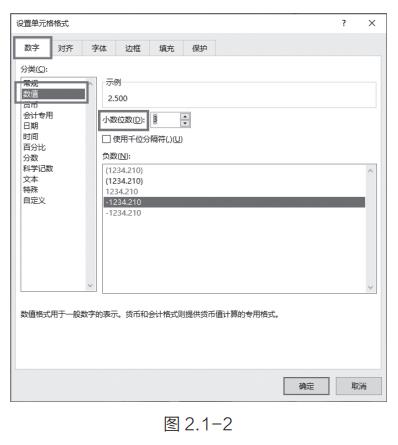
③单击【确定】按钮就设置好了。这时返回到Excel工作表,我们会发现区域中的数据保留了三位小数,如图2.1-3所示。

在新建Excel表格中输入数据和文字时,默认情况下文字方向是从左到右横向固定排列的,为了使Excel工作表看起来更美观、统一,可以对单元格里的文字方向进行设置。
打开Excel,选中要设置文字方向的目标单元格区域,在【开始】选项卡中找到【对齐方式】组,单击按钮,在弹出的窗口中选择【竖排文字】选项。如图2.1-4所示。
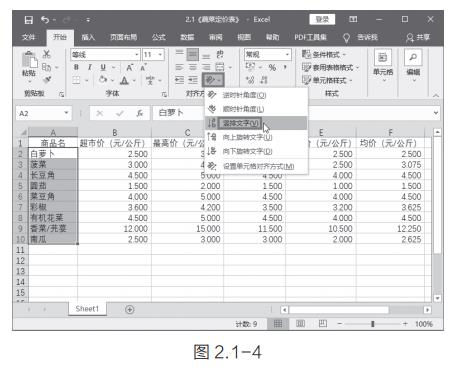
这样文字就会按照竖向排列的方向显示,如图2.1-5所示。

在Excel表格中输入数据时,有时我们需要区分文字、零值、正数值、负数值等,怎样才能让数据更方便查看呢?我们可以通过给数据设置不同的颜色来提高辨识度。下面就让我们学习一下怎么操作吧!
假设将正数值设置为黄色,负数值设置为红色,零值设置为绿色,文本设置为蓝色。首先,打开Excel工作表,选中要设置的单元格区域,如【A2︰B10】。单击【开始】选项卡中【数字】组右下角的扩展按钮,打开对话框,如图2.1-6所示。
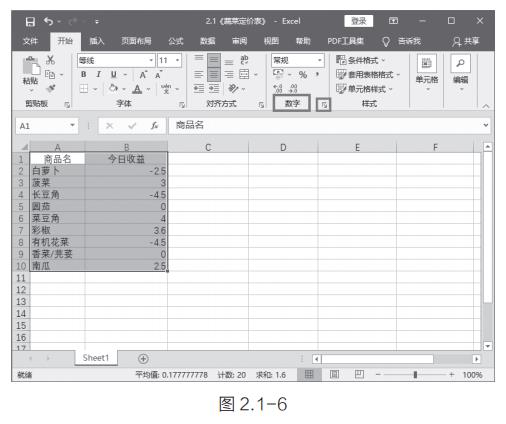
在弹出的【设置单元格格式】对话框中,单击【数字】选项,在分类里选择【自定义】选项。接着在右侧【类型】文本框中输入“【黄色】G/通用格式;【红色】G/通用格式;【绿色】0;【蓝色】G/通用格式”,如图2.1-7所示。
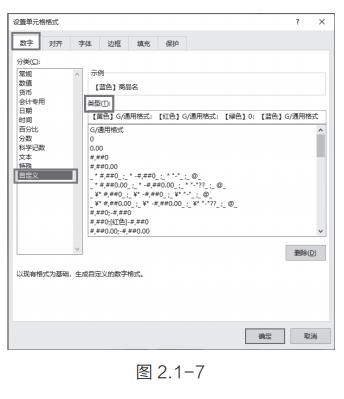
最后单击【确定】按钮即可。
在Excel表格中输入数据和文字时,默认情况下单元格的背景色是白色的,如果需要美化单元格或者某一部分内容需要突出显示,可以更改选中的单元格的背景色。下面我们就来学习一下怎么给单元格设置纯色背景和渐变色背景。
怎么设置纯色背景呢?首先打开Excel工作表,选中要填充背景色的数据。在【开始】选项卡中单击填充颜色按钮,如图2.1-8所示,即可完成纯色背景填充。
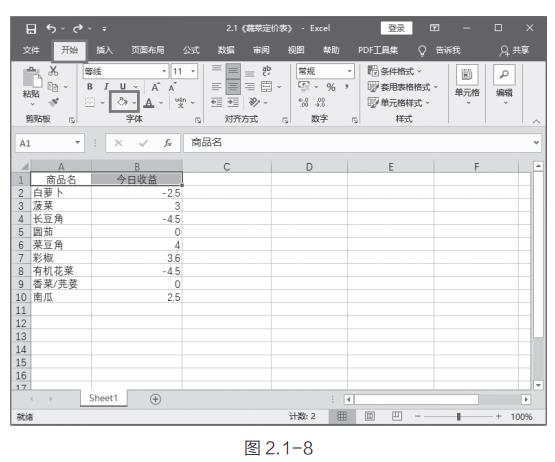
需要注意的是,使用颜色填充单元格时,尽量使用三种以内的颜色,有时简单的颜色更方便他人查看。
想要给单元格填充渐变色背景或图案背景,就需要借助对话框设置了。首先选中需要填充颜色的单元格区域,单击【数字】组右下角的扩展按钮,如图2.1-9所示。
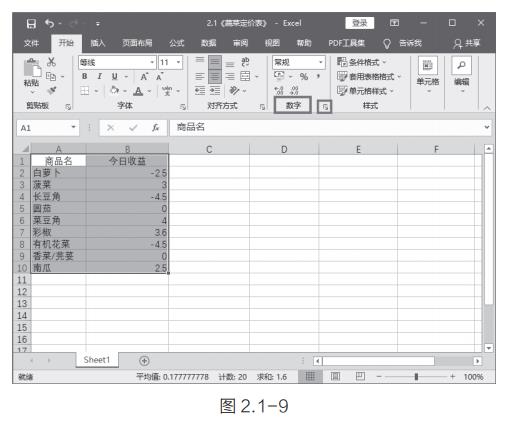
在【设置单元格格式】对话框中,选择【填充】选项卡,单击【填充效果】按钮,如图2.1-10所示。
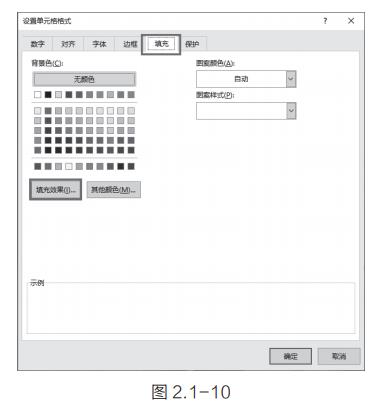
弹出【填充效果】对话框,如图2.1-11所示,这时会看到【渐变】选项中的颜色默认是【双色】,接着在【颜色1】和【颜色2】中分别选择要设置的渐变颜色,这里以白色和蓝色为例。在下方【底纹样式】中选择要设置的样式,这里以【垂直】为例,在右边的【变形】中选择一个变形样式。
最后单击【确定】按钮,完成设置,效果如图2.1-12所示。
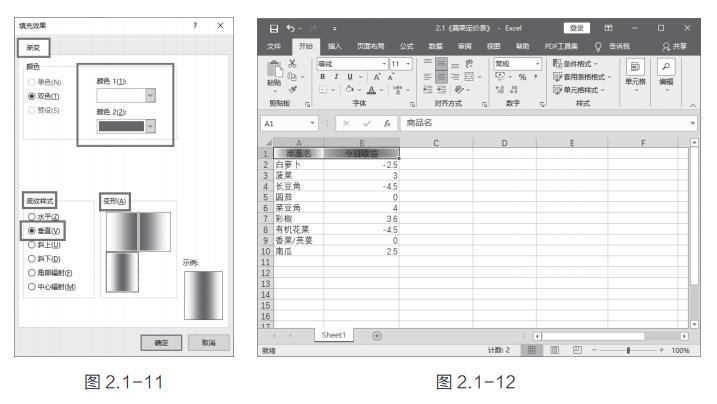
在新建Excel表格中输入数据时需要添加一些补充说明,该怎么操作呢?这就需要用到Excel中的批注功能了。
①打开Excel工作表,选中要做批注的数据单元格区域。单击【审阅】选项卡,在【批注】组中单击【新建批注】按钮,如图2.1-13所示。
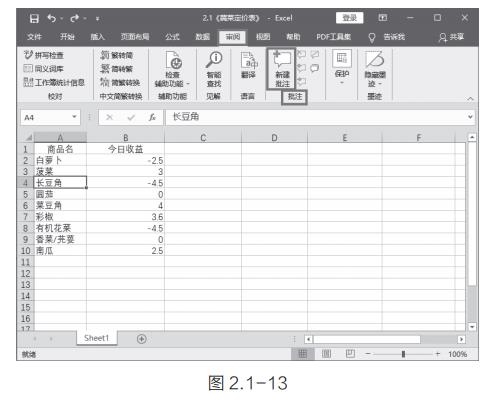
②在弹出的会话框中输入要做批注和补充的文字,这里以“今日收益下降”为例,如图2.1-14所示。
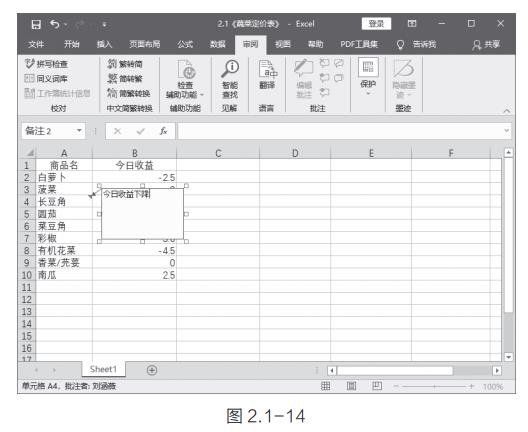
③添加批注之后,只需要把鼠标放在做批注的单元格上,就会自动显示批注内容,如同2.1-15所示。