




前面的操作为安装操作系统的铺垫,下面介绍通过虚拟化来安装操作系统。安装统信UOS需要 2 核CPU、2GB内存、最少25GB存储空间的资源,网络选择 NAT。
打开新建的虚拟机,通过提示完成操作系统的安装,如图2-21所示。
在图2-22所示界面中,选择语言,阅读并勾选“我已仔细阅读并同意《最终用户许可协议》和《隐私政策》”,然后单击“下一步”。
在图2-23所示界面中,配置网络,然后单击“下一步”。
在图2-24所示界面中,选择安装“图形化服务器环境”和附加的“图形界面应用”。然后单击“下一步”。
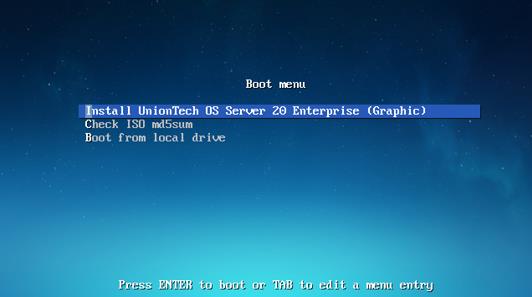
图2-21 开始安装
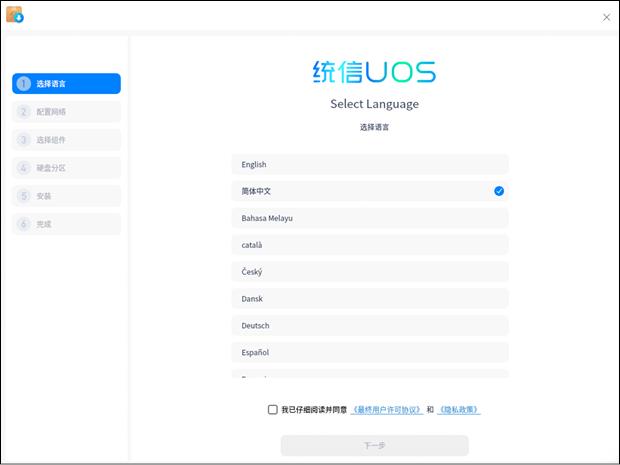
图2-22 选择语言
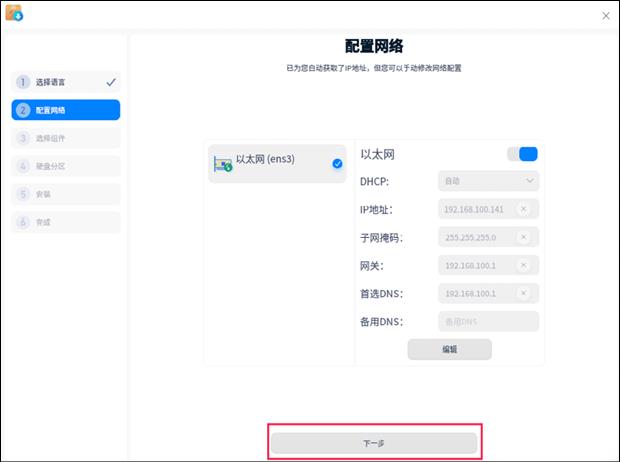
图2-23 选择网络
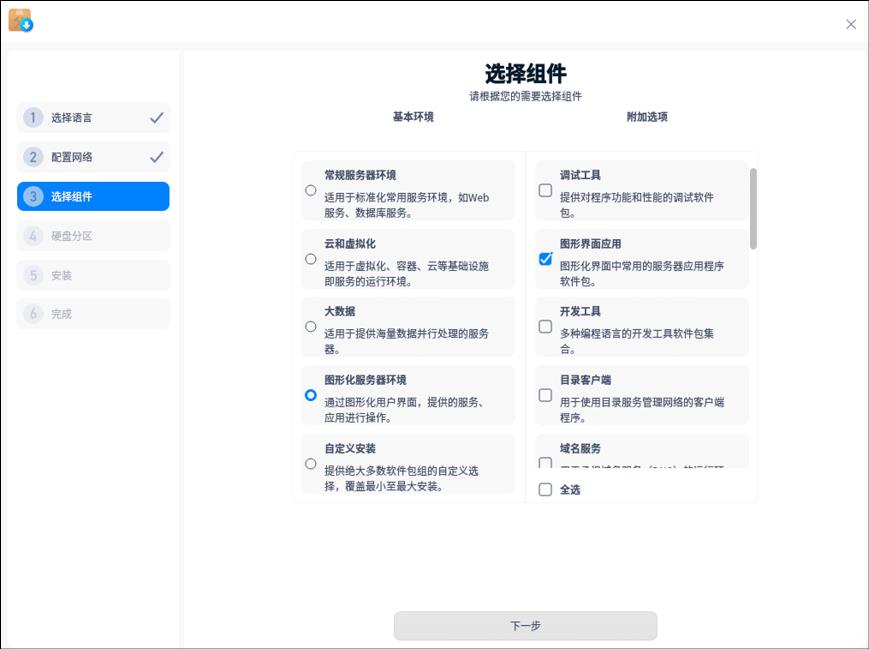
图2-24 选择组件
此时进入安装 UOS V20 server系统,选择简体中文并勾选用户许可协议即可。
然后对硬盘分区,如图2-25所示,如果不需要重新分区,选择全盘安装即可。
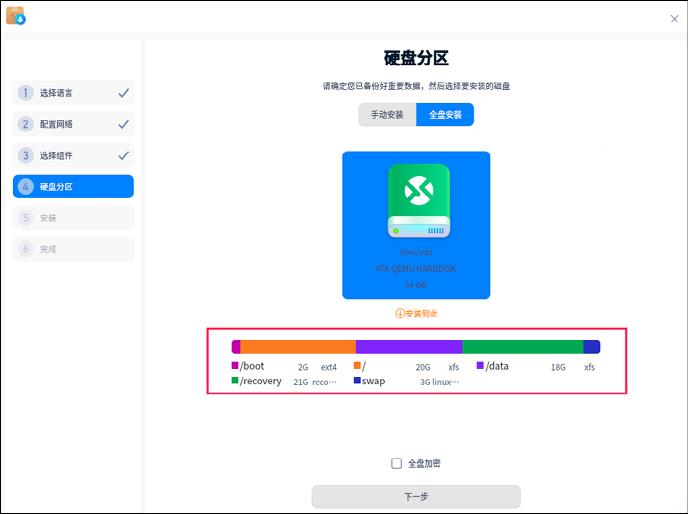
图2-25 硬盘分区
如选择“全盘安装”,在图2-26所示界面中单击“继续安装”即可。
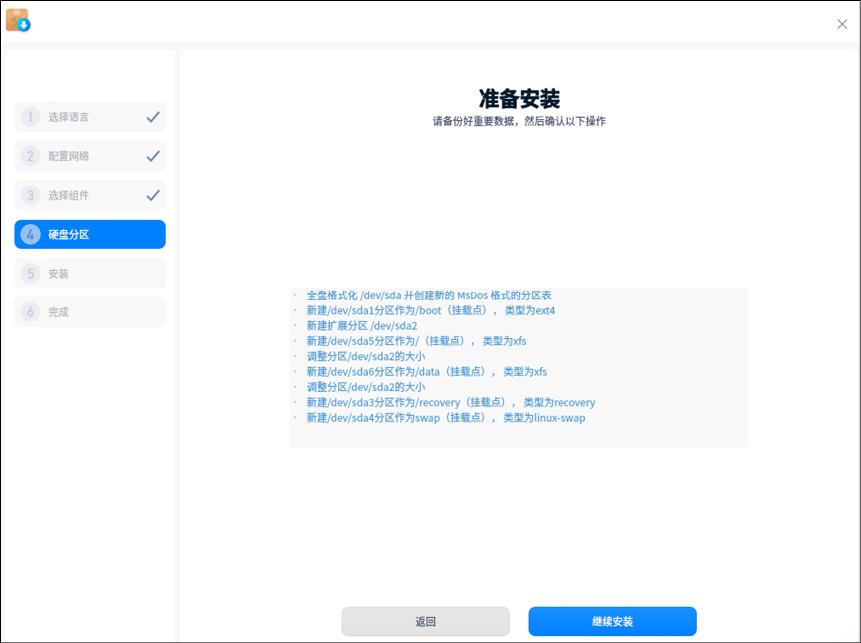
图2-26 继续安装
如选择“手动安装”会分很多区,存储空间会被拆分,可以仅创建需要的分区。先建立/boot 分区,如图2-27所示。

图2-27 建立/boot分区
然后建立交换分区,如图2-28所示。
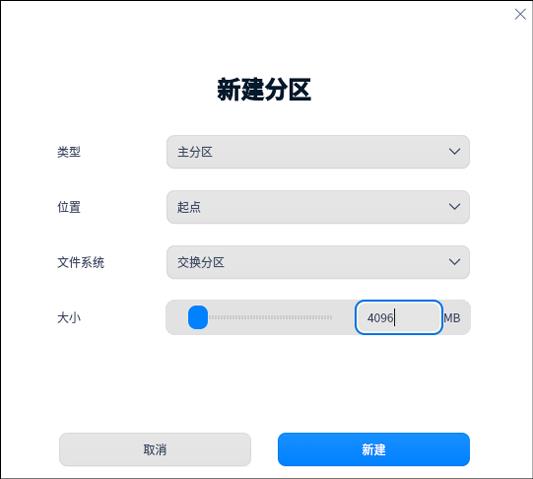
图2-28 建立交换分区
然后新建/分区,如图2-29所示。
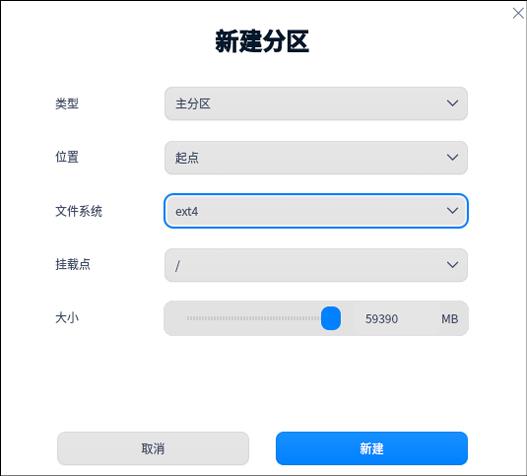
图2-29 新建/分区
此时分区列表如图2-30所示。
其中各分区大小如下:/boot分区约为2GB;交换分区约为4GB;/分区约为58GB。硬盘分区创建完成后继续安装系统,等待安装完成,如图2-31所示。
安装完成后,立即体验,选择统信UOS 20并启动。
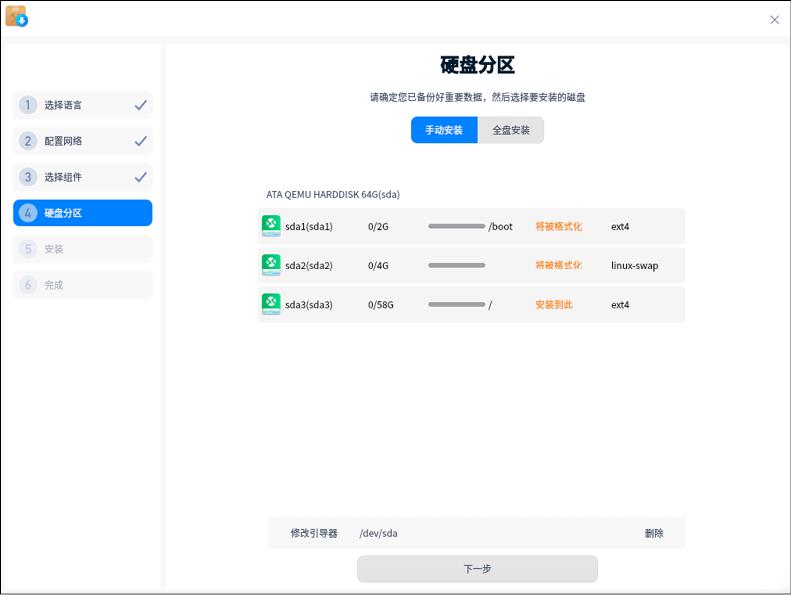
图2-30 分区列表
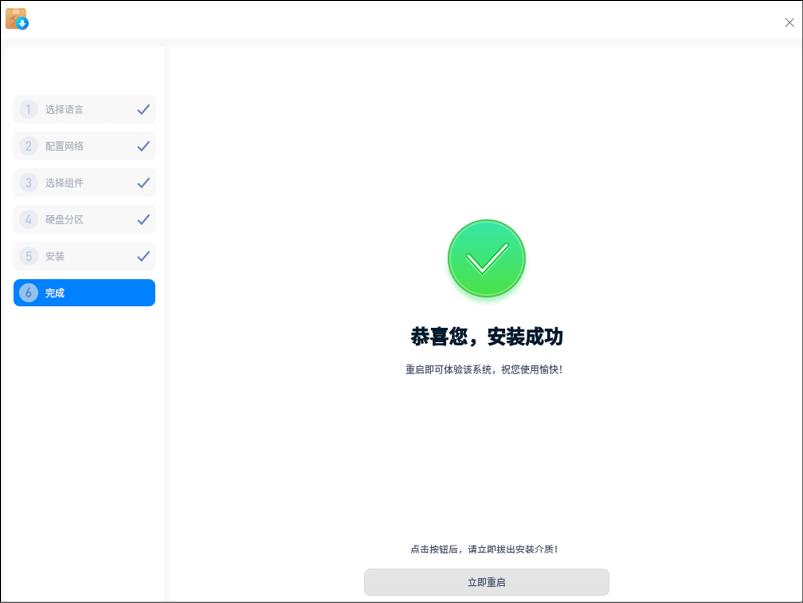
图2-31 安装完成
安装完成后,首次运行时,需进行系统初始化,首先选择语言,如图2-32所示。
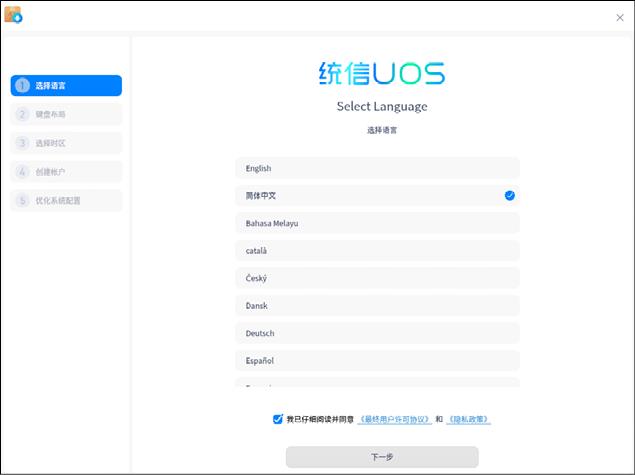
(注:图中的“帐户”应为“账户”,后文同。)
图2-32 选择语言
设置键盘布局并选择时区后,即可创建账户,并设置密码。注意密码不能少于8位,并且包含大小写字母、数字和特殊字符,如图2-33所示。
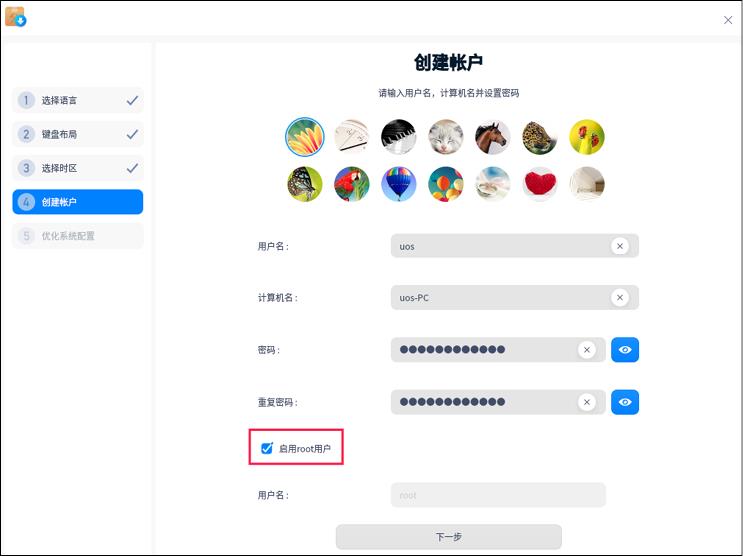
图2-33 创建账户
设置密码后初始化系统,进行优化系统配置,如图2-34所示。
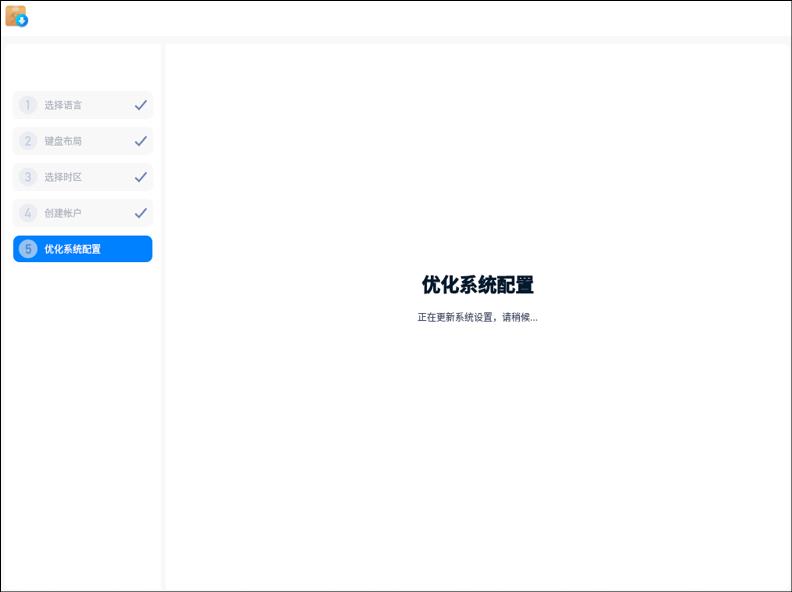
图2-34 优化系统配置
最后进行登录,如图2-35所示。至此,初始化完成,可以体验新系统了。
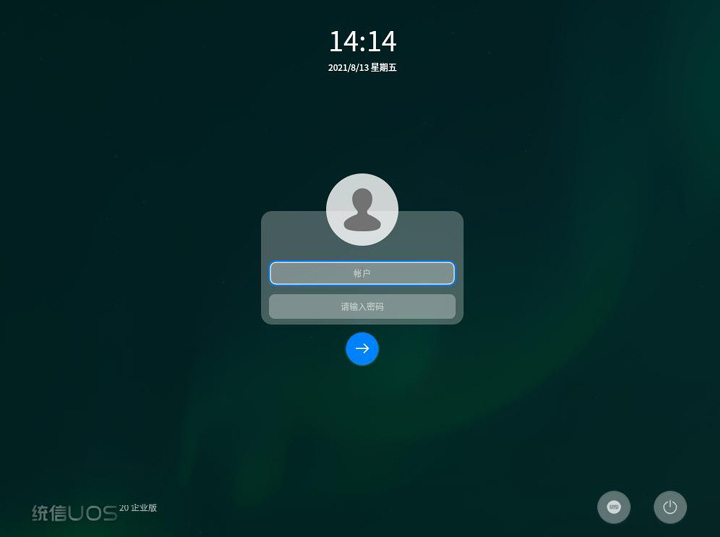
图2-35 进行登录