




切换至“51System.SchLib”原理图元件库绘制界面,在绘制AT89S51单片机原理图元件库时,需要根据AT89S51单片机的各个引脚进行编辑。AT89S51单片机引脚图如图2-2-1所示。
执行
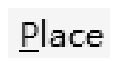 →
→
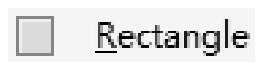 命令,将矩形放置在图纸上。双击刚刚放置的矩形,弹出“Properties”窗格,调节矩形的位置、高度和宽度,具体参数设置如图2-2-2所示。
命令,将矩形放置在图纸上。双击刚刚放置的矩形,弹出“Properties”窗格,调节矩形的位置、高度和宽度,具体参数设置如图2-2-2所示。
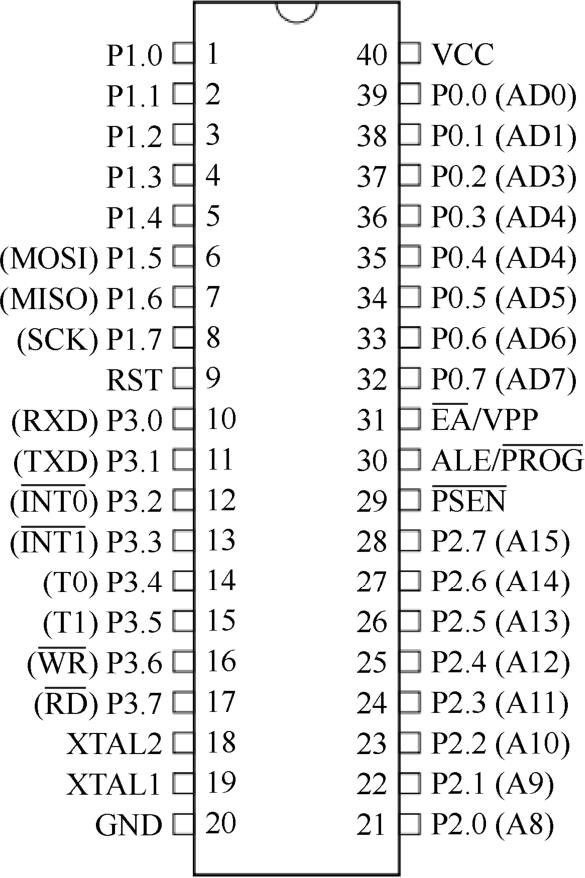
图2-2-1 AT89S51单片机引脚图
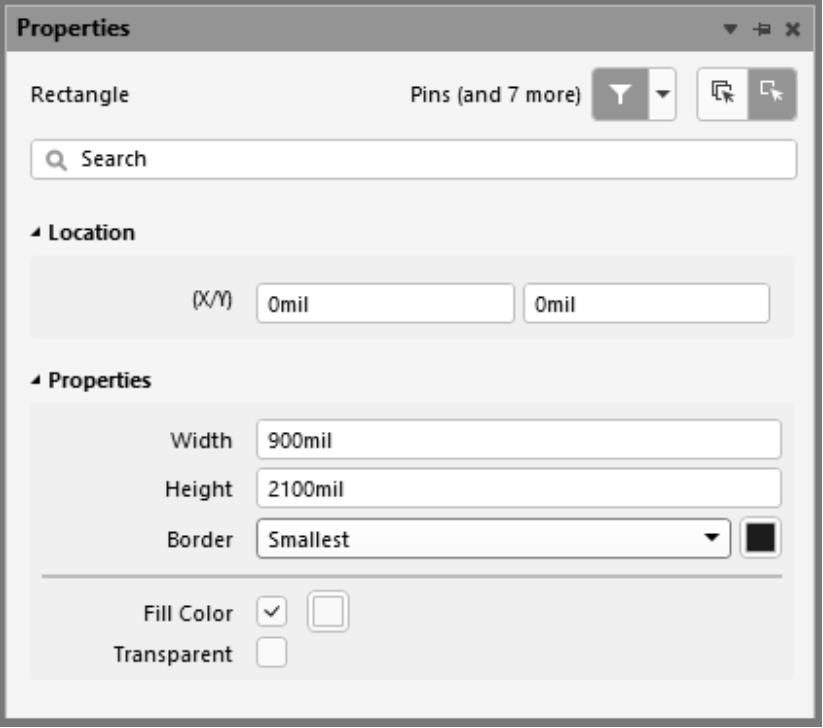
图2-2-2 矩形参数
执行
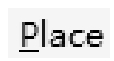 →
→
 命令,在矩形左侧共放置20个引脚,从上至下依次将引脚标识修改为“1”“2”“3”“4”“5”“6”“7”“8”“9”“10”“11”“12”“13”“14”“15”“16”“17”“18”“19”“20”,从上至下依次将引脚名称修改为“P1.0”“P1.1”“P1.2”“P1.3”“P1.4”“P1.5”“P1.6”“P1.7”“RST”“P3.0”“P3.1”“P3.2”“P3.3”“P3.4”“P3.5”“P3.6”“P3.7”“XTAL2”“XTAL1”“GND”。
命令,在矩形左侧共放置20个引脚,从上至下依次将引脚标识修改为“1”“2”“3”“4”“5”“6”“7”“8”“9”“10”“11”“12”“13”“14”“15”“16”“17”“18”“19”“20”,从上至下依次将引脚名称修改为“P1.0”“P1.1”“P1.2”“P1.3”“P1.4”“P1.5”“P1.6”“P1.7”“RST”“P3.0”“P3.1”“P3.2”“P3.3”“P3.4”“P3.5”“P3.6”“P3.7”“XTAL2”“XTAL1”“GND”。
执行
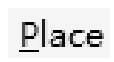 →
→
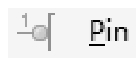 命令,在矩形右侧共放置20个引脚,从下至上依次将引脚标识修改为“21”“22”“23”“24”“25”“26”“27”“28”“29”“30”“31”“32”“33”“34”“35”“36”“37”“38”“39”“40”,从下至上依次将引脚名称修改为“P2.0”“P2.1”“P2.2”“P2.3”“P2.4”“P2.5”“P2.6”“P2.7”“P\S\E\N\”“ALE”“E\A\”“P0.7”“P0.6”“P0.5”“P0.4”“P0.3”“P0.2”“P0.1”“P0.0”“VCC”。引脚放置完毕后,如图2-2-3所示。
命令,在矩形右侧共放置20个引脚,从下至上依次将引脚标识修改为“21”“22”“23”“24”“25”“26”“27”“28”“29”“30”“31”“32”“33”“34”“35”“36”“37”“38”“39”“40”,从下至上依次将引脚名称修改为“P2.0”“P2.1”“P2.2”“P2.3”“P2.4”“P2.5”“P2.6”“P2.7”“P\S\E\N\”“ALE”“E\A\”“P0.7”“P0.6”“P0.5”“P0.4”“P0.3”“P0.2”“P0.1”“P0.0”“VCC”。引脚放置完毕后,如图2-2-3所示。
双击“SCH Library”窗格中的
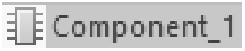 选项,弹出“Properties”窗格,修改元件名称等参数,结果如图2-2-4所示。
选项,弹出“Properties”窗格,修改元件名称等参数,结果如图2-2-4所示。
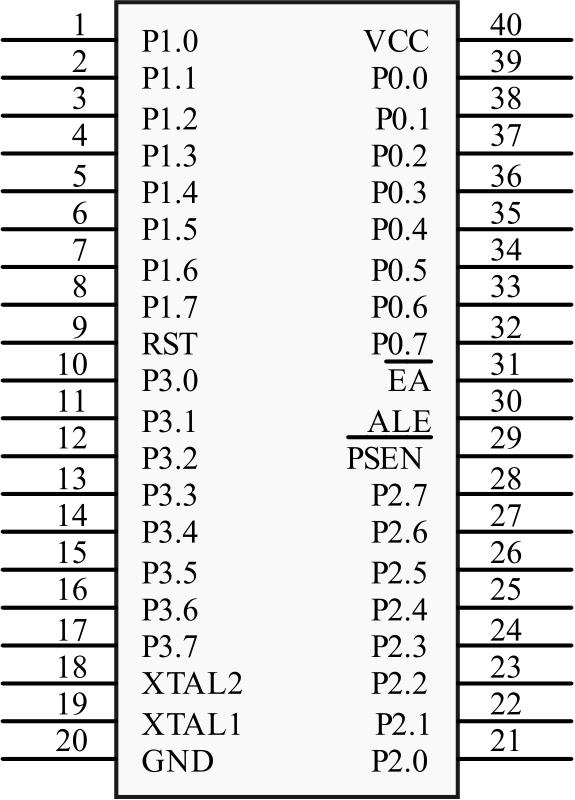
图2-2-3 引脚放置完毕后

图2-2-4 参数设置完毕
至此,AT89S51原理图元件库绘制完毕,如图2-2-5所示。
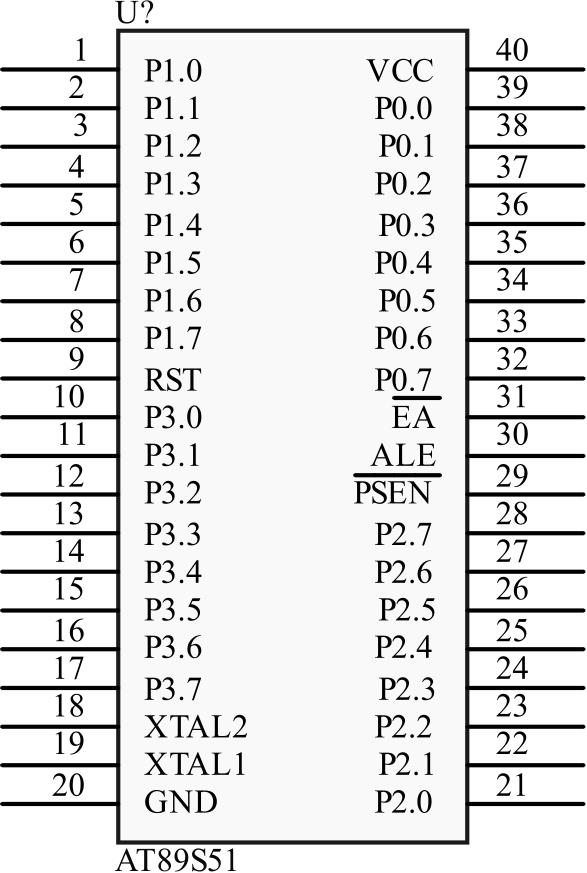
图2-2-5 AT89S51原理图元件库
 小提示
小提示
◎只有将AT89S51原理图元件库放置在原理图图纸上,才会出现“U?”和“AT89S51”。
切换至“51System.PcbLib”PCB元件库绘制界面,在绘制AT89S51单片机PCB元件库时,需要根据AT89S51单片机封装尺寸进行。AT89S51单片机封装尺寸如图2-2-6所示。
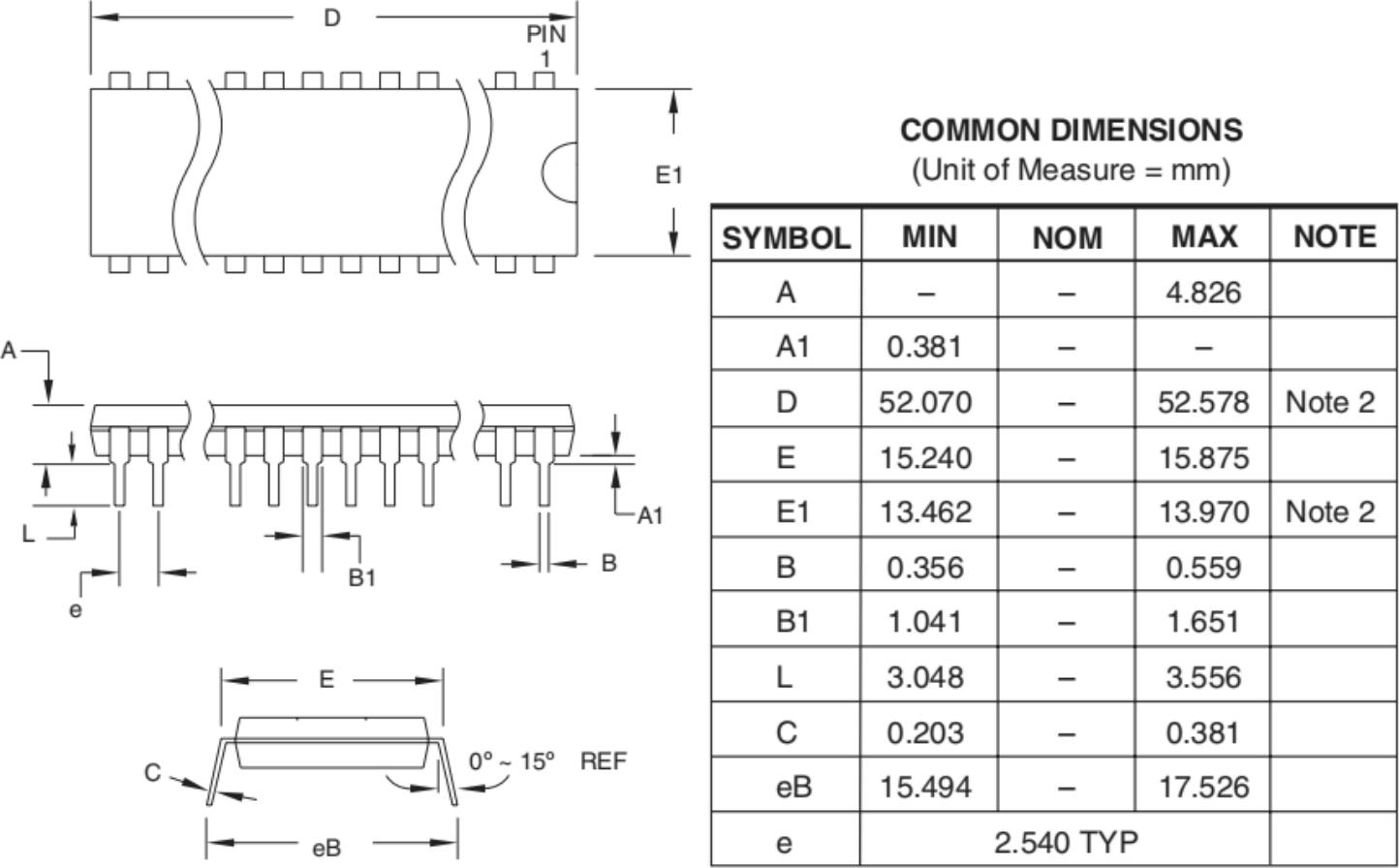
图2-2-6 AT89S51单片机封装尺寸

执行
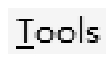 →
→
 命令,启动封装向导,如图2-2-7所示。单击
命令,启动封装向导,如图2-2-7所示。单击
 按钮,弹出“Page Instructions”界面,选择“Dual In-line Packages(DIP)”选项,将单位设置为“mil”,如图2-2-8所示。
按钮,弹出“Page Instructions”界面,选择“Dual In-line Packages(DIP)”选项,将单位设置为“mil”,如图2-2-8所示。
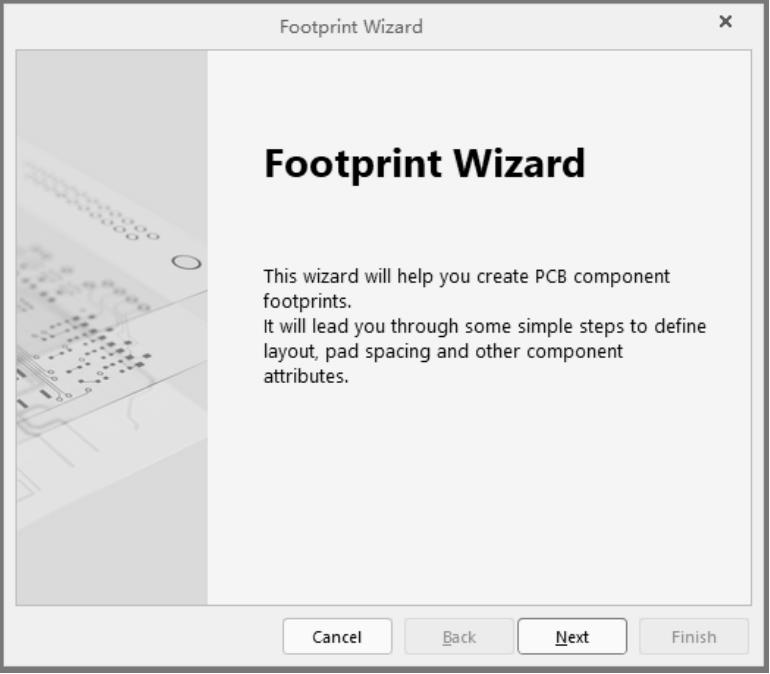
图2-2-7 启动封装向导
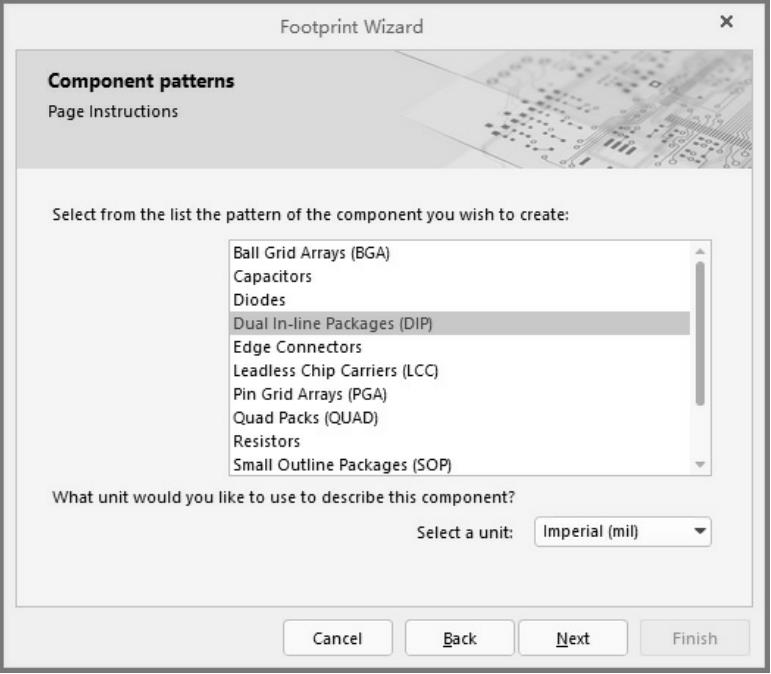
图2-2-8 定义封装类型
单击
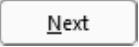 按钮,弹出“Define the pads dimensions”界面,将焊盘形状设置为椭圆形,长轴设置为“70mil”,短轴设置为“70mil”,孔径设置为“40mil”,如图2-2-9所示。
按钮,弹出“Define the pads dimensions”界面,将焊盘形状设置为椭圆形,长轴设置为“70mil”,短轴设置为“70mil”,孔径设置为“40mil”,如图2-2-9所示。
单击
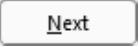 按钮,弹出“Define the pads layout”界面,将相邻焊盘的横向间距设置为“600mil”,纵向间距设置为“100mil”,如图2-2-10所示。
按钮,弹出“Define the pads layout”界面,将相邻焊盘的横向间距设置为“600mil”,纵向间距设置为“100mil”,如图2-2-10所示。
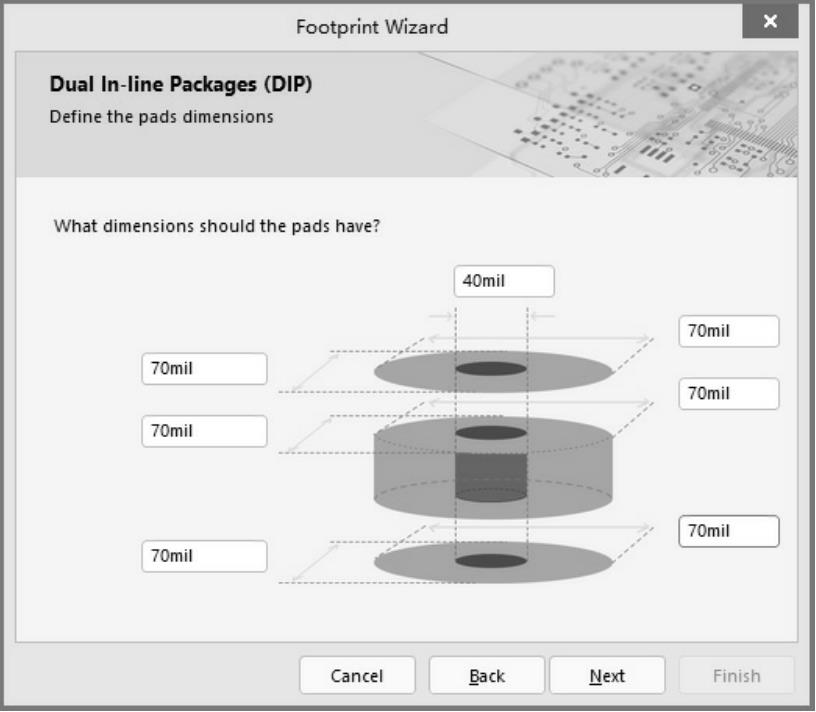
图2-2-9 定义孔径
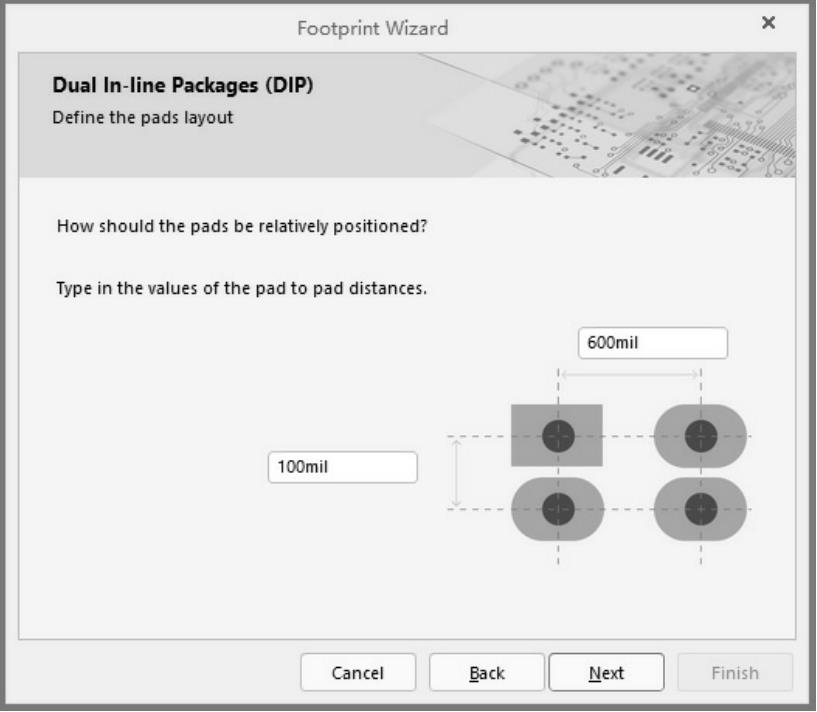
图2-2-10 定义焊盘间距
单击
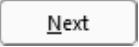 按钮,弹出“Define the outline width”界面,将外形轮廓线的宽度设置为“10mil”,如图2-2-11所示。
按钮,弹出“Define the outline width”界面,将外形轮廓线的宽度设置为“10mil”,如图2-2-11所示。
单击
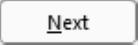 按钮,弹出“Set number of the pads”界面,将焊盘数目设置为“40”,如图2-2-12所示。
按钮,弹出“Set number of the pads”界面,将焊盘数目设置为“40”,如图2-2-12所示。
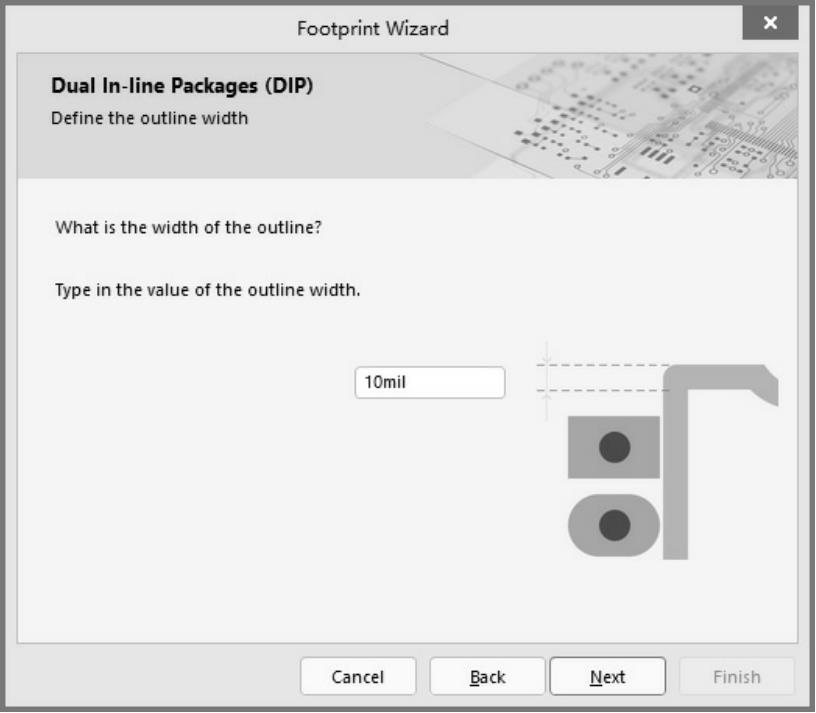
图2-2-11 定义外形轮廓线的宽度
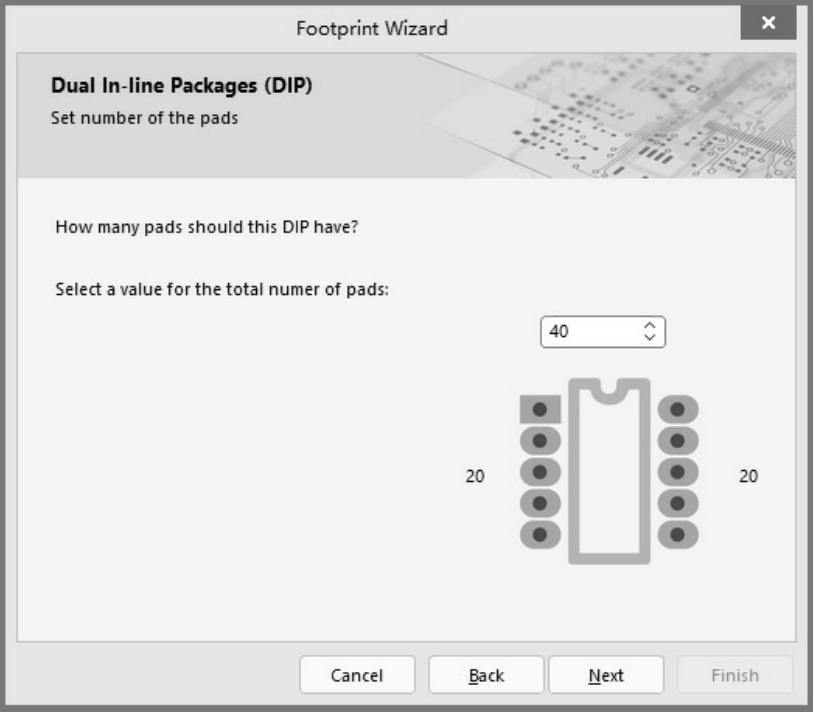
图2-2-12 定义焊盘数目
单击
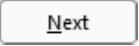 按钮,弹出“Set the component name”界面,将封装命名为“DIP40”,如图2-2-13所示。
按钮,弹出“Set the component name”界面,将封装命名为“DIP40”,如图2-2-13所示。
单击
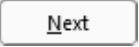 按钮,弹出封装完成界面,如图2-2-14所示,单击
按钮,弹出封装完成界面,如图2-2-14所示,单击
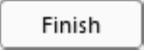 按钮,即可将绘制的元件放置在图纸上,如图2-2-15所示。
按钮,即可将绘制的元件放置在图纸上,如图2-2-15所示。
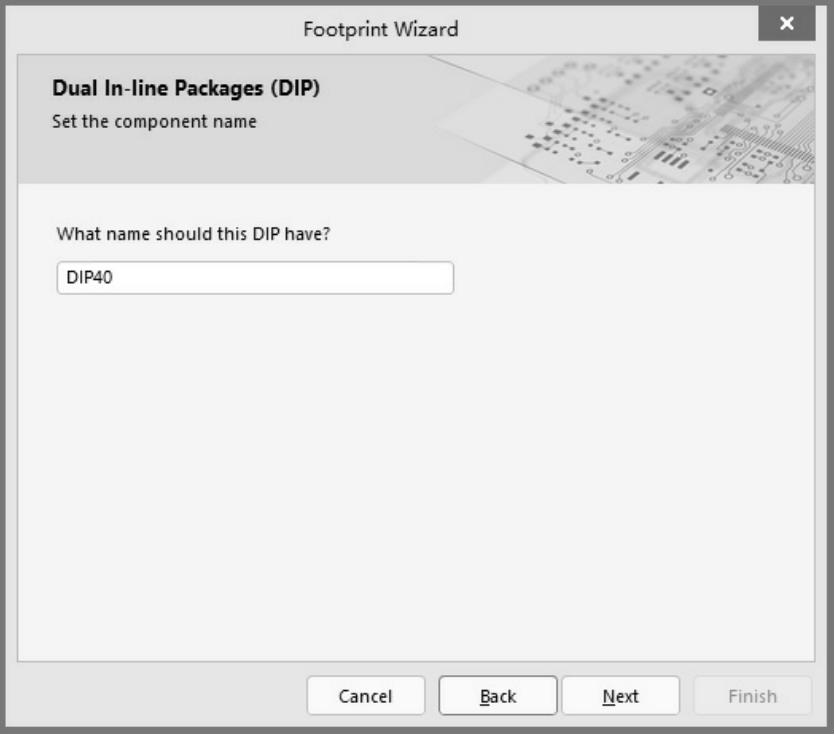
图2-2-13 封装命名
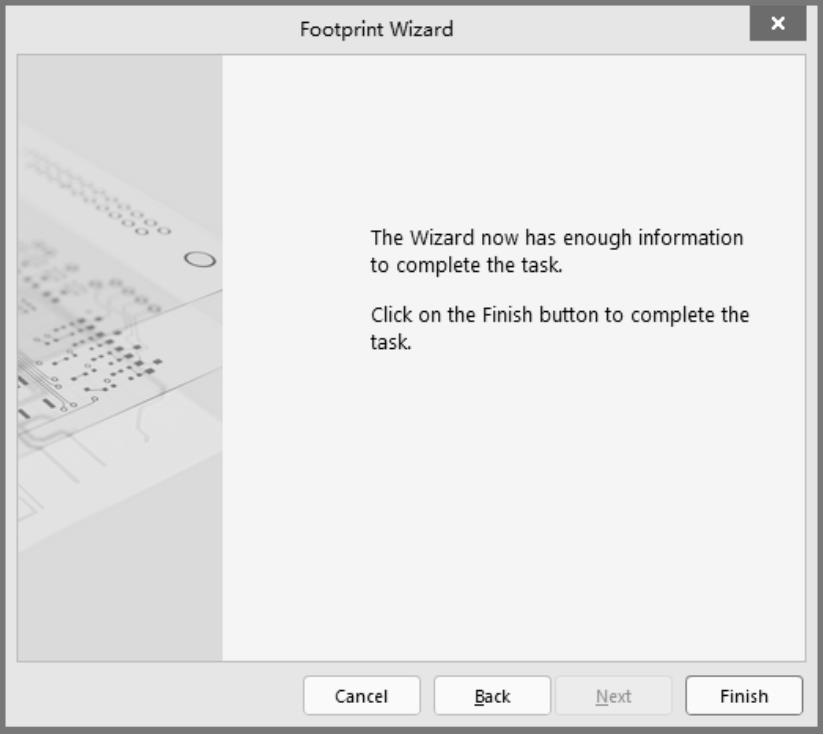
图2-2-14 封装完成界面
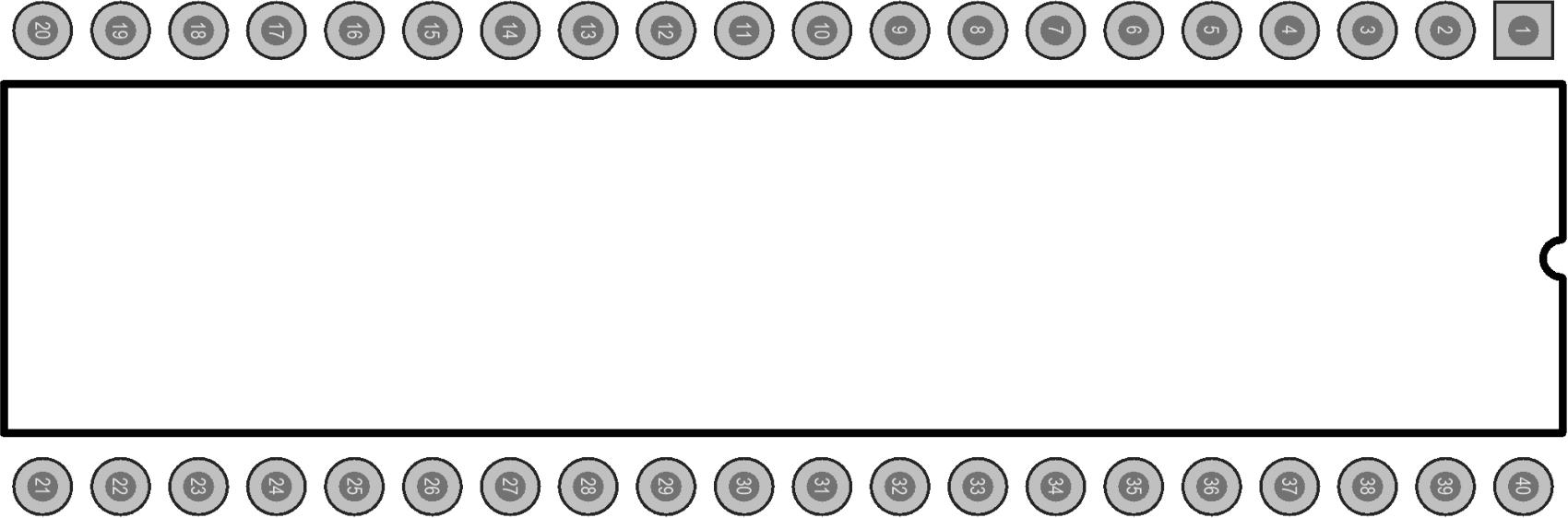
图2-2-15 AT89S51单片机PCB元件库
需要将AT89S51单片机PCB元件库中的DIP40封装加载到AT89S51单片机原理图元件库中。切换至原理图元件库绘制环境,打开“SCH Library”窗格,双击
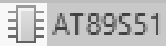 选项,弹出“Properties”窗格,单击
选项,弹出“Properties”窗格,单击
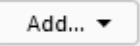 下拉按钮,弹出下拉菜单,选择
下拉按钮,弹出下拉菜单,选择
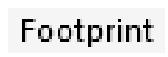 选项,具体操作步骤如图2-2-16所示,弹出“PCB Model”对话框,如图2-2-17所示。
选项,具体操作步骤如图2-2-16所示,弹出“PCB Model”对话框,如图2-2-17所示。
单击
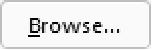 按钮,弹出“Browse Libraries”对话框,并选择刚刚绘制的AT89S51单片机PCB元件库,如图2-2-18所示。单击
按钮,弹出“Browse Libraries”对话框,并选择刚刚绘制的AT89S51单片机PCB元件库,如图2-2-18所示。单击
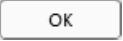 按钮,返回“PCB Model”对话框,完成加载PCB封装后,如图2-2-19所示。单击
按钮,返回“PCB Model”对话框,完成加载PCB封装后,如图2-2-19所示。单击
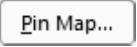 按钮,弹出“Model Map”对话框,可查看引脚的对应情况,图2-2-20所示。
按钮,弹出“Model Map”对话框,可查看引脚的对应情况,图2-2-20所示。
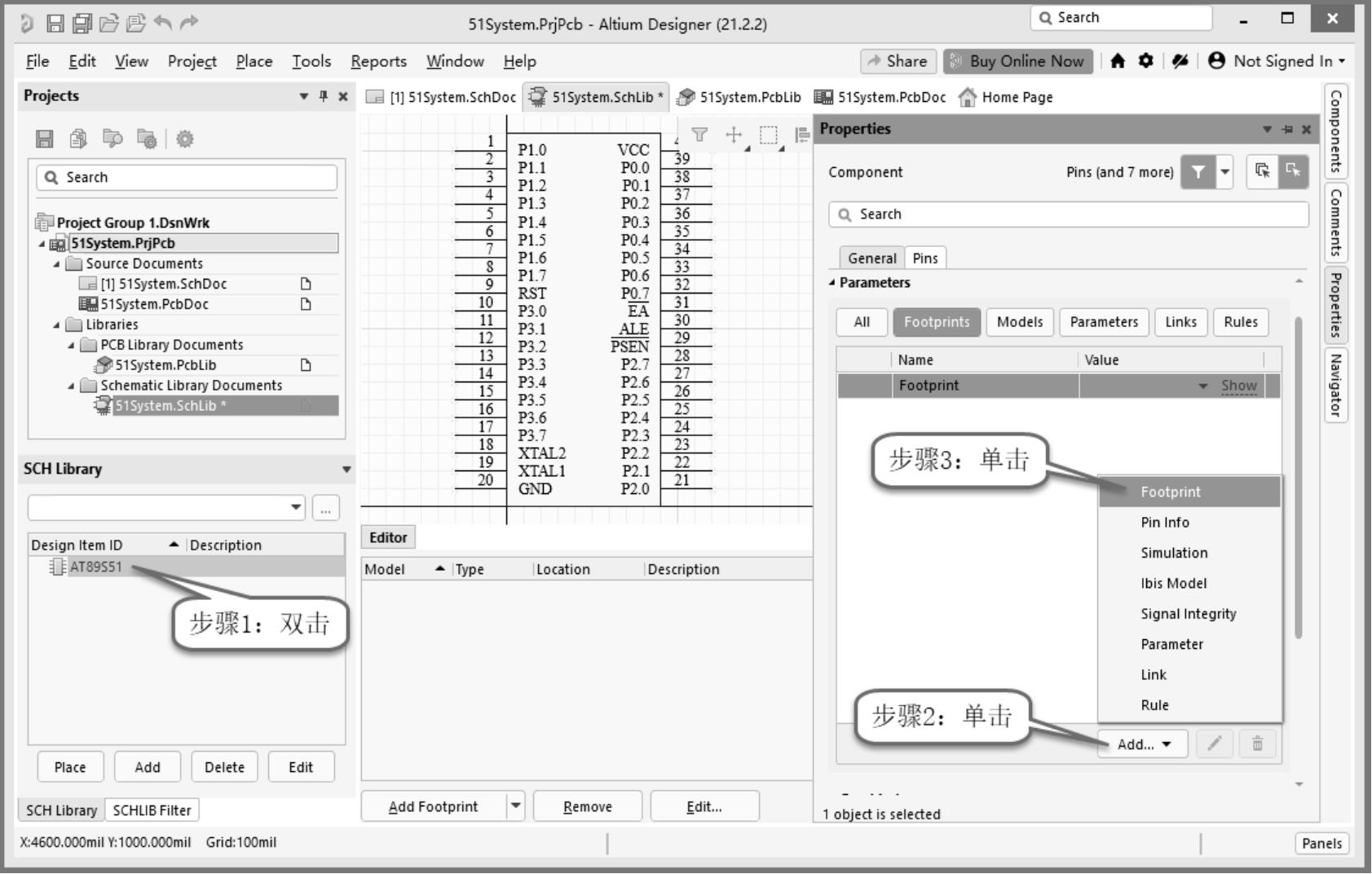
图2-2-16 弹出“PCB Model”对话框操作步骤
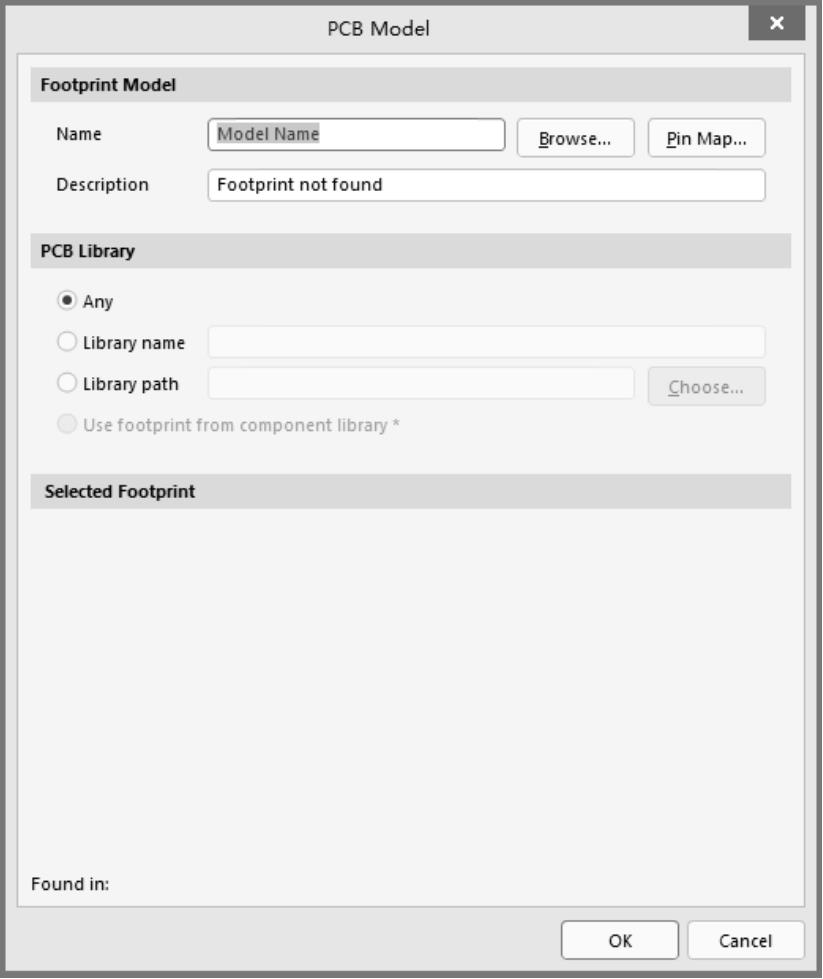
图2-2-17 “PCB Model”对话框
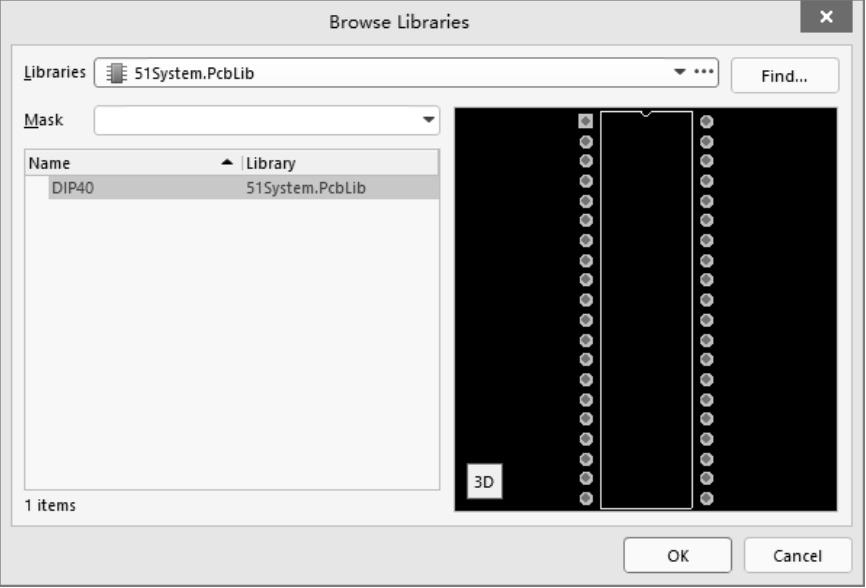
图2-2-18 “Browse Libraries”对话框
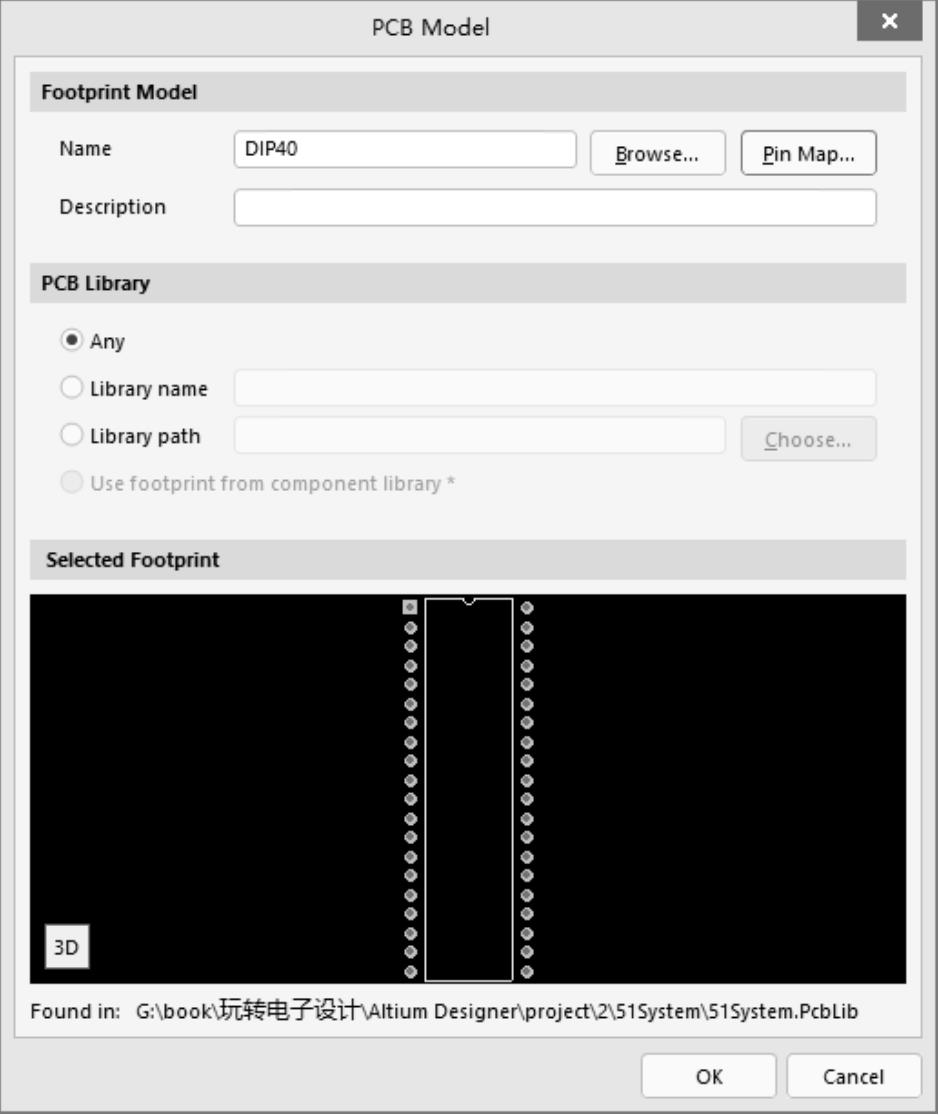
图2-2-19 完成加载PCB封装后
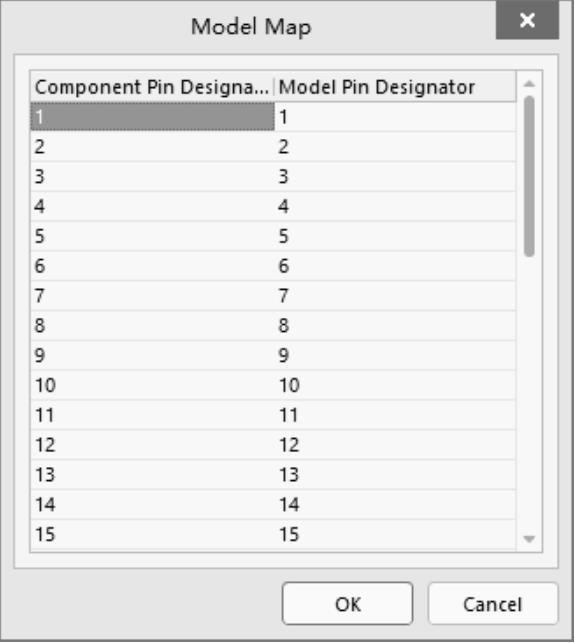
图2-2-20 “Model Map”对话框
至此,AT89S51单片机元件库绘制完毕。
 小提示
小提示
◎扫描右侧二维码可观看加载PCB封装的过程。

晶振可以选用Altium Designer软件中自带的晶振原理图元件库,如图2-2-21所示,可不必自行绘制。在绘制晶振PCB元件库时,需要根据晶振封装尺寸进行。晶振封装尺寸如图2-2-22所示。
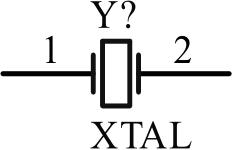
图2-2-21 晶振原理图元件库
切换至“51System.PcbLib”PCB元件库绘制界面,参考如图2-2-23所示的步骤新建晶振PCB元件库绘制环境,并将其命名为“HC-49S”。
执行
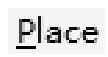 →
→
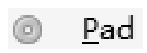 命令,将焊盘放置在绘制界面中。双击刚刚放置的焊盘,弹出“Properties”窗格,将此焊盘的位置X设置为“0mil”,位置Y设置为“0mil”,通孔尺寸设置为“36mil”,属性标识设置为“1”,尺寸X参数设置为“70mil”,尺寸Y参数设置为“70mil”,外形设置为“Round”,如图2-2-24所示。
命令,将焊盘放置在绘制界面中。双击刚刚放置的焊盘,弹出“Properties”窗格,将此焊盘的位置X设置为“0mil”,位置Y设置为“0mil”,通孔尺寸设置为“36mil”,属性标识设置为“1”,尺寸X参数设置为“70mil”,尺寸Y参数设置为“70mil”,外形设置为“Round”,如图2-2-24所示。
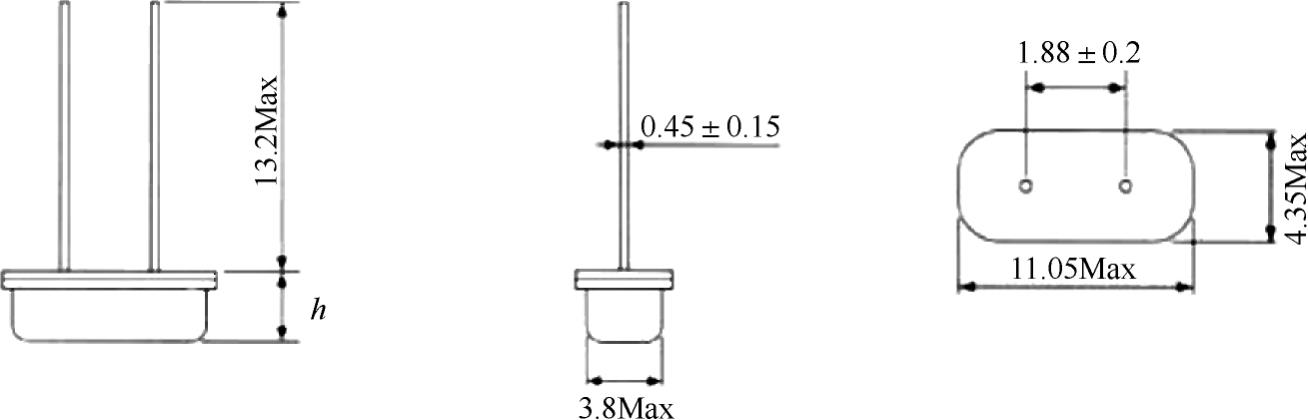
图2-2-22 晶振封装尺寸
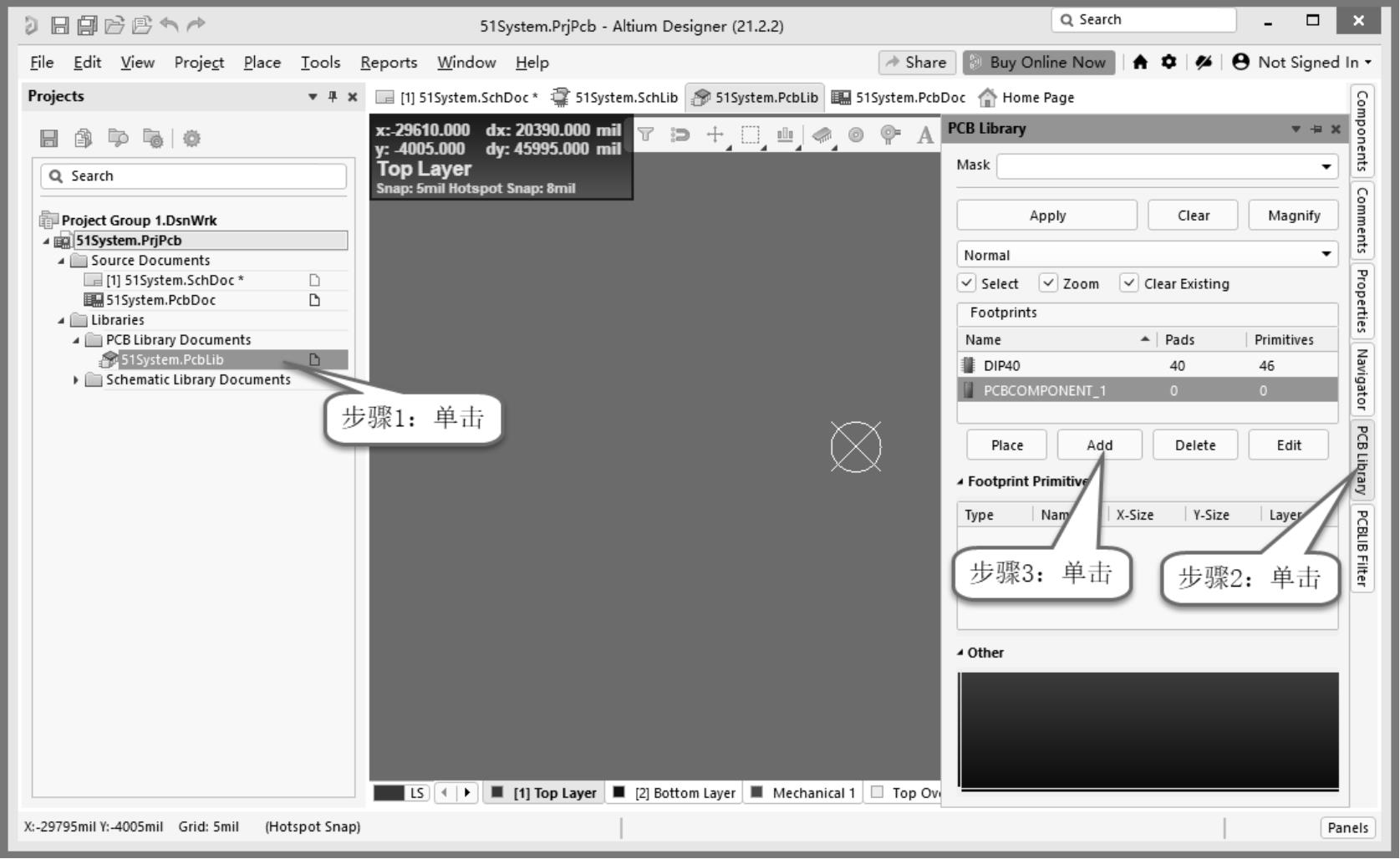
图2-2-23 新建PCB元件库绘制环境
执行
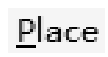 →
→
 命令,将焊盘放置在绘制界面中。双击刚刚放置的焊盘,弹出“Properties”窗格,将此焊盘的位置X设置为“192mil”,位置Y设置为“0mil”,通孔尺寸设置为“36mil”,属性标识设置为“2”,尺寸X参数设置为“70mil”,尺寸Y参数设置为“70mil”,外形设置为“Round”,如图2-2-25所示。
命令,将焊盘放置在绘制界面中。双击刚刚放置的焊盘,弹出“Properties”窗格,将此焊盘的位置X设置为“192mil”,位置Y设置为“0mil”,通孔尺寸设置为“36mil”,属性标识设置为“2”,尺寸X参数设置为“70mil”,尺寸Y参数设置为“70mil”,外形设置为“Round”,如图2-2-25所示。
切换至“Top Overlay”图层,执行
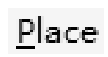 →
→
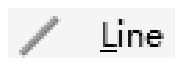 命令,放置2条横线,双击第1条横线,参数设置如图2-2-26所示;双击第2条横线,参数设置如图2-2-27所示。
命令,放置2条横线,双击第1条横线,参数设置如图2-2-26所示;双击第2条横线,参数设置如图2-2-27所示。
切换至“Top Overlay”图层,执行
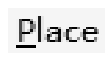 →
→
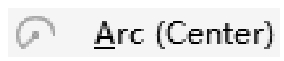 命令,放置两个圆弧,双击第1个圆弧,参数设置如图2-2-28所示;双击第2个圆弧,参数设置如图2-2-29所示。
命令,放置两个圆弧,双击第1个圆弧,参数设置如图2-2-28所示;双击第2个圆弧,参数设置如图2-2-29所示。
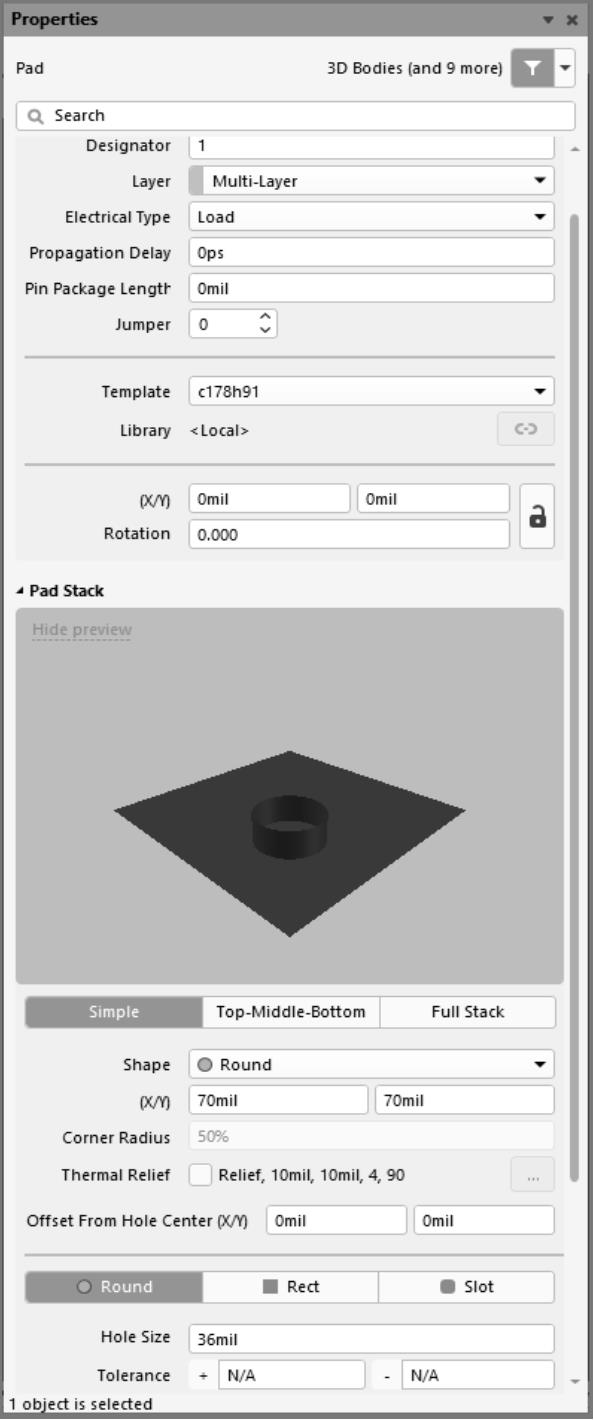
图2-2-24 焊盘1参数
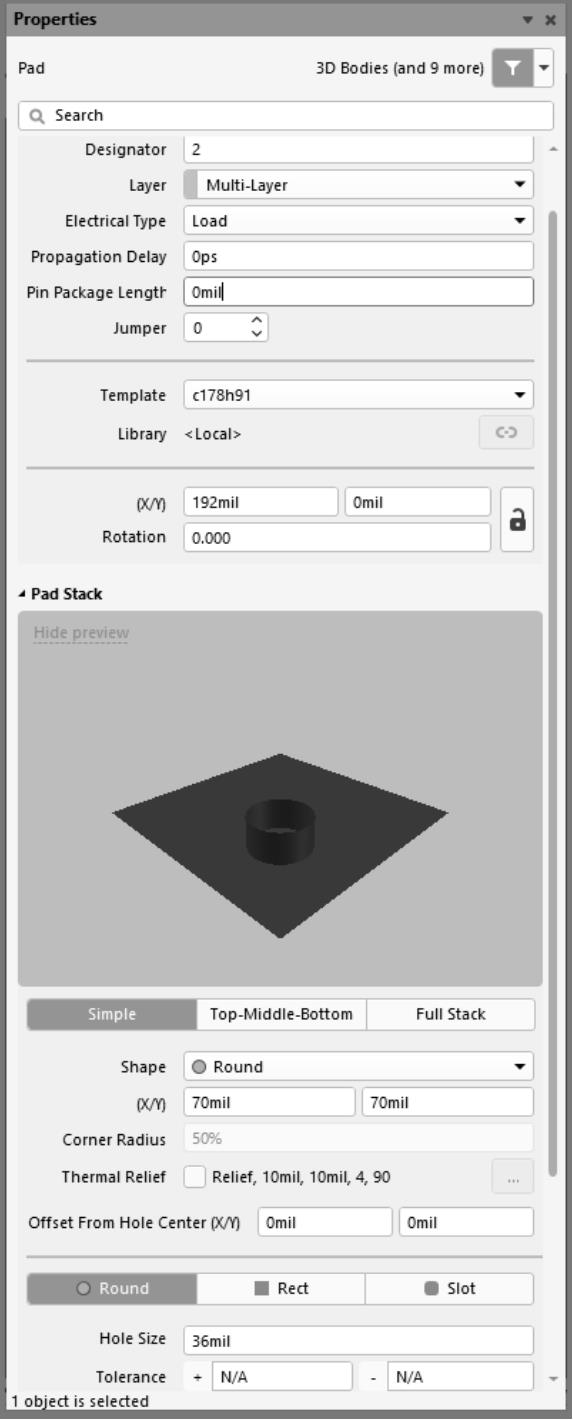
图2-2-25 焊盘2参数
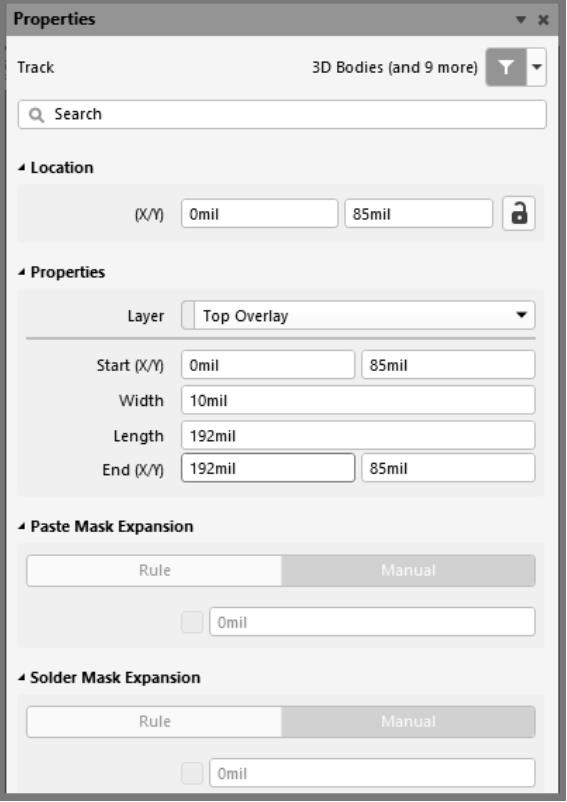
图2-2-26 横线1参数设置
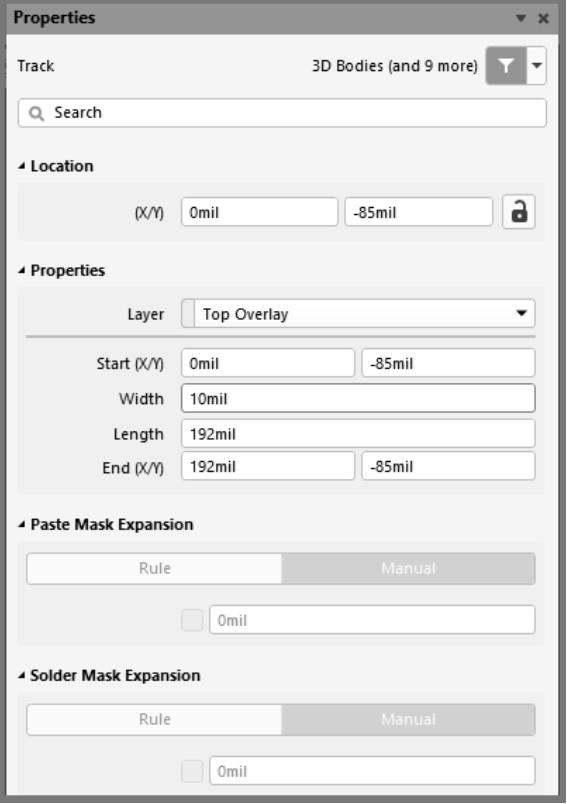
图2-2-27 横线2参数设置
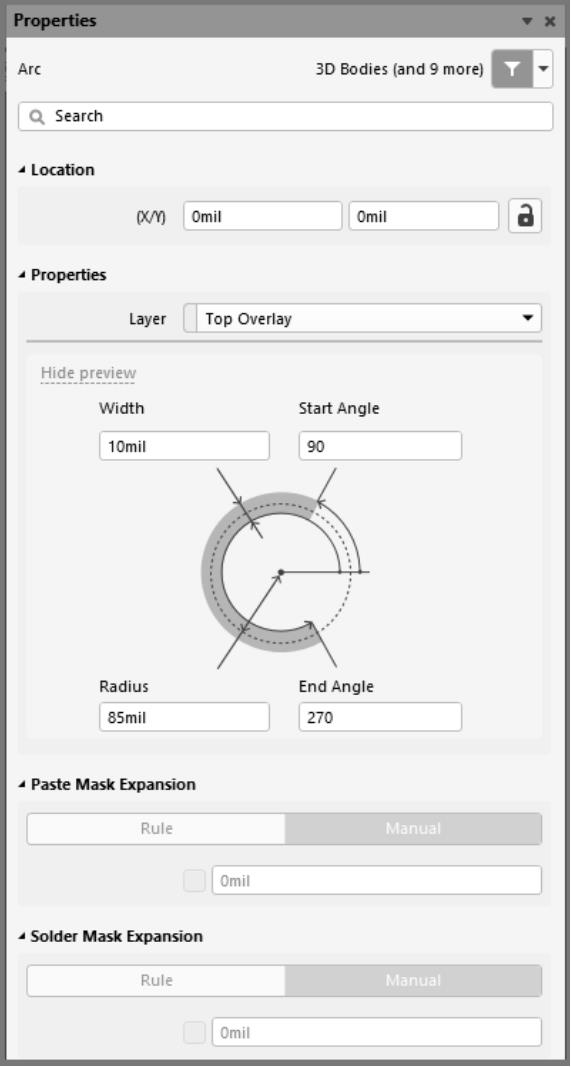
图2-2-28 圆弧1参数设置
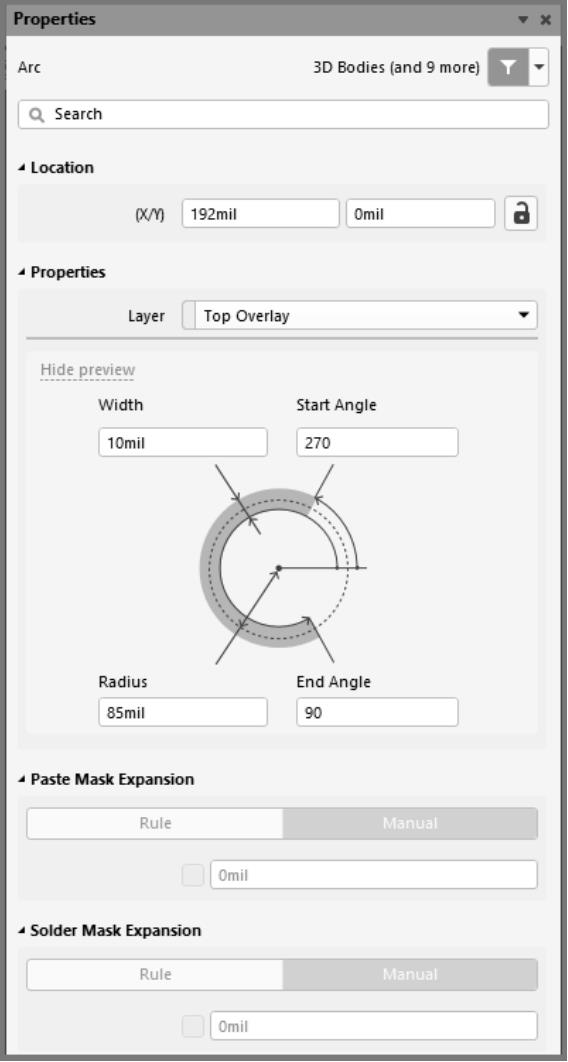
图2-2-29 圆弧2参数设置
至此,晶振PCB元件库绘制完毕,如图2-2-30所示。
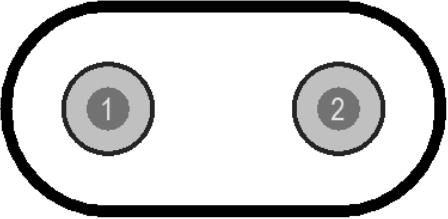
图2-2-30 晶振PCB元件库
 小提示
小提示
◎扫描右侧二维码可观看创建HC-49S绘制界面过程。
